Firmware Management on RV320 and RV325 VPN Router Series
Available Languages
Objective
A firmware upgrade is the combination of upgrades in respect to both software and hardware drivers for a device. This allows you to increase the performance of your network and not be required to buy any new hardware. It helps to fix bugs and other intermittent issues on the router. It may take some time to upload a new firmware. While you upgrade a new firmware do not interrupt the device until the firmware is successfully uploaded.
On the RV32x VPN Router Series, you can upload the new firmware through PC or through USB. If you want to upload the firmware through PC, you need to connect your PC to the router on a LAN port, or if you want to upload the firmware through a USB connect the USB to the router.
This article explains how to manage firmware on RV32x VPN Router Series.
Note: You need to download the latest firmware of the router and save it on your PC or your USB before you upload the firmware. If you upload the previous version firmware, your device may be reset to its factory default values. It is recommended to backup your configuration before you upgrade firmware. To know more about how to backup the configuration, refer to Backup and Restore the Configuration Files on RV320 and RV325 VPN Router Series.
Applicable Devices
• RV320 Dual WAN VPN Router
• RV325 Gigabit Dual WAN VPN Router
Software Download URL
Firmware Management
Step 1. Log in to the web configuration utility and choose System Management > Firmware Upgrade. The Firmware Upgrade page opens:
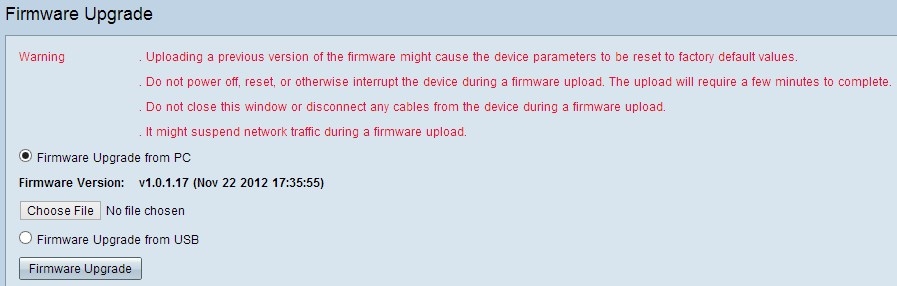
Step 2. Click the appropriate radio button to upgrade the firmware.
• Firmware Upgrade from PC — Represents the firmware upgrade through PC.
• Firmware Upgrade from USB — Represents the firmware upgrade through USB.
Upload Firmware through PC
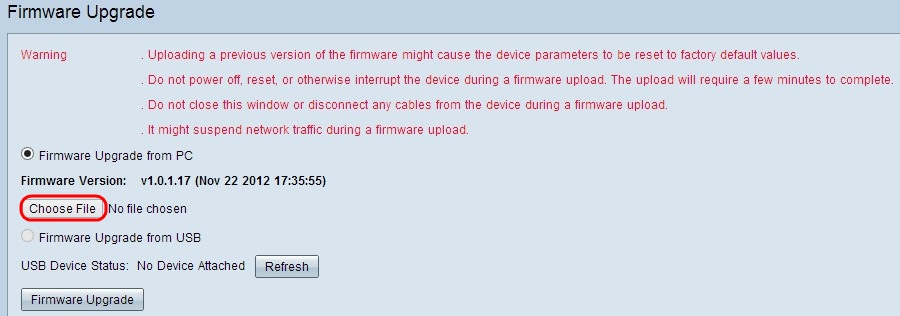
Step 1. Click Choose File to show the path where you have saved the new firmware for the router.
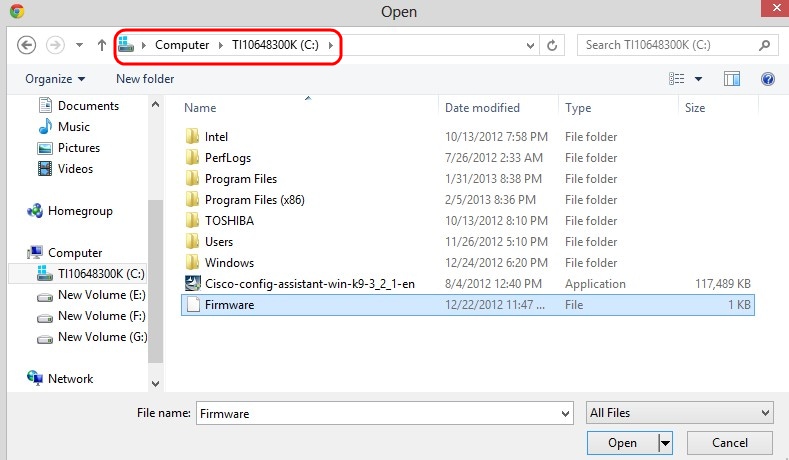
Step 2. Choose the path where you have saved the new firmware that you want to upload to the router.
Step 3. Click the appropriate firmware file to choose it.
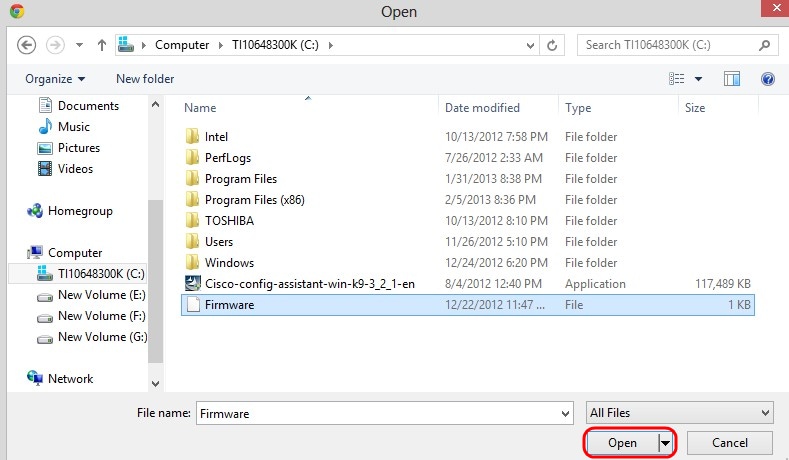
Step 4. Click Open.
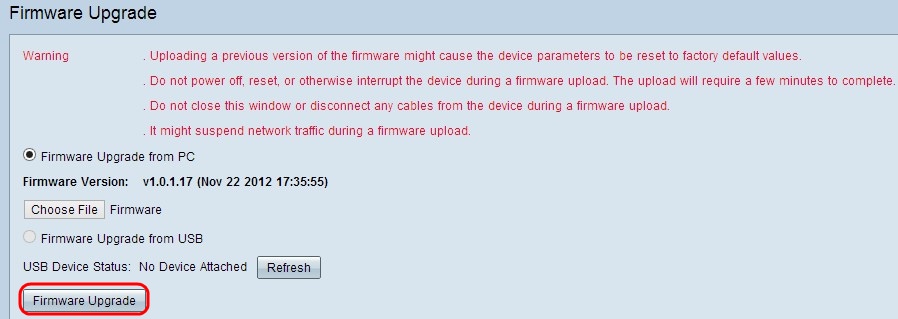
Step 5. Click Firmware Upgrade to upgrade the firmware.
Upload Firmware from USB
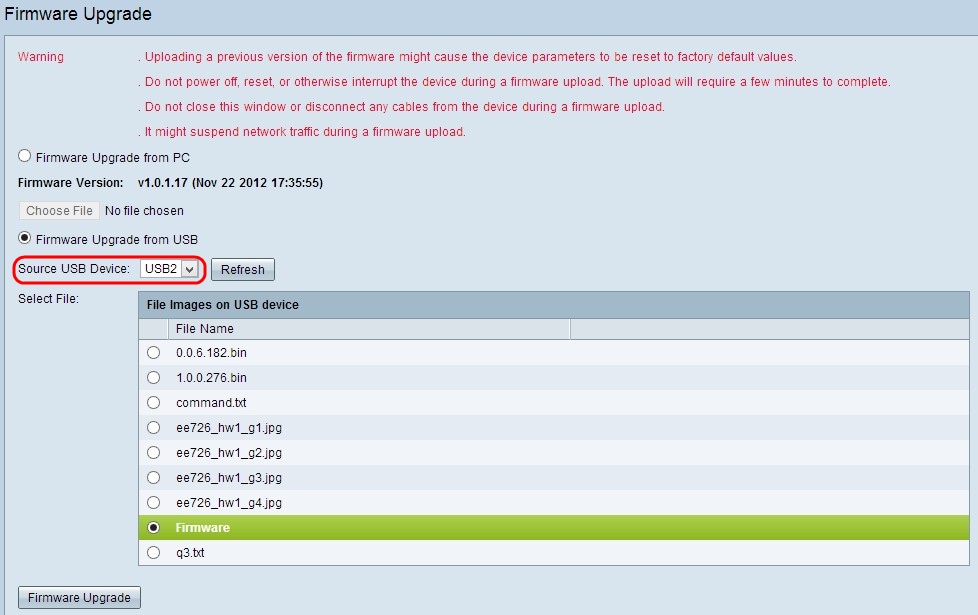
Step 1. Choose the appropriate USB port from the Source USB Device drop-down list.
Step 2. (Optional) To refresh the USB list, click Refresh.
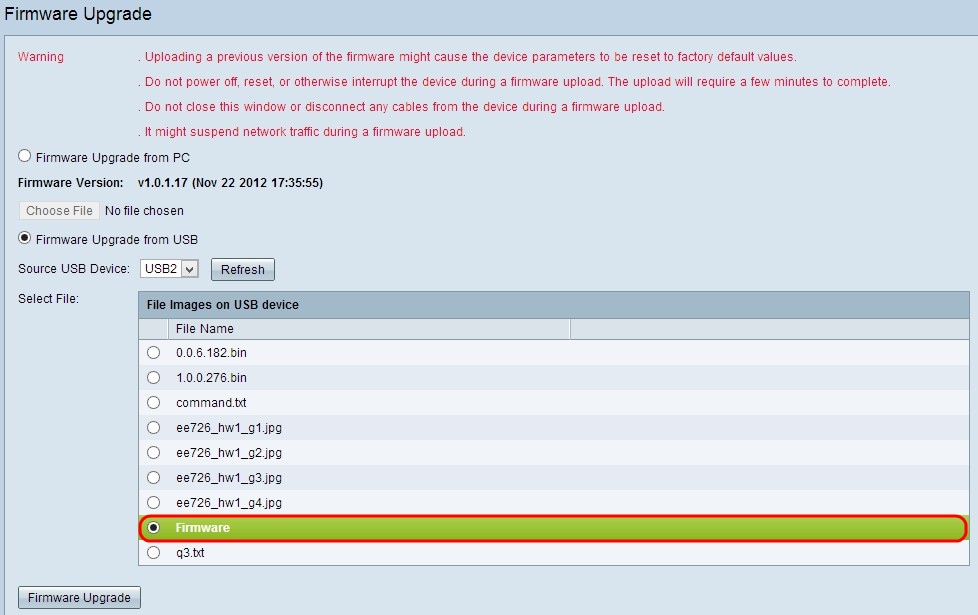
Step 3. Click the appropriate firmware file that you want to upload to your router from File Images on USB device table.
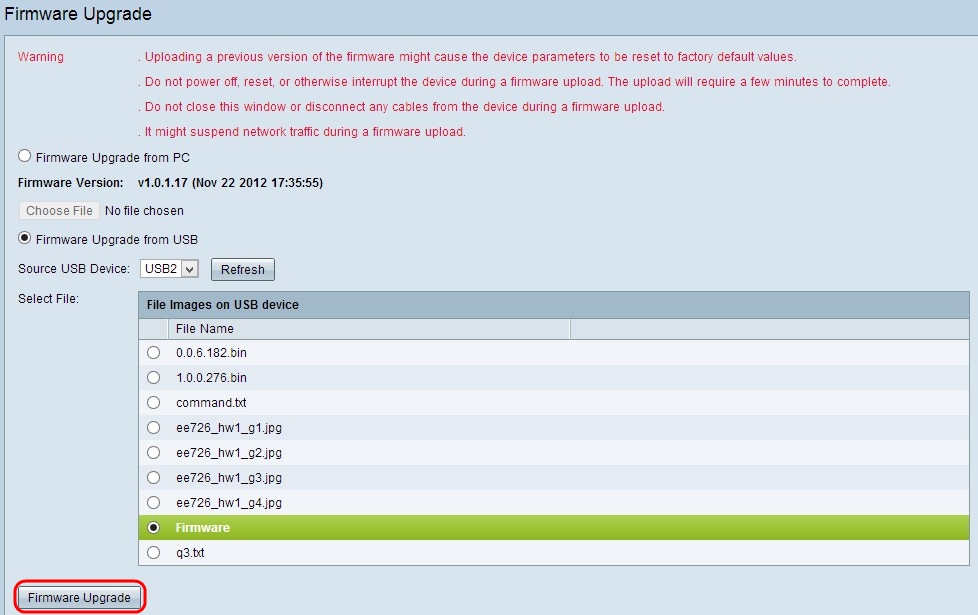
Step 4. Click Firmware Upgrade to upgrade the firmware on the router.
 Feedback
Feedback