IPv4 DHCP Server Configuration on RV016, RV042, RV042G and RV082 VPN Routers
Available Languages
Objective
Dynamic Host Configuration Protocol (DHCP) is a network configuration protocol that automatically configures the IP addresses of devices on a network so that they can connect to one another. The address is a logical identifier for devices on a network, which is leased to a host for a specified time. After the expiration of the lease time, that IP address may be assigned to a different host. A DHCP server automatically assigns available IP addresses to hosts on the network. DHCP is very useful for the administrator because it reduces the time that takes to assign an IP address to a device. DHCP can also reduce mistakes because you do not need to keep track of all the static IP addresses you have assigned.
This article explains how to configure DHCPv4 settings on RV016, RV042, RV042G and RV082 VPN Routers.
Applicable Devices
• RV016
• RV042
• RV042G
• RV082
Software Version
• v4.2.2.08
IPv4 DHCP Server Configuration
Step 1. Log in to the web configuration utility and choose DHCP > DHCP Setup. The DHCP Setup page appears:

Step 2. Click the IPv4 tab.
Step 3. Check the Enable DHCP Server check box to enable DHCP server on IPv4.
Note: DHCP relay allows the router to forward DHCP information between a client and a DHCP server that are not on the same LAN or VLAN. If you want to configure DHCP Relay follow the steps mentioned in the article IPv4 DHCP Relay Configuration on RV042, RV042G and RV082 VPN Routers.
Dynamic IP Configuration

Step 1. Enter the lease time (in minutes) in the Client Lease Time field. The lease time is the amount of time a user is allowed to connect to the router with their currently assigned IP address. The range of time is between 5 and 43,200 minutes.
Step 2. Enter the range start IP address in the Range Start field.
Step 3. Enter the range end IP address in the Range End field.
Note: The maximum range a user can assign is 50 IP addresses. The range specifies the network capacity of the DHCP server.
Static IP Configuration
If a device has a static IP address, then it will be assigned the same IP address every time the device connects to the router. This is useful if you need a device to have the same IP address at all times, such as a web server. This section explains how to reserve static IP addresses for devices which is done by the DHCP.
Timesaver: There are two ways to add a device to the Static IP list. If you do not know the IP address or MAC address of the device you would like to add, begin at Step 1. If you already know the IP address and MAC address of the device, skip to Step 5.

Step 1. Click Show Unknown MAC Addresses. The Show Unknown MAC Addresses window appears.

The following information is displayed:
• IP Address — Displays the IP address of the devices that is connected to the DHCP server.
• MAC Address — Displays the MAC address of the device that is connected to the DHCP server.
Step 2. Enter a descriptive name that you would like to assign to the device in the Name field.
Step 3. Check the Enable check box for all the devices in the list that you would like to configure statically.
Step 4. Click OK to add the devices to the Static IP list. The selected devices now appear in the Static IP list.
Note: Click Refresh to update the list.
Timesaver: Steps 5 through 9 explains another method to assign a static IP address. If you have statically assigned all the IP addresses you need, skip to Step 10.

Step 5 Enter the static IP address of the device that you would like to configure in the Static IP address field.
Step 6. Enter the MAC address of the device, without any punctuation, in the MAC address field.
Step 7. Enter a descriptive name for the device in the Name field of the device.
Step 8. Check Enable in the Enable field to assign a static IP address to the device.
Step 9. Click Add to List to add the above information to the list.
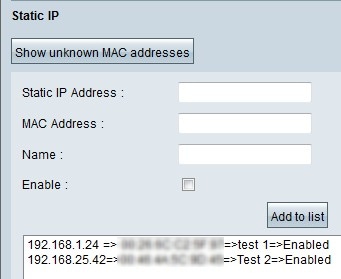

Step 10. (Optional) To prevent a computer from accessing the network if the IP address of the computer has been changed, check the Block MAC Address on the list with wrong IP address check box.
Step 11. (Optional) To block the devices which are not in the Static IP list, check the Block MAC Address not on the list check box.
DNS Server
Domain Name System (DNS) is a service that translates human readable domain names into IP addresses. If a DNS Server is provided rather than dynamically assigning it through WAN Settings the process executes faster. The dynamically assigned DNS server 0.0.0.0 can be used as default setting.

Step 1. Enter the primary DNS server IP address in the DNS Server (Required) 1 field.
Note: When the DNS Service (Required) 1 field is all zeros, that means a dynamically assigned DNS server is used. This is the default value.
Step 2. (Optional) If the primary DNS does not work, enter the secondary DNS server IP address in the 2 field. This allows that the translation be made by the secondary server.
WINS

Step 1. (Optional) To have a WINS Server, enter the IP address of a WINS Server in the WINS Server field. Windows Internet Naming Service (WINS) is a protocol that it is used to transform the name of the devices in the network into IP addresses for the network of LAN or WAN connection.
DNS Local Database
A DNS server contains information about IP addresses, host names, domain names, and other data. You can use your RV0xx router as a DNS server for your client devices. To configure the router as a DNS Server on windows, refer to the Assigning Router as a DNS Server section in this article.

Step 1. Enter the domain name in the Host Name field.
Step 2. Enter the Host IP address that corresponds with the domain name in Step 1 in the IP Address field.
Step 3. Click Add to list to add the information entered to the list.

Step 4. Click Save to save the configuration.
Assigning Router as DNS Server
If you want to use the router as a DNS server, the client devices need to be configured to use the router as the DNS server. In order to configure a DNS Server on Windows, go to Local Area Connection Properties > Internet Protocol > TCP/IP Properties.

Step 1. Click the Use the following DNS Server Address radio button.
Step 2. Enter the LAN IP address of the router as the preferred DNS server.
Revision History
| Revision | Publish Date | Comments |
|---|---|---|
1.0 |
11-Dec-2018 |
Initial Release |
 Feedback
Feedback