Group Management on RV320 and RV325 VPN Router Series
Available Languages
Objective
Group Management is used to divide users based on their work, activity, and privilege to access the resources. Generally you divide the users into multiple groups to allow access to the resources based on their privilege. Group Management is necessary as it makes the work easier and also saves time for you, as you do not need to configure each user with the necessary resources.
This article explains how to manage group on RV32x VPN Router Series.
Applicable Devices
• RV320 Dual WAN VPN Router
• RV325 Gigabit Dual WAN VPN Router
Software Version
• v1.1.0.09
Group Management
Step 1. Log in to the Web Configuration Utility and choose SSL VPN > Group Management. The Group Management page opens:
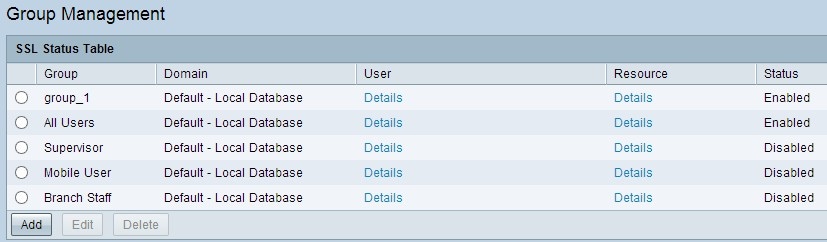
Add a New User Group

Step 1. Click Add in the SSL Status Table to add a new group. The Group Management window appears.


Step 2. Enter a new name for the group in the Group Name field.
Step 3. Choose the appropriate domain to which the group belongs from the Domain drop-down list. If you want to add or edit the database click Add/Edit. This domain is used to determine which users are matched with the group.
Note: To know more on how to add or edit the local database refer to User and Domain Management Configuration on RV320 Router.
Step 4. Check the Enable check box to enable the new group.
Step 5. In the Session Idle Time field, enter the time, in minutes, before the existing session terminates after the connection becomes idle.
Step 6. Click Save to save the settings.
Add Resource to the New User Group
Add a Service for the Group

Step 1. Check the appropriate check box to allow the service for the group.
• Web — It is an Application layer protocol which uses Hypertext Terminal Protocol (HTTP) to securely transfer the traffic.
• Secure Web — It is an Application layer protocol which uses Hypertext Terminal Protocol Secure (HTTPS) to securely transfer the traffic.
• Telnet — It is a Network layer protocol which uses Transmission Control Protocol (TCP) to securely transfer the traffic.
• SSH — It is a Network layer protocol which provides public key cryptography to authenticate the traffic.
• FTP — It is a file transfer protocol which uses client-server architecture to securely transfer file.
Step 2. (Optional) To enable customized bookmarked services, check the Enable Customized Service Bookmark check box. It provides flexibility to the users of the group as the users do not need to memorize the service.
Note: To know how to configure bookmark for the services refer to the Configure Bookmark for the Service section.
Step 3. Click Save to save the settings.
Configure Bookmark for the Service
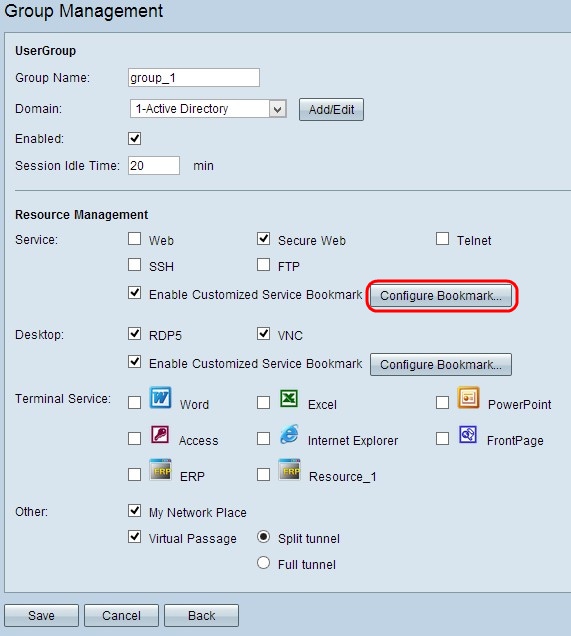
Step 1. Click Configure Bookmark to bookmark the services which you want to allow to the group and the IP address or domain name of the specific service. The Service Table window appears.

Step 2. Click Add to add domain name or IP address and the services. A new row is added.


Step 3. Enter a name for the bookmark in the Bookmark Name field.
Step 4. Enter an IP address or a domain name for the service in the Domain Name or IP Address field.
Step 5. Choose the appropriate service from the Bookmark Service drop-down list.
Step 6. Click Save to save the settings.
Add a Desktop Service for the Group

Step 1. Check the appropriate check box to allow the desktop service for the group.
• RDP5 — Remote Desktop Protocol Client Enhancement (RDP5) is a new feature of RDP which is a secure proprietary protocol to remotely establish connection to any device to support advanced resource mapping and also to diagnose and resolve problems of the remote device.
• VNC — Virtual Network Computing (VNC) is a platform independent, remote desktop control system through the RFB Remote Frame Buffer Protocol. You can access the remote system from anywhere in the world through VNC.
Step 2. (Optional) To enable customized bookmarked services, check Enable Customized Service Bookmark check box. It provides flexibility to choose the domain for the users of the group as the users do not need to memorize the Domain Name or IP address and also the screen size.
Note: To know how to configure bookmark for the services refer to the Configure Bookmark for the Desktop Service section.
Step 3. Click Save to save the settings.
Configure Bookmark for the Desktop Service

Step 1. Click Configure Bookmark to bookmark the services, screen size and its domain name or IP address which you want to allow to the group. The My Desktop Table window opens:
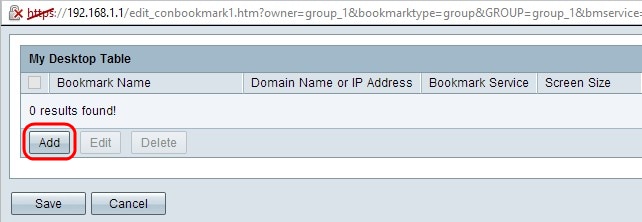
Step 2. Click Add to add domain name or IP address, the services and screen size. A new row adds:


Step 3. Enter a name for the bookmark in the Bookmark Name field.
Step 4. Enter an IP address or a domain name for the service in the Domain Name or IP Address field.
Step 5. Choose the appropriate service from the Bookmark Service drop-down list.
Step 6. Choose appropriate screen size from the Screen Size drop-down list for the service.
Step 7. Click Save to save the settings.
Add a Terminal Service for the Group
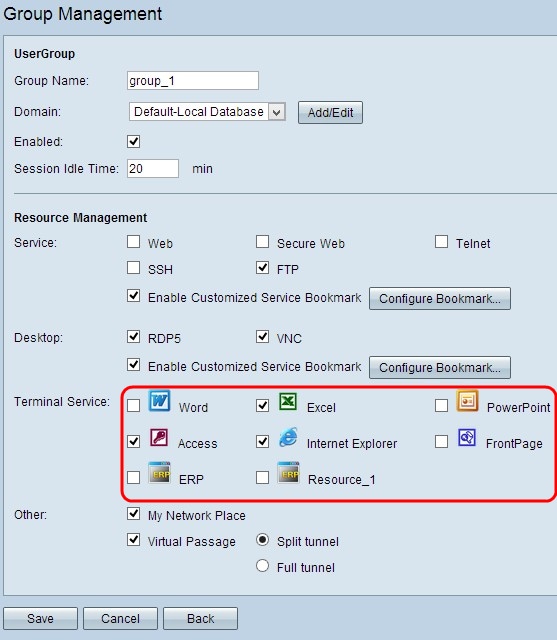
Step 1. Check the appropriate check box to allow the terminal service for the group.
Step 2. Click Save to save the settings.
Add Other Service for the Group

Step 1. Check the appropriate check box to allow the other service for the group.
• My Network Place — It represents to use Network Place
• Virtual Passage — It is used to transparently connect to the SSL VPN. If you want to transfer half of your you data through one VPN tunnel and half of your data through a different VPN tunnel, click Split VPN radio button. If you want to transfer all your traffic through one tunnel, click Full Tunnel.
Step 2. Click Save to save the settings.
Edit an Existing User Group

Step 1. Click the specific radio button to choose the group which you want to edit from the SSL Status Table.
Step 2. Click Edit to edit. The Group Management page opens:
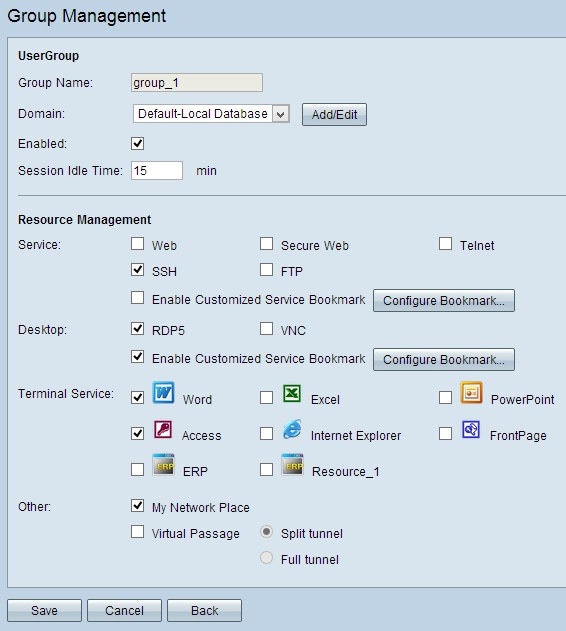
Step 3. Edit the necessary information. Follow the previous steps to edit the group.
Step 4. Click Save to save the settings.
Delete an Existing User Group
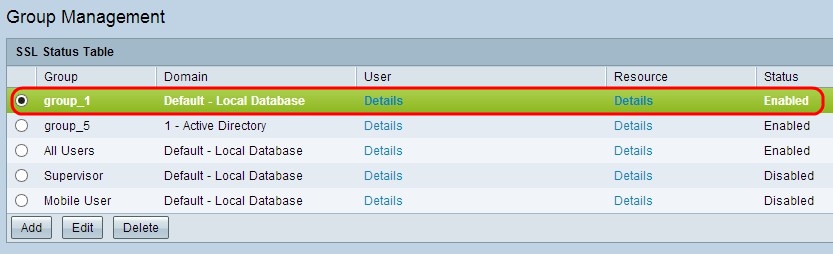
Step 1. Click the specific radio button to choose the group which you want to delete from the SSL Status Table.
Step 2. Click Delete to delete.
 Feedback
Feedback