Basic VPN Setup on RV130 and RV130W
Available Languages
Objective
A Virtual Private Network (VPN) is often used by businesses as a means of extending corporate network intranets,
which are sites designed for use only by company employees. A VPN is a private network constructed within a
public network infrastructure. In a typical small business environment, VPNs can extend geographic connectivity,
reduce operational costs versus traditional Wide Area Networks (WANs), and improve productivity in employee
workflow.
The Basic VPN Setup page lets you easily set up a Gateway-to-Gateway VPN tunnel with
other location Gateway devices. The VPN tunnel also allows remote users to access your router’s Local Area
Network (LAN) network using VPN client software.
Note: The RV130 and RV130W support third
party IPSec VPN software. For more information, refer to the product administration guide.
The
objective of this document is to explain how to configure the Basic VPN on RV130 devices.
Applicable Devices | Firmware Version
- RV130 | V 1.0.3.28 (Download latest)
- RV130W | V 1.0.3.28 (Download latest)
View Default VPN Settings
Step 1. Use the router configuration utility to choose VPN > Site-to-Site IPSec VPN > Basic VPN Setup. The Basic VPN Setup page opens:
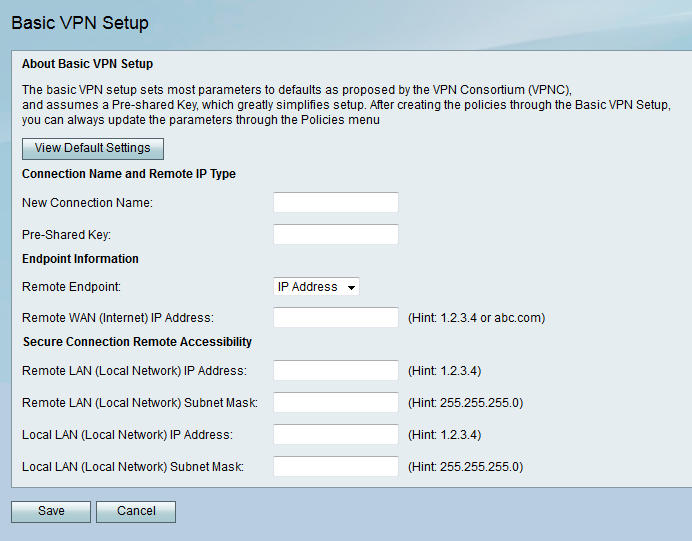
Step 2. Click the View Default Settings button to see the default values set by Basic VPN.

The Basic VPN Setup page displays the default settings:

Step 3. Click the Back button to go back to the Basic VPN Setup window.

Basic VPN Setup
Step 1. Use the router configuration utility to choose VPN > Site-to-Site IPSec VPN > Basic VPN Setup. The Basic VPN Setup page opens:

Step 2. Enter a connection name in the New Connection Name field. This name will be used for management purposes and has no impact on the operation of the VPN.
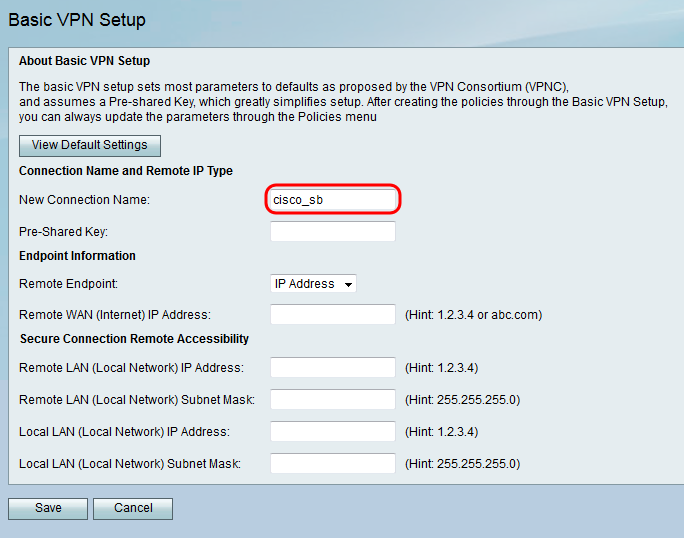
Step 3. Enter a pre-shared key in the Pre-Shared Key field. This key is needed by a VPN Client or Gateway to establish a VPN connection.
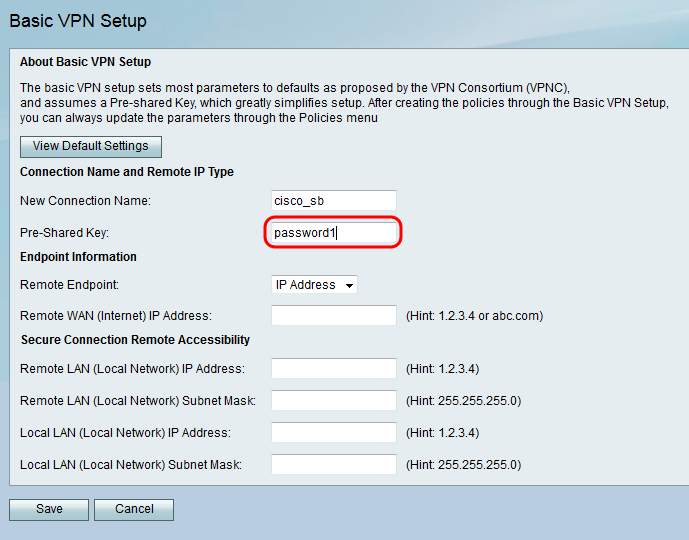
Step 4. In the Remote Endpoint drop-down list, choose IP Address or FQDN for the address type that the remote gateway will use to establish a connection.
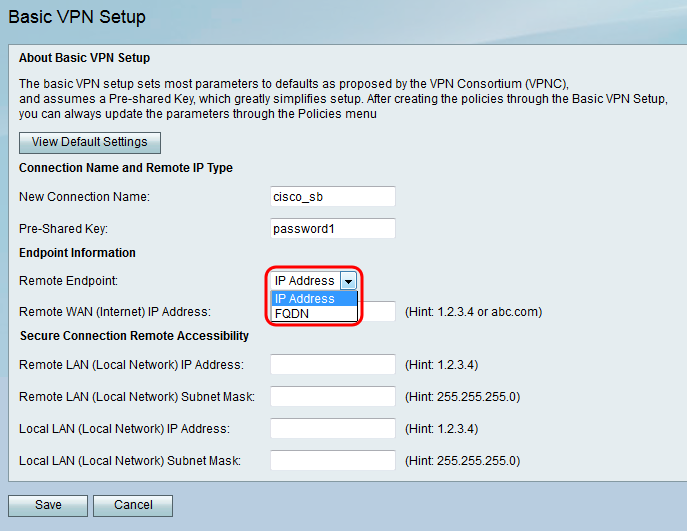
The available options are defined as follows:
- IP Address - A unique string of numbers separated by periods that identifies each machine using the Internet Protocol to communicate over a network.
- FQDN (Fully Qualified Domain Name) - The complete domain name for the internet, a specific computer, or a specific host. The FQDN consists of two parts: the hostname and the domain name. For example, an FQDN for a hypothetical mail server might be mymail.companyname.org. The hostname is mymail, and the host is located within the domain companyname.org.
Step 5. Enter the IP Address or FQDN, depending on your selection in step 4, into the Remote WANs (Internet) IP Address field.

Step 6. Enter the IP address and subnet mask of the remote LAN in the Remote LAN (Local Network) IP Address and Remote LAN (Local Network) Subnet Mask fields.

Step 7. Enter your IP Address and subnet mask of the local LAN in the Local LAN (Local Network) IP Address and Local LAN (Local Network) Subnet Mask fields.

Step 8. Click Save to save the settings.

Revision History
| Revision | Publish Date | Comments |
|---|---|---|
1.0 |
12-Dec-2018 |
Initial Release |
 Feedback
Feedback