Manage the System Logs (Syslogs) on an RV34x Series Router
Available Languages
Objective
System events are activities that may require attention and necessary actions to be taken to run the system smoothly and prevent failures. These events are recorded as logs. System Logs (Syslogs) enable the administrator to keep track of particular events that take place on the device.
Log settings define the logging rules and output destinations for messages, notifications, and other information as various events are recorded on the network. This feature notifies responsible personnel so that necessary action will be taken when an event occurs. Logs can also be sent to them via email alerts.
This article aims to show you how to manage the system log settings and export the log settings on an RV34x Series Router.
Applicable Devices
- RV34x Series
Software Version
- 1.0.01.16
Manage Syslogs on an RV34x Series Router
Manage Syslogs
Step 1. Log in to the web-based utility of the router and choose Statistics > View Logs.

Step 2. In the Category area under Logs Filtered By, check the necessary log category check box you want to view. The categories are:
- All — Checks all categories.
- Kernel — View logs related to the Kernel.
- System — View the logs related to the System.
- Firewall — View the logs related to the Firewall.
- Network — View the logs related to the Network.
- VPN — View the logs related to the Virtual Private Network (VPN).
- SSLVPN — View the logs related to the Secure Sockets Layer (SSL) VPN.
- License — View the logs related to the License.
- Web Filter — View the logs related to the Web Filter.
- Application Control — View the logs related to the Application Control.
- Users — View the logs related to the Users.
- 3G/4G — View the logs related to the 3G/4G or mobile network.

- Emergency — This is level 0. System is unusable. This is normally broadcast to all processes. Syslog definition is LOG_EMERG.
- Alert — This is level 1. Immediate action needed. Syslog definition is LOG_ALERT.
- Critical — This is level 2. Critical conditions, such as a hard device error. Syslog definition is LOG_CRIT.
- Error — This is level 3. Error conditions. Syslog definition is LOG_ERR.
- Warning — This is level 4. Warning conditions. Syslog definition is LOG_WARNING.
- Notification — This is level 5. Normal but significant condition. Syslog definition is LOG_NOTICE.
- Information — This is level 6. Informational messages only. Syslog definition is LOG_INFO. A condition that is not an error condition, but that may require special handling.
- Debugging — This is level 7. Debugging messages contains information normally of use only when debugging a program. Syslog definition is LOG_DEBUG
Note: In this example, Emergency, Alert, Critical, Error, and Warning are checked.

Step 4. (Optional) In the Keyword field, enter a keyword to further refine your search. It can be a date or event on the network.
Note: In this example, start is used as the keyword.

Step 5. Click on Show Logs. The table displays the Log Time, Log Severity, Category, and Description. The definitions are as follows:
- Log Time — The time that the syslog message was made. This displays the date in the format YYYY-MM-DD and the time in military format.
- Log Severity — Severity of the syslog message.
- Category — The origin of the syslog message.
- Description — The main message of the syslog.

Step 6. (Optional) To display fewer or more logs on a single page, click on the drop-down menu in the Log Table header. The options are 50, 100, and 150.
Note: In this example, 50 is chosen.

Step 7. (Optional) To view more logs, click First, Previous, Next, or Last to flip through the log pages.

Step 8. (Optional) Click the Refresh button to refresh the page to allow you to view newer and the most recent logs.

Step 9. (Optional) To clear or erase the logs from the table, click on Clear Logs.

You should now have successfully viewed the logs on an RV34x Series Router.
Export Logs
Step 1. (Optional) To export and download the logs to a PC or computer, click on Export Logs to PC. A download will begin in your browser.

Note: Once the download has completed, a window pops up to inform that the download was a success. Click on Close to continue.

Step 2. (Optional) To export logs to a Universal Serial Bus (USB), click on Export Logs to USB. A window will pop up to choose which USB the exported logs will be saved.

Step 3. Click on a radio button to determine where the logs will be saved.
Note: In this example, USB1 is chosen.

Step 4. Click on Export.

Note: Once the export has completed, a window pops up to inform that the download was a success. Click on Close to continue.
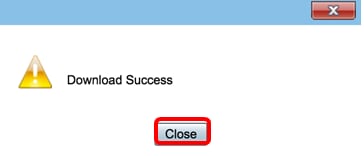
You should now have successfully exported logs on an RV34x Series Router.
 Feedback
Feedback