View the Wireless Statistics on the RV130W Router
Available Languages
Objective
The Wireless Statistics page on a router allows an administrator to view the state of the interfaces and the traffic that comes through it. These statistics assist the network administrator in troubleshooting the devices that are connected to the router. An administrator may also use these statistics to determine how much data and power should be allocated.
The Wireless Statistics page also shows the Wireless Distribution System (WDS) status. WDS is a system that enables the wireless interconnection of access points (APs) in a network. WDS allows a wireless network to be expanded using multiple access points without the need for a wired backbone to link them.
The objective of this document is to show you how to view the Wireless Statistics on the RV130W Router.
Applicable Devices
- RV130W
Software Version
- 1.0.3.22
View the Wireless Statistics
View the Wireless Traffic
Step 1. Log in to the web-based utility of the router and choose Status > Wireless Statistics.

Step 2. From the Refresh Rate drop-down menu, choose an interval at which the router will refresh the Wireless Statistics page. The options are:
- No Refresh — The page will not refresh.
- 15 sec — The page will refresh every 15 seconds.
- 30 sec —The page will refresh every 30 seconds.
- 60 sec — The page will refresh every 60 seconds.
Note: For this example, No Refresh is chosen.

Step 3. Check the Show Simplified Statistic Data check box to display the statistics and numerical data in a rounded-up form. The default unit of measurement is bytes.

The Wireless Statistics table will show the following information:
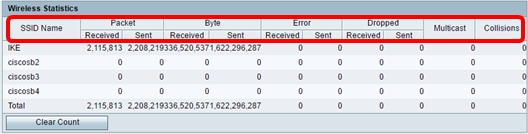
- SSID Name — The Service Set Identifier (SSID) or wireless network name.
- Packet — The number of packets transmitted and received on the network.
- Byte — The volume of bytes transmitted and received on the network.
- Error — The volume of errors transmitted and received on the network.
- Dropped — The volume of dropped packets transmitted and received on the network.
- Multicast — The volume of multicast packets transmitted and received on the network.
- Collisions — The volume of collisions on the network.
Step 4. (Optional) Click the Clear Count button to reset all values to zero.

Step 5. Click Save to save the settings.

You should now have successfully viewed the Wireless Statistics on the RV130W Router.
View the WDS Status
The WDS Status table shows the following information:

- Name — The name of the Wireless Distribution System (WDS) interface,
- MAC — The Media Access Control (MAC) address of the remote WDS router.
- Status — The connection status of the WDS.
Note: In this example, the MAC address is omitted.
You should now have successfully viewed the WDS Status.
 Feedback
Feedback