Register a Smart Software License on an RV34x Series Router
Available Languages
Objective
The objective of this document is to show you how to generate a product instance token and register a Smart Software License on an RV34x Series Router.
At the time of publication, the only Cisco Business license that requires a Smart Account is the Security License. This license uses Intrusion Protection System (IPS) and Antivirus for Web and Application Filtering.
Click if you prefer to use Cisco Umbrella for your network security.
Click if you are looking for information on AnyConnect Licensing for your VPN.
Applicable Devices | Software Version
- RV34x Series | 1.0.03.20
Introduction
Cisco Smart Software Licensing is used to purchase, deploy, track, and renew Cisco Software. It provides visibility into license ownership and consumption through a single, simple user interface.
A Smart License account is required to establish the authority of you, the user, to represent your organization in respect to license management. In other words, Cisco needs to make sure the person managing the licenses is the appropriate person responsible. That typically applies to the person in charge of the network. Cisco partners may not authorize account creation on behalf of customers.
The creation of a new Smart Account is a one-time event and subsequent management of users is a capability provided through the tool.
The Cisco RV34x Series Router comes with a 90-day license evaluation period that allows you to experience the advanced security features of the router. Once this evaluation period ends, you must purchase a security license if you want to continue to use these security features.
Create a Cisco Account
If you already have an account, move to the next section of this article.
If you do not have a Cisco Connection Online Identification (CCO ID), go to Cisco.com. Click the person icon and then Create an account.

Enter the required details to create the account and click Register. Follow the instructions to complete the registration process.

Create a Smart License Account
When you access your general Cisco account using your CCO ID, you may be greeted by a message to create a Smart License account.
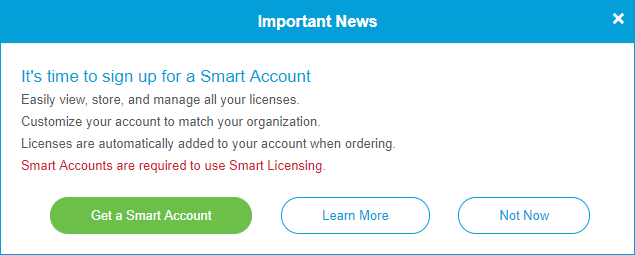
If you haven’t seen this pop-up, you can click to be taken to the Smart License Account creation page. You may need to log in with your CCO ID credentials.
For additional detail on the steps involved in requesting your Smart Account, click here.
Be sure to take note of your account name along with other registration details.
Quick Tip: If you are required to enter a domain and you do not have one, you can enter your email address in the form of name@domain.com.
Purchase Smart Licenses
When purchasing a smart license for a router, the vendor needs to move the unique license ID to your Smart License account. If you do not have a Cisco vendor, you can locate one here.
Below is a table of the necessary information that will be asked when purchasing the bundles.
| Information Required | Locating the information |
|---|---|
| Cisco.com User ID | Located in your account profile, or you can click here. |
| Smart License Account Name | It is best to have created your smart account prior to purchasing the license. This should be step 8 of the Smart License Account Creation article. |
| Smart License SKU | The product identification code for the device. Ex. RV340-K9-NA |
There are two different forms of the security license for purchase, the 12 month with renewal and the 12 month flat fee.
- LS-RV34X-SEC-DEV
- LS-RV34X-SEC-1YR
What if I’ve purchased the license but it doesn’t appear in my account?
If you’ve purchased a license but it is not appearing in your virtual account, follow up with the Cisco vendor to request they make the transfer.
To make the process as expedient as possible, you will need the credentials in the table above as well as those outlined below.
| Information Required | Locating the information |
|---|---|
| License Invoice | This should be emailed to you after completing the purchase of the licenses. |
| Cisco Sales Order number | You may need to go back to the reseller to get this. |
| Screenshot of your Smart Account license page | Taking a screenshot captures the contents of your screen for sharing with our team. If you’re unfamiliar with screenshots you can use the below methods. |
Screenshots
Taking a screenshot is a method of capturing an image of the contents of your screen. It provides a “user’s POV”. The steps involved vary whether you are using a Windows or MAC OS. Mobile devices also have built-in functions for easily creating screenshots.
Given differences in the procedure to capture a screenshot, see below for links specific to your operating system.
Navigate to your Smart License account page, then click Smart Software License page > Inventory > Licenses.
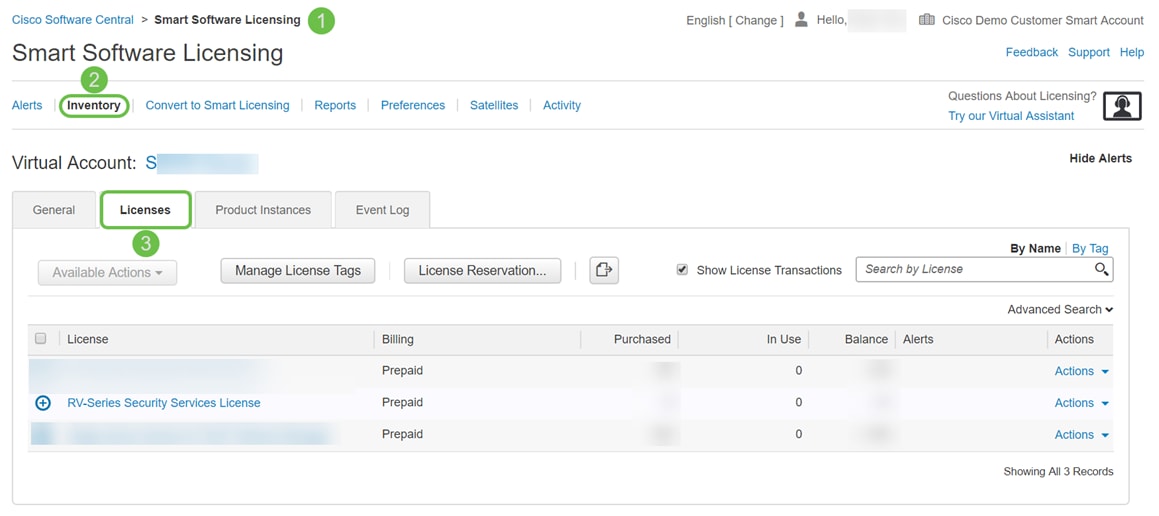
Take a screenshot of this page and keep for reference.
Generate Token
The registration token links your routing device to your virtual account, acting as a key in unlocking your device’s smart license functionality.
Step 1. To generate a token, navigate to your Smart Software License account. Then click Inventory > General. Click on the New Token… button.
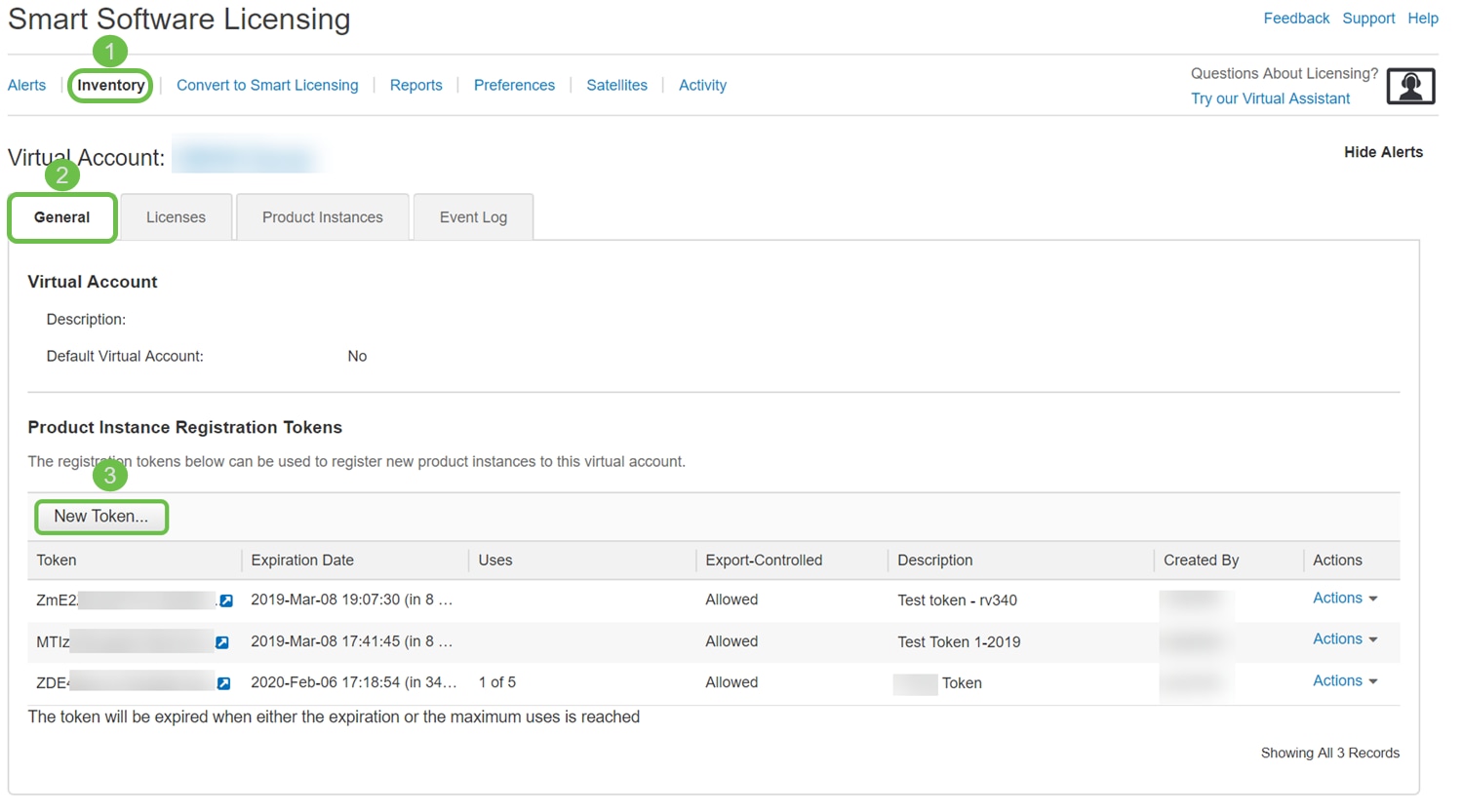
Step 2. A Create Registration Token window opens. Enter a Description, Expire After, and Max. Number of Uses. Then press the Create Token button.

Step 3. Once the token is generated, you can click the Token link (blue box with a white arrow) button to the right of your recently created token.
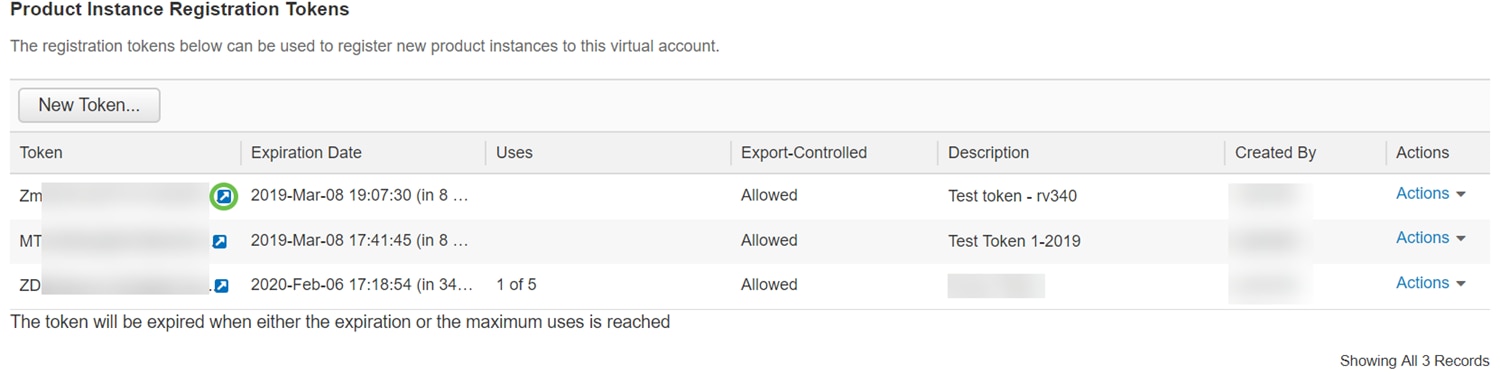
Step 4. A Token window should appear with the full token for you to copy. Highlight the token, right-click the token and click Copy or you can hold down the ctrl button on your keyboard and click c at the same time to copy the text.
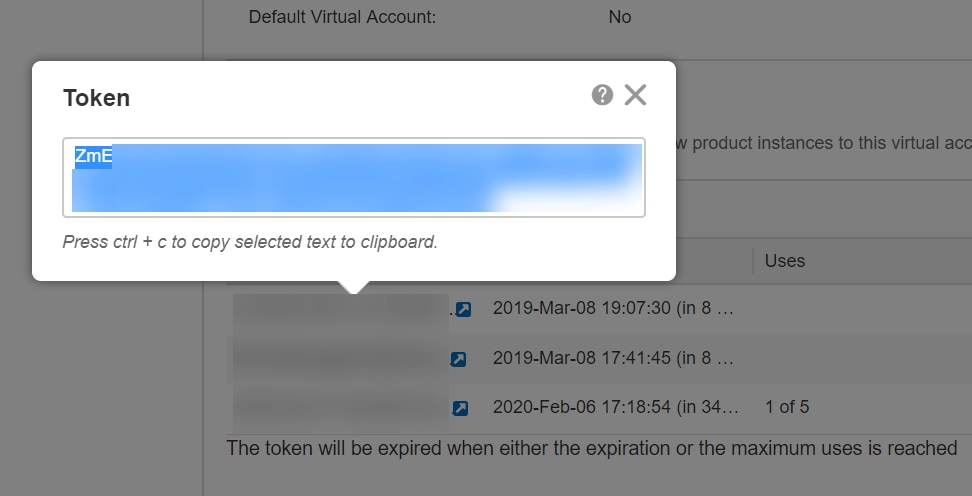
Step 5. Once you have copied your token, you will need to log in to the device and upload the token key in the License menu of your device.
Log into the web configuration page of the router.
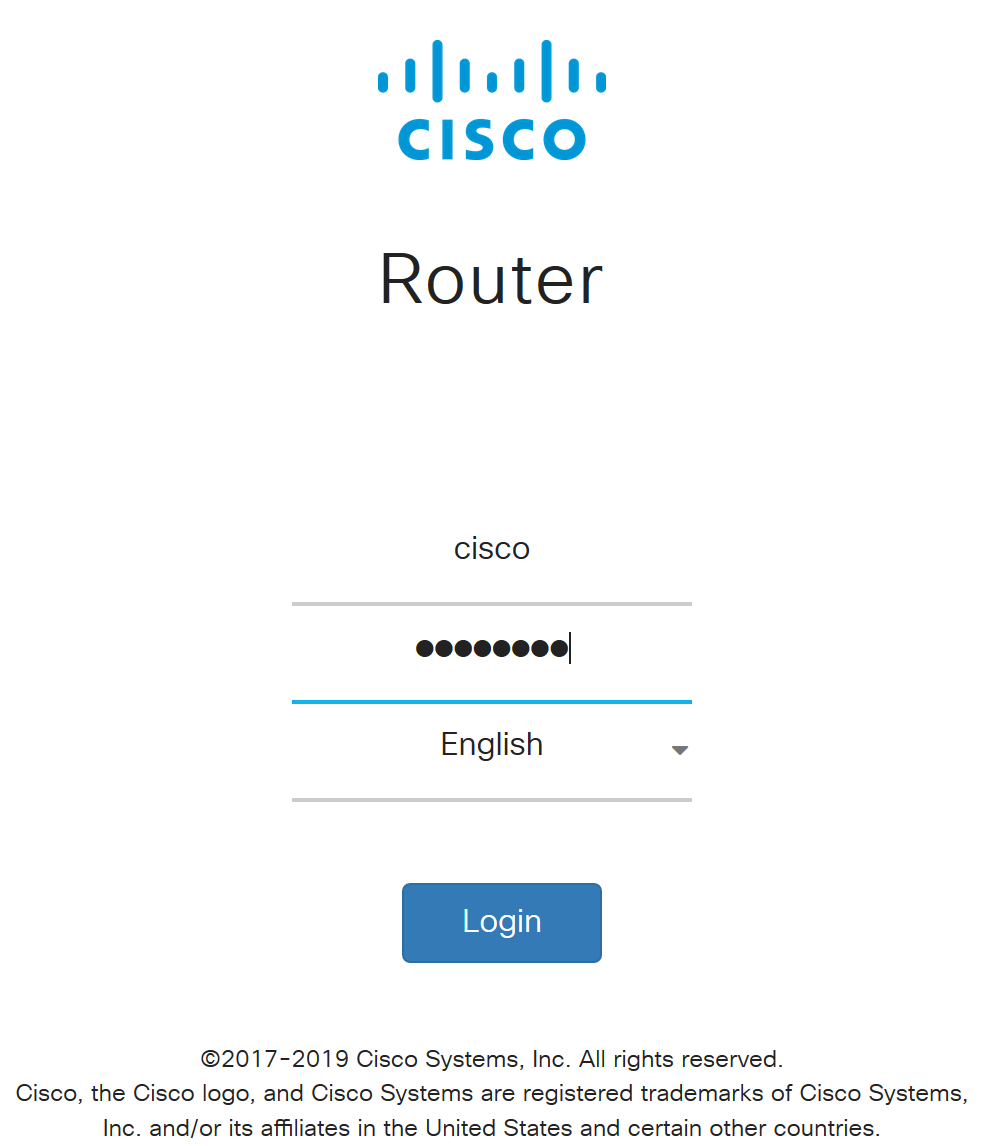
Step 6. Navigate to License.
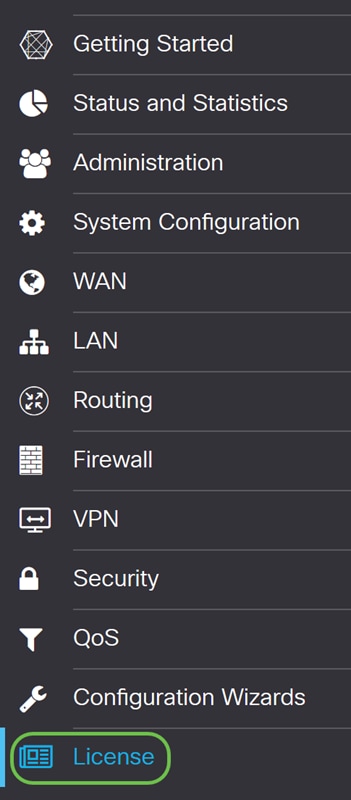
Step 7. If your device is unregistered, your License Authorization Status will be listed as Evaluation Mode. Paste the token (Step 4 of this section) that you have generated from the Smart Licensing Manager page. Then click Register.
The registration process may take some time, please wait for it to finish.
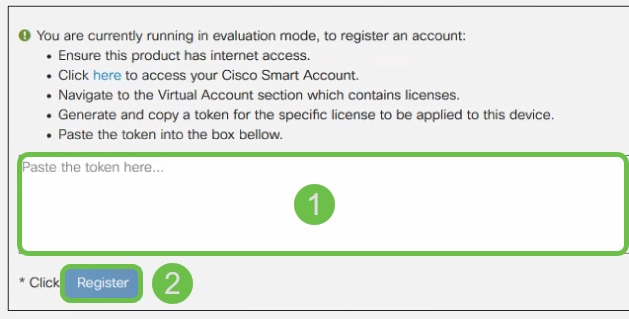
Step 8. Once the token is registered, you will need to allocate the license. Click the Choose Licenses button.
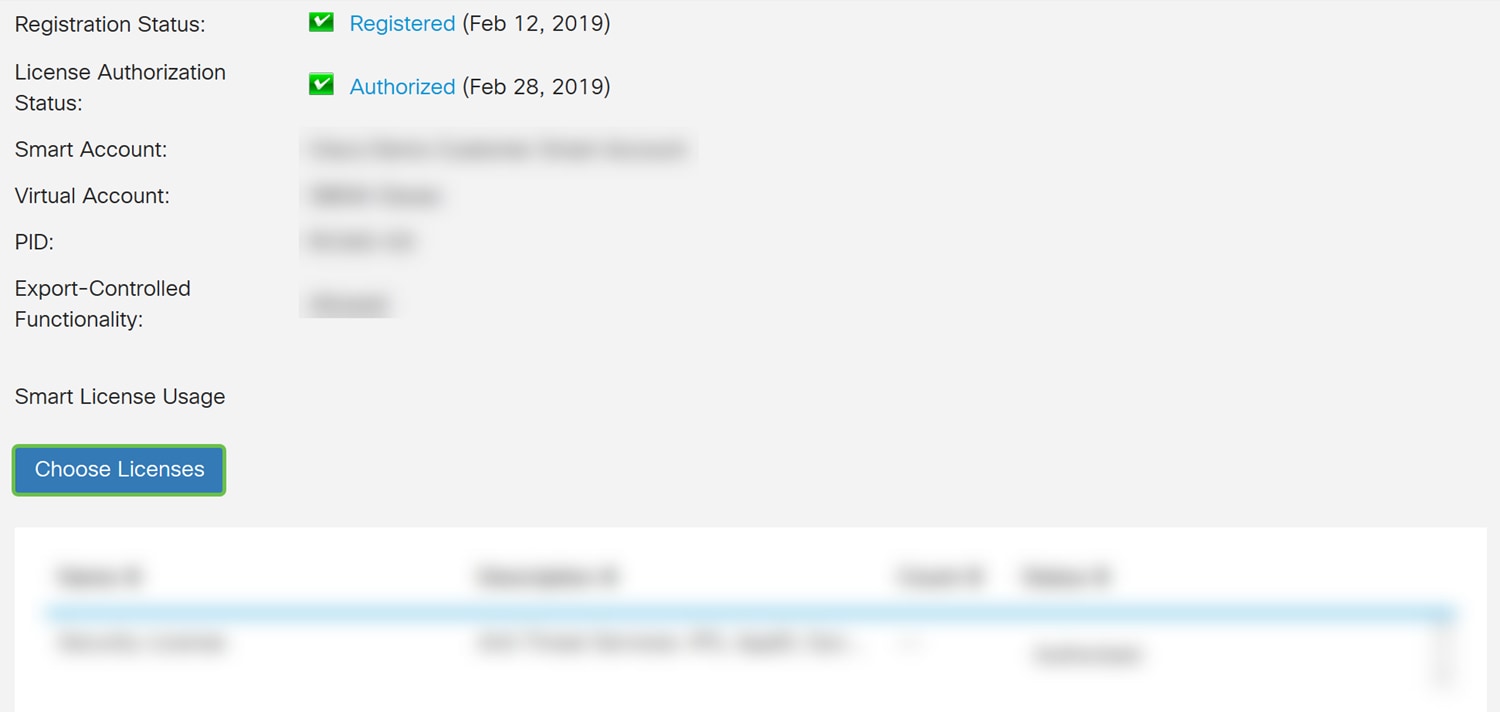
Step 9. The Choose Smart Licenses window should appear. Check the license that you have purchased. Security-License should be selected. Click Save and Authorize.
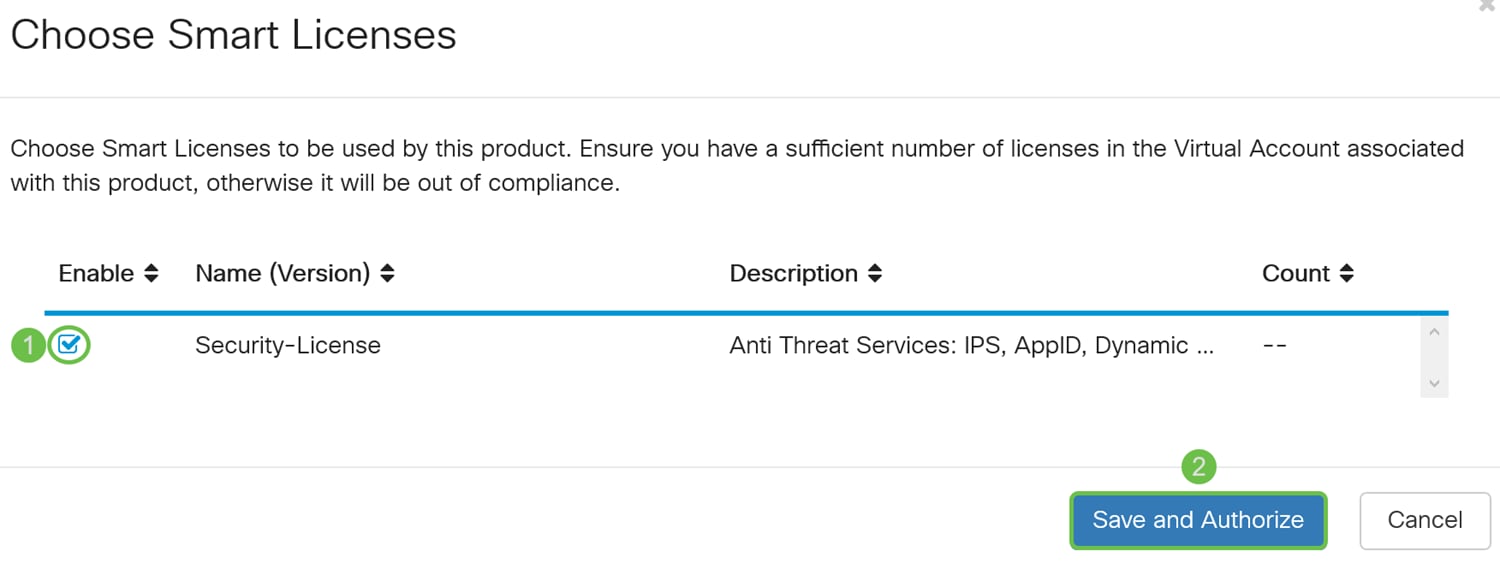
Step 10. The Status of your Security-License should be Authorized now.

Conclusion
You should now have successfully created a smart account, generated a token for your device, and authorized your security license.
If you still have questions, the following article may help: How to Purchase and Set Up Web Filter Licensing on the RV34x Series Routers
Click the link to watch this video on Smart Accounts: Cisco Tech Talk: Cisco Zero Touch Deployment Using Smart Accounts