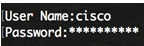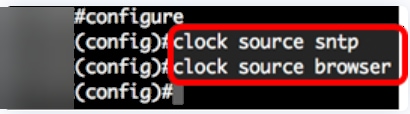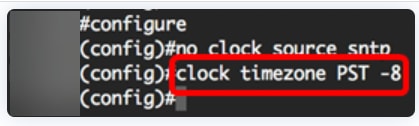Time Settings on a Cisco Business 250 or 350 Switch
Available Languages
Objective
This article provides instructions on how to configure the system time settings on your Cisco Business 250 or 350 series switch.
Applicable Devices | Software Version
- CBS250 (DataSheet) | 3.0.0.69 (Download latest)
- CBS350 (Data Sheet) | 3.0.0.69 (Download latest)
- CBS350-2X (Data Sheet) | 3.0.0.69 (Download latest)
- CBS350-4X (Data Sheet) | 3.0.0.69 (Download latest)
Introduction
System time configuration is of great importance in a network. Synchronized system clocks provide a frame of reference between all devices on the network. Network time synchronization is critical because every aspect of managing, securing, planning, and debugging a network involves determining when events occur. Without synchronized clocks, accurately correlating log files between devices when tracking security breaches or network usage is impossible.
Synchronized time also reduces confusion in shared file systems, as it is important for the modification times to be consistent, regardless of the machine on which the file systems reside.
The Cisco Small Business Switches support Simple Network Time Protocol (SNTP) and when enabled, the switch dynamically synchronizes the device time with time from an SNTP server. The switch operates only as an SNTP client, and cannot provide time services to other devices.
Configure System Time Settings on your Switch
Access the System Time Page
The System Time page of the web-based utility provides ways to configure system time, time zone, and Daylight Saving Time (DST).
Step 1. Log in to the web-based utility of your switch then choose Administration > Time Settings > System Time.
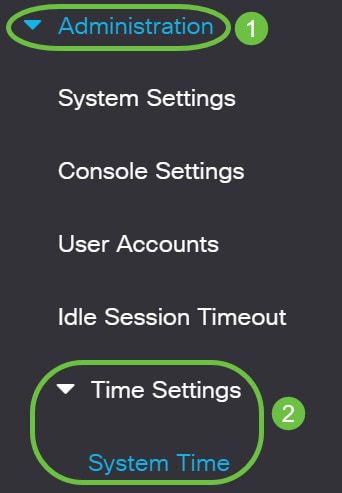
The following fields are displayed:

- Actual Time (From SNTP Server) - System time on the device. This shows the Dynamic Host Configuration Protocol (DHCP) time zone or the acronym for the user-defined time zone if these were defined.
- Last Synchronized Server - Address, stratum and type of the SNTP server from which system time was last taken.
Step 2. Choose your preferred system time configuration:
- Automatic Settings - If this is enabled, the system time is obtained from an SNTP server.
- Manual Settings - Set the date and time manually. The local time is used when there is no alternate source of time, such as an SNTP server.
Configure Automatic Time Settings
Important: Before configuring this feature, you must first configure a connection to an SNTP server. To learn how, click here for instructions.
You may also enforce authentication of the SNTP sessions. For instructions on how to configure this feature, click here.
Step 1. In the Main Clock Source (SNTP Servers) area under Clock Source Settings, check the Enable check box to dynamically synchronize the switch time with time from an SNTP server.
This option is checked by default.

Step 2. (Optional) In the Alternate Clock Source (PC via active HTTP/HTTPS sessions) area, check the Enable check box to set the date and time from the configuring computer using Hypertext Transfer Protocol (HTTP).

Step 3. Click Apply.
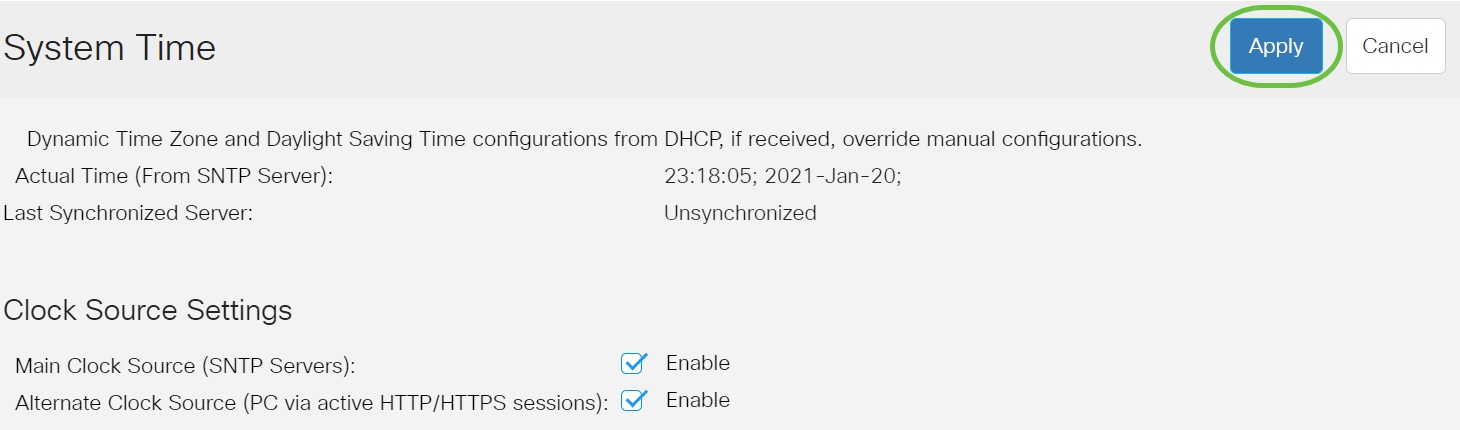
Step 4. (Optional) Click Save to save settings to the startup configuration file.
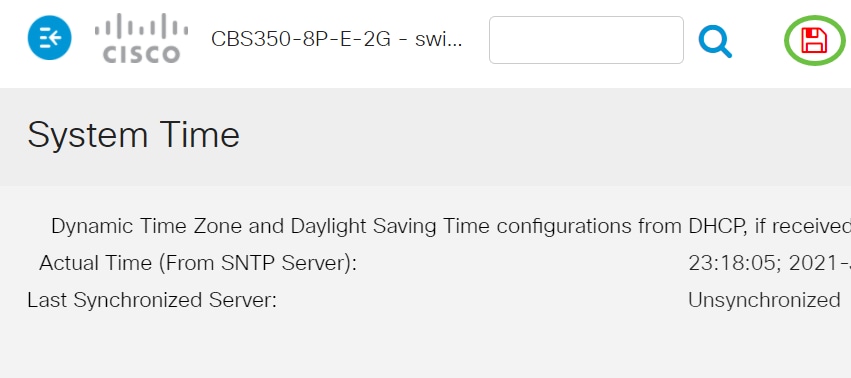
You should now have successfully configured the automatic system time settings of your switch.
Configure Manual Time Settings
Step 1. In the Main Clock Source (SNTP Servers) area under Clock Source Settings, uncheck the Enable check box to allow manual configuration of time settings.

Step 2. (Optional) In the Alternate Clock Source (PC via active HTTP/HTTPS sessions) area, check the Enable check box to set the date and time from the configuring computer using Hypertext Transfer Protocol (HTTP).
In this example, this option is left unchecked.

Step 3. In the Manual Settings area, enter the current date in the Date field in YYYY-MMM-DD format.
Clicking the here link in the sentence above the Date field automatically obtains time settings stored on your computer. If this option is clicked, skip to Step 5.

In this example, 2021-Jan-20 is used.
Step 4. In the Local Time field, enter the time in the HH:MM:SS format.
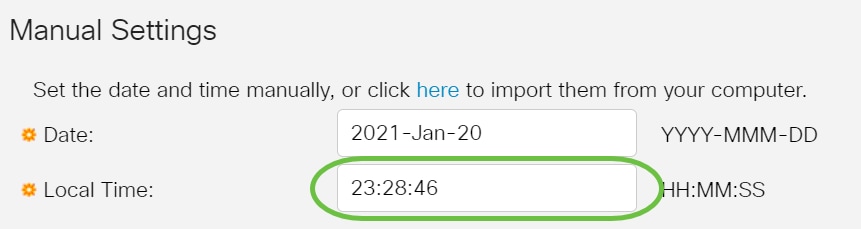
In this example, 23:28:46 is used.
Step 5. (Optional) Under the Time Zone Settings area, check the Get Time Zone from DHCP to enable dynamic configuration of the time zone and the DST from the DHCP server. Whether one or both of these parameters can be configured depends on the information found in the DHCP packet. If this option is enabled, DHCP client must be enabled on the device.
Note: The DHCP Client supports Option 100 providing dynamic time zone setting. Enabling this feature will reset Manual Settings entered in Steps 3 and 4. If you enabled this feature, skip to Step 8.
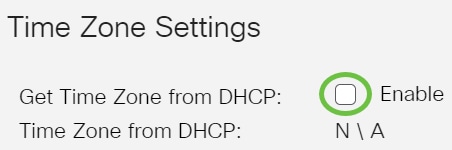
In this example, this option is left unchecked.
The Time Zone from DHCP area displays the acronym of the time zone configured from the DHCP server. This acronym appears in the Actual area.
Step 6. Choose the time zone offset from the Time Zone Offset drop-down list.

In this example, UTC is chosen.
Step 7. Enter the time zone acronym next to the Time Zone Acronym field.

In this example, PST or Pacific Standard Time is used.
Step 8. In the Daylight Savings Settings area, check the Enable check box to enable automatic adjustment of the current time for Daylight Saving Time.
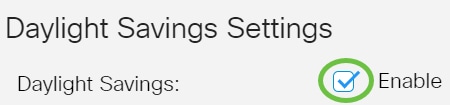
Step 9. In the Time Set Offset field, enter the number of minutes offset from GMT ranging from 1 to 1440. The default value is 60.

Step 10. In the Daylight Savings Type area, choose the Daylight Savings Type that you want to implement.
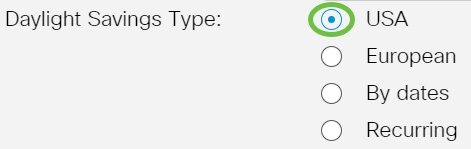
The options are:
- USA - Daylight Savings Time (DST) is set according to the dates used in the USA.
- European - DST is set according to the dates used by the European Union and other countries that use this standard.
- By dates - DST is set manually, typically for a country other than the USA or a European country. Enter the parameters described below. If this option is chosen, skip to Step 11.
- Recurring - DST occurs on the same date every year. If this option is chosen, skip to Step 12.
In this example, USA is chosen.
Step 11. (Optional) If By dates was chosen, enter the time and date for which Daylight Savings takes place.

- From - Day and time that DST starts.
- To - Day and time that DST ends.
In this example, DST starts at 02:00 of March 1, 2020 and ends at 01:00 of March 1, 2021.
Step 12. (Optional) If Recurring was chosen, enter the appropriate information in the highlighted From and To fields.
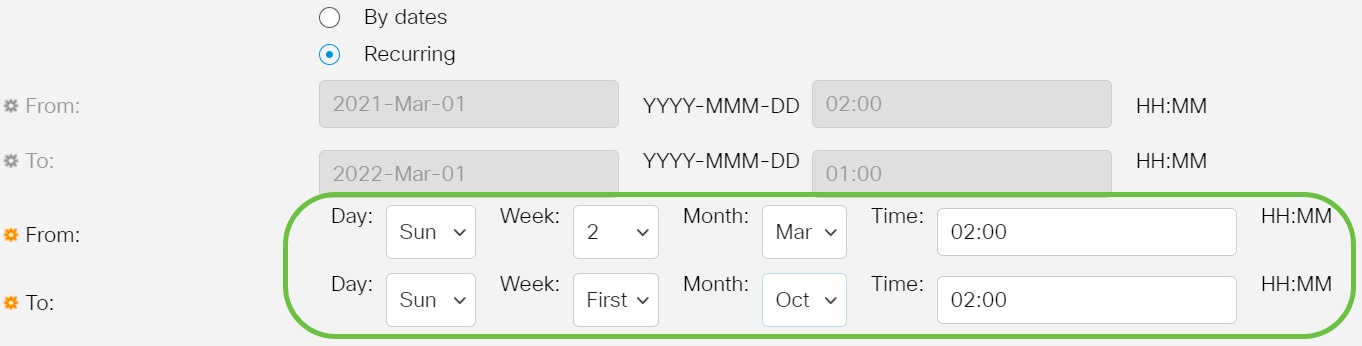
- From - Chooses the date which DST begins each year.
- Day - Day of the week when DST begins every year.
- Week - Week within the month when DST begins every year.
- Month - Month of the year when DST begins every year.
- Time - Time when DST begins every year.
- To - Date when DST ends each year.
- Day - Day of the week when DST ends every year.
- Week - Week within the month when DST ends every year.
- Month - Month of the year when DST ends every year.
- Time - Time when DST ends every year.
In this example, DST starts every second Sunday of March at 02:00 and ends every first Sunday of October at 02:00.
Step 13. Click Apply to save the settings.

Step 14. (Optional) Click Save to save the settings to the startup configuration file.
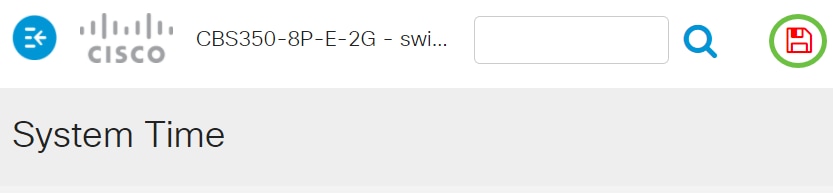
You have now successfully configured the manual system time settings of your Cisco Business 250 or 350 series switch.
Looking for more articles on your CBS250 or CBS350 switch? Check out any of the links below for more information!
Upon configuring the DHCP time zone, check the following guidelines:
- The time zone taken from the DHCP server has precedence over the static time zone.
- The Summer Time taken from the DHCP server has precedence over static Summer Time.
- The time zone and Summer Time remain effective after the IP address lease time has expired.
- The time zone and Summer Time that are taken from the DHCP server are cleared after reboot.
- In case of multiple DHCP-enabled interfaces, the following precedence is applied:
- The information received from DHCPv6 precedes information received from DHCPv4
- The information received from DHCP client running on lower interface precedes information received from DHCP client running on higher interface
- Disabling the DHCP client from where the DHCP-timezone option was taken clears the dynamic time zone and Summer Time configuration.
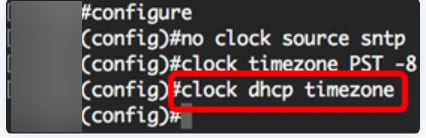
Step 7 (Optional)
To restore the default DHCP time zone configuration, enter the following:
CBS350(config)#no clock dhcp timezoneStep 8 (Optional)
To configure the system to automatically switch to Summer Time (DST), enter one of following:
CBS350(config)#clock summer-time [zone] recurring {usa | eu | {week day hh:mm week day hh:mm}} [offset] CBS350(config)#clock summer-time zone recurring {usa | eu | {[day month year hh:mm] [day month year hh:mm]}} [offset] CBS350(config)#clock summer-time [zone] date [month day year hh:mm] [month day year hh:mm] [offset]The options are:
- zone - The acronym of the time zone to be displayed when summer time is in effect. The range is up to four characters.
- recurring - Indicates that summer time starts and ends on the corresponding specified days every year.
- date - Indicates that summer time starts on the first date listed in the command and ends on the second date in the command.
- usa - The summer time rules are the United States rules. The rules are:
- Start - Second Sunday in March
- End - First Sunday in November
- Time 2 a.m. local time
- eu - The summer time rules are the European Union rules. The rules are:
- Start - Last Sunday in March
- End - Last Sunday in October
- Time 1 a.m. local time
- week - Week of the month. The week can be 1 to 5, first to last. Week within the month when DST begins or ends every year.
- day - Day of the week (first three characters by name, such as Sun). Day of the week when DST begins or ends every year.
- date - Date of the month. The range is from 1 to 31.
- month - Month (first three characters by name, such as Feb). Month of the year when DST begins or ends every year.
- year - year (no abbreviation). The range is from year 2000 up to 2097.
- hh:mm - Time in military format, in hours and minutes. Time when DST begins or ends every year. The range are the following:
- hh - 0 to 23
- mm - 0 to 59
- ss - 0 to 59
- offset - (Optional) Number of minutes to add during summer time. The range is from 0 to 1440 minutes and the default is 60.

Step 9
Enter the exit command to go back to the Privileged EXEC mode:
CBS350(config)#exitStep 10. (Optional) To display the configured system time settings, enter the following:
CBS350#show clock detail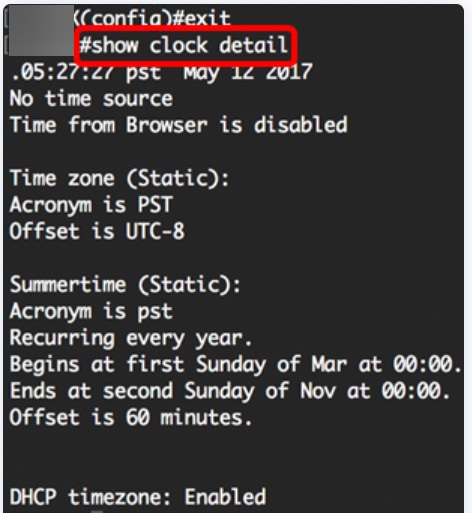
Step 11 (Optional)
In the Privileged EXEC mode of the switch, save the configured settings to the startup configuration file, by entering the following:
CBS350#copy running-config startup-configStep 12 (Optional)
Press Y for Yes or N for No on your keyboard once the Overwrite file [startup-config]… prompt appears.

You have now successfully manually configured the system time settings on your switch through the CLI.
Looking for more articles on your CBS250 or CBS350 switch? Check out any of the links below for more information!