Configure Link Layer Discovery Protocol (LLDP) Port Settings on a Switch
Available Languages
Objective
Link Layer Discovery Protocol (LLDP) Media Endpoint Discovery (MED) provides additional capabilities to support media endpoint devices such as to enable the advertisement of network policies for applications like voice or video, device location discovery, and troubleshooting information. LLDP and Cisco Discovery Protocol (CDP) are both similar protocols, and the difference is that LLDP facilitates vendor interoperability and CDP is Cisco proprietary.
LLDP enables a device to advertise its identification, configuration, and capabilities to neighboring devices that then store the data in a Management Information Base (MIB). The information shared among the neighbors helps reduce the time needed to add a new device to the Local Area Network (LAN) and also provides details necessary to troubleshoot many configuration problems.
LLDP can be used in scenarios where you need to work between devices which are not Cisco proprietary and devices which are Cisco proprietary. The switch gives all the information about the current LLDP status of ports and you can use this information to fix connectivity problems within the network. This is one of the protocols used by network discovery applications such as FindIT Network Management to discover devices in the network.
A given LAN switch might have devices with any of the following sets of capabilities attached to it:
- Devices that support only LLDP-MED (such as a third party phone)
- Devices that support only CDP (such as an older Cisco switch or older Cisco phone)
- Devices that support only LLDP (such as a third party router or third party switch)
- Devices that support both LLDP and CDP (such as a Cisco router)
- Devices that support both LLDP-MED and CDP (such as a Cisco phone)
- Devices that support LLDP, LLDP-MED, and CDP (such as a Cisco switch)
The diagram below shows a scenario wherein CDP and LLDP or LLDP-MED protocols are simultaneously running on Cisco devices. You can configure the control so that any of these protocols can be disabled.


The diagram below shows a scenario wherein control in protocols have already been configured accordingly: CDP is used between Cisco devices while LLDP-MED is used between Cisco and third party devices.

This article provides instructions on how to configure the LLDP port settings on the switch.
Note: To learn how to configure the global LLDP properties on your switch, click here.
Applicable Devices
- Sx250 Series
- Sx300 Series
- Sx350 Series
- SG350X Series
- Sx500 Series
- Sx550X Series
Software Version
- 1.4.7.05 — Sx300, Sx500
- 2.2.5.68 — Sx250, Sx350, SG350X, Sx550X
Configure LLDP Port Settings on a Switch
Configure LLDP Port Settings
The LLDP Port Settings page enables activating LLDP and SNMP notification per port, and entering the TLVs that are sent in the LLDP PDU. The LLDP-MED TLVs to be advertised can be selected in the LLDP MED Port Settings page, and the management address TLV of the device may be configured. To learn how to configure the LLDP MED port settings on a switch, click here.
Follow these steps to configure the LLDP port settings on your switch.
Step 1. Log in to the web-based utility of your switch then choose Advanced in the Display Mode drop-down list.
Note: The available menu options may vary depending on the device model. In this example, SG350X-48MP is used.

Note: If you have an Sx300 Series switch, skip to Step 2.
Step 2. Choose Administration > Discovery – LLDP > Port Settings.

Step 3. Choose the desired interface type from the Interface Type drop-down list then click Go.

Note: In this example, Port of Unit 1 is chosen.
Step 4. Click the radio button next to the interface number.

Note: In this example, port GE1 of unit 1 is chosen.
Step 5. Scroll down then click Edit to configure LLDP settings to the interface.

Step 6. (Optional) Choose the desired interface to configure from the Interface drop-down lists.
Note: In this example, port GE1 of unit 1 is chosen.

Note: If you have an Sx500 switch, this option will show as Unit/Slot.
Step 7. Click the LLDP publishing option for the port from the Administrative Status area. The options are:
- Tx Only — Publishes but does not discover.
- Rx Only — Discovers but does not publish.
- Tx & Rx — Publishes and discovers.
- Disable — Indicates that LLDP is disabled on the port.

Note: In this example, Tx & Rx is chosen.
Step 8. Check the SNMP Notification Enable check box to send notifications to SNMP notification recipients.
Note: To learn how to configure the time interval between notifications, click here. To know how to define SNMP Notification Recipients by using the SNMPv1.2 Notification Recipients, click here.

Step 9. Click on the TLVs that you would like the switch to publish and click the Right Arrow button to transfer them to the Selected Optional TLVs list. TLVs are short information elements which are used to communicate complex data. Each TLV advertises a single type of information such as its device ID, type or management addresses.
Note: Alternatively, you can remove the TLVs by choosing the desired option and clicking the Left Arrow button.
The available TLVs contain the following information:
- Port Description — Information about the port, including manufacturer, product name and hardware or software version.
- System Name — The assigned name of the system in alpha-numeric format. The value equals the sysName object.
- System Description — Description of the network entity in alpha-numeric format. This includes the name of the system and versions of the hardware, operating system, and networking software supported by the device. The value equals the sysDescr object.
- System Capabilities — Primary functions of the device, and whether or not these functions are enabled on the device. The capabilities are indicated by two octets. Bits 0 through 7 indicate Other, Repeater, Bridge, Wireless Local Area Network Access Point (WLAN AP), Router, Telephone, Data Over Cable Service Interface Specification (DOCSIS) cable device, and station, respectively. Bits 8 through 15 are reserved.
- 802.3 MAC-PHY — Duplex and bit rate capability and the current duplex and bit rate settings of the sending device. It also indicates whether the current settings are due to auto-negotiation or manual configuration.
- 802.3 power via MDI — Maximum power transmitted via Multiple Document Interface (MDI).
- 802.3 Link Aggregation—Whether the link (associated with the port on which the LLDP PDU is transmitted) can be aggregated. It also indicates whether the link is currently aggregated, and if so, provides the aggregated port identifier.
- 802.3 Maximum Frame Size — Maximum frame size capability of the MAC-PHY implementation.
- 4-Wire Power via MDI — This is relevant to PoE ports supporting 60W PoE. Proprietary Cisco TLV defined to support power over Ethernet that allow for 60 watts power. The standard support is up to 30 watts.

Note: In this example, Port Description and System Description will be transferred to the Selected Optional TLVs list.
Step 10. Choose from any of the Advertisement Mode radio buttons to advertise the IP management address of the device. The options are:
- Auto Advertise — Specifies that the software automatically chooses a management address to advertise from all the IP addresses of the device. In case of multiple IP addresses, the software chooses the lowest IP address among the dynamic IP addresses. If there are no dynamic addresses, the software chooses the lowest IP address among the static IP addresses.
- None — Do not advertise the management IP address.
- Manual Advertise — Select this option and the management IP address to be advertised. We recommend you select this option when the device is configured with multiple IP addresses.

Note: In this example, Manual Advertise is chosen.
Step 11. (Optional) If Manual Advertise is chosen in Step 9, choose the Management IP address from the IP Address drop-down list.

Note: In this example, the Management IP Address used is 192.168.100.103.
Step 12. Check the PVID check box to advertise the PVID in the TLV.

Step 13. Enter the VLANs which will be advertised in the VLAN ID field.

Note: In this example, the VLAN ID used is 40.
Step 14. Click on the Protocol IDs that you would like the switch to publish and click the Right Arrow button to transfer them to the Selected Protocol IDs list.
Note: Alternatively, you can remove the Protocol IDs by choosing the desired option and clicking the Left Arrow button.
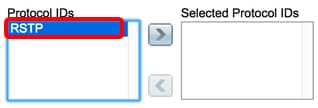
Note: In this example, RSTP will be moved to the Selected Protocol IDs list.
Step 15. Click Apply then click Close.

Step 16. (Optional) Click Save to save settings to the startup configuration file.

You should now have successfully configured the LLDP port settings on your switch.
Copy LLDP Port Settings
Step 1. In the LLDP Port Setting Table, click the radio button next to the interface number.

Note: In this example, GE1 is chosen.
Step 2. Scroll down then click Copy Settings to copy LLDP settings to another interface.

Step 3. Enter the interface number or numbers in the Copy configuration from entry # to field.

Note: In this example, the LLDP settings will be copied to interfaces 3 to 10.
Step 4. Click Apply.

Step 5. (Optional) Click Save to save settings to the startup configuration file.

You should now have successfully copied the LLDP settings of one port to other ports.
Revision History
| Revision | Publish Date | Comments |
|---|---|---|
1.0 |
13-Dec-2018 |
Initial Release |
 Feedback
Feedback