Configure Smart Network Application (SNA) Services Settings
Available Languages
Objective
The Smart Network Application (SNA) is a system that displays an overview of the network topology including detailed monitoring information for devices and traffic. SNA enables viewing and modifying of configurations globally on all supported devices in the network.
The area to the right of the topology map of the SNA displays an information panel which shows attributes of the selected elements and enables performing actions on them. This panel includes the Services Block that you can use to configure different settings on your SNA-capable devices.
This article provides instructions on how to use the configuration settings in the Services Block of the SNA.
Applicable Devices | Software Version
- Sx350 Series | 2.2.5.68 (Download latest)
- SG350X Series | 2.2.5.68 (Download latest)
- Sx550X Series | 2.2.5.68 (Download latest)
Note: Devices from the Sx250 Series can provide SNA information when they are connected to the network, but SNA cannot be launched from these devices.
Configure SNA Services Settings
Services Block Overview
Services are configurations that can be activated simultaneously on multiple SNA-capable devices or interfaces. These services are only available for devices with full SNA support or for interfaces of those devices.
The Services section of the information panel displays available services for the current selection of elements. Only services that are relevant for all selected elements are displayed. This section is not displayed if elements which do not support services are a part of the selection, or when devices and interfaces are selected together.
The Services Block is shown on the Right-Hand Information Panel, just below the Notifications Block.

Choose a Service
To apply a service, you can choose one or more devices or interfaces from the Topology view, either manually from the map or by selecting them from the search results. You can activate any service that is appropriate to all selected elements. To choose a Service, follow these steps:
Step 1. To choose multiple SNA-capable devices, enter a keyword from the Search field.

Note: In this example, switch is the keyword used.
Step 2. Check the check boxes next to the SNA-capable devices that you want to configure.

Note: In this example, switche6f4d3 and switche6fa9f switches are used.
The chosen devices will be highlighted in blue.

Step 3. (Optional) To choose a single SNA-capable device from the Topology map, you can click on the device.

Step 4. Choose a service from the SERVICES block.

The chosen service will be displayed and you can start configuring your settings. The current settings for the relevant feature from all selected elements are displayed. The specific parameters displayed for each service are described below. You can then update the settings on selected devices or interfaces, or choose an entry from one device and copy the entry to other devices.

Note: In this example, the File Management service is chosen.
Step 5. (Optional) If you prefer to use another service, you can choose from the Service drop-down list that is located at the upper left-hand portion of the page.

You should now have learned how to choose a service on your SNA-capable devices.
Device-Level Services
To configure device-level service settings on your SNA-capable switches, choose from the following services:
- RADIUS Client Configuration
- DNS Client Configuration
- Syslog Server Configuration
- Time Settings Configuration
- File Management
- Power Management Policy
- Power Management Settings
For each of these device-level services, the tickets showing the current configurations of the selected devices show the following identifying information in addition to service specific parameters:
- Device host name
- IP address — If more than one IP address exists for the device, the one used by SNA to access the device is displayed.
- Device model — The alphanumeric string representing the device model. For example, SG350XG-2F10.
This service enables you to configure one or more devices as Remote Authentication Dial-In User Service (RADIUS) clients by defining the RADIUS server they are using for login.

If more than one RADIUS server of the lowest priority exists, a single server is displayed, and in the following order:
- The first RADIUS server defined by host name alphabetically.
- The RADIUS server with the lowest IPv4 address.
- The RADIUS server with the lowest IPv6 address.
The entry created by the service has a priority of 0 and usage type login.
- If an entry with the same IP address or host name as the new entry already exists, with priority 0 and usage type 802.1X, the existing entry is updated to usage type all.
- If an entry with a different IP address or host name already exists, the entry is displayed and if its usage type is login, it is replaced by the new entry. If its usage type is all, it will be changed to 802.1X.
- If an entry with the same IP address or host name already exists in a priority lower than 0, the priority of the entry is changed to 0, and the usage type login is added to it, if necessary.
To configure chosen SNA-capable devices as clients to a different RADIUS server than the currently-configured RADIUS server, follow these steps:
Step 1. Choose RADIUS from the Service drop-down list.

Step 2. Enter the IPv4 or IPv6 address of the RADIUS server in the SERVER ADDRESS field.
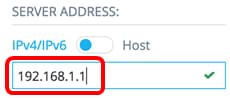
Note: In this example, 192.168.1.1 is used.
Step 3. (Optional) If you want to enter the Host Name instead of the IP address, toggle the button to Host then enter the Host Name in the SERVER ADDRESS field.

Note: In this example, LocalRADIUSServer is used.
Step 4. Enter the key string used for the RADIUS server in the KEY STRING field. You can enter up to 128 characters.

Note: In this example, Cisc0123456 is used.
Step 5. (Optional) If you want to enter an encrypted key string, toggle the button to Encrypted then enter the encrypted key string in the KEY STRING field. You can enter up to 128 characters.

Note: In this example, AR0EvVLMGAD24At8AbZCRXJgLKYwPRAx3qYDTZqk8Go is used.
Step 6. Enter the authentication port number in the AUTHENTICATION PORT field . The default number is 1812.

Step 7. Choose the primary authentication method from the PRIMARY AUTHENTICATION METHOD options. The default setting is RADIUS.

Step 8. (Optional) Uncheck the Save to startup configuration check box if you choose not to save the configured settings in the startup configuration file.

Step 9. Click GO.

Step 10. (Optional) If you are using a Read Only account, you may be prompted to enter your credentials to continue. Enter the password in the Password field then click SUBMIT.

You should now have configured the RADIUS client through the RADIUS service of the SNA.
The DNS Client Configuration service enables defining the DNS server that the selected devices use. For every selected device, the current configuration displays the current DNS server using preference 1 on the right side. If more than one DNS server exists, the statically-defined server is displayed.
Note: If the displayed server is a dynamic entry, you are informed of this and prevented from deleting the server. The entry created by the service will have preference 1. If a static entry of preference 1 already exists and was displayed, the static server is replaced by the new entry.
To configure chosen SNA-capable devices as clients to a specific DNS server, follow these steps:
Step 1. Choose DNS Configuration from the Service drop-down list.

Step 2. Enter the IPv4 or IPv6 address of the RADIUS server in the SERVER ADDRESS field.

Note: In this example, 192.168.1.1 is used.
Step 3. (Optional) Uncheck the Save to startup configuration check box if you chose not to save the configured settings in the startup configuration file.

Step 4. Click GO.

Step 5. (Optional) If you are using a Read Only account, you may be prompted to enter your credentials to continue. Enter the password in the Password field then click SUBMIT.

You should now have configured the DNS client through the DNS Configuration service of the SNA.
The System Log (Syslog) service enables defining the Syslog server used by the selected devices. For every selected device, the Syslog server with the lowest index in the Syslog table is displayed.
Note: If a static entry existed and was displayed, the new entry created by the service replaces the pre-existing entry.
To configure the Syslog, follow these steps:
Step 1. Choose Syslog from the Service drop-down list.

Step 2. Enter the IPv4 or IPv6 address of the Syslog server in the SERVER ADDRESS field.
Note: In this example, 192.168.1.1 is used.

Note: Since the host name is not saved, an IP resolution is performed by SNA as part of the process of posting the server address. As a result, the server address on the ticket is always displayed as an IP address.
Step 3. (Optional) Uncheck the Save to startup configuration check box if you choose not to save the configured settings in the startup configuration file.

Step 4. Click GO.

Step 5. (Optional) If you are using a Read Only account, you may be prompted to enter your credentials to continue. Enter the password in the Password field then click SUBMIT.

You should now have configured the Syslog settings through the DNS Configuration service of the SNA.
The Time Settings service allows the time source and the system time of the selected devices to be defined.
Important: It is highly recommended to run this service in order to synchronize the time settings among all devices in the network. It is especially advisable when viewing historical statistical information on multiple devices.
To configure the time settings, follow these steps:
Step 1. Choose Time Settings from the Service drop-down list.

Step 2. Choose a clock source from the CLOCK SOURCE options. The default clock source is Default SNTP Servers.

The options are:
- Default SNTP Servers — This option deletes all configured Simple Network Time Protocol (SNTP) servers and re-creates three default servers. If this option is chosen, skip to Step 5.
- User Defined SNTP Server — You can add the address of the SNTP server by entering either the host name, IPv4 or IPv6. When applying the server, all current configured servers are deleted, and the server one is added. The Time Zone must be configured with this option. If this option is chosen, proceed to the next step.
- Local Clock — This option changes the device clock source to local clock. The date, time, and time zone must be configured. If this option is chosen, skip to Step 4.
Step 3. (Optional) If you chose User Defined SNTP Server in Step 2, enter the Host Name or IPv4 or IPv6 address of the SNTP server in the SERVER ADDRESS field.

Note: In this example, 192.168.1.1 is used.
Step 4. (Optional) If you chose Local Clock in Step 2, click the Calendar button and set your preferred date and time.

Note: Alternatively, you can click the Use computer’s Date & Time button to copy the date and time of your computer.
Step 5. Click the TIME ZONE drop-down list and choose your preferred time zone.

Note: In this example, 08:00 is chosen.
Step 6. (Optional) Uncheck the Save to startup configuration check box if you chose not to save the configured settings in the startup configuration file.

Step 7. Click GO.

Step 8. (Optional) If you are using a Read Only account, you may be prompted to enter your credentials to continue. Enter the password in the Password field then click SUBMIT.

You should now have configured the time settings of your SNA-capable devices through the Time Settings service of the SNA.
The File Management service does not change the configuration of the selected devices directly. Instead, it performs an operation on all selected devices. You can use this service to download new firmware versions or configuration files to the selected devices or reboot them.
Step 1. Choose File Management from the Service drop-down list.

Step 2. Choose an operation from the Operation Type options:
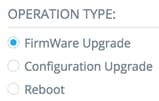
- FirmWare Upgrade — This option is used to upgrade the firmware of all devices participating in the service. If you choose this option, skip to Step 3.
- Configuration Upgrade — This option is used to update the startup configuration file of all devices participating in the service. If you choose this option, skip to Step 4.
- Reboot — This option will reboot your selected device or devices. If you choose this option, skip to Step 7.
Step 3. (Optional) If you want to upgrade the firmware of your SNA-capable device or devices, download the new firmware from the Cisco website download page then save the file to your computer.
Step 4. (Optional) If you want to update the configuration settings of your SNA-capable device or devices, back up and save your device configuration file to your computer then skip to Step 7.
Step 5. Click Browse and choose the downloaded firmware or configuration file.

Step 6. (Optional) Check the Reboot devices after download check box to reboot the devices after the operation.

Step 7. Click GO.

Step 8. (Optional) If you are using a Read Only account, you may be prompted to enter your credentials to continue. Enter the password in the Password field then click SUBMIT.

You should now have upgraded your firmware or startup configuration file through the File Management service of the SNA.
This service enables setting power policies for selected devices. To learn how to configure this service, click here for instructions.
This service configures the Power settings on specific ports. This service can only be run if all selected ports belong to the same device or stack. To learn how to configure this service, click here for instructions.
 Feedback
Feedback