How to Manually Add Switches in the Smart Network Application (SNA) Topology
Available Languages
Objective
The Smart Network Application (SNA) is a system that displays an overview of the network topology, including detailed monitoring information for devices and traffic for easier management. It allows you to view and modify configurations globally on all supported switches in the network.
There are times when SNA or Partial SNA switches are in the network but were not detected in the initial discovery process so they may not appear in the Topology map when you launch SNA. These devices may be added manually using their IP addresses so that they will be displayed in the Topology map.
The objective of this article is to show you how to manually add switches in the Topology map of the SNA.
Applicable Devices
- Sx350 Series
- SG350X Series
- Sx550X Series
Note: Devices from the Sx250 Series can provide SNA information when they are connected to the network, but SNA cannot be launched from these devices.
Software Version
- 2.2.5.68
Manually Add Switches
Step 1. Launch the SNA session and click the +Add Switch button in the Topology map.

Step 2. In the popup box, enter the IP address of the switch that you want to add, and then click Add Switch.

Note: In this example, the IP address 192.168.1.128 is used.
A popup box will appear indicating the progress of the connection attempt of the SNA to the added switch.

If the SNA has detected the switch and has verified that it is an SNA or Partial SNA device, it will now be added and properly labeled in the Topology map.

If the SNA cannot detect the switch or was not able to confirm that it is an SNA or Partial SNA device, it will inform you that the device is not reachable.

The SNA will then add the device to the Topology map as an offline unmanaged switch and will remain in this state until it is manually removed.
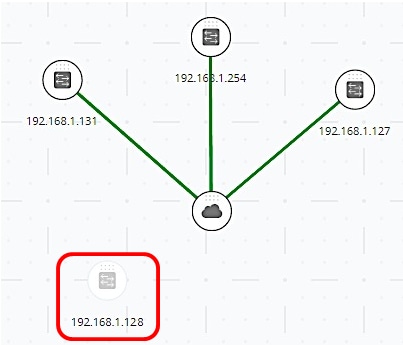
You should now have successfully added a switch manually in the Topology map.
Removing an Offline Device
To manually remove an offline device from the Topology map:
Step 1. Right-click on the offline device and click Remove.
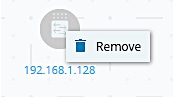
Step 2. The Remove Device window will pop up, informing you that the device tags, description, and location will be permanently removed. Click Yes to continue.
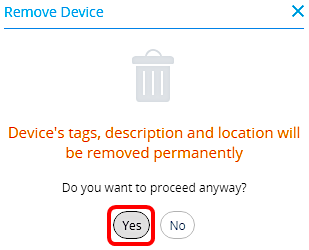
The device will no longer be visible in the Topology map.

You should now have successfully removed an offline device from the Topology map.
 Feedback
Feedback