How to Manually Reboot or Reset a Switch
Available Languages
Objective
The Reboot feature of the network device is useful when certain changes in the settings require a reboot to completely apply the configuration settings, or if the device is not functioning as expected. The configuration settings of the network device get reflected after the device restarts.
The Reset feature is used to remove the running or current configuration settings on the network device and restore it to the original default settings. Manual reset is recommended when the whole device needs to be reconfigured, or in case you forget the password and not able to recover by any means such as accessing the console using Telnet or Command Line Interface (CLI).
This article provides instructions on how to manually reboot or reset your switch. If you would like to use the CLI for the reset, click here to access the CLI version.
Applicable Devices | Firmware Version
- Sx250 Series | 2.2.5.68 (Download latest)
- Sx300 Series | 1.4.7.05 (Download latest)
- Sx350 Series | 2.2.5.68 (Download latest)
- SG350X Series | 2.2.5.68 (Download latest)
- Sx550X Series | 2.2.5.68 (Download latest)
Manually Reboot the Switch
Important: When a switch is rebooted, the running configuration file is deleted. Before proceeding with the reboot instructions, make sure to save all the running configuration settings to avoid data loss. If you would like assistance with the reboot, check out the article Download or Back Up Configuration Files on a Switch.
Step 1
Log in to the web-based utility of the switch and choose Administration > Reboot.

Step 2
In the Reboot area, click the radio button that corresponds to the desired time at which the switch reboots.
The options are:
- Immediate - Switch reboots immediately once Reboot is clicked.
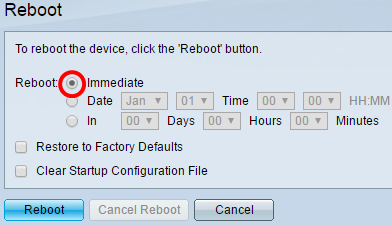
- Date - Switch reboots on the configured date and time. Choose the month and date on which you want the switch to be rebooted and the specific time on that particular day to reboot the switch.

- In - Switch reboots after the configured time has passed. Choose the number of days and hours the switch waits to reboot. Once that fixed time passes, the switch reboots.

Step 3
(Optional) Check the Restore to Factory Defaults check box to reboot the switch to the factory default configuration.
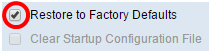
Step 4
(Optional) Check the Clear Startup Configuration File check box to clear the configuration on the switch after reboot.
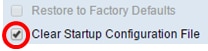
Step 5
Click Reboot to reboot the switch.Note: In this example, Immediate is chosen and Restore to Factory Defaults is checked.
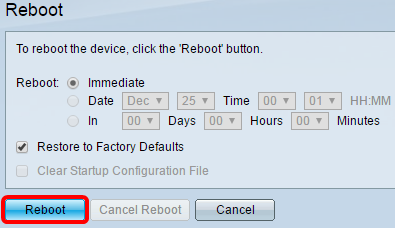
Note: DHCP Auto Configuration is enabled by default in the factory settings. In order to properly reboot the switch to factory defaults, you need to disable the DHCP Auto Configuration so the switch does not automatically download a configuration from a local server. To learn more about this feature, click here for instructions.
You have now successfully rebooted your switch.
Manually Reset the Switch
Step 1
Disconnect all Ethernet cables from the switch.
Step 2
Using a pin, press and hold the Reset button on the switch for 15 to 20 seconds.
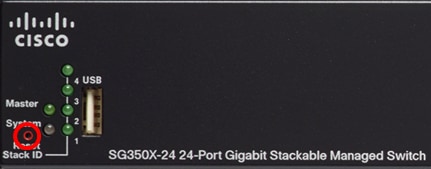
Note: In this example, SG350X-24 24-Port Gigabit Stackable Managed Switch is used.
Step 3
Once all the port LEDs light up, release the Reset button.
Step 4
Connect your computer directly to the switch using an Ethernet cable.
Step 5
Open a web browser on your computer and enter the IP address of the switch in the address bar. The default IP address of the switch is 192.168.1.254.
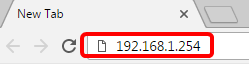
Note: In order to connect properly, make sure that your computer has an IP address in the same subnet as the switch. In this example, the IP address of the computer is 192.168.1.100 and the subnet mask is 255.255.255.0.
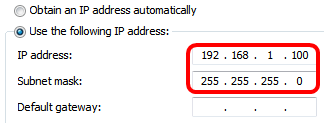
Step 6
Once connected, the switch will prompt for a username and password. The default username and password is: cisco/cisco.
Note: You will be required to configure new password for better protection of your network.
Step 7
Enter cisco in the Old Password field.
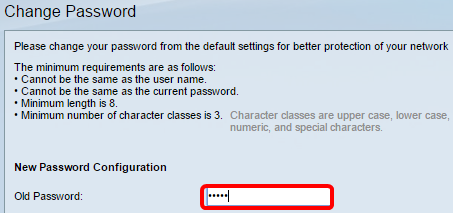
Step 8
Enter the new password in the New Password and Confirm Password fields.
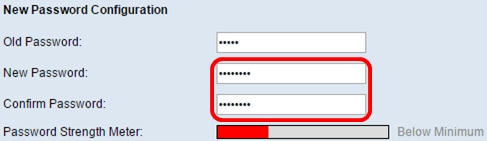
Step 9
Check the Disable Password Complexity Enforcement check box to bypass the password strength requirements.

Note: To learn how to configure the Password Strength security feature of the switch, click here for instructions.
Step 10
Click Apply to apply the configuration.
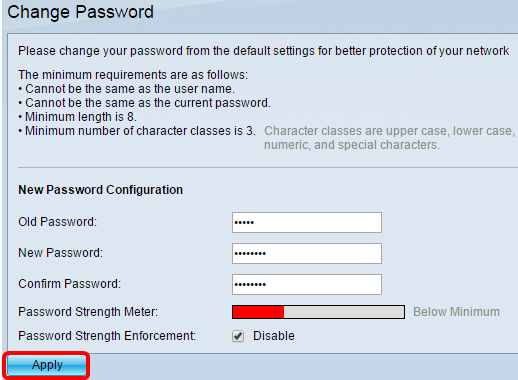
Step 11
Once prompted by the popup message below, click OK.
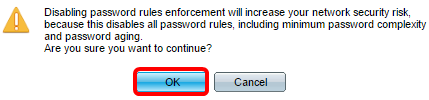
Step 12
(Optional) Click Save to save settings to the startup configuration file.
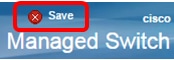
You have now successfully reset the switch manually.