Upgrade Firmware on a Switch through the Command Line Interface (CLI)
Available Languages
Objective
The firmware is the program that controls the operation and functionality of the switch. It is the combination of software and hardware that has program code and data stored in it in order for the device to function.
Upgrading the firmware improves the performance of the device, which could provide enhanced security, new features, and bug fixes. This process is also necessary if you encounter the following:
- Frequent network disconnection or intermittent connection using the switch
- Slow connection
You can upgrade the firmware of the switch through its web-based utility or through the Command Line Interface (CLI).
This article aims to show you how to upgrade the firmware on your switch through the CLI. If you are a beginner, you may want to upgrade the firmware using the Graphical User Interface (GUI). This article covers the task of having to update the boot code. How to Upgrade Firmware on 200/300 Series Switches
Here is a second article that that explains how to upgrade the firmware using the web-based utility. Upgrade Firmware on a Switch.
Applicable Devices | Software Version
- Sx300 Series | 1.4.7.06 (Download latest)
- Sx350 Series | 2.2.8.04 (Download latest)
- SG350X Series | 2.2.8.04 (Download latest)
- Sx500 Series | 1.4.7.06 (Download latest)
- Sx550X Series | 2.2.8.04 (Download latest)
Upgrade Firmware on a Switch through the CLI
Download the Latest Firmware
In preparation for the upgrade process, download first the latest firmware of the switch. Follow the instructions below:
Step 1. Select the link for the latest version of firmware using the appropriate link above.
Step 2. Choose the exact model from the drop-down list.
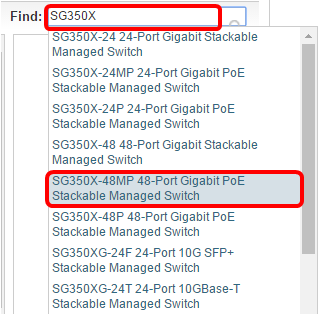
Step 3. Click Switch Firmware.

Step 4. The page will show the latest firmware version of your switch and the size of the file. Click the Download button.
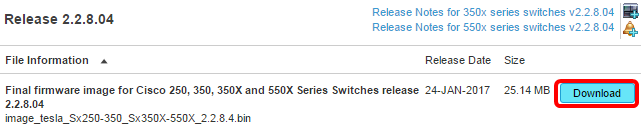
Make sure to copy the file to your TFTP folder.
Upgrade the Firmware through the CLI
Step 1. Connect your computer to the switch using a console cable and launch a terminal emulator application to access the switch CLI.
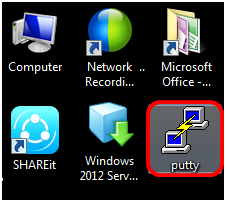
In this example, PuTTY is used as the terminal emulator application.
Step 2. In the PuTTY Configuration window, choose Serial as the Connection type and enter the default speed for the serial line which is 115200. Then, click Open.
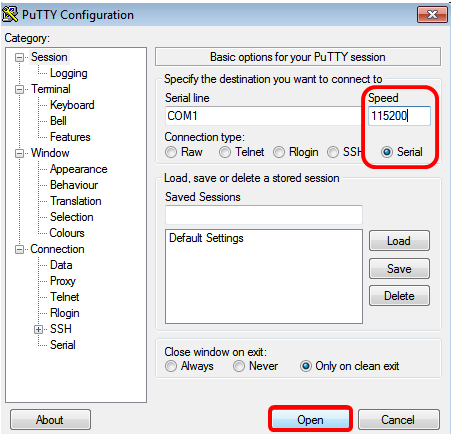
Step 3. Log in to the switch CLI using your own User Name and Password.
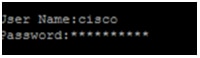
The default username and password is cisco/cisco. In this example, the default User Name cisco, and a personal password is used.
Step 4. Once you are on the CLI, enter the privileged exec mode and check the firmware version your switch is currently using as well as the location where the image is installed, and other information by entering the following:
CBS350#sh verIn the example image below, the switch used is the SG350X and the following information is shown:
- The switch is running firmware version 2.2.5.68
- The image is installed in the flash directory
- The MD5 hash string
- The time and date the image is loaded to the switch

Step 5. Browse through your TFTP folder and run the TFTP server in the background in preparation for the upgrade process.
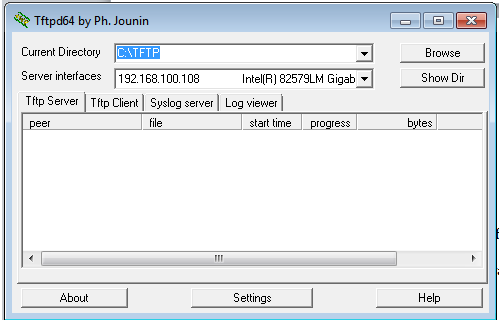
Step 6. Upload the latest firmware file from your TFTP folder to the switch by entering the following:
CBS350#boot system tftp://192.168.100.108/image/image_tesla_Sx250-350_Sx350X-550X_2.2.8.4.binNote: In this example, the IP address of the TFTP server used is 192.168.100.108.

Step 7. Wait until the page shows that the operation has been completed.

Step 8. (Optional) To verify that the new image file has been successfully loaded, check your switch firmware information again by entering the following:
CBS350#sh verStep 9. Check the firmware information. The page should show both the old and new image files but should indicate that the old image file will be inactive after reboot and the new image file will be active after reboot.
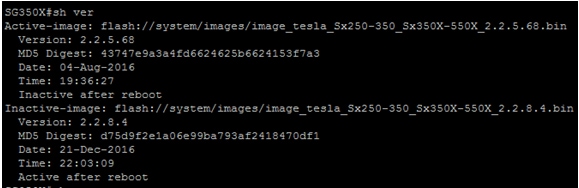
Step 10. Reboot the switch by entering the following:
CBS350#reloadStep 11. Enter Y in the message prompt to continue.

Step 12. Wait for a few minutes while the system is shutting down and rebooting.
Step 13. Once the system has rebooted, log in to the switch again.
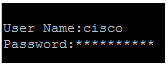
Step 14. Verify the if the new image file is now active by entering the following:
CBS350#sh verStep 15. Check the image information displayed. It should now show that the active image is the latest version.
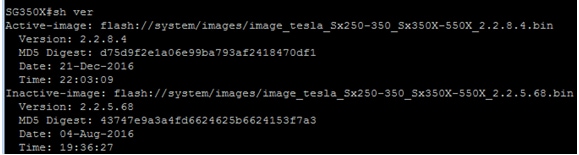
You should now have successfully upgraded the firmware on your switch through the CLI.
Revision History
| Revision | Publish Date | Comments |
|---|---|---|
1.0 |
12-Dec-2018 |
Initial Release |
Contact Cisco
- Open a Support Case

- (Requires a Cisco Service Contract)
 Feedback
Feedback