Quality of Service (QoS) with DSCP Trust Mode Configuration on the 200/300 Series Managed Switches
Available Languages
Objective
A common method to optimize a network performance is through the use of Quality of Service (QoS). You can prioritize traffic within your network with a customize QoS configuration. Lower priority traffic is slowed down to provide better throughput for higher priority traffic. The 200/300 Series Smart Switches supports four queues, where queue four has the highest priority. Also, there are two trusted modes of QoS: Class of Service (CoS / 802.1p) which allows the user to specify priority for data packets when traffic is buffered in the switch due to congestion and Differentiated Services Code Point (DSCP) which detects packets based on their DSCP values.
This article explains how to configure QoS with DSCP Trusted Mode on the 200/300 Series Managed Switches.
Applicable Devices
- SF/SG 200 and SF/SG 300 Series Managed Switches
Software Version
- 1.3.0.62
Enable DSCP Trust Mode
The first step you need to perform is to enable DSCP Trust Mode mode in your switch.
Step 1. Log in to the web configuration utility and choose Quality of Service > QoS Basic Mode > Global Settings. The Global Settings page opens:

Step 2. In the Trust Mode field, click DSCP to enable DSCP.
Step 3. In the Override Ingress DSCP field, check the Enable check box to override the original DSCP values in the incoming packets with the new values of the DSCP override table.
Step 4. Click DSCP Override Table. The DSCP Override Table window appears.

Step 5. For each DSCP In value, choose from the appropriate drop-down list the DSCP Out value.
Step 6. Click Apply.

Step 7. Click Apply to save your configuration.
Enable/Disable QoS on an Interface
Once the DSCP trust mode has been properly configured, the next step is to choose the interfaces to which QoS is applied. This section explains how to enable/disable QoS on a interface.
Step 1. Log in to the web configuration utility and choose Quality of Service > QoS Basic Mode > Interface Settings. The Interface Settings page opens:

Step 2. From the Interface Type equals to drop-down list, choose Port or LAG (Link Aggregation Group) as the interface type and click Go. A LAG combines individual interfaces into a single logical link, which provides an aggregate bandwidth of up to eight physical links.
Step 3. Click the radio button of the interface you want to Enable/Disable.
Step 4. Click Edit. The Edit QoS Interface Settings window appears.

Step 5. In the QoS State field, check the Enable check box to enable QoS on the interface. To disable QoS on the interface, uncheck the Enable check box.
Step 6. Click Apply.
Apply a QoS Configuration to Multiple Interfaces
This section explains how to apply the QoS configuration to a single interface or to multiple interfaces.
Step 1. Log in to the web configuration utility and choose Quality of Service > QoS Basic Mode > Interface Settings. The Interface Settings page opens:

Step 2. Click the radio button of the interface you want to apply its configuration to multiple interfaces.
Step 3. Click Copy Settings. The Copy Settings window appears.

Step 4. In the to field, enter the range of interfaces that you want to apply the configuration of the interface chosen in Step 2. You can use the interface numbers or the name of the interfaces as input. You can enter each interface separated by a comma such as 1, 3, 5 or GE1, GE3, GE5, or you can enter a range of interfaces such as 1-5 or GE1-GE5.
Step 5. Click Apply to save your configuration.
The image below shows the changes in the configured interfaces

QoS Queue Configuration
Once you configured QoS on the interfaces, the next step is to configured the QoS Queue to prioritize traffic properly. This section explains how to configure QoS Queue.
Step 1. Log in to the web configuration utility and choose Quality of Service > General > Queue. The Queue page opens:

Step 2. There are four priority queues, with 1 as the lowest priority and 4 as the highest priority. Also, there are two scheduling methods to assign these priorities. These are Strict Priority and WRR (Weighted Round Robin). With Strict Priority, outgoing traffic with the highest priority queue is transmitted first, whereas traffic with lower priority queue is transmitted only after the traffic with highest priority queue is transmitted. On the other hand, with WRR, the number of packets sent from the queue is proportional to the weight of the queue. The higher the weight, the more frames are sent. To assign a priority queue to one of the available scheduling methods, for each priority, click the appropriate radio button of the available scheduling methods.
Step 3. If in Step 2, you assigned a priority queue to WRR, then you need to specify the weight for each priority. To do this, enter the weight in the WRR Weight field.
Step 4. Click Apply to save your configuration.
Map DSCP to Queue
This section explains how to map DSCP to egress queues.
Step 1. Log in to the web configuration utility and choose Quality of Service > General > DSCP to Queue. The DSCP to Queue page opens:

Step 2. For each Ingress DSCP value, choose from its Output Queue drop-down list the output queue to be mapped with.
Step 3. Click Apply to save your configuration.
Step 4. (Optional) To restore the Output Queue values to their default, click Restore Defaults.
Configure Bandwidth
This section describes how to configure the bandwidth of an interface.
Step 1. Log in to the web configuration utility and choose Quality of Service > General > Bandwidth. The Bandwidth page opens:

Step 2. In the Filter: Interface Type equals to field, choose from the drop-down list either Port or LAG as the interface type.
Step 3. Click Go. The page shows the interface type chosen in step 2.
Step 4. Click the radio button of the interface for which you wish to edit its bandwidth properties.
Step 5. Click Edit. The Edit Bandwidth window appears.

Step 6. To enable ingress rate limit, check the Ingress Rate Limit check box. This field is only available if the interface is set to port.
Step 7. In the Ingress Rate Limit field, enter the maximum amount of bandwidth allowed on the interface. This field is only available if the interface is set to port.
Step 8. To enable egress shaping rate, check the Egress Shaping Rate check box.
Step 9. In the Committed Information Rate (CIR) field, enter the maximum bandwidth allowed to egress on the interface.
Step 10. In the Committed Burst Size (CBS) field, enter the maximum burst size of data for each egress interface.
Step 11. Click Apply to save your configuration.
Step 12. For the some applicable devices, the Edit Bandwidth window appears with Ingress Committed Burst Size option. This field is only available if the interface is set to port.

Step 13. To enable ingress rate limit and Ingress Committed Burst Size (CBS), check the Ingress Rate Limit check box. This field is only available if the interface is set to port.
Step 14. In the Ingress Committed Burst Size option, enter the maximum amount of bandwidth allowed on the interface.This option works when there is temporarily increase in the amount of data which is beyond the allowed limit.This field is only available if the interface is a port.
Step 15. Repeat step 6 to 11.
Apply a Bandwidth Configuration to Multiple Interfaces
This section describes how to apply the bandwidth configuration of a single interface to multiple interfaces.
Step 1. Log in to the web configuration utility and choose Quality of Service > General > Bandwidth. The Bandwidth page opens:

Step 2. Click the radio button of the interface you want to apply its configuration to multiple interfaces.
Step 3. Click Copy Settings. The Copy Settings window appears.

Step 4. In the to field, enter the range of interfaces that you want to apply the configuration of the interface chosen in Step 2. You can use the interface numbers or the name of the interfaces as input. You can enter each interface separated by a comma such as 1, 3, 5 or GE1, GE3, GE5, or you can enter a range of interfaces such as 1-5 or GE1-GE5.
Step 5. Click Apply to save your configuration.
The image below depicts the changes after the configuration.

Egress shaping per queue
This section describes how to configure egress shaping per queue. Egress shaping per queue limits the transmission rate of egressed frames of a single interface, in a per queue basis.
Step 1. Log in to the web configuration utility and choose Quality of Service > General > Egress shaping per Queue. The Egress Shaping Per Queue page opens:

Step 2. In the the Filter: Interface Type equals to field, choose from the drop-down list either Port or LAG as the interface type.
Step 3. Click Go. The page shows the interface type chosen in step 2.
Step 4. Click the radio button of the interface you want to edit.
Step 5. Click Edit. The Edit Egress Shaping Per Queue window appears.

Step 6. In the Queue 1 field, check the Enable check box to enable egress shaping for queue 1.
Step 7. In the Committed Information Rate (CIR), enter the maximum rate. CIR is the average maximum amount of data that can be sent on an interface.
Step 8. In the Committed Burst Size (CBS), enter the maximum burst size. CBS is the maximum burst of data allowed to be sent.
Step 9. Apply Steps 6-8 for the rest of the queues 2, 3, and 4.
Step 10. Click Apply to save your configuration.

Apply Egress Shaping per Queue to Multiple Interfaces
This section describes how to apply an egress shaping configuration of a single interface to multiple interfaces.
Step 1. Log in tot the web configuration utility and choose Quality of Service > General > Egress shaping per Queue. The Egress Shaping Per Queue page opens.

Step 2. Click the radio button of the interface you want to apply its configuration to multiple interfaces.
Step 3. Click Copy Settings. The Copy Settings window appears.
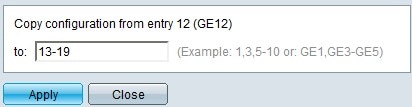
Step 4. In the to field, enter the range of interfaces that you want to apply the configuration of the interface chosen in Step 2. You can use the interface numbers or the name of the interfaces as input. You can enter each interface separated by a comma such as 1, 3, 5 or GE1, GE3, GE5 or you can enter a range of interfaces such as 1-5 or GE1-GE5.
Step 5. Click Apply to save your configuration.
The image below depicts the changes after the configuration.

Revision History
| Revision | Publish Date | Comments |
|---|---|---|
1.0 |
10-Dec-2018 |
Initial Release |
 Feedback
Feedback