Download or Backup Configuration File on an Sx200, Sx300, or Sx500 Switch
Available Languages
Objective
The Backup Configuration File or log of the switch is useful for troubleshooting or if the device accidentally gets reset. This contains manual copies of files used for protection against system shutdown or for the maintenance of a specific operating state. For instance, you can copy and save the Mirror Configuration, Startup Configuration, or Running Configuration to a Backup file. You can use this file to update or restore the switch back to its functional state.
The Backup Configuration File can be saved on a Trivial File Transfer Protocol (TFTP) server, a Secure Copy (SCP) server, or on your computer. This article will guide you on how to download or back up a system configuration file through any of the following methods:
- Via TFTP — The TFTP method is chosen to download/backup configuration file via TFTP. TFTP is mainly used to boot up computers in LAN, and is also suitable to download files.
- Via HTTP/HTTPS — The Hyper Text Transfer Protocol (HTTP) or Hyper Text Transfer Protocol Secure (HTTPS) method is chosen to download/backup configuration file via HTTP/HTTPS. This method is more popular for file downloads as it is more secure.
- Via SCP (Over SSH) — The SCP (Over SSH) method is chosen to download/backup configuration file via Secure Shell (SSH). This download/backup of configuration files are done over a secure network.
Applicable Devices
- Sx200 Series
- Sx300 Series
- Sx500 Series
Software Version
- 1.4.7.6
Download or Backup Configuration File
Step 1. Log in to the web-based utility of your switch. The default username and password is cisco/cisco.
Note: If you already have changed the password or created a new account, enter your new credentials instead.
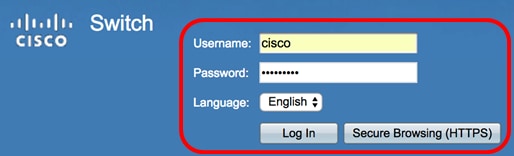
Step 2. Choose one from the following download or backup methods:
Download or Backup a System Configuration File via TFTP
Note: The available menu options may vary depending on the device model. In this example, SG300-28 switch is used.
Step 1. Choose Administration >File Management > Download/Backup Configuration/Log.
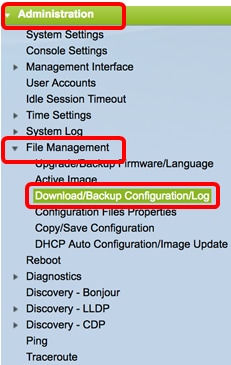
Step 2. In the Transfer Method area, click the via TFTP radio button.
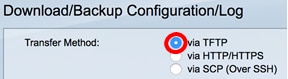
Step 3. Click either the Download or Backup radio button of Save Action to indicate whether to download or backup the configuration file or log. In this example, Backup is chosen.

Step 4. Click a radio button in the TFTP Server Definition area. The options are:
- By IP address — Choose to enter the IP address of the TFTP server. In this example, this option is chosen.
- By name — Choose to enter the hostname of the TFTP server. If this option is chosen, skip to Step 6.

Step 5. (Optional) If you chose By IP address, choose either Version 4 (IPv4) or Version 6 (IPv6) from the IP Version area. If you chose Version 6, specify whether the IPv6 is a Link Local or Global address in the IPv6 Address Type area. If it is a link local address, choose the interface from the Link Local Interface drop-down list. If Version 4 is chosen, skip to Step 6.
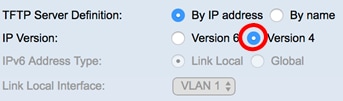
Note: In this example, IP Version 4 is chosen.
Step 6. (Optional) If you selected By name in Step 4, enter the hostname of the TFTP server in the TFTPServer IP Address/Name field. Otherwise, enter the IP address.
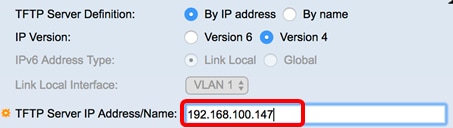
Note: In this example, the configuration file will be saved into the TFTP server with 192.168.100.147 IP address.
Step 7. In the Source File Type area, click the radio button of the type of file that you want to be backed up. The switch maintains the following configuration files.
- Running Configuration — The configuration file that contains the current configuration, including any changes applied in any management sessions since the last reboot.
- Startup Configuration — The configuration file that is saved to flash memory.
- Backup Configuration — An additional configuration file that is saved on the switch for backup purposes.
- Mirror Configuration — The running configuration file is automatically saved to the mirror configuration file type if it is not modified for at least 24 hours.
- Flash Log — The log file containing log entries that are stored to flash memory.
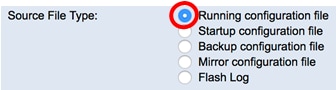
Note: In this example, Running configuration file is chosen. Choosing this option will back up the current running configuration settings.
Step 8. In the Sensitive Data area, choose how sensitive data should be included in the backup file. The options are:
- Exclude — Do not include sensitive data in the backup.
- Encrypted — Include sensitive data in the backup in its encrypted form.
- Plaintext — Include sensitive data in the backup in its plaintext form.
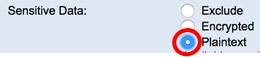
Note: In this example, Plaintext is chosen. This will back up all data in plaintext form.
Step 9. Enter the backup file name in the Destination File Name field. In this example, SG300-28.txt is used.

Step 10. Click Apply to start the backup operation.
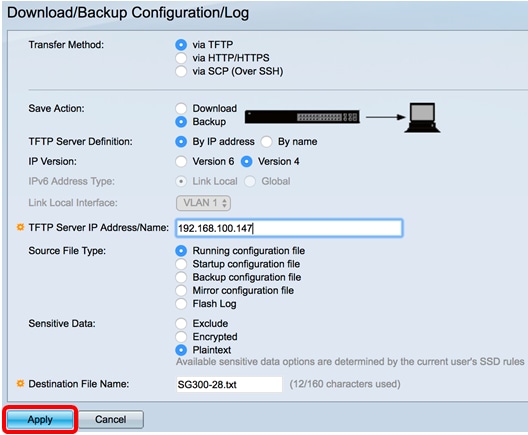
Step 11. Once the operation is finished, click the Done button.
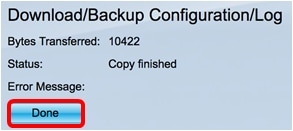
You should now have successfully downloaded or backed up the configuration file of your switch through the TFTP transfer method.

Download or Backup a System Configuration File via HTTP/HTTPS
Step 1. Choose Administration > File Management > Download/Backup Configuration/Log.
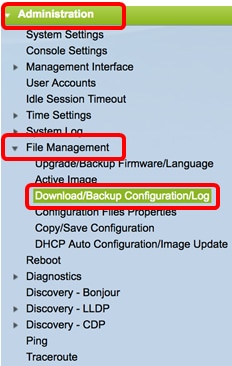
Step 2. In the Transfer Method area, click the via HTTP/HTTPS radio button.
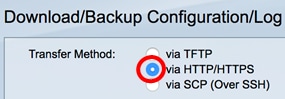
Step 3. Click either the Download or Backup radio button of Save Action to indicate whether to download or backup the configuration file or log. In this example, Backup is chosen.

Step 4. In the Source File Type area, click the radio button of the type of file that you want to be backed up. The switch maintains the following configuration files.
- Running Configuration — The configuration file that contains the current configuration, including any changes applied in any management sessions since the last reboot.
- Startup Configuration — The configuration file that is saved to flash memory.
- Backup Configuration — An additional configuration file that is saved on the switch for backup purposes.
- Mirror Configuration — The running configuration file is automatically saved to the mirror configuration file type if it is not modified for at least 24 hours.
- Flash Log — The log file containing log entries that are stored to flash memory.
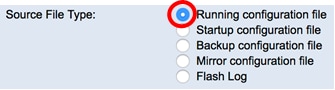
Note: In this example, Running configuration file is chosen. Choosing this option will back up the current running configuration settings.
Step 5. In the Sensitive Data area, choose how sensitive data should be included in the backup file. The options are:
- Exclude — Do not include sensitive data in the backup.
- Encrypted — Include sensitive data in the backup in its encrypted form.
- Plaintext — Include sensitive data in the backup in its plaintext form.
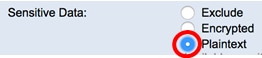
Note: In this example, Plaintext is chosen. This will back up all data in plaintext form.
Step 6. Click Apply.
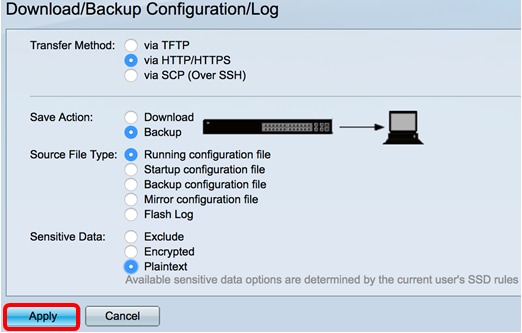
Step 7. Once the operation is complete, click the Done button.
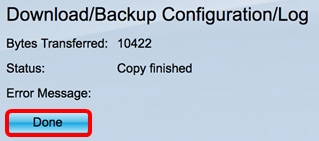
You should now have successfully downloaded or backed up the configuration file of your switch through the HTTP/HTTPS transfer method.
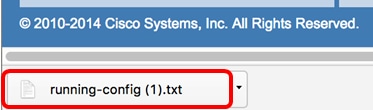
Download or Backup a System Configuration File using SCP (Over SSH)
Important: Before you proceed with the SCP method, make sure that SSH server authentication is enabled and the corresponding settings have been configured. For instructions on how to configure SSH authentication settings on your switch, click here.
Step 1. Choose Administration >File Management > Download/Backup Configuration/Log.
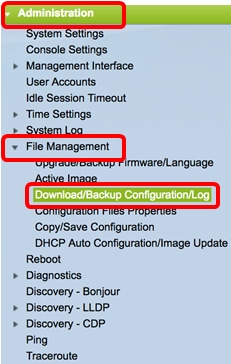
Step 2. In the Transfer Method area, click the viaSCP (Over SSH) radio button. The SCP method is chosen to download/backup configuration file via Secure Shell (SSH). This download/backup of configuration files are done over a secure network.
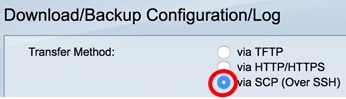
Step 3. Make sure that the Remote SSH Server Authentication is set to Enabled. This feature authenticates SSH servers, making sure that the expected SSH server is the correct one. It is disabled by default. Even when disabled, this feature will not affect SSH communications for file operations. If disabled, click Edit to enable the feature.
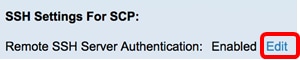
Step 4. Choose a radio button in the SSH Client Authentication area to specify which SSH credentials to use when contacting the remote host. Choose Use SSH Client System Credentials to use the permanent SSH credentials stored on the switch (these credentials can be set for future use by clicking System Credentials, which opens the SSH User Authentication page), or choose Use SSH Client One-Time Credentials to use temporary credentials.
Note: The username and password for one-time credential will not be saved in configuration file.

Note: In this example, Use SSH Client One-Time Credentials is chosen and the username and password details are entered accordingly.
Step 5. Click either the Download or Backup radio button of Save Action to indicate whether to download or backup the configuration file or log. In this example, Backup is chosen.

Step 6. Click a radio button in the SCP Server Definition area. The options are:
- By IP address — Choose to enter the IP address of the SCP server. In this example, this option is chosen.
- By name — Choose to enter the hostname of the SCP server. If this option is chosen, skip to Step 8.
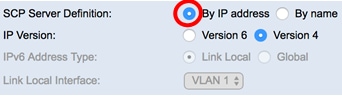
Step 7. (Optional) If you chose By IP address, choose either Version 4 (IPv4) or Version 6 (IPv6) from the IP Version area. If you chose Version 6, specify whether the IPv6 is a Link Local or Global address in the IPv6 Address Type area. If it is a link local address, choose the interface from the Link Local Interface drop-down list. If Version 4 is chosen, skip to Step 8.

Note: In this example, IP Version 4 is chosen.
Step 8. (Optional) If you selected By name in Step 6, enter the hostname of the TFTP server in the SCPServer IP Address/Name field. Otherwise, enter the IP address.

Note: In this example, the configuration file will be saved into the SCP server with 192.168.100.148 IP address.
Step 9. In the Source File Type area, click the radio button of the type of file that you want to be backed up. The switch maintains the following configuration files.
- Running Configuration — The configuration file that contains the current configuration, including any changes applied in any management sessions since the last reboot.
- Startup Configuration — The configuration file that is saved to flash memory.
- Backup Configuration — An additional configuration file that is saved on the switch for backup purposes.
- Mirror Configuration — The running configuration file is automatically saved to the mirror configuration file type if it is not modified for at least 24 hours.
- Flash Log — The log file containing log entries that are stored to flash memory.
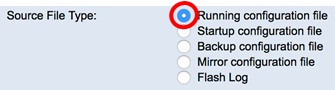
Note: In this example, Running configuration file is chosen. Choosing this option will back up the current running configuration settings.
Step 10. In the Sensitive Data area, choose how sensitive data should be included in the backup file. The options are:
- Exclude — Do not include sensitive data in the backup.
- Encrypted — Include sensitive data in the backup in its encrypted form.
- Plaintext — Include sensitive data in the backup in its plaintext form.
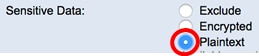
Note: In this example, Plaintext is chosen. This will back up all data in plaintext form.
Step 11. Enter the backup file name in the Destination File Name field. In this example, the backup configuration file will be saved in the SG300-28.txt file.

Step 12. Click Apply to start the backup operation.
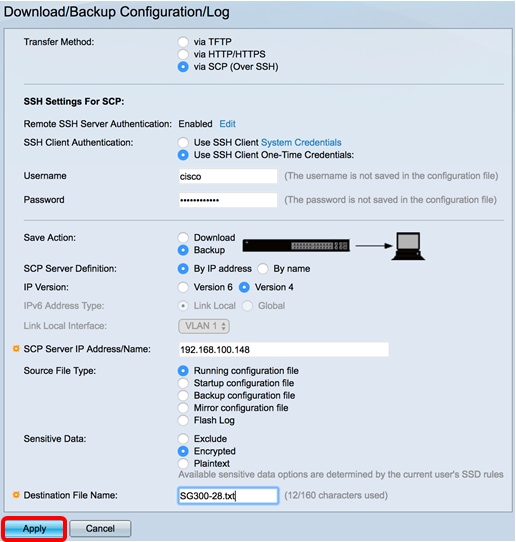
Step 13. Once the operation is finished, click the Done button.
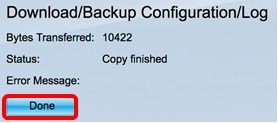
You should now have successfully downloaded or backed up the configuration file of your switch through the SCP transfer method.
Revision History
| Revision | Publish Date | Comments |
|---|---|---|
1.0 |
11-Dec-2018 |
Initial Release |
 Feedback
Feedback