Link Aggregate Group (LAG) Configuration on 200/300 Series Managed Switches
Available Languages
Objective
A Link Aggregate Group (LAG) is used to link multiple ports together. LAGs multiply bandwidth, increase port flexibility, and provide link redundancy between two devices to optimize port usage. Link Aggregation Control Protocol (LACP) is part of an IEEE specification (802.3ad) that is used to bundle several physical ports to form a single logical channel. LACP is also used to determine which ports of a dynamic LAG are active.
The article explains how to configure LAG Management, Lag Settings, and LACP on the 200/300 Series Managed Switches.
Applicable Devices
• SF/SG 200 and SF/SG 300 Series Managed Switches
Software Version
• 1.3.0.62
LAG Management
Step 1. Log in to the web configuration utility and choose Port Management > Link Aggregation > LAG Management. The LAG Management page opens:
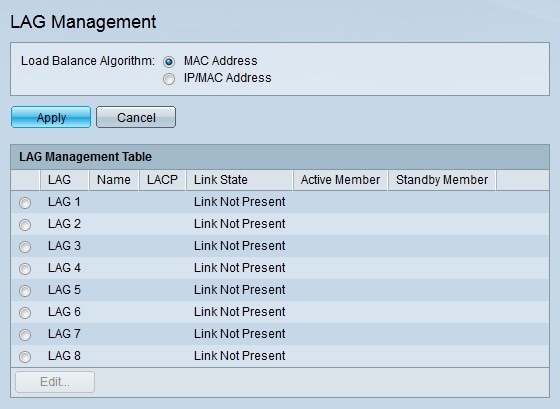
Step 2. Click the respective radio button of the desired algorithm in the Load Balance Algorithm field. Load Balancing is a method that maximizes throughput on a network to optimize resource usage.
• MAC Address — Load balancing is performed based on the source and destination MAC addresses of all packets.
• IP / MAC Address — Load balancing is performed based on the source and destination IP addresses of IP packets and by the source and destination MAC addresses on non-IP packets.
Step 3. Click Apply.
Define Member Ports in a LAG
Step 1. Log in to the web configuration utility and choose Port Management > Link Aggregation > LAG Management. The LAG Management page opens:

Step 1. Click the radio button of the LAG you want to edit.
Step 2. Click Edit to configure the LAG. The Edit LAG window appears.

Step 3. (Optional) From the LAG drop-down list choose the LAG you want to configure.
Step 4. (Optional) Enter a name for the LAG in the LAG Name field.
Step 5. (Optional) Check LACP to enable Link Aggregation Control Protocol (LACP) on the LAG. LACP allows the LAG to have up to 16 ports.
Note: LACP can only be enabled before ports are added to the LAG.
Step 6. Choose the ports that you would like to add to the LAG in the Port List field.
Step 7. Click > to make the specified ports members of the LAG.
Step 8. Click Apply.
LAG Settings
Step 1. Log in to the web configuration utility and choose Port Management > Link Aggregation > LAG Settings. The LAG Settings page opens:

Step 2. Click the radio button of the LAG you want to edit.
Step 3. Click Edit to configure the LAG. The Edit LAG Settings window appears.

Step 4. (Optional) From the LAG drop-down list choose a LAG to configure. The Lag Type field displays the types of ports that comprise the LAG.
Step 5. (Optional) Enter a name for the LAG in the Description field.
Step 6. Click the radio button that corresponds to the desired LAG status in the Administrative Status field. The Operational Status field displays the current state of the LAG.
• Up — The LAG is up and operational.
• Down — The LAG is down and not operational.
Step 7. (Optional) Check Reactivate Suspended LAG to reactivate a LAG that has been disabled by locked port security or ACL configurations.
Step 8. (Optional) Check Administrative Auto Negotiation to enable admin auto negotiation. Auto negotiation is a protocol that allows two link partners to transmit transmission rates and flow controls to each other. The Operational Auto Negotiation field displays the current state of auto negotiation.
Step 9. Click the radio button that corresponds to the desired LAG speed in the Administrative Speed field. The Operational LAG Speed field displays the current LAG speed.
• 10M — The LAG uses a 10 Mbps speed.
• 100M — The LAG uses a 100 Mbps speed.
• 1000M — The LAG uses a 1000 Mbps speed.
Step 10. Check the box that corresponds to the desired LAG capabilities that are to be advertised in the Administrative Advertisement field. The Operational Advertisement field displays the speed that is advertised to the linked LAGs.
• Max Capability — All LAG speeds and duplex mode settings can be accepted.
• 10 Full — The LAG advertises a 10 Mbps speed and full duplex mode settings.
• 100 Full — The LAG advertises a 100 Mbps speed and full duplex mode settings.
• 1000 Full — The LAG advertises a 1000 Mbps speed and full duplex mode settings.
Step 11. Click the radio button that corresponds to the desired flow control in the Administrative Flow Control field. Flow control manages data flow between devices so that the data can be handled at an efficient pace. The Operational Flow Control field displays the user designated flow control setting.
• Enable — Flow control is enabled on the LAG.
• Disable — Flow control is disabled on the LAG.
• Auto-Negotiation — Auto-negotiation is used to determine if flow control should be enabled or disabled.
Step 12. (Optional) Check Enable in the Protected LAG field to protect the LAG through an uplink. This makes the LAG a protected port for layer 2 isolation between interfaces that share the same VLAN. A protected port does not forward any traffic to any other protected port on the same switch.
Step 13. Click Apply.
Setting Port LACP Parameter Settings
Link Aggregation Control Protocol (LACP) is used to prioritize ports on a LAG. A dynamic LAG can have up to 16 ports of the same type but only 8 can be active at one time. When a LAG has more than 8 ports, the switch uses LACP port priority to determine which ports will become active.
Step 1. Log in to the web configuration utility and choose Port Management > Link Aggregation > LACP The LACP page opens:

Step 2. Enter a LACP priority in the LACP System Priority field. The LACP priority is used to determine which device controls port selection to the LAG. Devices with a lower value will have higher priority. If both switches have the same LACP priority, the switch with the lower MAC address will be given control of port selection.

Step 3. Click the radio button of the port you want to edit.
Step 4. Click Edit to configure the port. The Edit LAG window appears.

Step 5. (Optional) From the Port drop-down list choose the port to configure.
Step 6. Enter a value for the port priority in the LACP Port Priority field. The lower the value, the higher the priority the port will have on the LAG.
Step 7. Click the radio button that corresponds to the desired LACP timeout. This determines the interval at which LACP protocol data units (PDUSs) are sent or received.
• Long — The interval between a sent or received LACP PDU and the next consecutive LACP PDU is long (30 seconds).
• Short — The interval between a sent or received LACP PDU and the next consecutive LACP PDU is short (1 second).
Step 8. Click Apply.
Revision History
| Revision | Publish Date | Comments |
|---|---|---|
1.0 |
10-Dec-2018 |
Initial Release |
 Feedback
Feedback