Firmware Upgrade Troubleshooting on 300 and 500 Series Managed Switches
Available Languages
Objective
Firmware is a combination of software and hardware that has program code and data stored on it. Upgrading the firmware on your device can provide enhanced security, new features, bug fixes, and performance upgrades.
Note: Users may encounter the error message, “SW code file is over sized” or “Illegal software format” when attempting to upgrade the device to the latest version from a version prior to 1.3.5.
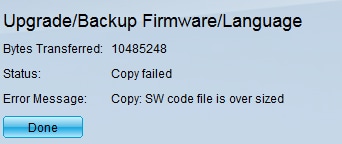
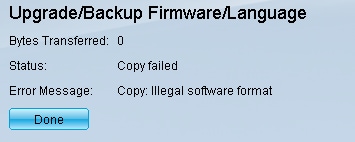
In order to troubleshoot this error, you must upgrade to an intermediary firmware and upgrade to the latest boot code before upgrading to the latest firmware. Follow the steps outlined in this document for detailed instructions.
A related article on troubleshooting firmware upgrades can be accessed here.
The objective of this document is to show you how to upgrade the firmware on 300 and 500 Series Managed Switches, and how to troubleshoot the error messages.
Applicable Devices
- SF/SG 500 Series Managed Switches
- SF/SG 300 Series Managed Switches
In order to upgrade your device you need to download a file, often referred to as an image, to your computer, and then transfer it to the device.
Step 1. Go to the Cisco Website and click the Menu tab.
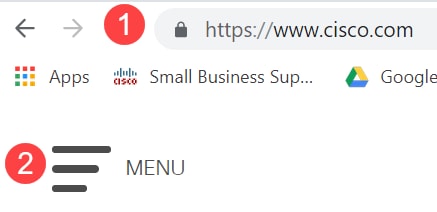
Step 2. Select Support & Downloads > Products & Downloads. Enter the name of the series that needs an upgrade. A drop-down menu should appear. Scroll down and choose the series and then the specific model you own.
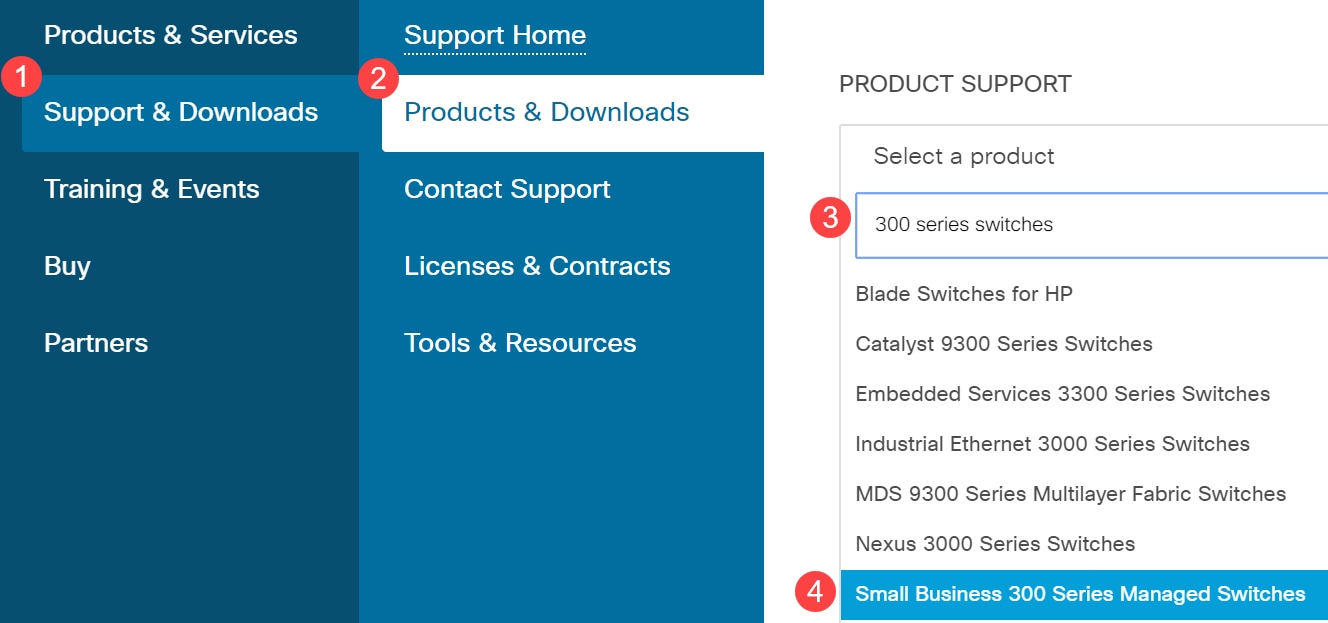
Before upgrading to the latest version from a version prior to 1.3.5, you first need to upgrade the device image to image version 1.3.5 or 1.3.7 and the latest boot file (1.4.0.x). After the device is upgraded to 1.3.5/1.3.7 and to the latest boot file (1.4.0.x), you can upgrade the device to version 1.4.
If you currently are upgrading from 1.3.5 or a newer version, you should be able to skip to the last section of this article by clicking here.
Step 3. To find the different versions available, click Expand All.
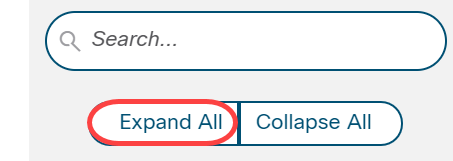
Step 4. Use the scroll tab on the right side of the box. Click the caret symbol on the right if you need to expand a list. Once the list is expanded you can scroll through the available firmware versions.
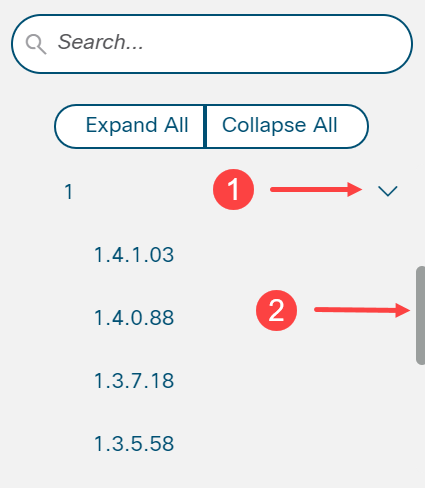
Step 5. Click on the Download icon. Take note of the name of the file and where this is saved. The default location is the Downloads folder on your computer.

Step 6. If the file is a zip file, it will need to be extracted before the upgrade will work. If you do not know how to extract zip files, click here for details.
Upgrading to an Intermediary Firmware
Step 1. Log in to the web configuration utility and choose Administration > File Management > Firmware Operations. Depending on your current version, Upgrade/Backup Firmware/Language may be the third folder to open.

Step 2. The Upgrade/Backup Firmware/Language page opens.

Step 3. Click the via HTTP/HTTPS radio button in the Transfer Method field.

Step 4. Click the Upgrade radio button in the Save Action field.
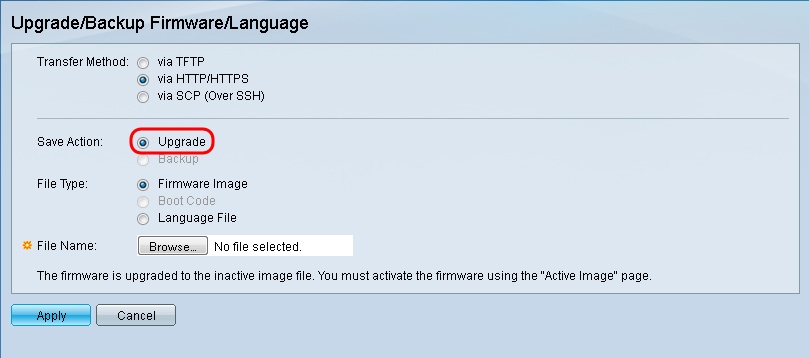
Step 5. Click the Firmware Image radio button in the File Type field.
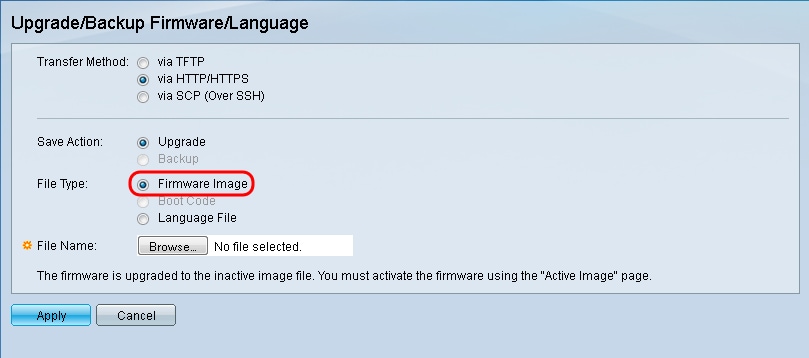
Step 6. In the File Name field, enter a file path or click Browse... to select the 1.3.5/1.3.7 firmware file that you downloaded from the Software page.
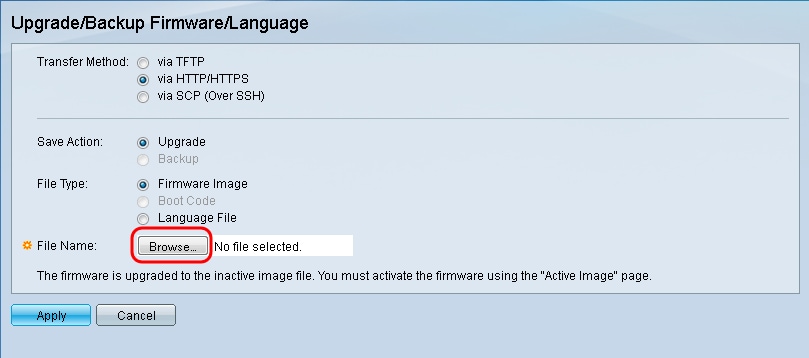
Note: The firmware file is an a .ros file type and can be found in the zip file that you downloaded.
Step 7. Click Apply.
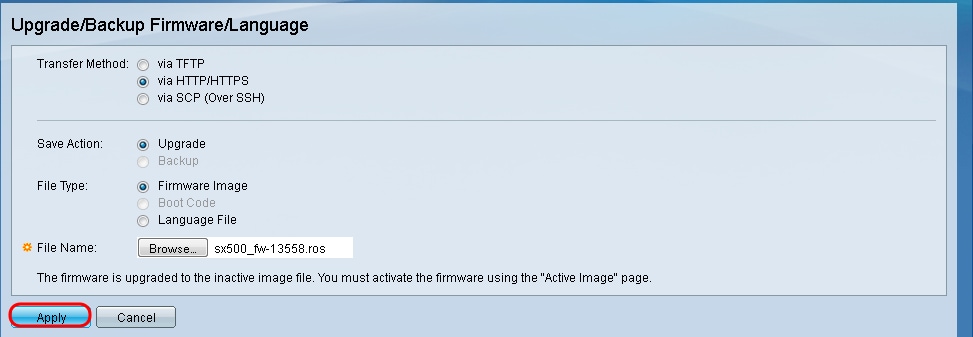
A warning window appears:

Step 8. Click OK.

A progress bar appears for several minutes.

Step 9. After the transfer completes, the progress bar disappears. Statistics and any errors from the transfer appear. If the transfer was successful, click the active image hyperlink, or navigate to Administration > File Management > Active Image.
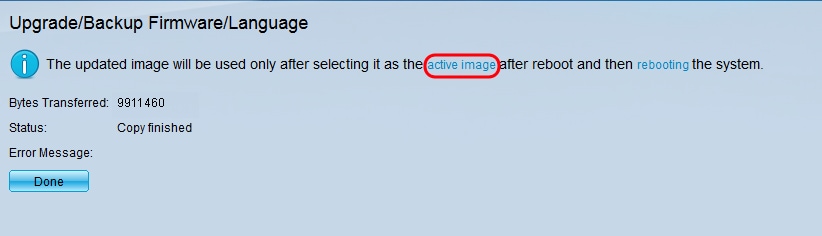
If the HTTP transfer fails, you may need to use a TFTP server. For instructions on how to use a TFTP server, click here.
Step 10. From the Active Image After Reboot drop-down list, select the updated firmware version.
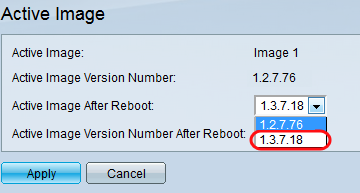
Step 11. Click Apply.

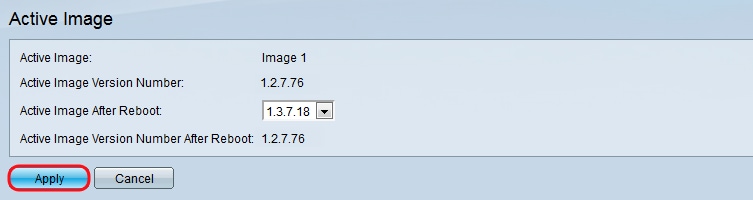
A success message appears and the Active Image Version Number After Reboot field is updated.
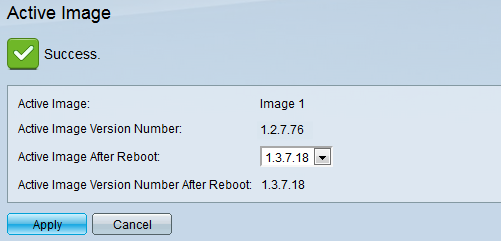
Step 12. Reboot the switch so that the firmware upgrade will take effect. Navigate to Administration > Reboot, and then click the Reboot button.

Note: You can also power cycle the switch to reboot by disconnecting and reconnecting the power cord behind the switch.
Step 13. (Optional) Log in to the web configuration utility and choose Status and Statistics > System Summary to view the Software Information in order to confirm the firmware version has upgraded.
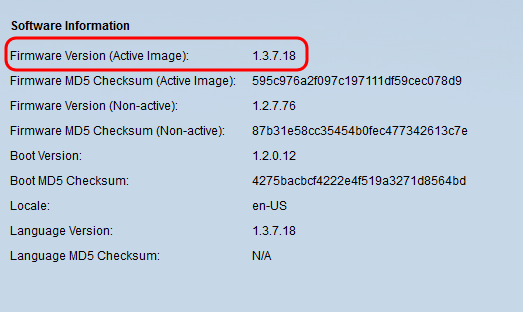
Upgrading to the Latest Boot Code via TFTP
To upgrade the Boot Code you must use the TFTP transfer method. In order to use TFTP, the PC needs to have a TFTP server running on it. A free TFTP server can be downloaded from: http://www.solarwinds.com/downloads/index.aspx
Note: The following steps assume you are using SolarWinds TFTP Server. If you would like a different explanation on using a TFTP server, click here.
Step 1. Open the SolarWinds TFTP Server application. A message will appear indicating that the TFTP server has started.
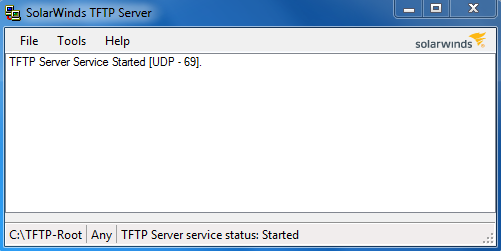
Note: If you are using Windows Operating System, make sure TFTP or the Solartroubleshooting-additional-detailswinds TFTP application is allowed for INBOUND connections on your Windows firewall. Otherwise the TFTP transfer will time-out (i.e. fail).
Step 2. Place the latest Boot Code (.rfb) file in the TFTP Root directory
(C:\TFTP-Root).
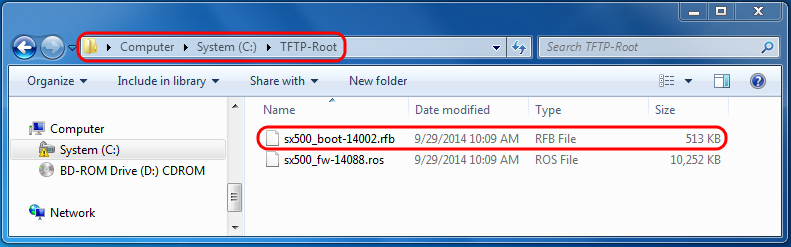
Note: The Boot Code file is an RFB file type and can be found in the zip file that you downloaded.
Step 3. Log in to the web configuration utility and choose Administration > File Management > Firmware Operations. Depending on your current version, Upgrade/Backup Firmware/Language may be the third folder to open.
.
Step 4. The Upgrade/Backup Firmware/Language page opens.

Step 5. Click the via TFTP radio button in the Transfer Method field.
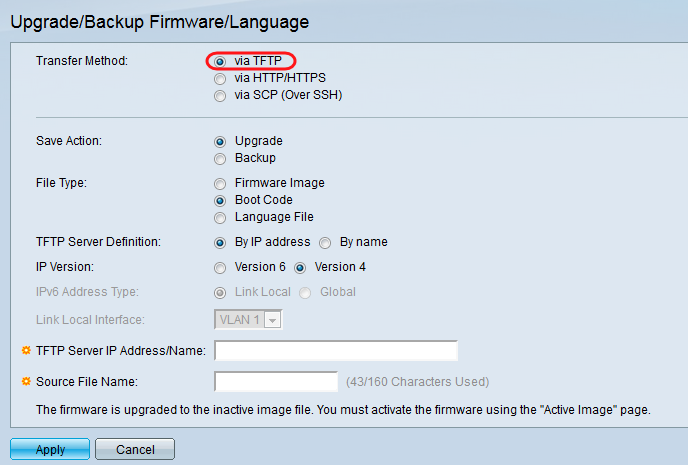
Step 6. Click the Upgrade radio button in the Save Action field.
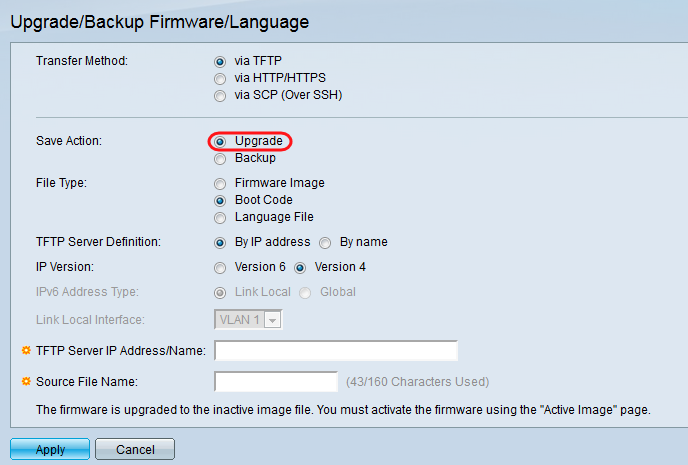
Step 7. Click the Boot Code radio button in the File Type field.
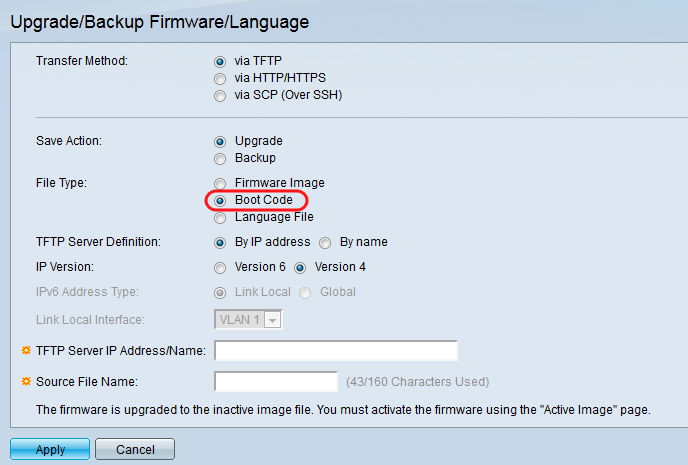
Step 8. In the TFTP Server IP Address/Name field, enter the IP address of the computer that opened the SolarWinds TFTP Server application in Step 1.
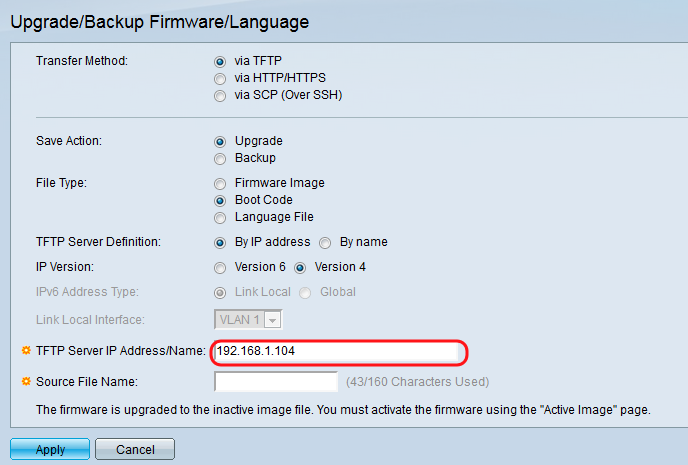
Step 9. Enter the filename of the Boot Code (.rfb) file in the Source File Name
field. For example, if the exact path to the file is C:\TFTP-Root\sx500_boot-14002.rfb, then enter
sx500_boot-14002.rfb into the field.
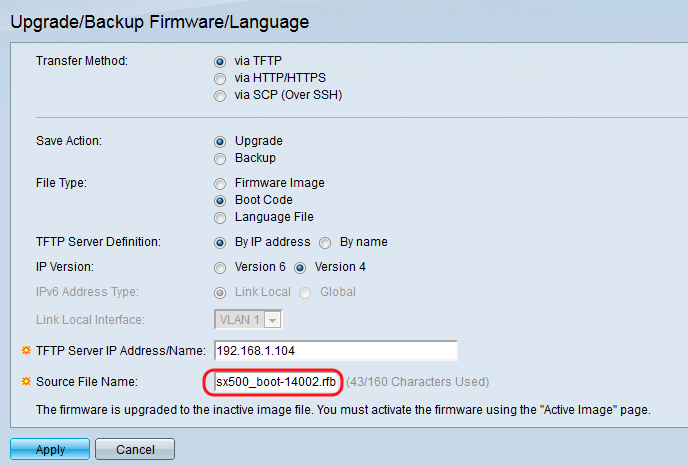
Note: The source file must be in the TFTP Root directory in order for the TFTP transfer to work.
Step 10. Click Apply.
A warning window appears.

Step 11. Click OK.

A progress bar appears for several minutes.

After the transfer completes, the progress bar disappears. Statistics and any errors from the transfer appear.
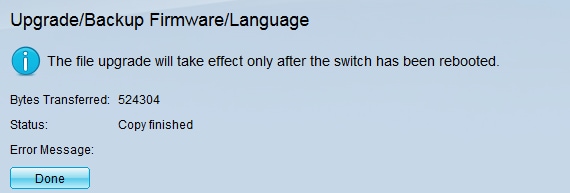
Step 12. Click Done.

Step 13. Reboot the switch so that the Boot upgrade will take effect. Navigate to Administration > Reboot, and then click the Reboot button.

Note: You can also power cycle the switch to reboot by disconnecting and reconnecting the power cord behind the switch.
Step 14. (Optional) Log into the web configuration utility and choose Status and Statistics > System Summary to view the Software Information in order to confirm the Boot Version has upgraded.
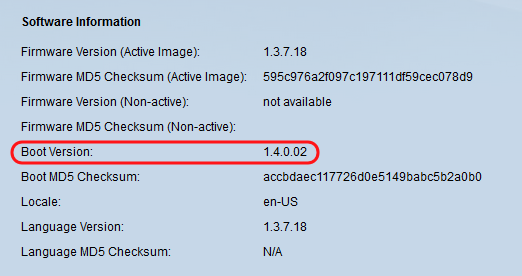
Step 15. Proceed to the next section, Upgrading from Version 1.3.5 or Newer, in order to upgrade to the latest version.
Upgrading from Version 1.3.5 or Newer
Note: Ensure you have upgraded to the latest boot file before proceeding with this section. Refer to the previous section for more information.
Step 1. Log in to the web configuration utility and choose Administration > File Management > Firmware Operations. Depending on your current version, Upgrade/Backup Firmware/Language may be the third folder to open.
.
Step 2. The Upgrade/Backup Firmware/Language page opens.

Step 3. Click the via HTTP/HTTPS radio button in the Transfer Method field.

Step 4. Click the Upgrade radio button in the Save Action field.
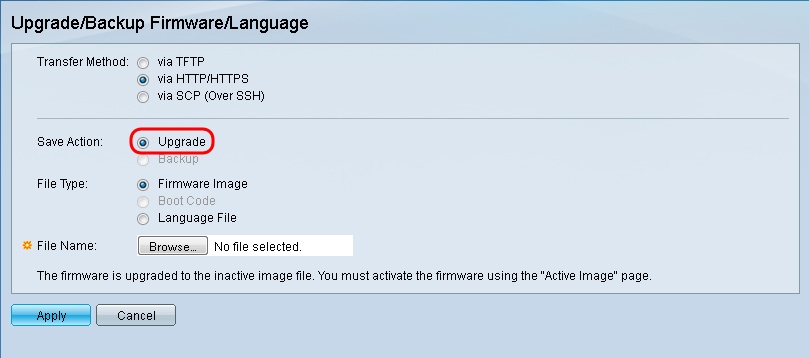
Step 5. Click the Firmware Image radio button in the File Type field.
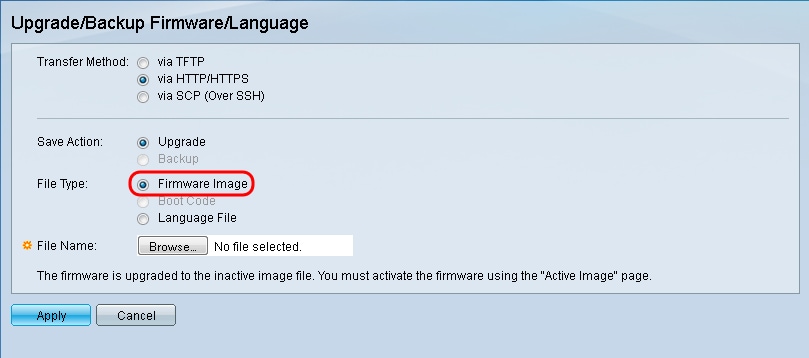
Step 6. In the File Name field, enter a file path or click Browse... to select the latest firmware file that you downloaded from the Software page.
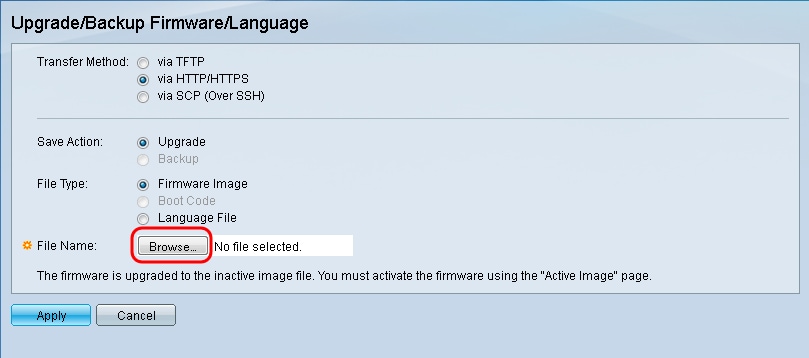
Note: The firmware file is an .ros file type and can be found in the zip file that you downloaded.
Step 7. Click Apply.
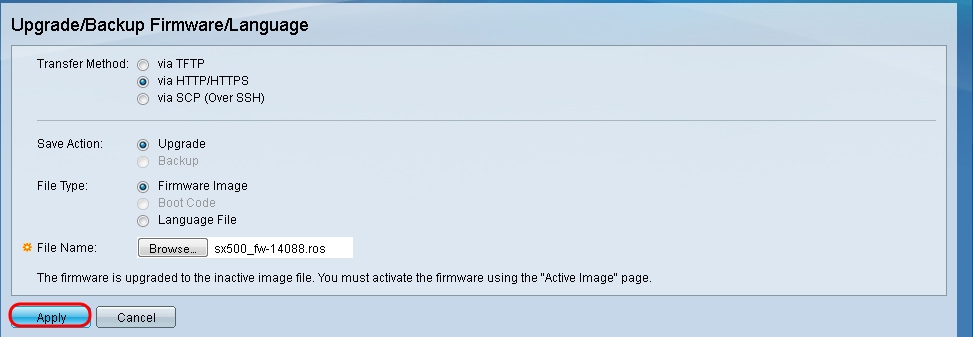
A warning window appears.

Step 8. Click OK.

A progress bar appears for several minutes.

Step 9. After the transfer completes, the progress bar disappears. Statistics and any errors from the transfer appear. If the transfer was successful, click the active image hyperlink to open the Active Image page.
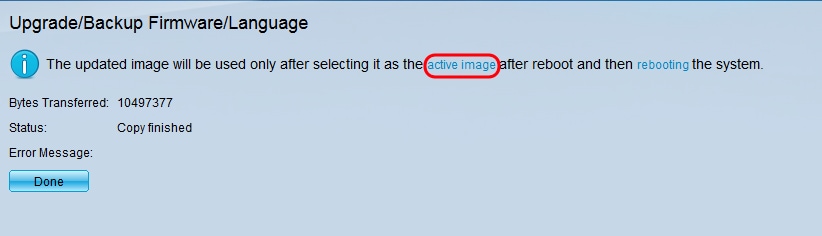
Step 10. From the Active Image After Reboot drop-down list, select the latest firmware version.
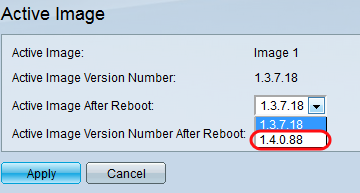
Step 11. Click Apply.
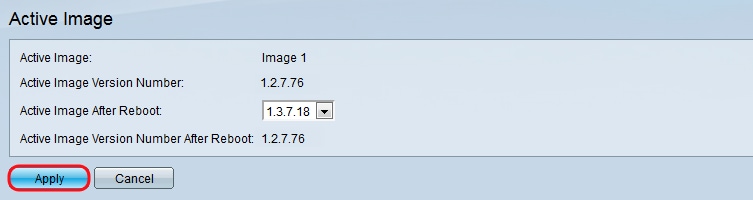
A success message appears and the Active Image Version Number After Reboot field is updated.
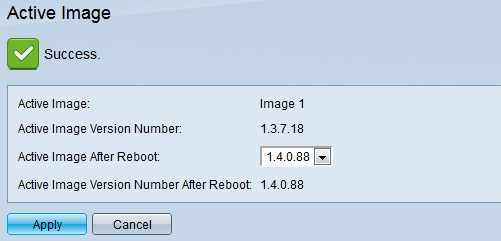
Step 12. Reboot the switch so that the firmware upgrade will take effect. Navigate to Administration > Reboot, and then click the Reboot button.

Note: You can also power cycle the switch to reboot by disconnecting and reconnecting the power cord behind the switch.
Step 13. (Optional) Log in to the web configuration utility and choose Status and Statistics > System Summary to view the Software Information in order to confirm the firmware version has upgraded.
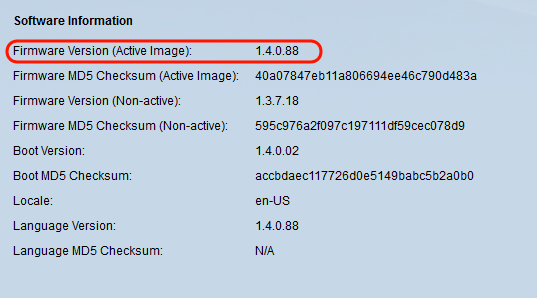
Revision History
| Revision | Publish Date | Comments |
|---|---|---|
1.0 |
11-Dec-2018 |
Initial Release |
 Feedback
Feedback