How to Upgrade Firmware on 200/300 Series Switches
Available Languages
Objective
This article explains how to upgrade firmware for 200 and 300 series switches, but may contain helpful information for upgrading firmware on other devices as well.
Applicable Devices
- 200 Series Switches
- 300 Series Switches
Software Version
- 1.4.x.xx
Table of Contents
How Do I Download an Image File?
What if I Upgraded through HTTP and Received an Error Message?
How do I Upgrade a Boot File through a TFTP Server?
Why Should I Upgrade Firmware?
Upgrading firmware is essential for optimum performance on every device. It is very important to install upgrades when they are released. When Cisco releases a firmware upgrade, they often contain improvements such as new features or fix a bug that can cause a security vulnerability or an issue with performance.
Potential Questions when Upgrading Firmware
How do I Download an Image File?
In order to upgrade your device you need to download a file, often referred to as an image, to your computer, and then transfer it to the device.
Step 1. Go to Cisco Support, and enter the name of the device that needs an upgrade under Downloads. A drop-down menu should appear. Scroll down and choose the specific model you own.
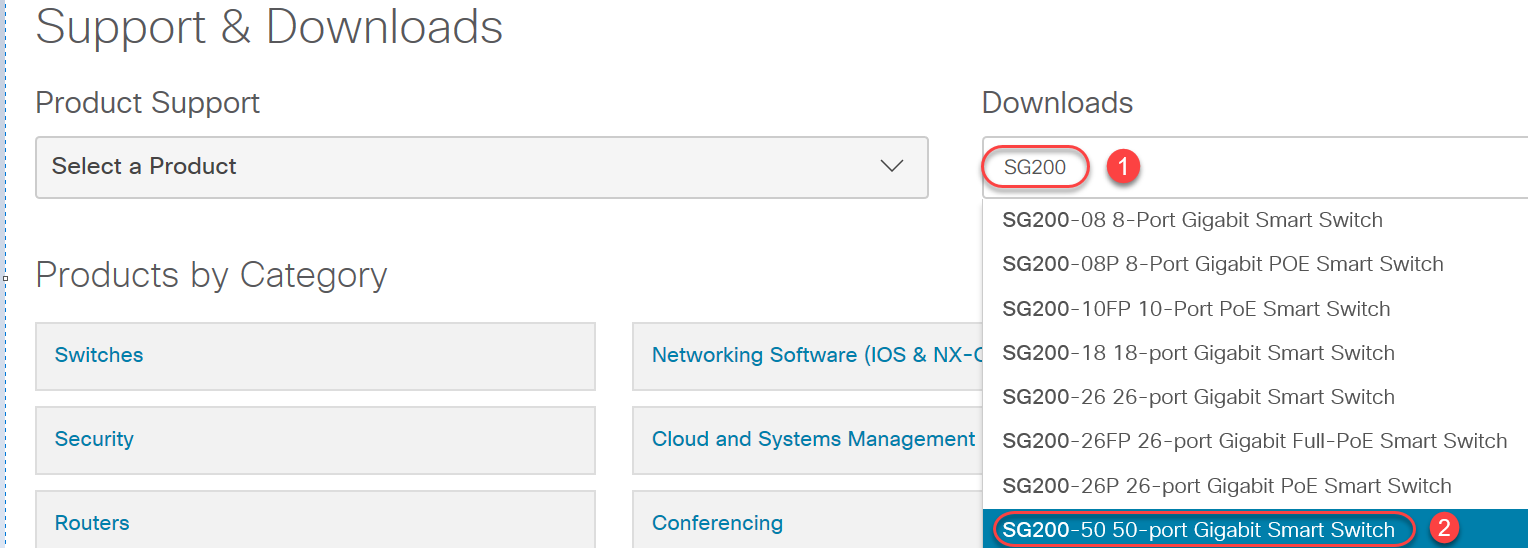
Step 2. Select a Software Type.

Step 3. Choose the firmware version you want to upgrade to for your device.
Note: If you have missed several upgrades, you may need to work your way up from the oldest to newest version. When the second number goes up, e.g. 1.2.1.1 to 1.3.1.1, those are generally the versions with the biggest upgrades.
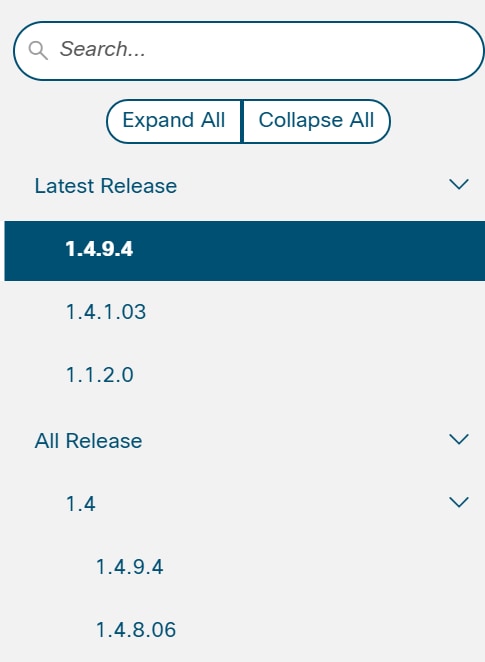
Step 4. Click the arrow icon to download.

Step 5. Once you have selected the download, the Cisco’s End User Software License Agreement may appear. Click to Accept License Agreement.
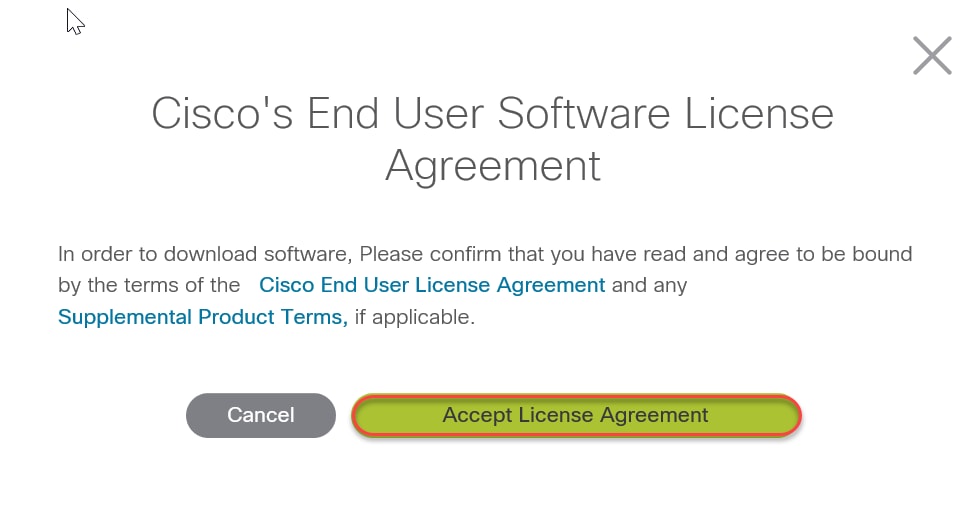
Step 6. If this screen opens, Click Save. Depending on your web browser, this may happen automatically. Most often, it is automatically saved in the Downloads folder.

Step 7. Log in to the web configuration page of your switch and navigate to Administration > File Management > Upgrade/Backup Firmware/Language.
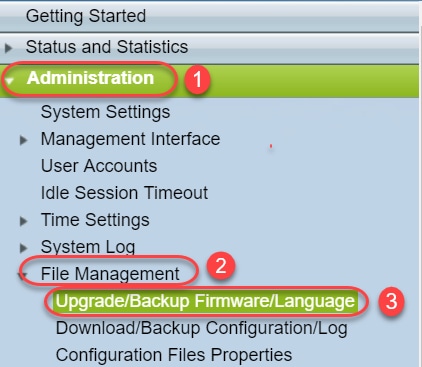
Step 8. The Upgrade/Backup Firmware/Language screen appears with via HTTP, Upgrade, and Firmware Image preselected. Click Choose File.
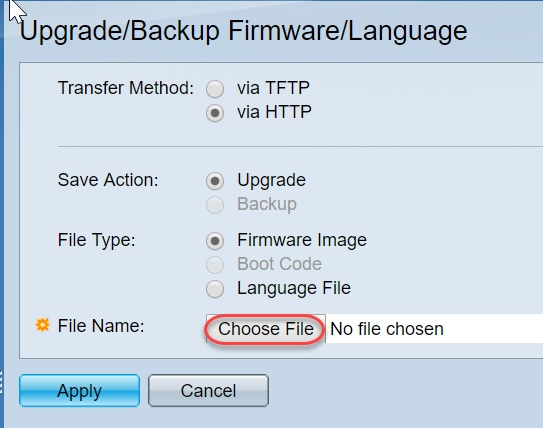
Step 9. Select Downloads and the appropriate file and click Open.
Only files that end in .ros can be used to upgrade firmware on the 200/300 series routers. If your only choice for a file ends in .zip and you don’t know how to retrieve the .ros file, read the next section of this article, How do I Decipher File Names?
Note: Other series of switches often use a .bin file instead of a .ros file.
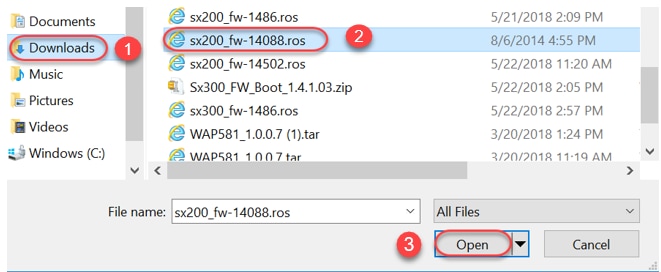
Step 10. The file you opened will appear on the screen. Click Apply.
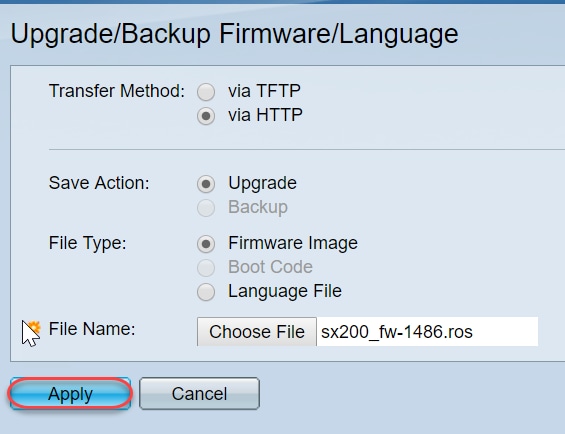
Step 11. This screen may appear. Click OK to confirm the upgrade. If you have a popup blocker, you would need to allow the popup for this to appear.
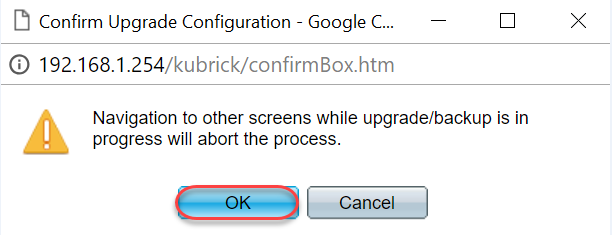
Step 12. Click Done.
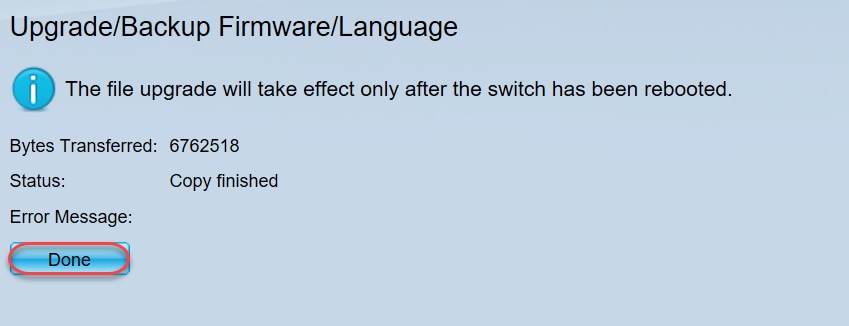
Step 13. (Optional) If the Copy/Save Configuration page appears, you can leave the preselected choices or change them if you prefer. All the configurations that the switch is currently using are in the running configuration file which is not retained between reboots. In order to keep your configuration retained, you must save your running configuration to the startup configuration. If it doesn’t appear, navigate to Administration > File Management > Copy/Save Configuration if you want to save your configuration file. Click Apply to save your running configuration to your startup configuration.

Step 14. Click Done.
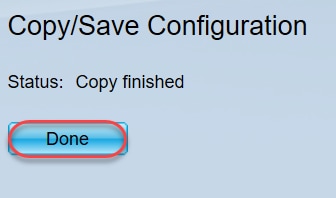
Step 15. It is necessary to swap the firmware images to make the updated version active and the older firmware inactive. Navigate to Administration > File Management > Active Image and select the new version from the dropdown menu. Click Apply.
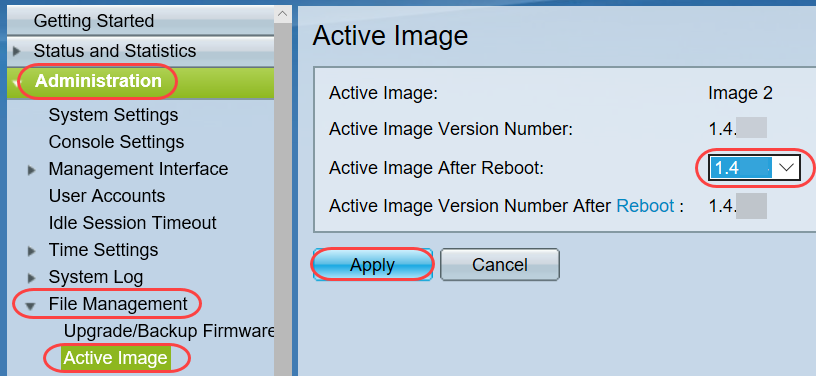
Step 16. To reboot, navigate to Administration > Reboot. The switch will then reboot to save the file upgrade.
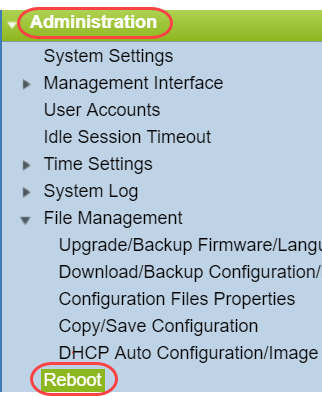
Step 17. Select Immediate and click Reboot.
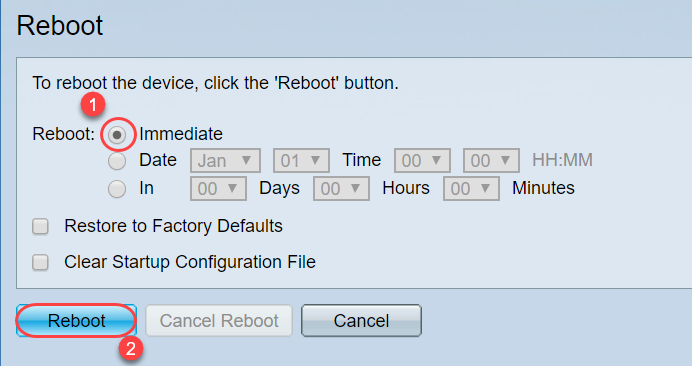
You have successfully completed a Firmware Upgrade on your device.
How do I Decipher File Names?
When you download a version to upgrade, the last three letters determine the purpose of that file.
In this example, the file ends in .ros. This is the firmware upgrade. You should be able to upgrade using HTTP and upload the Image file ending .ros for HTTP.
Note: Be sure to save all files that you download from Cisco Support in the same folder, including the unzipped files. Most often these images are saved into the Downloads file.


If you see a file that is in a format ending in .zip, you must unzip that file. If you do not have an unzip program you will need to download one. There are several free options online. Once you have downloaded an unzip program, click Downloads and find the .zip file you need to unzip.
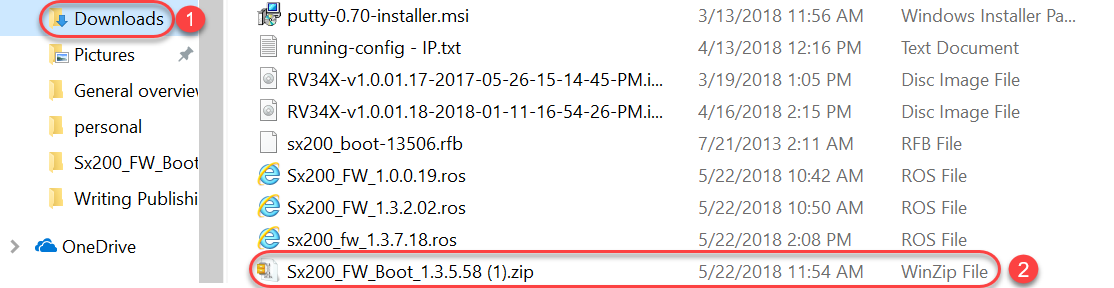
Right click on the name of the zip file, a screen similar to this will appear. Hover over the unzip software, and choose Extract Here. In this example, 7-Zip is used.
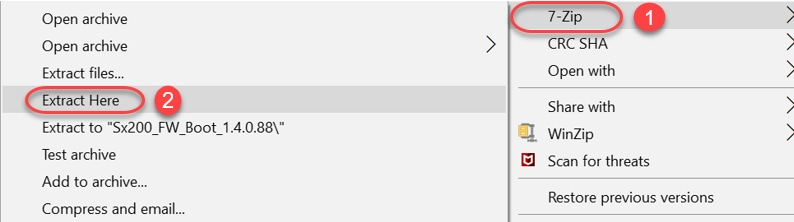
Note: If a file ends in .rfb, it is a boot file. You may see this file when you extract a zip file. At times, the boot file will need to be upgraded. This process will be detailed in the How do I Upgrade a Boot File through a TFTP Server? but most often you won’t know you need to do this until you receive a specific error message, detailed in the following section.
What if I Upgraded through HTTP and Received an Error Message?
If you attempted to upgrade firmware through the HTTP server, you may have received this error message: SW Code File is Oversized. This requires you to upgrade the boot file using a Trivial File Transfer protocol (TFTP) server before you can do the firmware upgrade.
The boot file is what determines the order of the processes that occur when a computer boots up. It follows the instructions that are programmed onto the device. In some cases, updating the boot file allows the computer to be able to upgrade the firmware to the newer version.
TFTP is a simple protocol for transferring files. There are several free TFTP server options to download online. Once you have downloaded a TFTP server, follow the directions in the next section.
Note: This has been known to happen when upgrading from version 1.3 to 1.4.
How do I Upgrade a Boot File through a TFTP Server?
Once you have downloaded the file you want to apply to your device, take a note regarding the folder where the file is located. The Downloads folder is the most common location for downloads. Be sure to save all files in the same location and unzip a file if it has not been unzipped.
Step 1. Open a TFTP server. This is the tool you will be using, through your computer, to upgrade the file. In the Windows platform, go to the search bar on the bottom left next to the Windows icon and search for the TFTP server that you have downloaded and select it.
Note: To avoid potential conflicts, only download one TFTP server.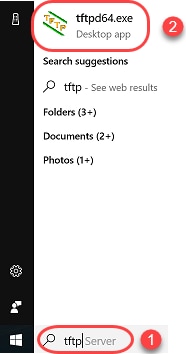
Step 2. Choose the IP address from the drop-down menu in the Server Interface field. It should be the address of your computer since the server is running through your computer. This example shows the Intel(R) Ethernet Connection was chosen, as the laptop is connected via Ethernet to the device. Then click Browse.
Note: The Server Interface may vary depending on your configuration.
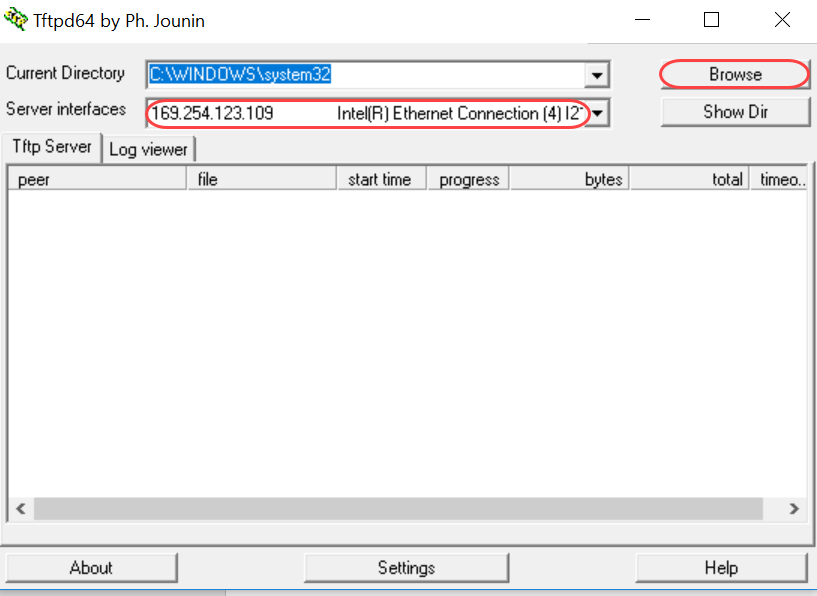
Step 3. Once you click on Browse, a new window will appear. Select the folder that contains all unzipped files for this upgrade and click OK.
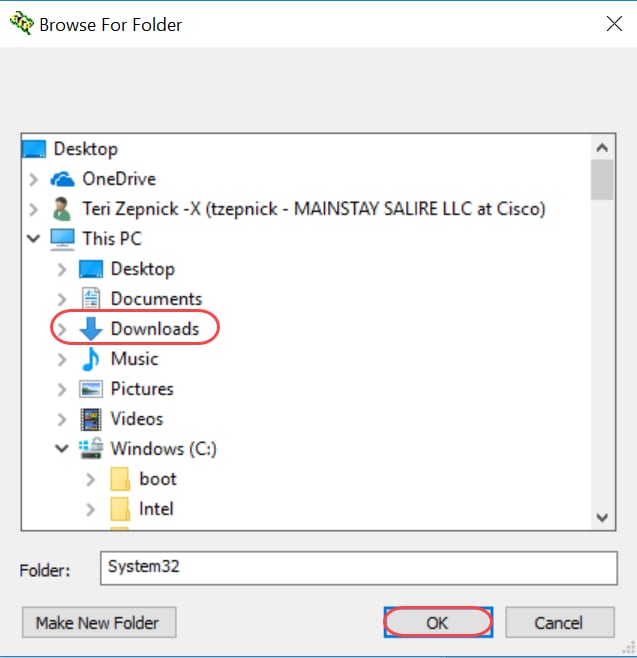
Step 4. To double check that the directory contains all necessary files, you can click Show Dir on the TFTP server.
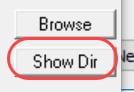
Step 5. Scroll through the images to ensure they are all in the TFTP directory.
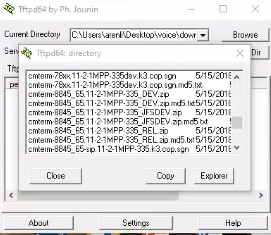
Step 6. Now that you have a TFTP server open and you are connected to your switch, choose the following from the navigation pane of your switch. Administration > File Management > Upgrade/Backup Firmware/Language.
Note: Most devices have a similar navigation page.

Step 7. Select the following options: via TFTP, Upgrade, Boot Code, By IP address, and Version 4. Then enter the IP address of your TFTP server and type in the file name that needs to be upgraded. Click Apply to upgrade.
Note: The boot file has the word boot in it.

Step 8. Once the file has been upgraded you may receive a message to reboot your device. Click Done and your switch may automatically reboot.
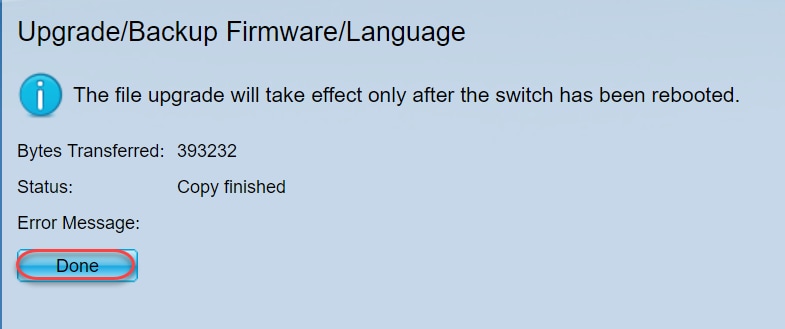
Step 9. If your switch doesn’t automatically reboot, navigate to Administration > Reboot. The switch will then reboot to save the file upgrade.
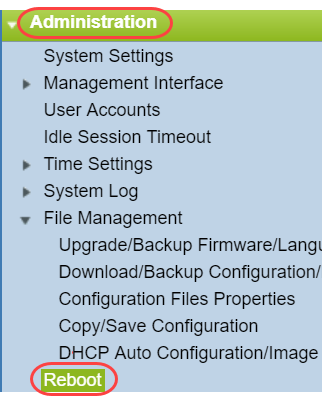
Step 10. Select Immediate and click Reboot.
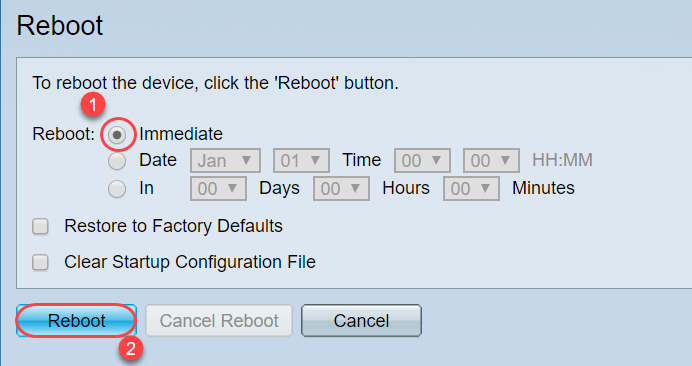
Step 11. You may receive a warning similar to this. Click OK. If you have a popup blocker, you would need to allow the popup for this to appear.
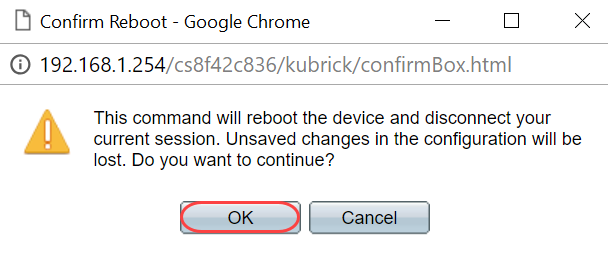
Step 12. Once the device has been rebooted, you can confirm that the boot version has been upgraded. Navigate to Status and Statistics > System Summary.

At this point you will need to upgrade the firmware version through HTTP, as explained in the section How Do I Download an Image File? You may begin on step 7 in that section, since you will be using image files you previously downloaded.
Step 13. Once that is complete you can confirm that the latest firmware and boot version have been installed. Navigate to Statics and Statistics > System Summary.
You should have now successfully updated to the latest firmware for your device.
Companion articles for upgrading firmware can be accessed by clicking the links below.
Firmware Upgrade via HTTP/HTTPS on 200/300 Series Managed Switches
Firmware Upgrade via TFTP on 200/300 Series Managed Switches
Firmware Upgrade Guides for Cisco Small Business Products
Contact Cisco
- Open a Support Case

- (Requires a Cisco Service Contract)
 Feedback
Feedback