Log Viewer on SPA100 Series
Available Languages
Objective
This article is helpful if the administrator wants to check the recorded incoming, outgoing and Dynamic Host Configuration Protocol (DHCP) list of various events occurred on the network for future concerns which includes troubleshoot incoming and outgoing traffic and keep an eye on the different IP addresses that has been accessed on the network. The objective of this document is to view the logs online and to download the system log file to computer so the administrator can see the incoming and outgoing traffic on the network.
Applicable Devices
• SPA 100 Series
Software Version
• v1.1.0
View Logs
Note: The prerequisite to view the logs is to first enable the logs on the device. For more information on how to enable logs on SPA100 series, search for the article Configure Log Module on SPA100 series for further help.
Step 1. Log in to the web configuration utility and choose Administration > Log > Log Viewer. The Log Viewer page opens:

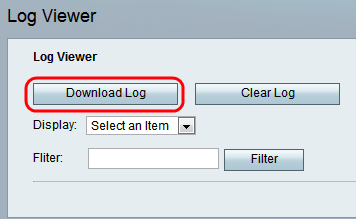
Step 2. Click Download Log to download the contents of the log as a file on your computer. This downloads all the types of logs as a .txt file to the computer. The file can be opened in a text editor such as Notepad.
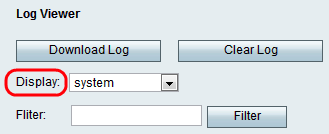
Step 3. If the administrator wants to review a particular type of logs, then choose the type of content to display from the Display drop-down list and click Download Log. Again a new .txt file is saved on the computer which only displays the contents of that type of log. The possible options for the type of logs are
• All — Displays all logs, both kernel and system logs in the downloaded file.
• Kernel — Kernel is the initial part of the operating system that is loaded in to the memory and it remains in that location throughout the entire session. This field displays logs created by kernel only.
• System — This displays user-space applications logs such as Network Time Protocol (NTP), Session and Dynamic Host Configuration Protocol (DHCP).

Step 4. The administrator can also enter a keyword to filter the log entries that appears in the file. Enter any keyword that the administrator wants to view in the Filter field.

Step 5. Click Filter to display only the entries that include the keyword in the downloaded file.
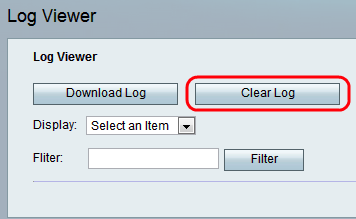
Step 6. (Optional) Click the Clear Log button to remove all the saved logs after the administrator has reviewed the desired logs.
Contact Cisco
- Open a Support Case

- (Requires a Cisco Service Contract)
 Feedback
Feedback