Update Software of a Cisco Business Wireless Access Point
Available Languages
Objective
The objective of this document is to show you how to update the software of a Cisco Business Wireless (CBW) Access Point (AP) using Cisco.com, HTTP, TFTP, or SFTP in the web User Interface (UI).
Applicable Devices | Firmware Version
- 140AC (Data Sheet) (Download latest)
- 141ACM (Data Sheet) (Download latest)
- 142ACM (Data Sheet) (Download latest)
- 143ACM (Data Sheet) (Download latest)
- 145AC (Data Sheet) (Download latest)
- 240AC (Data Sheet) (Download latest)
Introduction
If you are looking to update the software of your CBW AP, you have come to the right place! The CBW APs support the latest 802.11ac Wave 2 standard for higher performance, greater access, and higher-density networks. They deliver industry-leading performance with highly secure and reliable wireless connections, for a robust, mobile end-user experience.
Updating the software of your access point will be important to improve the performance and stability of the device. The software update might offer new features or fix a vulnerability that was experienced in the previous version of the software.
The CBW APs can be used as traditional standalone devices or as part of a mesh network. Are you interested in learning more about mesh networking? Read the article on Wireless Mesh Networking to get more details.
The software can be updated using either the web UI or the Cisco Business Mobile App. If you are unfamiliar with the terms used, check out Cisco Business: Glossary of New Terms.
If you are ready to upgrade the software using the web UI, let’s get started!
Table of Contents
- Updating the CBW AP Software
- Updating the Software through Cisco.com
- Updating the Software using HTTP
- Updating the Software using TFTP
- Updating the Software using SFTP
Updating the CBW AP Software
Beginner Help
This toggled section highlights tips for beginners.
Logging In
Log into the Web User Interface (UI) of the Primary AP. To do this, open a web browser and enter https://ciscobusiness.cisco. You may receive a warning before proceeding. Enter your credentials.You can also access the Primary AP by entering https://[ipaddress] (of the Primary AP) into a web browser.
Tool Tips
If you have questions about a field in the user interface, check for a tool tip that looks like the
following: ![]()
Trouble locating the Expand Main Menu icon?
Navigate to the menu on the left-hand side of the screen, if you don’t see the menu button, click
this icon to open the side-bar menu.
Cisco Business App
These devices have companion apps that share some management features with the web user interface. Not all features in the Web user interface will be available in the App.
Frequently Asked Questions
If you still have unanswered questions, you can check our frequently asked questions document. FAQ
To view the current software version of your Primary AP:
- Click the gear icon at the top-right corner of the web interface, and then click Primary AP Information.
- Choose Management > Software Update from the menu.
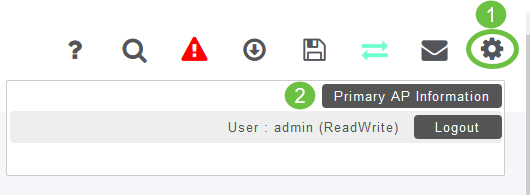

Close the window.
The Software Update window is displayed with the current software version number listed at the top.
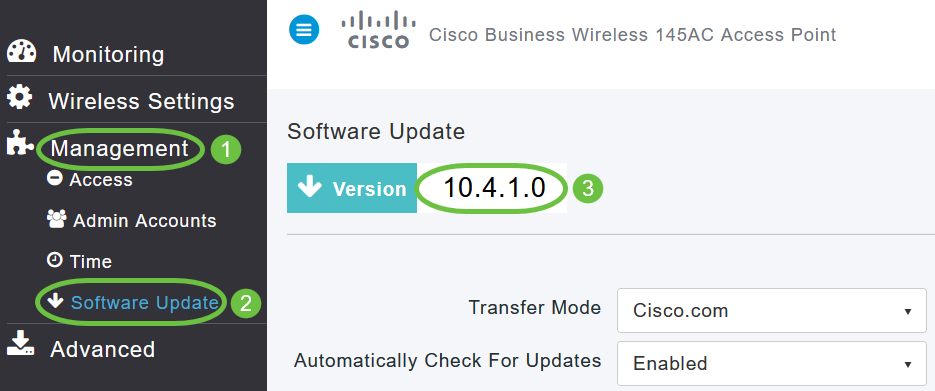
You can update the CBW AP software using the Primary AP's web interface. Current configurations on the Primary AP will not be deleted.
The following are the software update methods:
Updating the Software through Cisco.com (Default method)
Updating the Software using HTTP
Updating the Software using TFTP
Updating the Software using SFTP
A software update ensures that both the Primary AP software and the software on all the associated Subordinate APs are updated. APs that have older software versions when connected with the Primary AP are automatically upgraded to the latest CBW AP software after a software upgrade.
The software download happens in the background, without impacting the network. The upgrades are automatically sequenced to ensure that the network performance is not impacted by software update. A final reboot of the Primary AP will be required for the update to take effect at which time you will experience some downtime of your network.
Updating the Software through Cisco.com
Updating the software through cisco.com is the recommended and easiest method.
If updating software through cisco.com is unavailable due to lack of Internet access in the staging location or undesirable due to other reasons, methods such as HTTP, TFTP, or SFTP may be used.
Step 1
From the Transfer Mode drop-down list, choose Cisco.com.
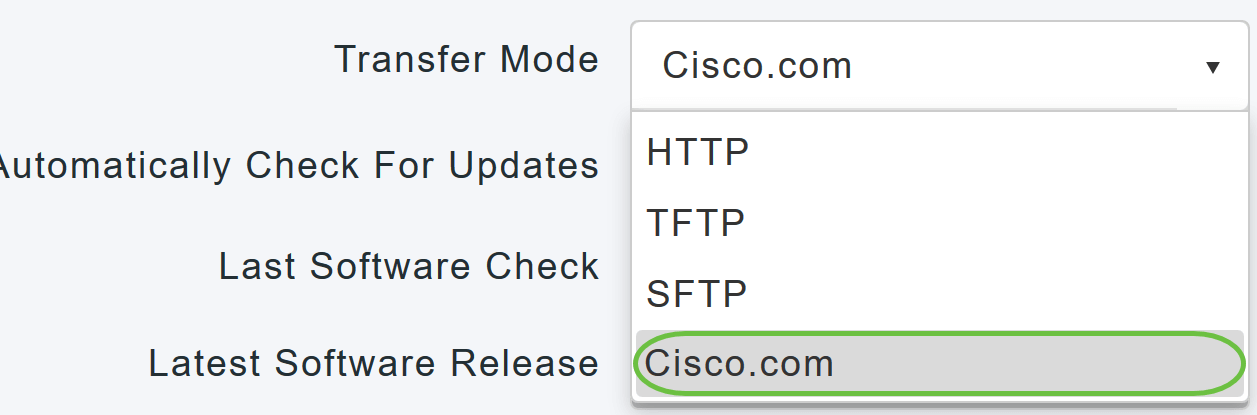
Step 2
To set the Primary AP to automatically check for software updates, choose Enabled in the Automatically Check for Updates drop-down list. This is enabled by default.

Step 3
Click Save. This saves the entries or changes you have made in the Transfer Mode and Automatically Check For Updates fields.
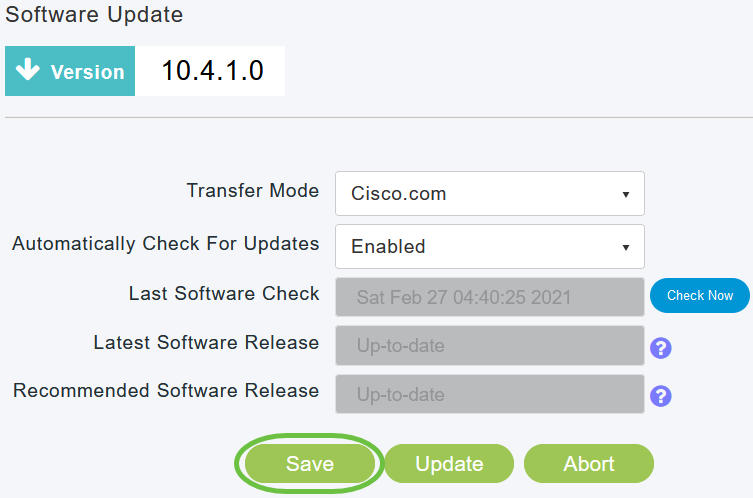
The Last Software Check field displays the time stamp of the last automatic or manual software check. You can view the release notes of displayed releases by clicking the "?" icon next to it.
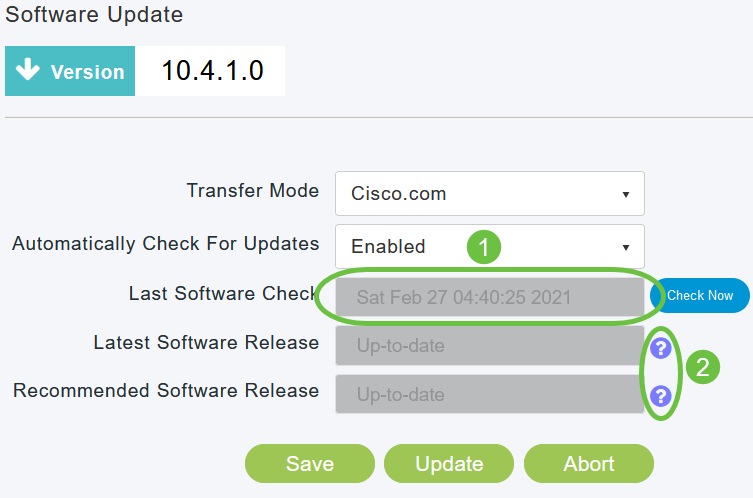
Step 4
You can manually run a software check anytime by clicking Check Now.
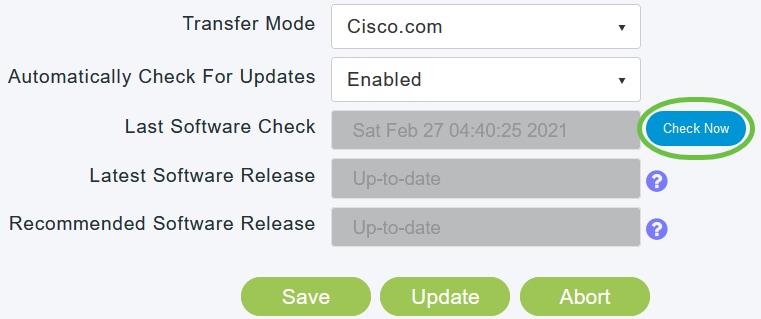
Step 5
To proceed with the software update, click Update.
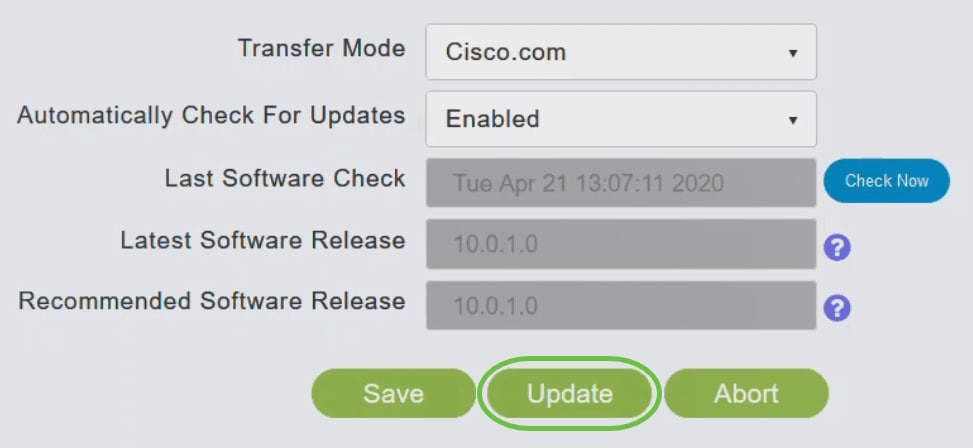
The Software Update Wizard appears. The wizard takes you through the following three tabs in sequence:
- Release tab - Specify whether you want to update to the recommended software release or the latest software release.
- Update tab - Specify when the APs should be reset. You can opt to have it done right away or schedule it for a later time. To set the Primary AP to automatically reboot after the image pre-download is complete, check the Auto Restart checkbox.
- Confirm tab - Confirm your selections.
Follow the instructions in the wizard. You can go back to any tab at anytime before you click Confirm.
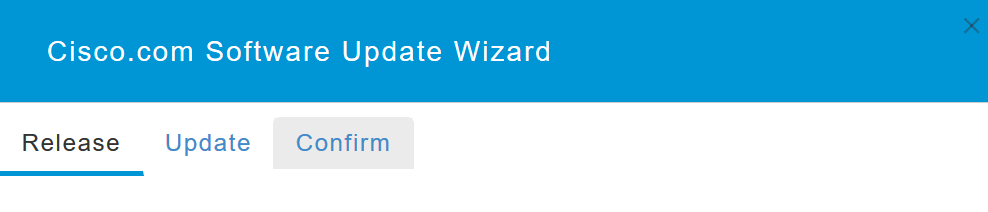
Step 6
Click Confirm.

What to do next
You can monitor the status and progress of the update on the Software Update page. The following data is displayed as the update progresses:
- Total number of APs in the network.
- Number of APs that:
Have initiated the update
Are currently being updated
Completed the update
Are waiting to be updated.
Failed to update.
Additionally for each AP, the progress of the update is also shown using the following data:
AP Name
Download Percentage with color
Last Update Error
State - Pre-downloading software, Completed, or Failed
Retry Attempts
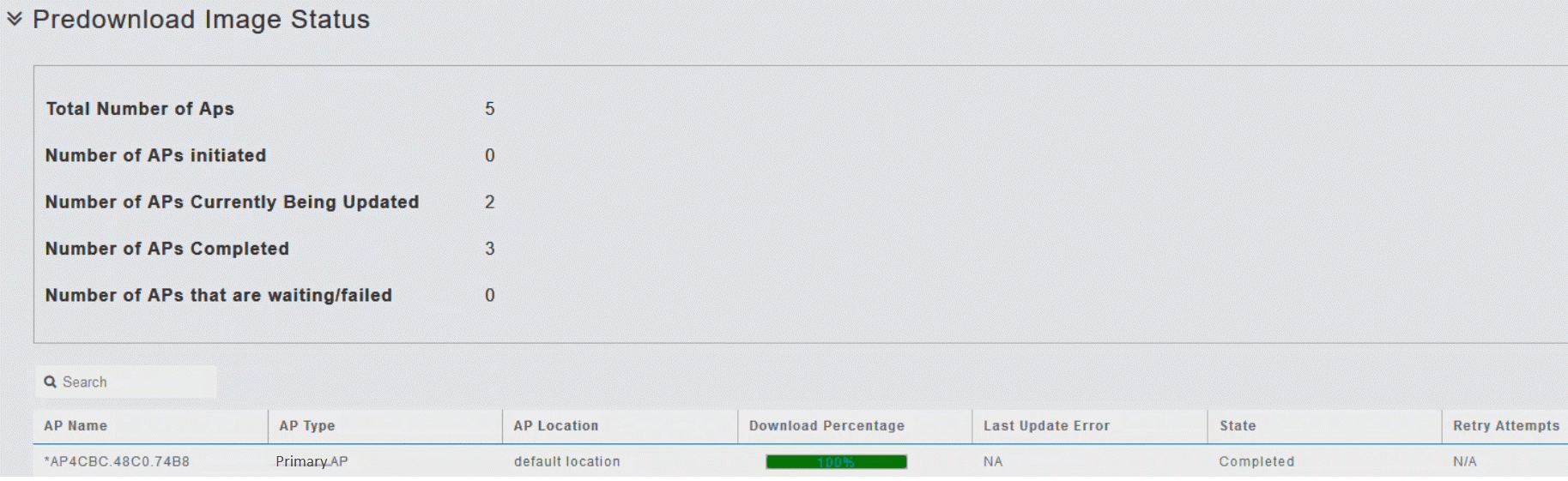
You can abort a software update that is in progress at anytime before the Primary AP completes rebooting by clicking Abort.
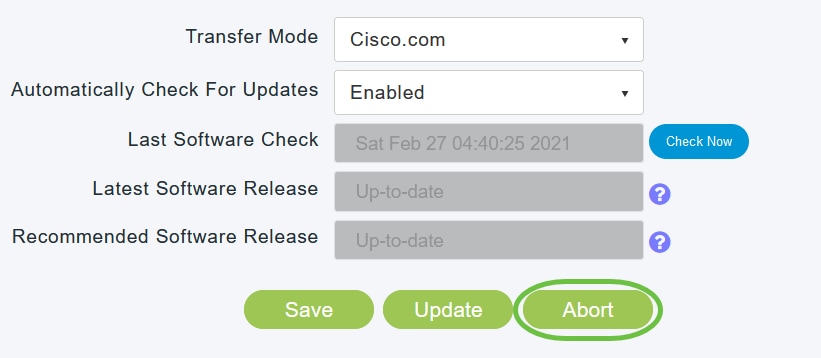
Updating the Software using HTTP
The order of updating the software using HTTP is important if you have a mesh network. The sequence of update will be:
- Mesh Extender
- Primary-capable AP
- Primary AP
Step 1
To obtain the Primary AP software image and Mesh Extender (if your network has any Mesh Extenders) firmware image, do the following:
- Using a computer, navigate to the Cisco Software Download page. From the Software Download window, go to Wireless > Access Points.
- You can view a list of currently available software, with the latest version at the top. Choose a software release number. Click Download corresponding to the ZIP file.
- Read Cisco’s End User Software License Agreement and then click Accept License Agreement.
- Save the ZIP file to your computer's hard drive, and then extract the contents to a directory on your computer.
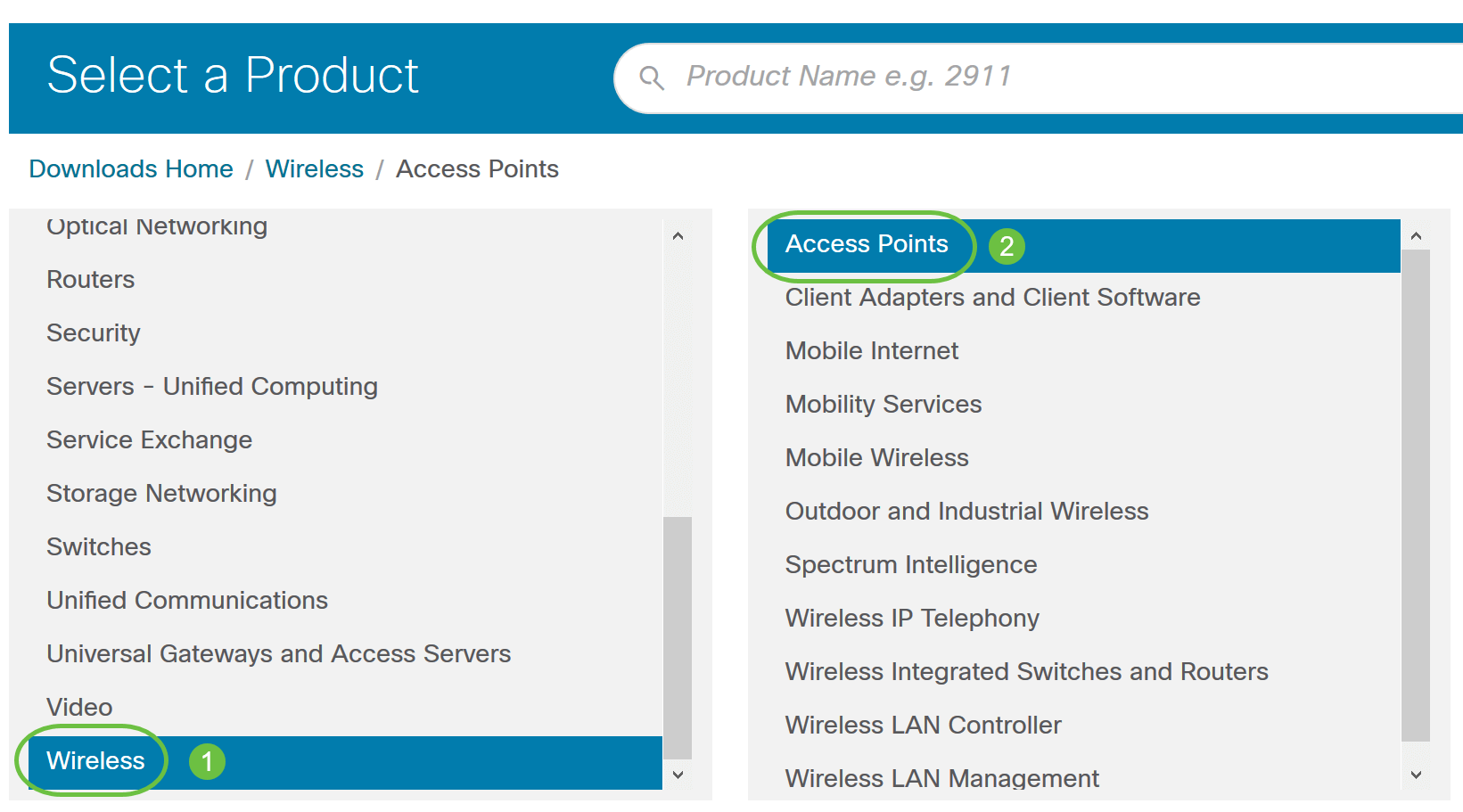
Based on your AP model, navigate to Cisco Business 100 Series Access Points/Cisco Business 200 Series Access Points and select one model of the models: 140AC/145AC/240AC.
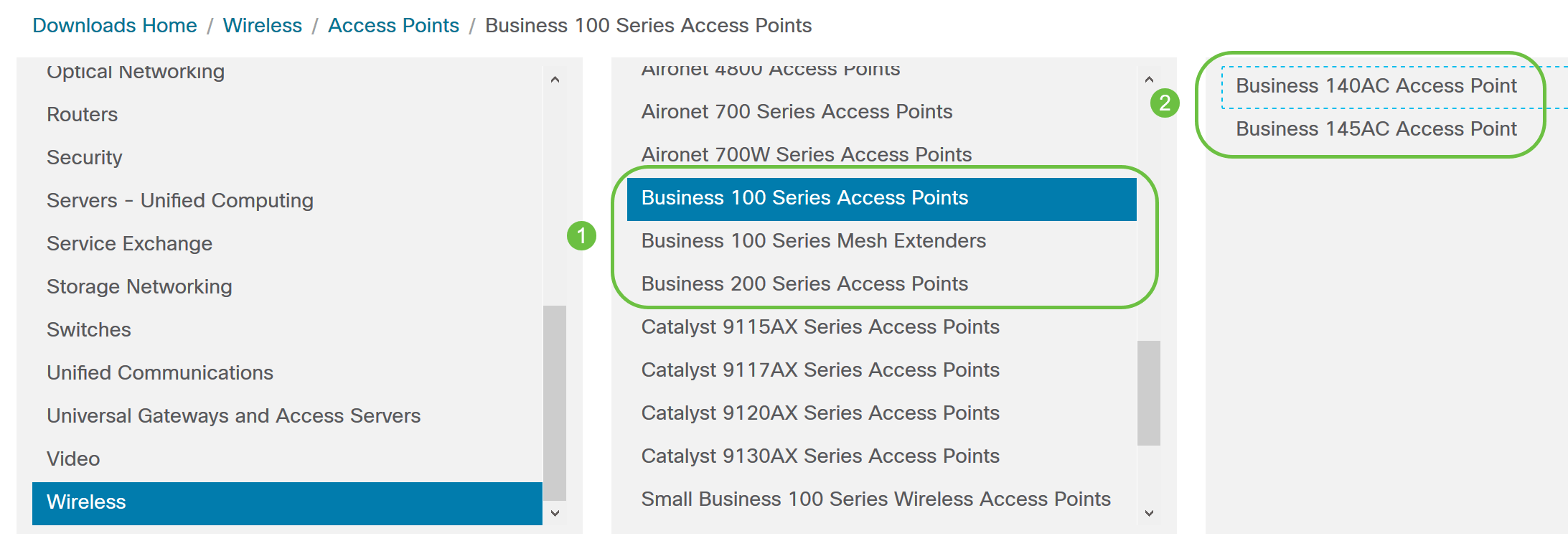
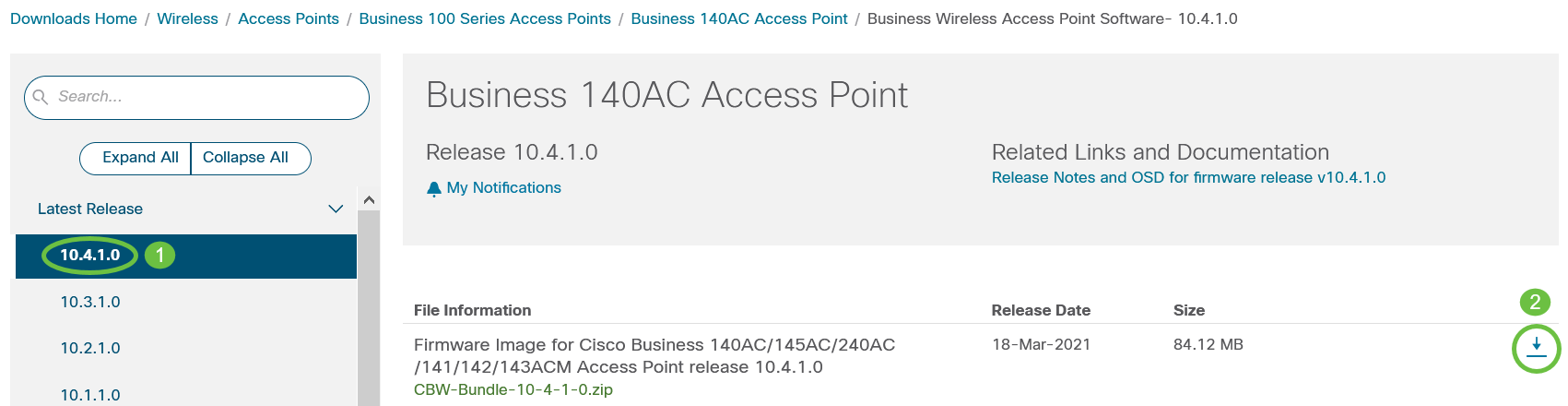
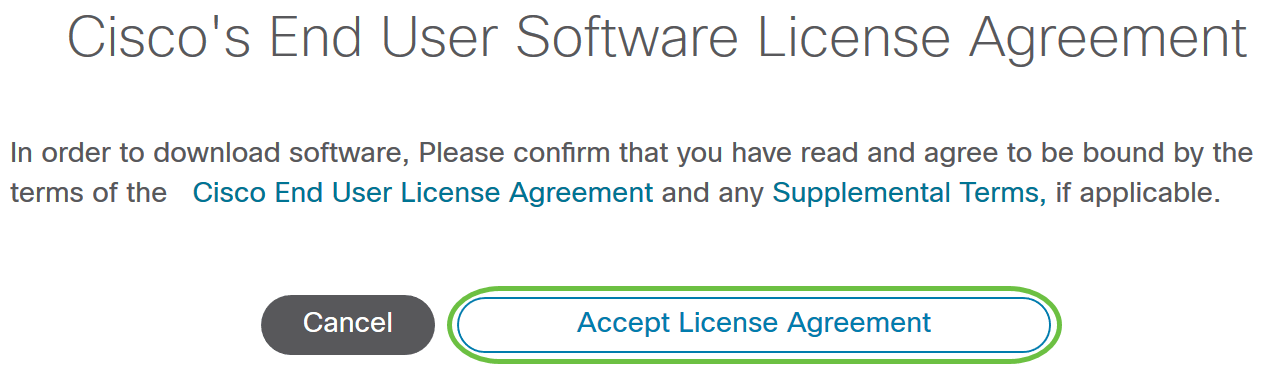
Step 2
From the Primary AP web interface, choose Management > Software Update.
The Software Update window with the current software version number is displayed.
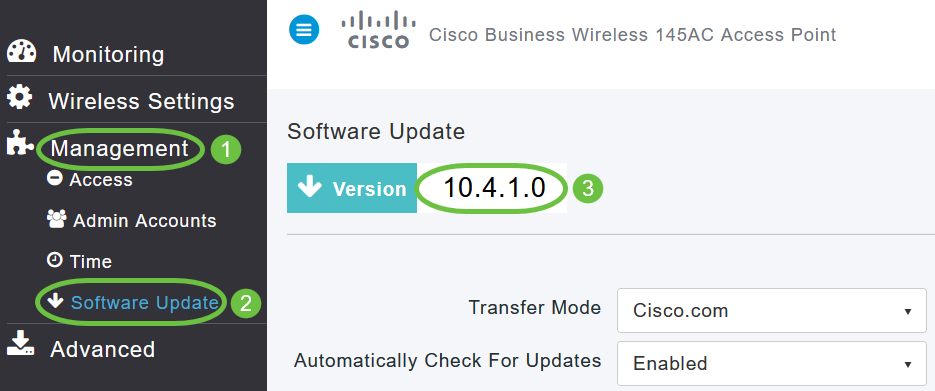
Step 3
In the Transfer Mode drop-down list, choose HTTP.
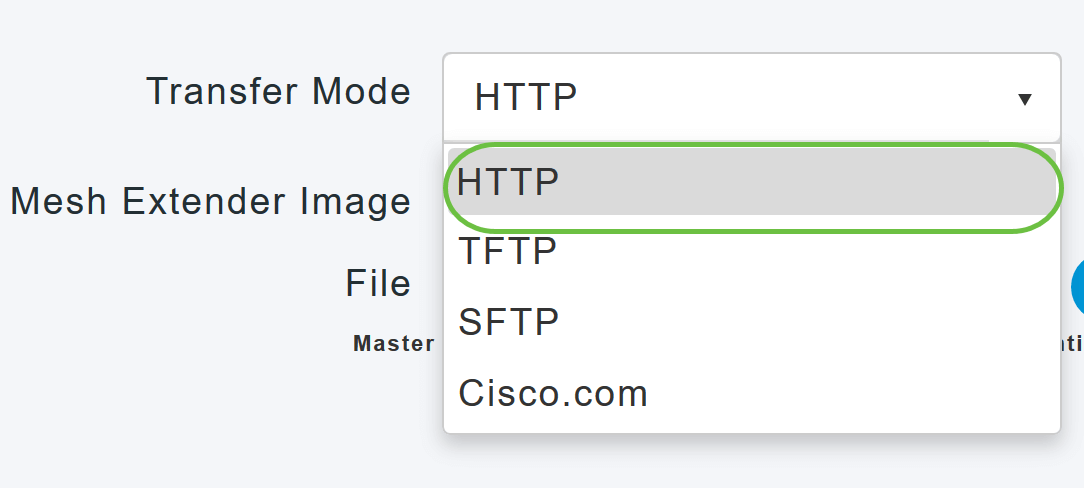
Proceed with Steps 4-8 if you have Mesh Extenders in your network.
Step 4
Enable Mesh Extender Image option. Click the Browse button adjacent to the Mesh Image File field, navigate to the folder having the unpacked ZIP file contents, and choose the software file as indicated in the following table. The file names cannot be changed as CBW devices will only accept these names.
| Cisco AP Series of the Primary AP | Software File to be Chosen |
|---|---|
| CBW140AC, CBW145AC, CBW240AC (Primary-capable) | ap1g5 |
| CBW141ACM, CBW142ACM, CBW143ACM (Mesh Extenders) | Ap1g5-capwap |
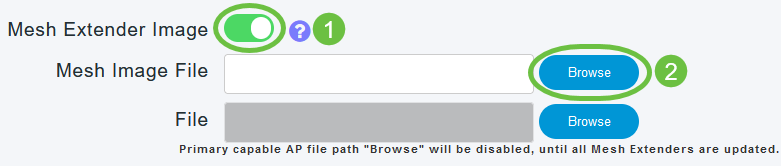
The file explorer that opens here is an operating system-specific explorer depending on the OS of your computer.
Step 5
Click Update.
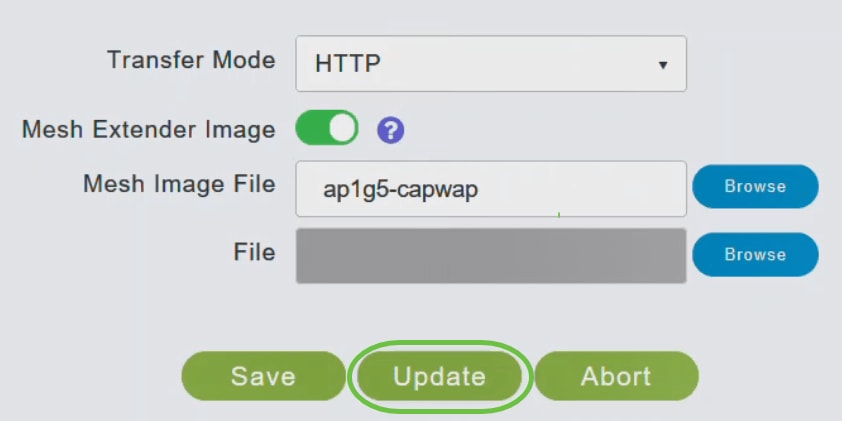
The top section of the page indicates the status of the download. Do not manually power down or reset the Primary AP or any AP during this process; otherwise, you might corrupt the software image.
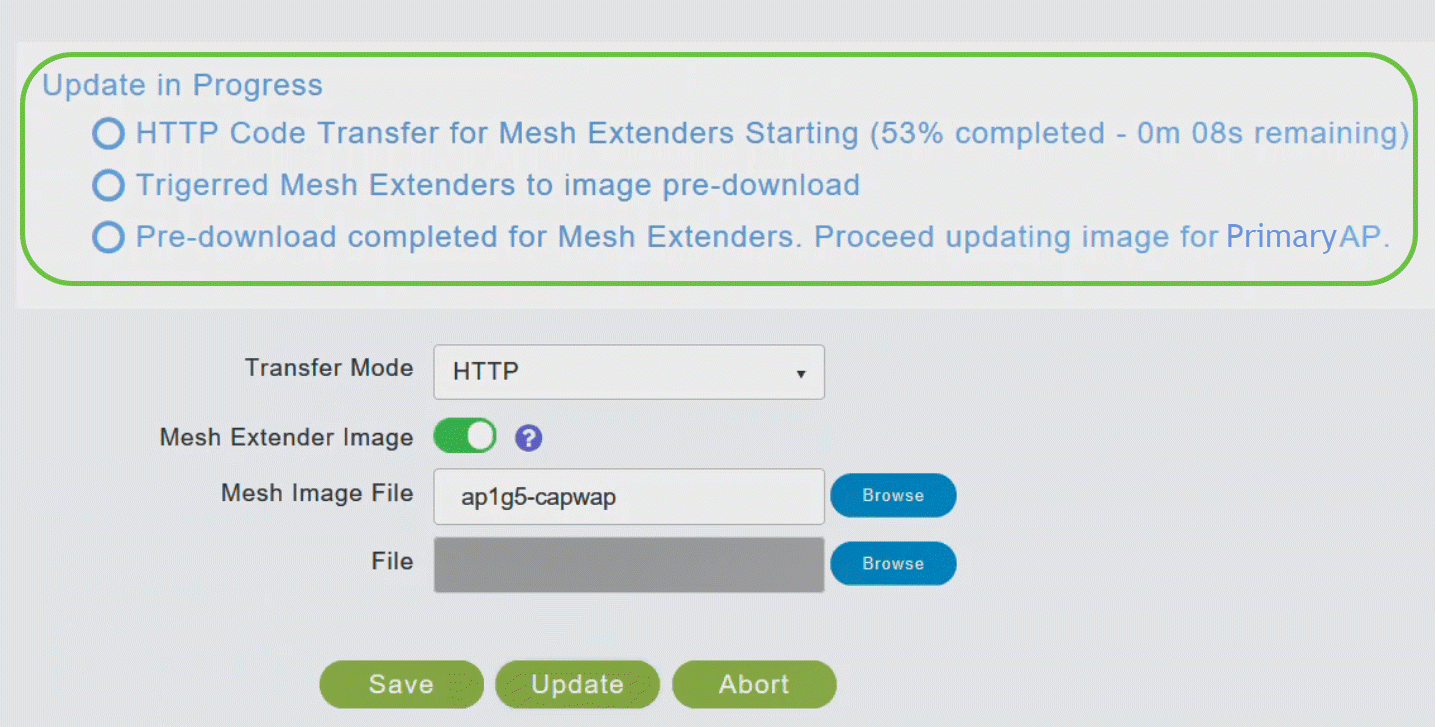
The Predownload Image Status section of the page shows the status of the pre-image download to the Mesh Extenders in the network.
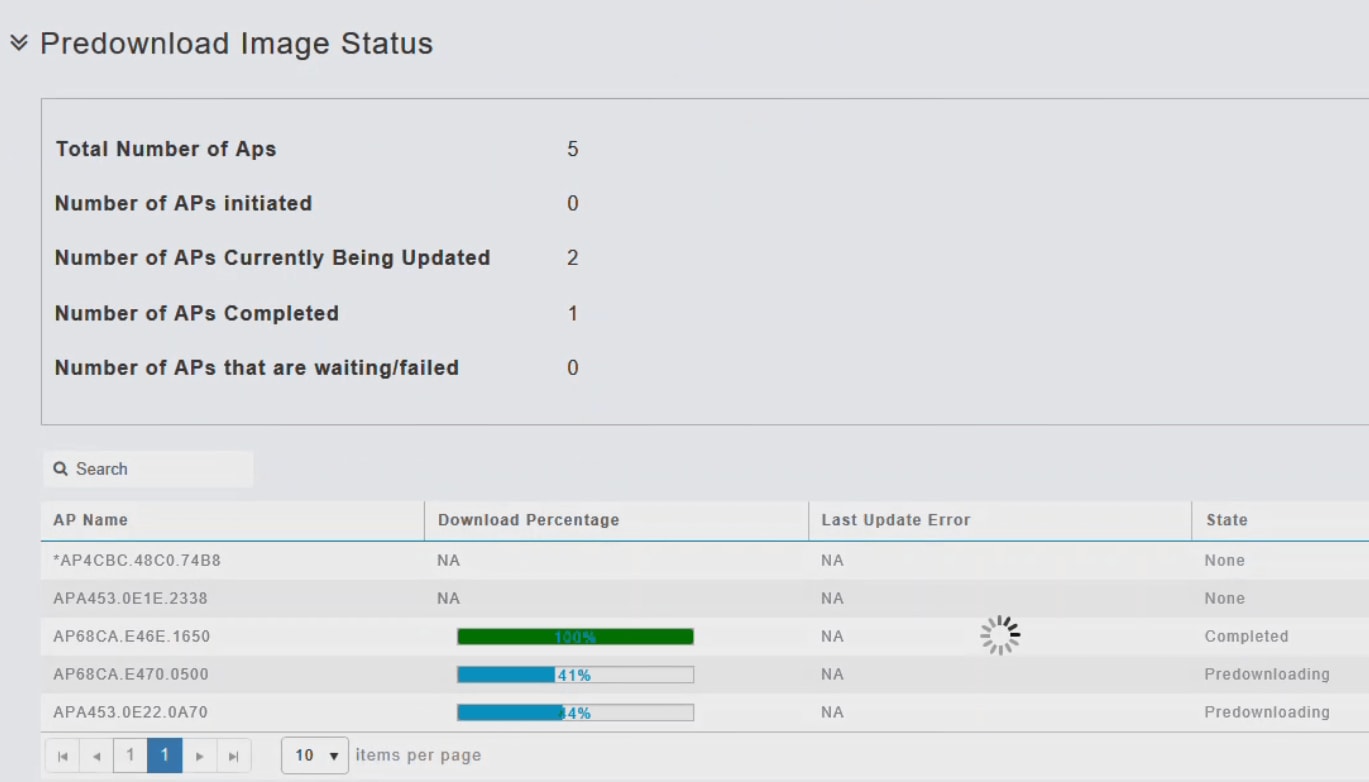
You can abort a software update that is in progress, at any time before the Primary AP completes rebooting, by clicking Abort.
Step 6
Once all the Mesh Extenders in the network are pre-downloaded or moved to Complete status, disable the Mesh Extender Image option.
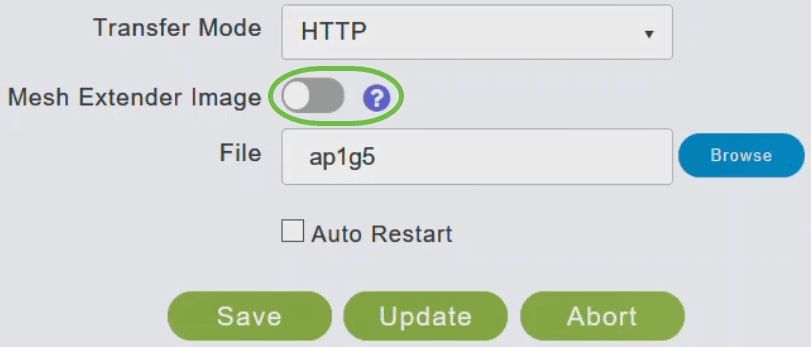
Step 7
Click the Browse button adjacent the File field. Navigate to the folder having the unpacked ZIP file contents, and choose ap1g5 software file.
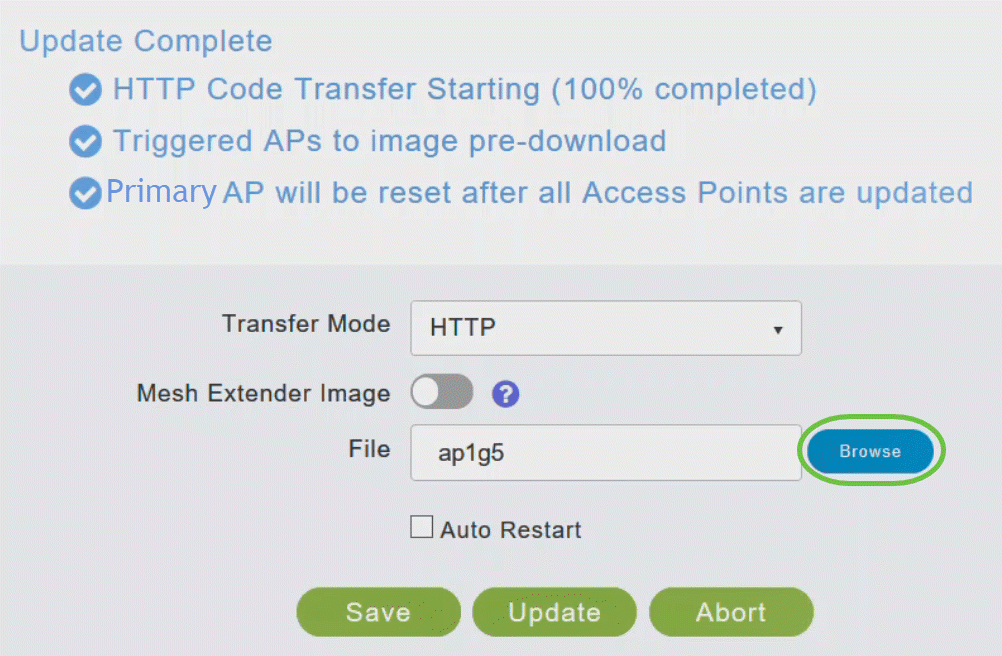
Step 8
Check the Auto Restart checkbox for the Primary AP and Mesh Extender to reboot automatically after the image pre-download is complete for all the APs.
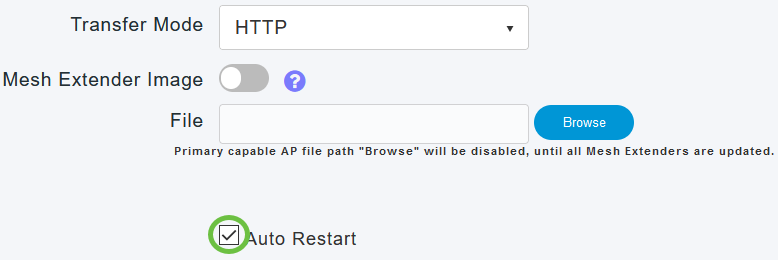
Step 9
Click Update.

The top section of the page indicates the status of the download. Do not manually power down or reset the Primary AP or any other AP during this process. This might corrupt the software image.
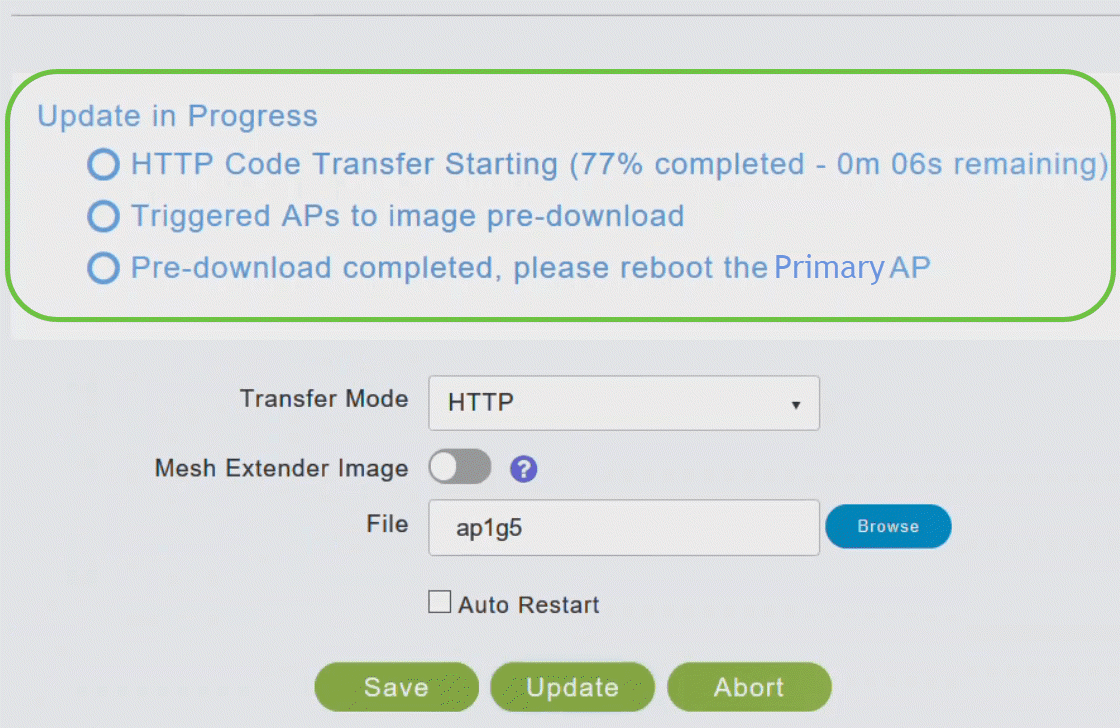
The Predownload Image Status section of the page shows the status of the pre-image download to the APs in the network.
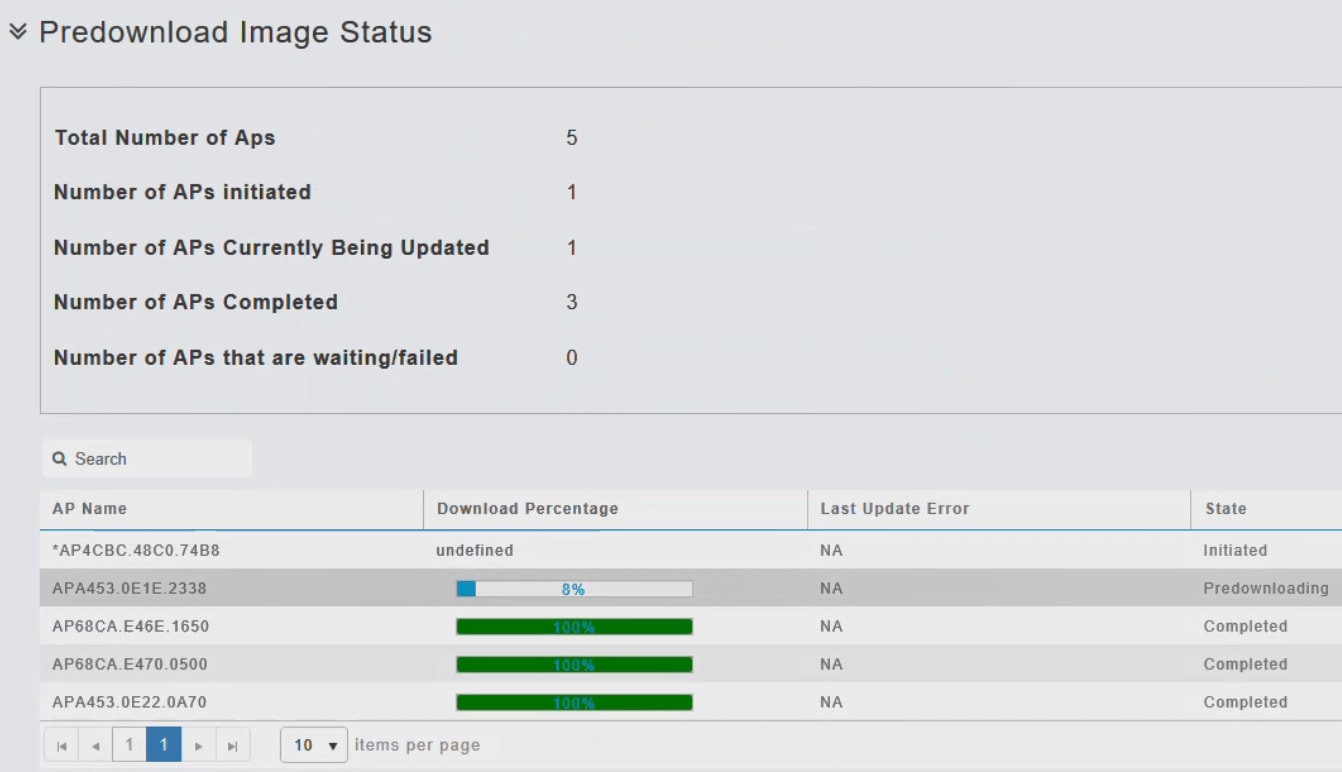
To minimize network outages, an upgrade software image is downloaded to the access point from the Primary AP without resetting the access point or losing network connectivity. A reboot will be required only after all the APs have received the update. This means that, first the upgrade image to the Primary AP is downloaded and then the image is downloaded to the access point while the network is still up. When the Primary AP reboots, the access points are disassociated and reboot. The Primary AP comes up first, followed by the access points, all with their upgraded images. Once the Primary AP responds to the discovery request sent by an access point with its discovery response packet, the access point sends a join request.
Step 10
After the image pre-download is complete, the Primary AP must restart (or reboot) to complete the software upgrade. If you have not checked the Auto Restart checkbox, you can manually reboot the Primary AP, after the upgrade, by choosing Advanced > Primary AP Tools, and clicking Restart Primary AP.
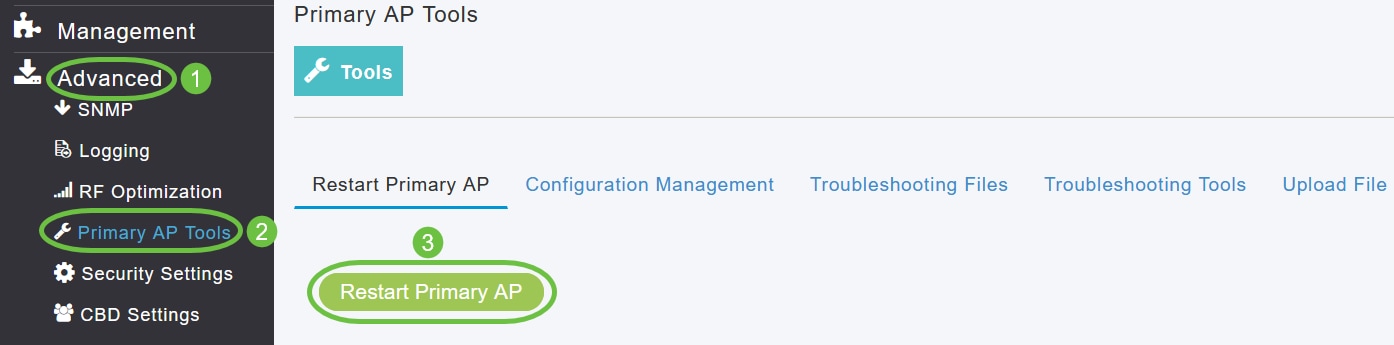
You can abort a software update that is in progress, at anytime before the Primary AP completes rebooting, by clicking Abort.
Step 11
Login to the Primary AP UI and verify the Primary AP software version in the Software Update window.
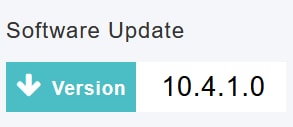
Updating the Software using TFTP
Before you begin,
- Prepare a TFTP server to host the CBW AP software file using the following guidelines:
- Ensure that the TFTP server supports extended TFTP for file sizes greater than 32MB. Some TFTP servers that support files of this size are tftpd32 and the TFTP server within the Cisco Prime Infrastructure.
- If you attempt to download the Primary AP software and your TFTP server does not support the file size, an error message is displayed: TFTP failure while storing in flash.
- A computer that can access Cisco.com and the TFTP server will be required.
Ensure that the TFTP server has the same CBW AP software bundle as that on the primary AP or the latest software bundle on Cisco.com
Step 1
To obtain the Primary AP software image, navigate to Cisco Download Software page and download the latest software.
- Save the file to your computer's hard drive.
- Copy the file from your computer's hard drive, and then unzip and extract the entire contents to the default directory on your TFTP server.
Step 2
From the Primary AP web interface, choose Management > Software Update.
The Software Update window with the current software version number is displayed.
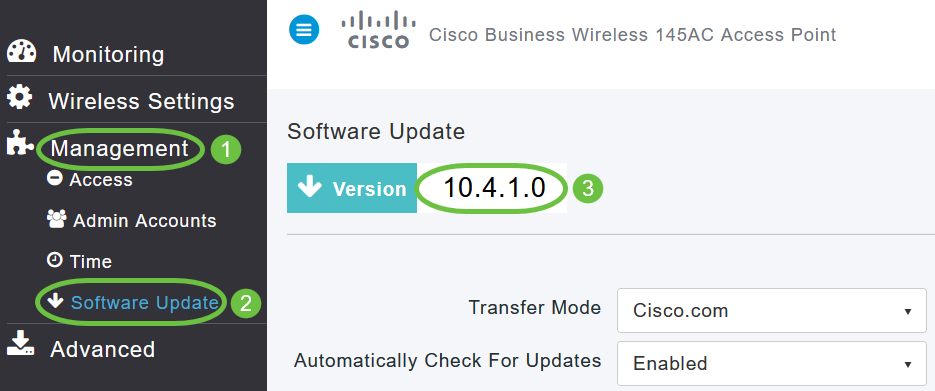
Step 3
In the Transfer Mode drop-down list, choose TFTP.
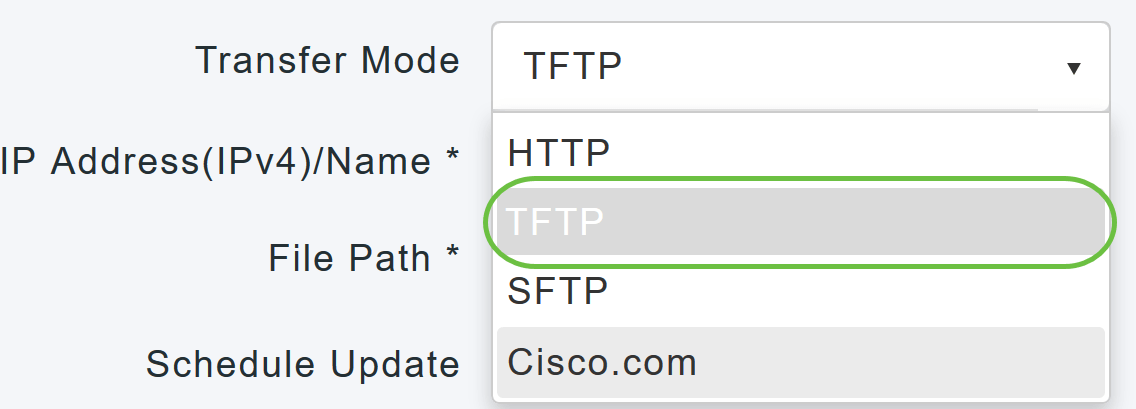
Step 4
In the IP Address (IPv4)/Name field, enter the IP address of the TFTP server.
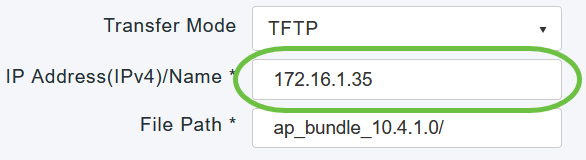
Step 5
In the File Path field, enter the TFTP server directory path of the software file.
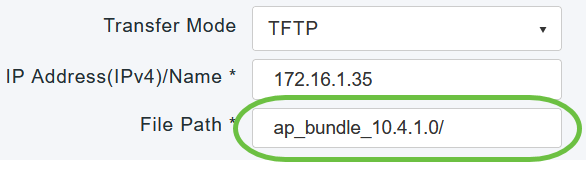
Step 6
To set the Primary AP to automatically reboot after the image pre-download is complete, check the Auto Restart check box.
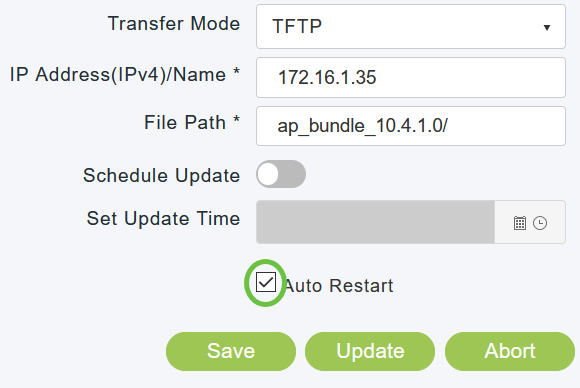
Step 7
Click Save to save the parameters that you have specified.
These parameters will remain saved unless you specifically change them in the future. You do not have to specify these parameters during the next software update.
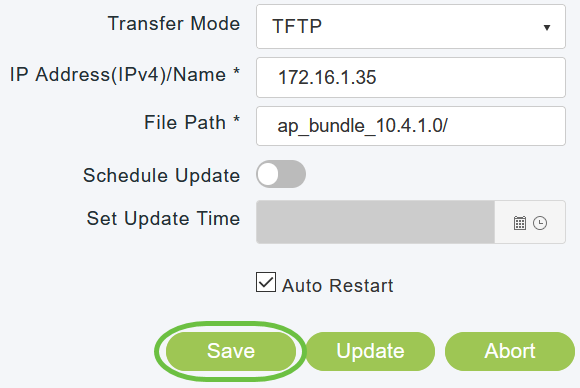
Step 8
You can perform the update right away or schedule it for a later time.
- To proceed with the update right away, click Update.
- To perform the update at a later time, upto a maximum of 5 days from the current date, enable Schedule Update and specify the later date and time in the Set Update Time field.
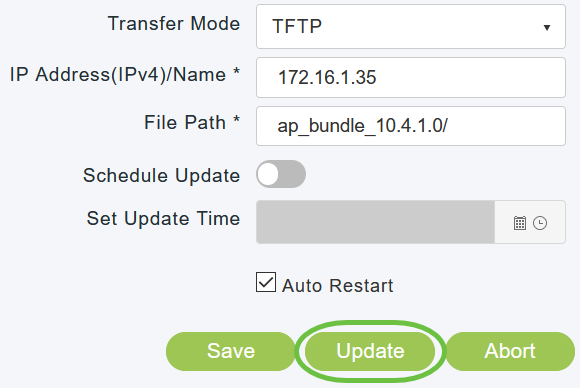
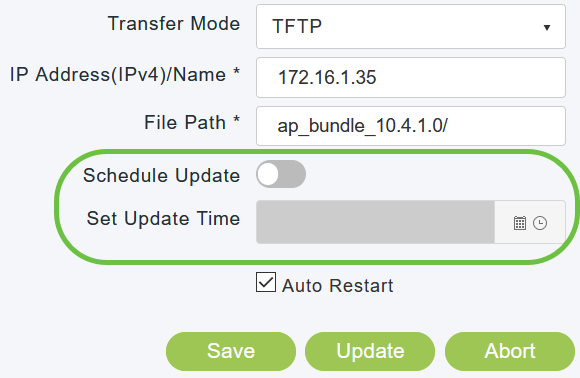
Do not manually power down or reset the Primary AP or any AP during this process; otherwise, you might corrupt the software image.
Step 9
After the image pre-download is complete, the Primary AP must restart (or reboot) to complete the software upgrade. If you have not checked the Auto Restart checkbox, you can manually reboot the Primary AP, after the upgrade, by choosing Advanced > Primary AP Tools, and clicking Restart Primary AP.
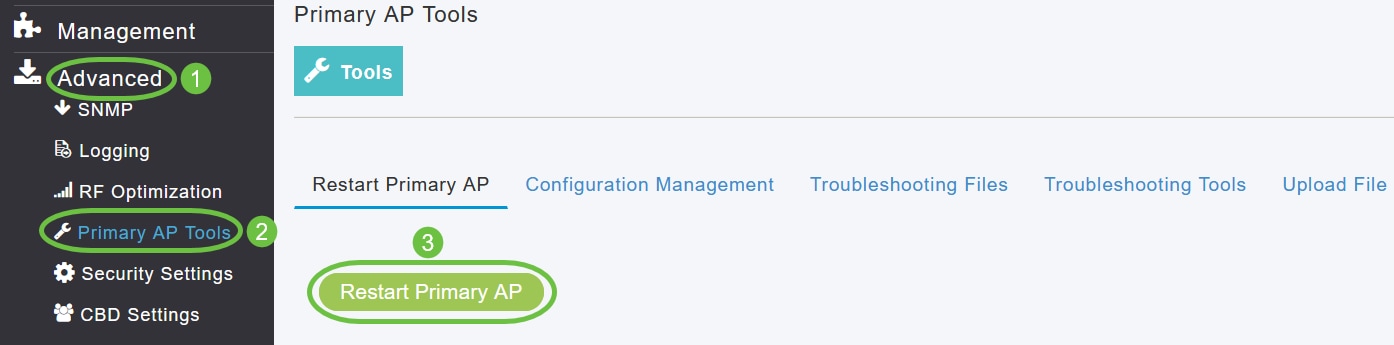
You can abort a software update that is in progress, at anytime before the Primary AP completes rebooting, by clicking Abort.
Step 10
Login to the Primary AP and verify the Primary AP software version in the Software Update window.
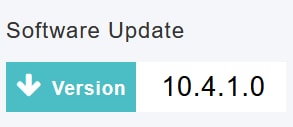
Updating the Software using SFTP
Software Update through SFTP Transfer Mode works for all APs supported in a CBW deployment. You would need a SFTP server which can communicate with the Primary AP to use this upgrade method. This update method is supported from Primary AP Web UI.
Step 1
To obtain the Primary AP software image, navigate to Cisco Download Software page and download the latest software.
- Save the file to your computer's hard drive.
- Copy the file from your computer's hard drive, and then unzip and extract the entire contents to the default directory on your SFTP server.
Step 2
From the Primary AP web interface, choose Management > Software Update. The Software Update window with the current software version number is displayed.
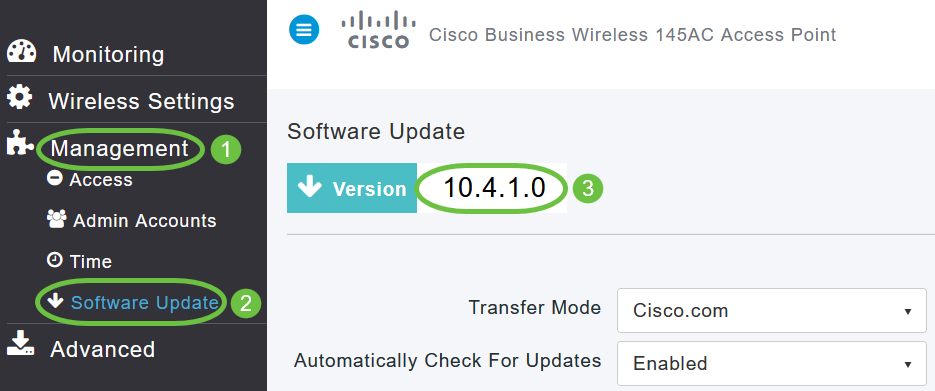
Step 3
In the Transfer Mode drop-down list, choose SFTP.
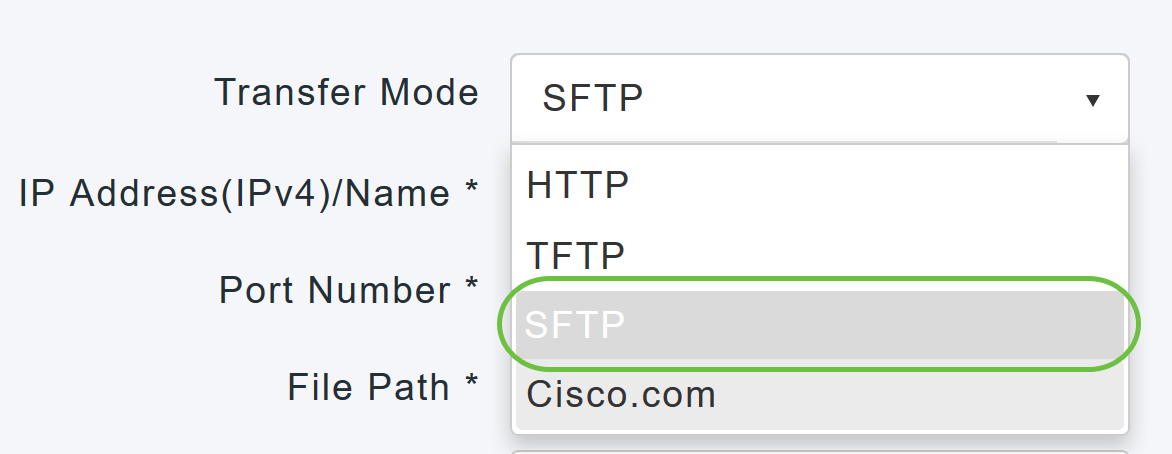
Step 4
In the IP Address (IPv4)/Name field, enter the IP address or the domain name of the SFTP server.
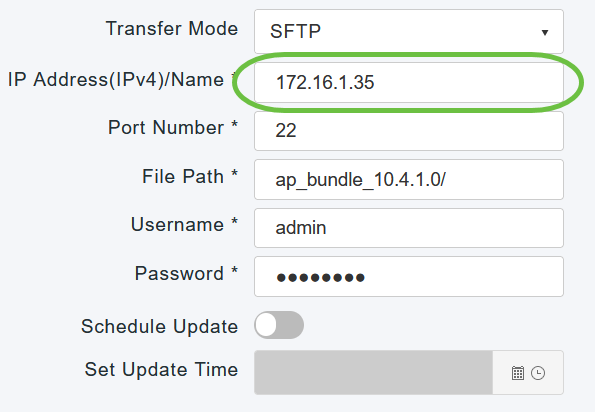
Step 5
In the Port Number field, enter the port number. The default is 22.
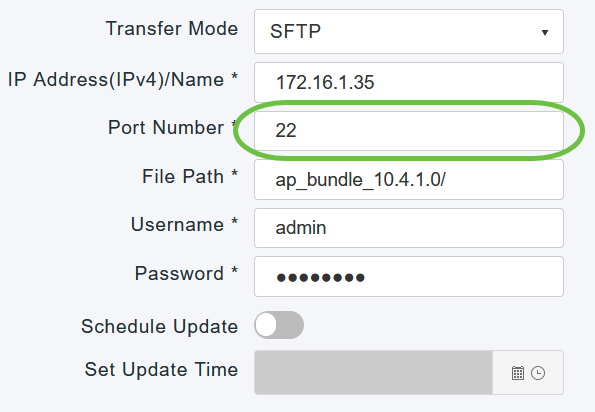
Step 6
In the File Path field, enter the SFTP server directory path of the software file.

Step 7
Enter the Username and Password to login to the SFTP server.
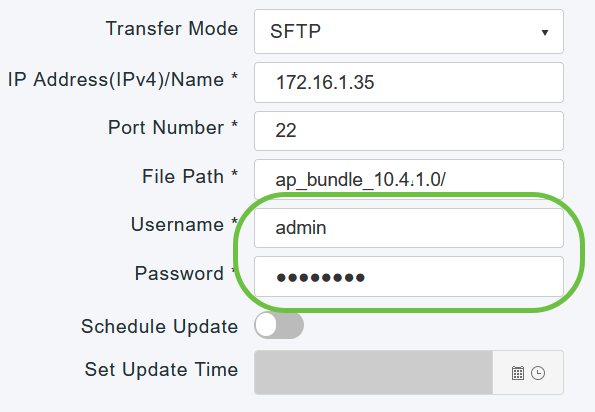
Step 8
You can perform the update right away or schedule it for a later time.
- To proceed with the update right away, click Update.
- To perform the update at a later time, upto a maximum of 5 days from the current date, click the Schedule Update toggle button and specify the later date and time in the Set Update Time field.
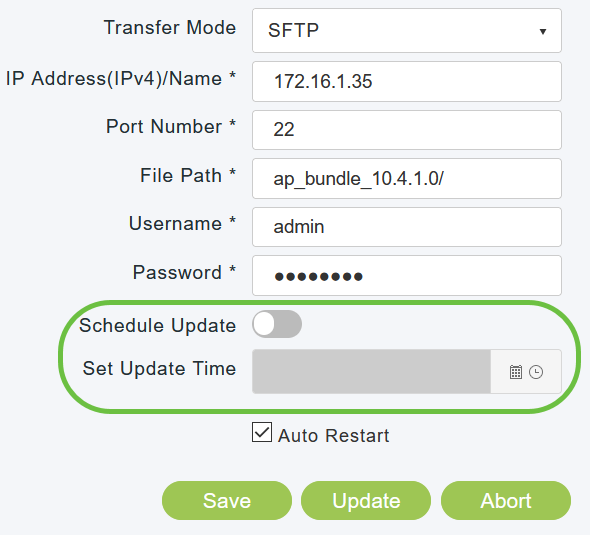
Step 9
To set the Primary AP to automatically reboot after the image pre-download is complete, check the Auto Restart check box.
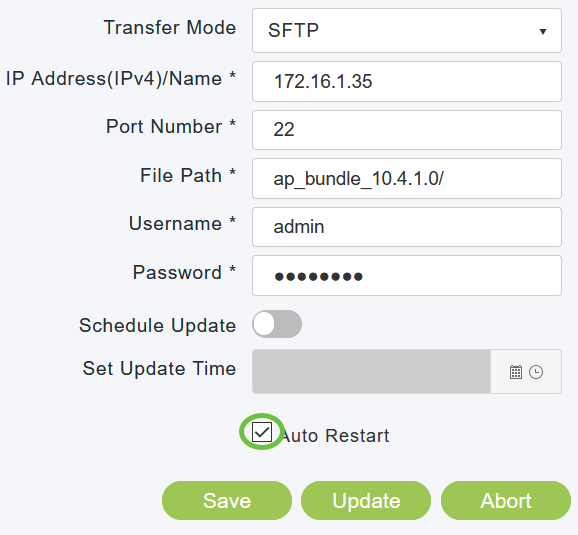
Step 10
Click Save to save the parameters that you have specified. These parameters will remain saved unless you specifically change them in future. You do not have to enter these parameters afresh for the next software update.
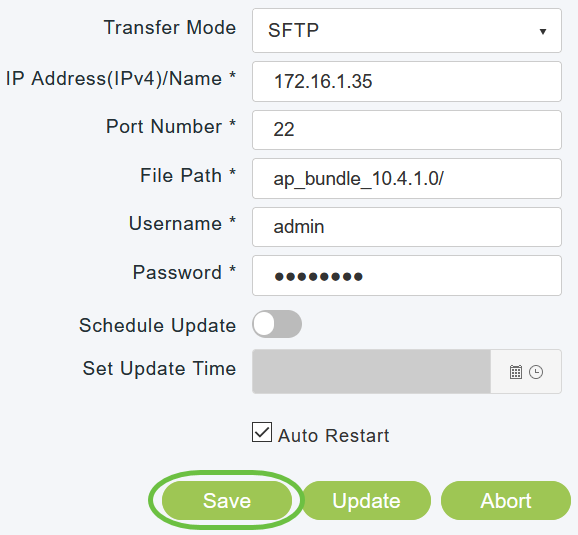
Step 11
After the image pre-download is complete, the Primary AP must restart (or reboot) to complete the software upgrade. If you have not checked the Auto Restart checkbox, you can manually reboot the Primary AP, after the upgrade, by choosing Advanced > Primary AP Tools, and clicking Restart Primary AP.
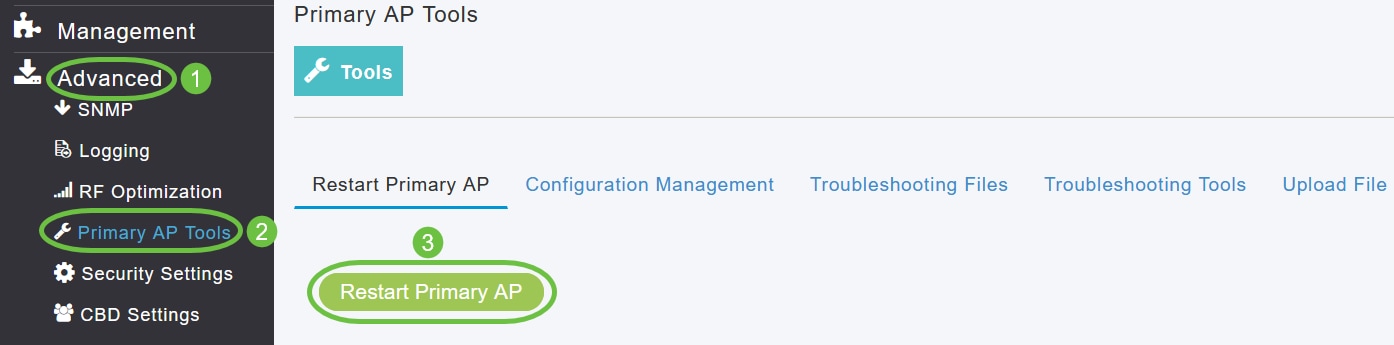
You can abort a software update that is in progress, at anytime before the Primary AP completes rebooting, by clicking Abort.
Step 12
Login to the Primary AP and verify the Primary AP software version in the Software Update window.
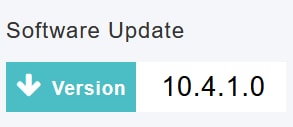
There you have it! You have successfully updated the software of your CBW AP.