Configure Cisco Umbrella on Cisco Business Wireless Access Point
Available Languages
Objective
The objective of this document is to show you how to configure Cisco Umbrella on a Cisco Business Wireless (CBW) Access Point (AP).
Applicable Devices | Firmware Version
- 140AC (Data Sheet) | 10.4.1.0 (Download latest)
- 141ACM (Data Sheet) | 10.4.1.0 (Download latest)
- 142ACM (Data Sheet) | 10.4.1.0 (Download latest)
- 143ACM (Data Sheet) | 10.4.1.0 (Download latest)
- 145AC (Data Sheet) | 10.4.1.0 (Download latest)
- 240AC (Data Sheet) | 10.4.1.0 (Download latest)
Introduction
If you are looking to configure Cisco Umbrella on your CBW AP, you have come to the right place! The CBW APs support the latest 802.11ac Wave 2 standard for higher performance, greater access, and higher-density networks. They deliver industry-leading performance with highly secure and reliable wireless connections, for a robust, mobile end-user experience.
Cisco Umbrella is a cloud security platform that provides the first line of defense against threats on the Internet. It acts as a gateway between the Internet and your systems and data to block malware, botnets, and phishing over any port, protocol, or application.
Using a Cisco Umbrella account, the integration will transparently (reporting at the URL level) intercept Domain Name System (DNS) queries and redirect them to Umbrella. Your device will appear in the Umbrella dashboard as a network device for applying policy and viewing reports.
To learn more about Cisco Umbrella check out the following links:
- Cisco Umbrella at a Glance
- Cisco Umbrella User Guide
- How To: Extending Cisco Umbrella to protect your wireless Network
If you are ready to configure Cisco Umbrella on your CBW AP, let’s get started!
Configure Cisco Umbrella on the Primary AP
Beginner Help
This toggled section highlights tips for beginners.
Logging In
Log into the Web User Interface (UI) of the Primary AP. To do this, open a web browser and enter https://ciscobusiness.cisco. You may receive a warning before proceeding. Enter your credentials.You can also access the Primary AP by entering https://[ipaddress] (of the Primary AP) into a web browser.
Tool Tips
If you have questions about a field in the user interface, check for a tool tip that looks like the
following: ![]()
Trouble locating the Expand Main Menu icon?
Navigate to the menu on the left-hand side of the screen, if you don’t see the menu button, click
this icon to open the side-bar menu.
Cisco Business App
These devices have companion apps that share some management features with the web user interface. Not all features in the Web user interface will be available in the App.
Frequently Asked Questions
If you still have unanswered questions, you can check our frequently asked questions document. FAQ
To configure Cisco Umbrella on the Primary AP, ensure the following:
- You should have an account with Cisco Umbrella.
- You should have an API token from Cisco Umbrella.
To generate the API token, do the following:
- Login into your Cisco Umbrella Account.
- In the Umbrella dashboard, navigate to Admin > API Keys and click Create.
- Select Legacy Network Devices and click Create if you have not created one previously.
- Expand Legacy Network Devices and copy the API token. The API token is a lengthy string of alpha numeric characters.
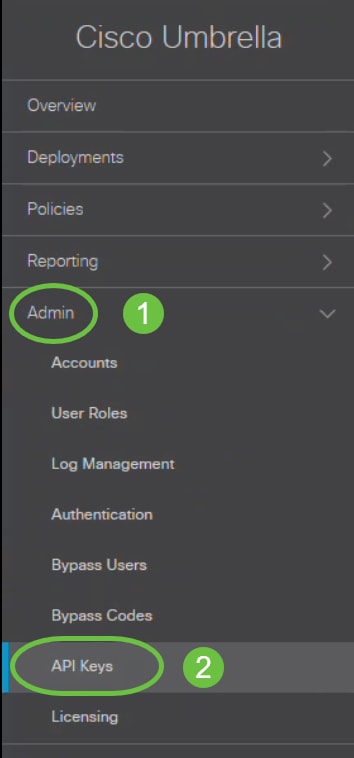
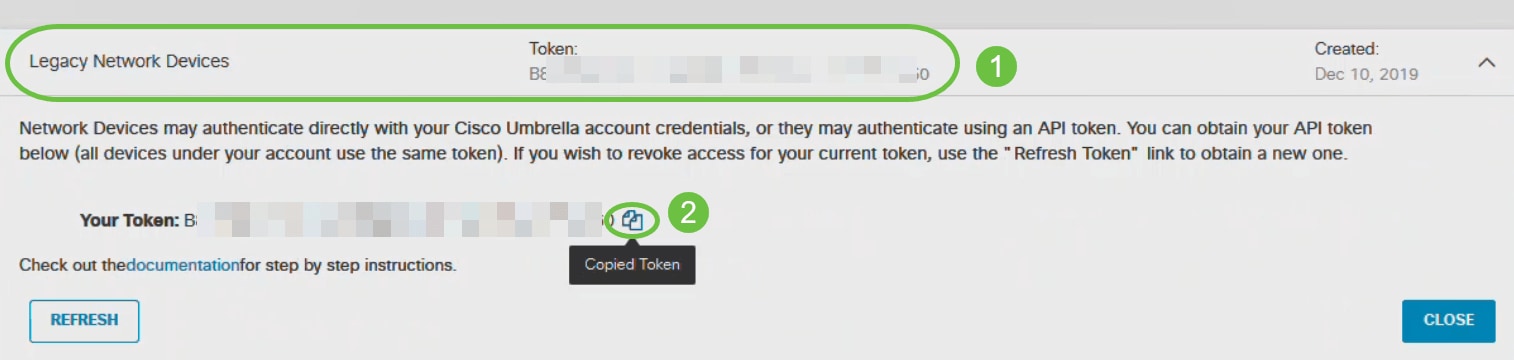
Navigate to the Web-UI of the access point and perform the following steps:
Step 1
Switch to Expert View by clicking the bidirectional arrow icon on the top right of the home screen in the Web-UI of the Primary AP.
If you are unfamiliar with the terms used, check out Cisco Business: Glossary of New Terms.
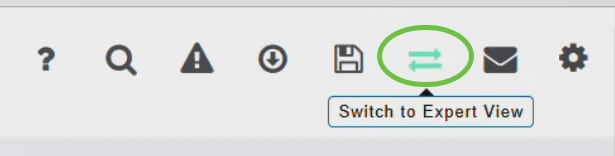
A message is displayed to confirm if you want to switch to the expert view. Click OK.
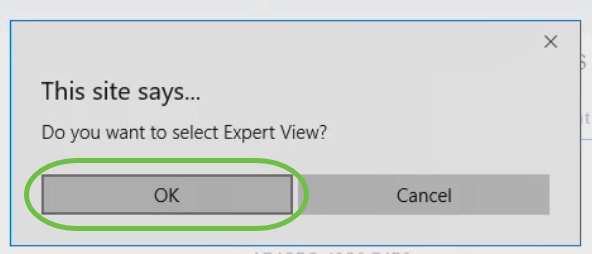
Step 2
Choose Services > Umbrella.
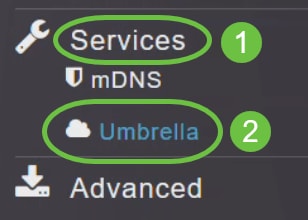
Step 3
Click the Umbrella Global Status toggle button to enable Umbrella status. This is disabled by default.
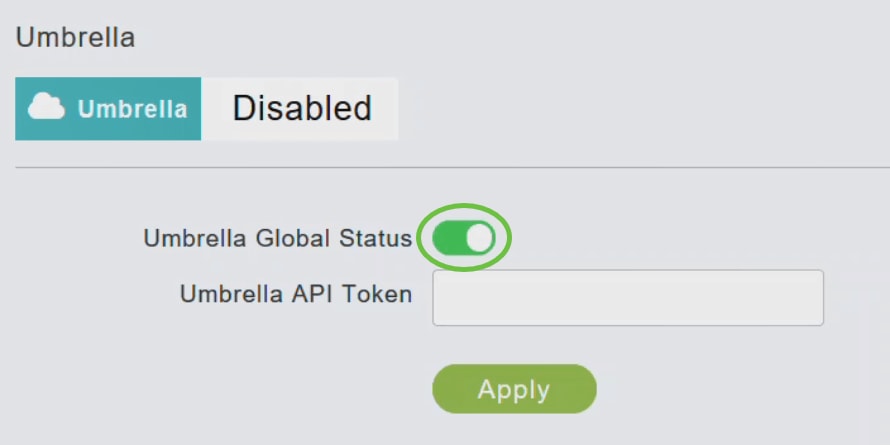
Step 4
Paste the Umbrella API Token that you copied.
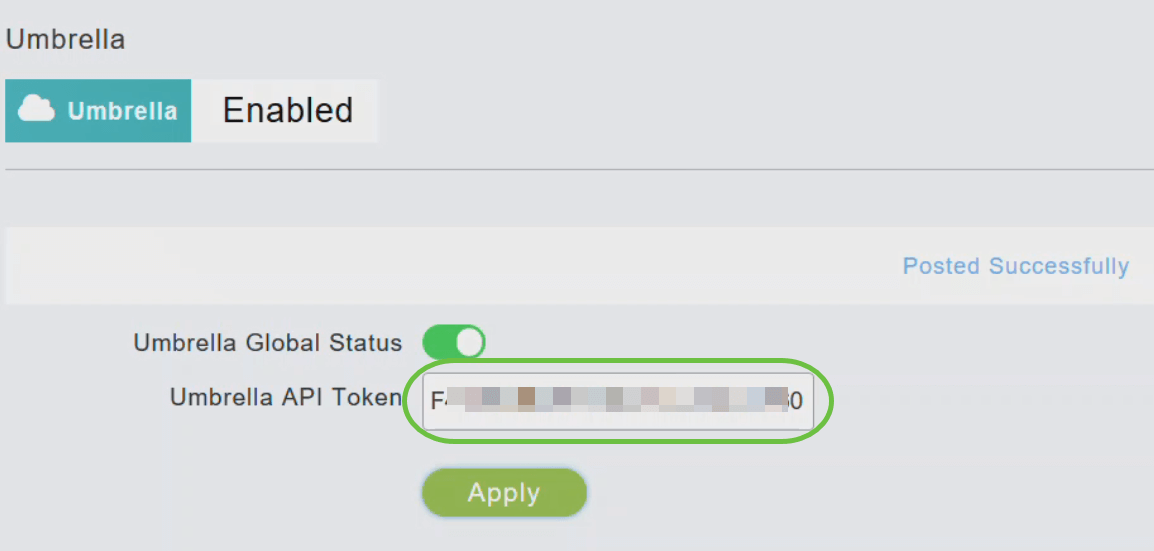
Step 5
Click Apply to enable Cisco Umbrella.
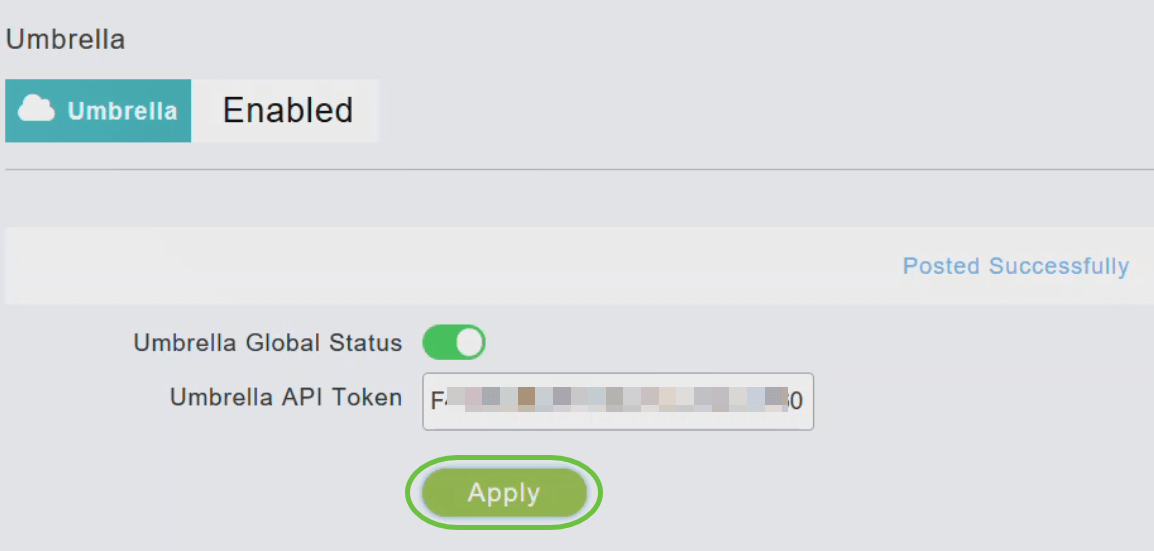
Step 6
To create a new profile, click Add Profile.
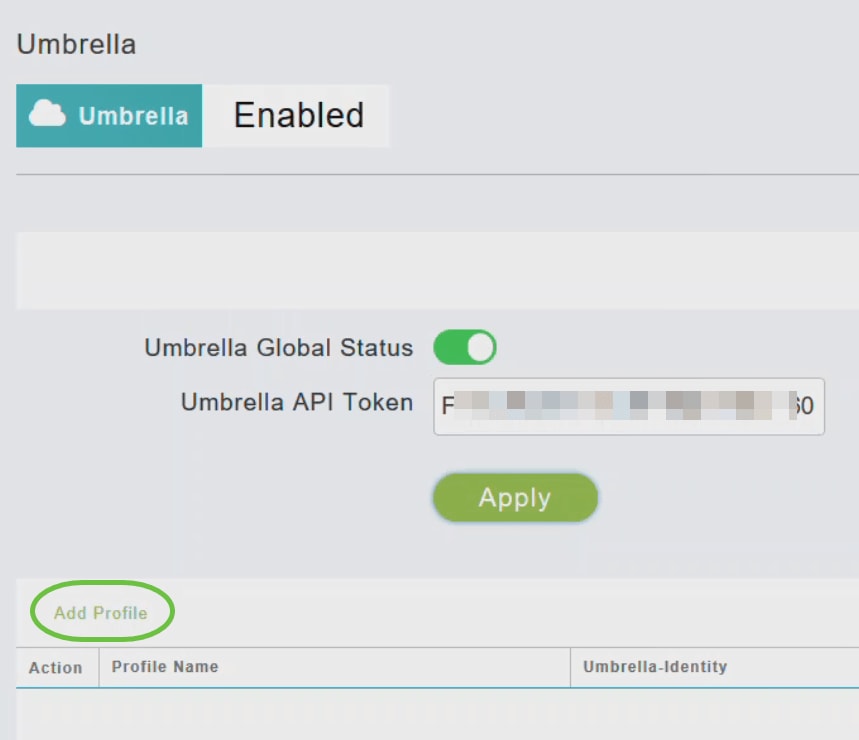
Step 7
In the Add Profile Name window, enter the Profile Name and click Apply. A new profile is created.
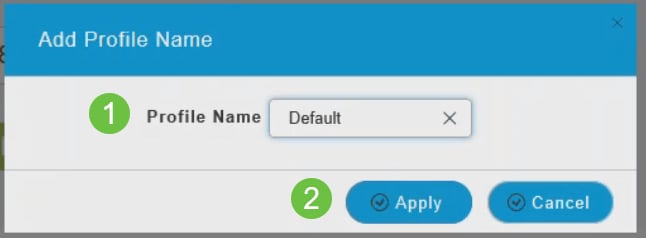
Step 8
Verify that the State displays as Profile Registered.

Step 9
In the Umbrella dashboard, navigate to Deployments > Core Identities > Network Devices.
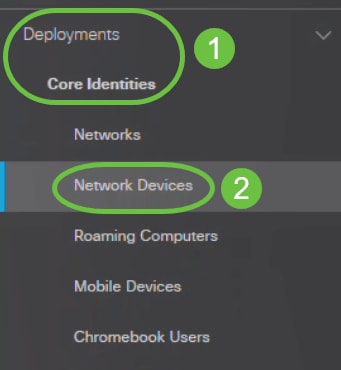
You can check if your device is listed in this window. This might take a few minutes.
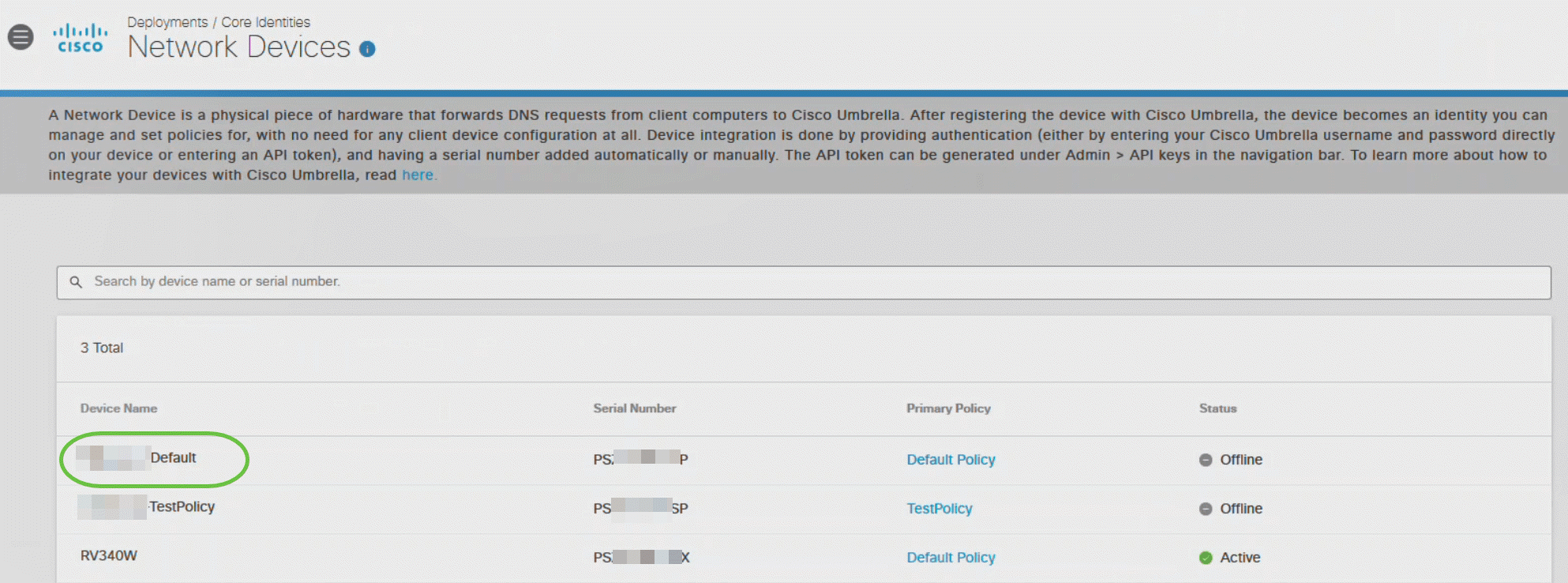
Applying Cisco Umbrella Profile to WLAN
Step 1
Switch to Expert View by clicking the bidirectional arrow icon on the top right of the home screen in the Web-UI of the Primary AP.
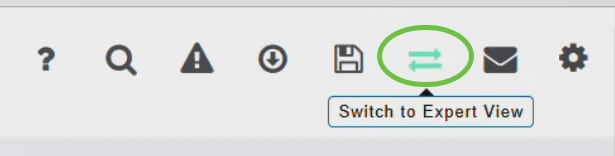
Step 2
Choose Wireless Settings > WLANs.
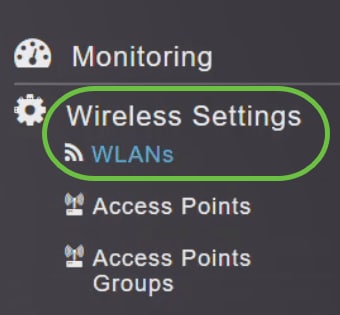
Step 3
Click Add to add a new WLAN or click edit icon to edit an existing WLAN. In this example, the edit icon is selected.
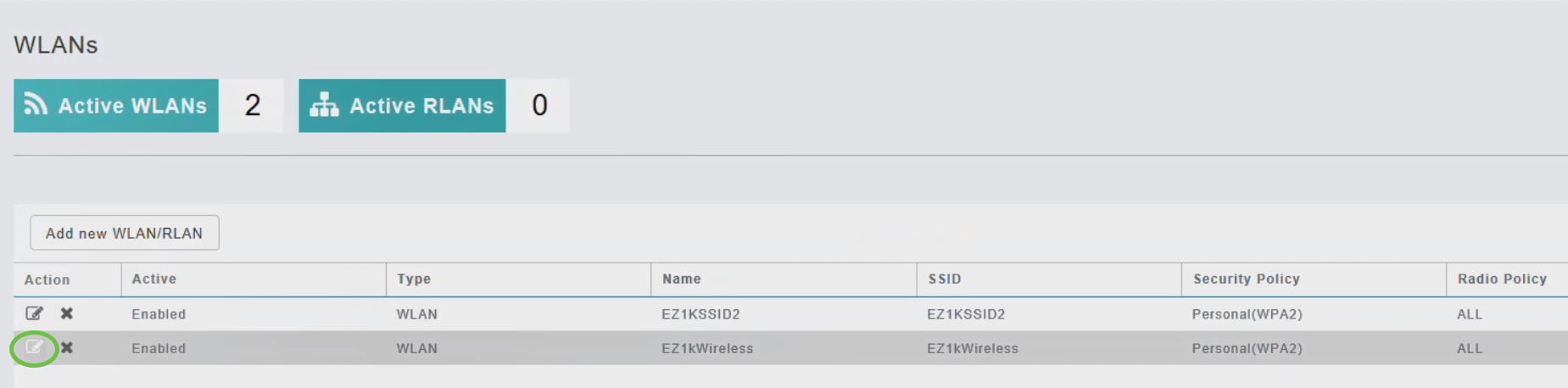
You will see the following window. Click Yes.
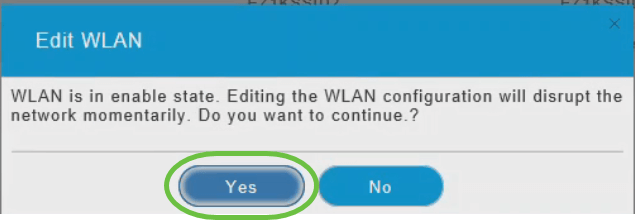
Step 4
In the Edit WLAN window, select Advanced tab.
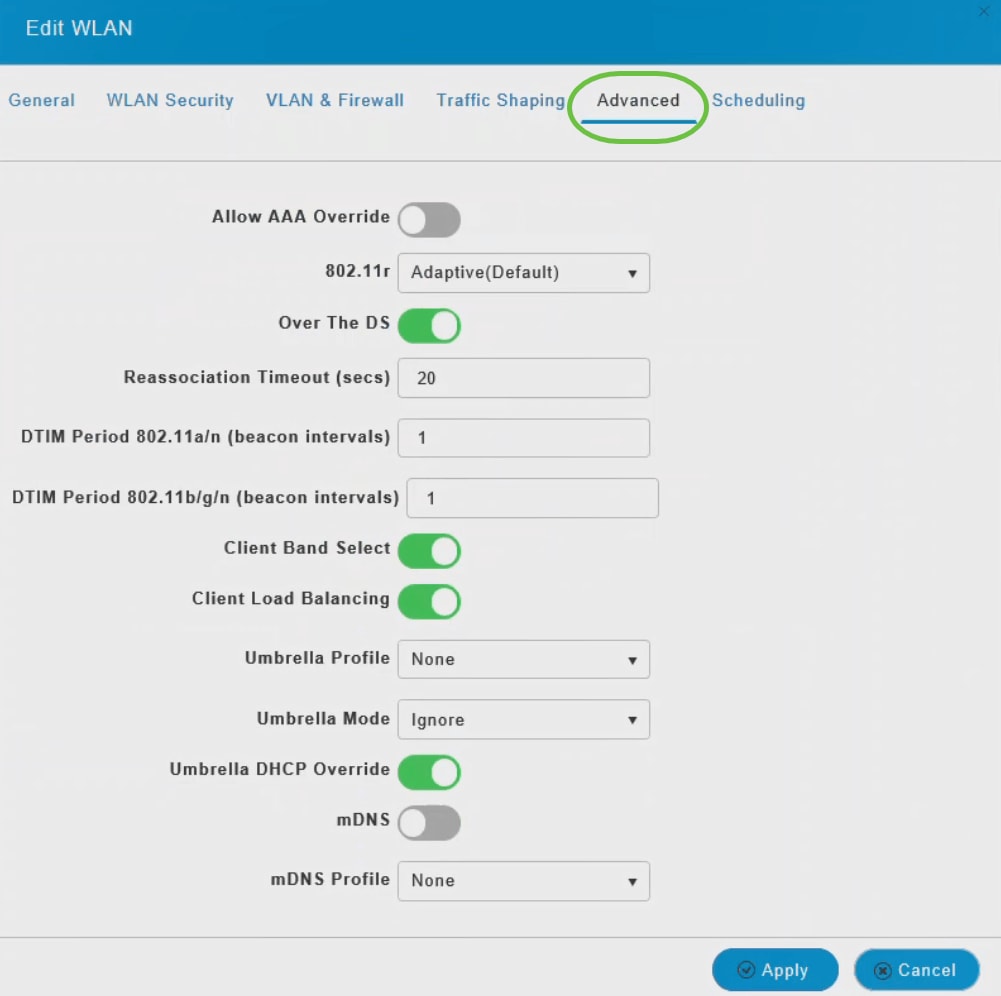
Step 5
From the Umbrella Profile drop-down list, choose a profile that was created for the WLAN.
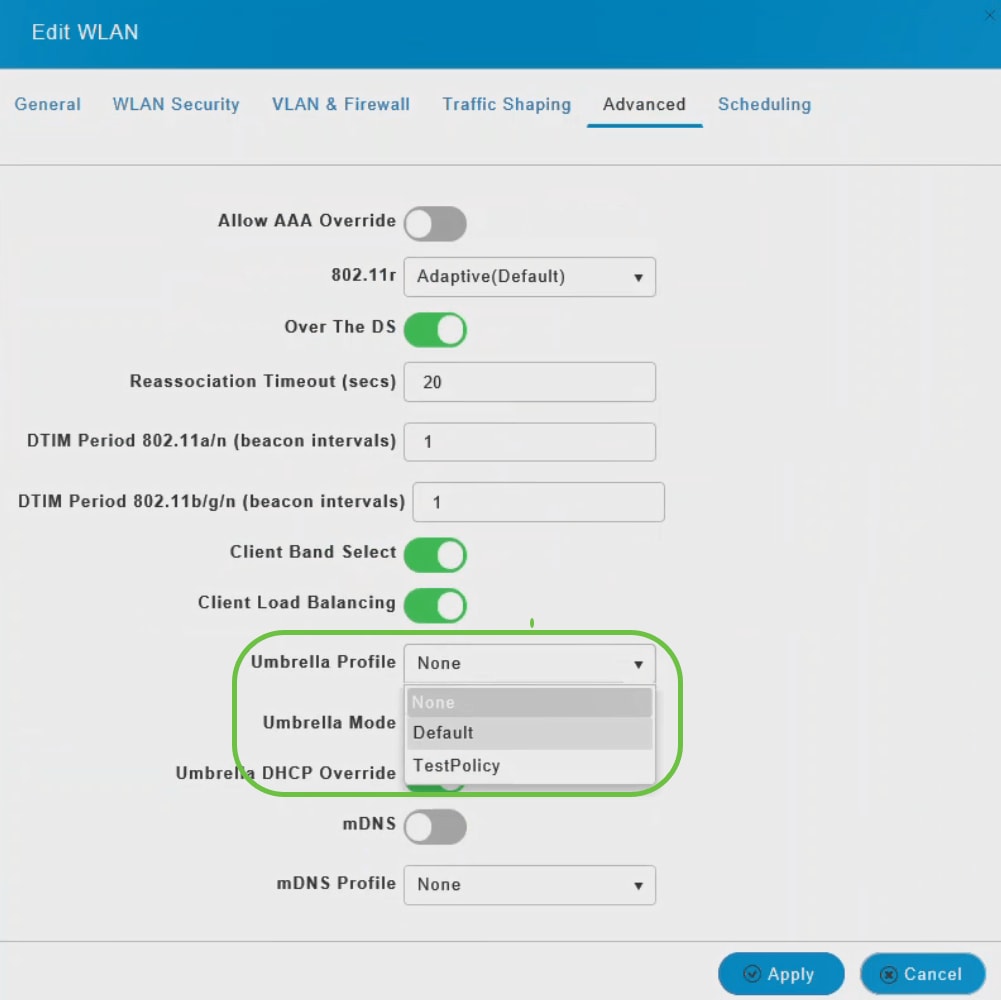
Each WLAN can have a different profile associated with it. For more information on how to add a policy to Umbrella Profile, refer to the CBW AP administration guide.
Step 6
From the Umbrella Mode drop-down list, choose either Ignore or Forced.
When a client obtains DNS IPs, users can manually change them on the client device, thus bypassing Umbrella policy enforcement. To prevent this security compromise, configure Umbrella Mode to Forced. This ensures that Umbrella policy enforcement cannot be overridden on the client device.
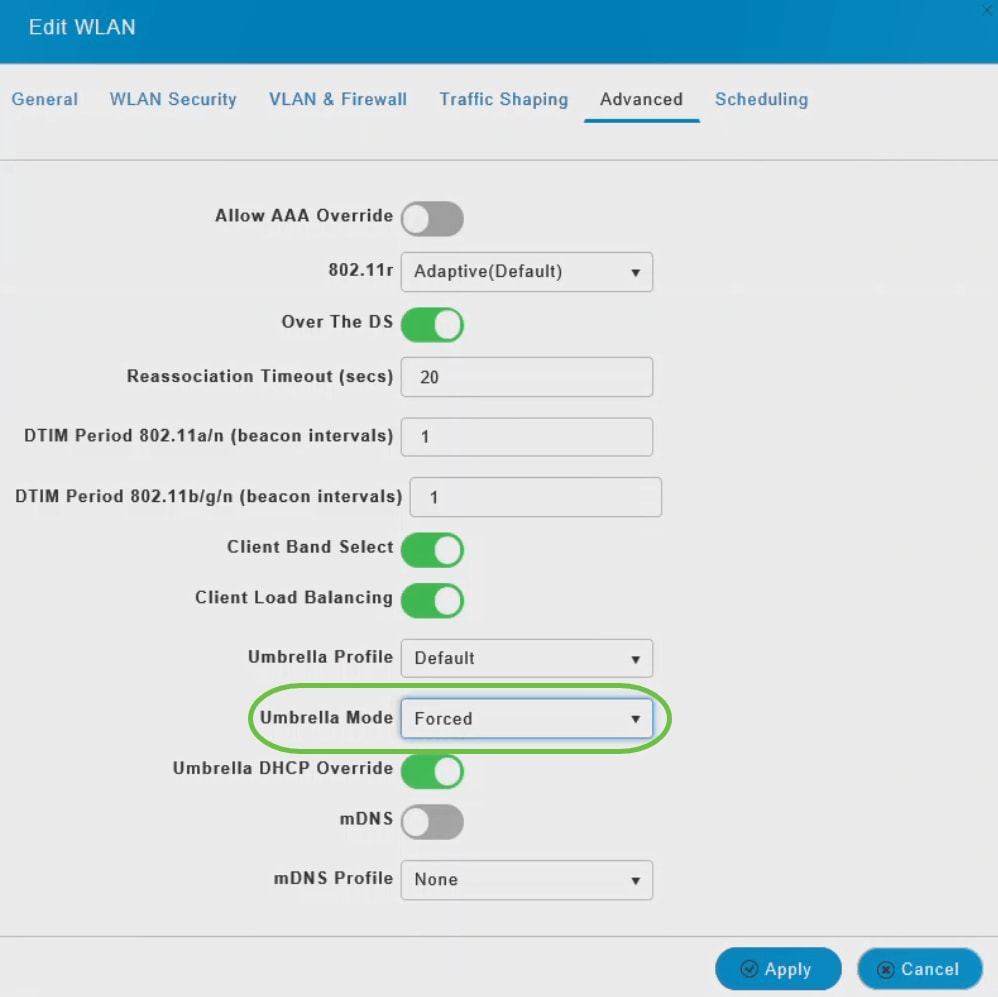
Step 7
Optionally, use the Umbrella DHCP Override toggle button to enable the Cisco Umbrella DHCP override.
The DNS IP addresses that a client obtains when connecting to the SSID are configured on the DHCP server. For Umbrella enforcement to work, clients must send out DNS requests to Umbrella IP addresses (208.67.222.222, 208.67.220.220). Umbrella DHCP Override ignores the DNS IPs configured via DHCP and forces the Umbrella DNS IPs on the client device.
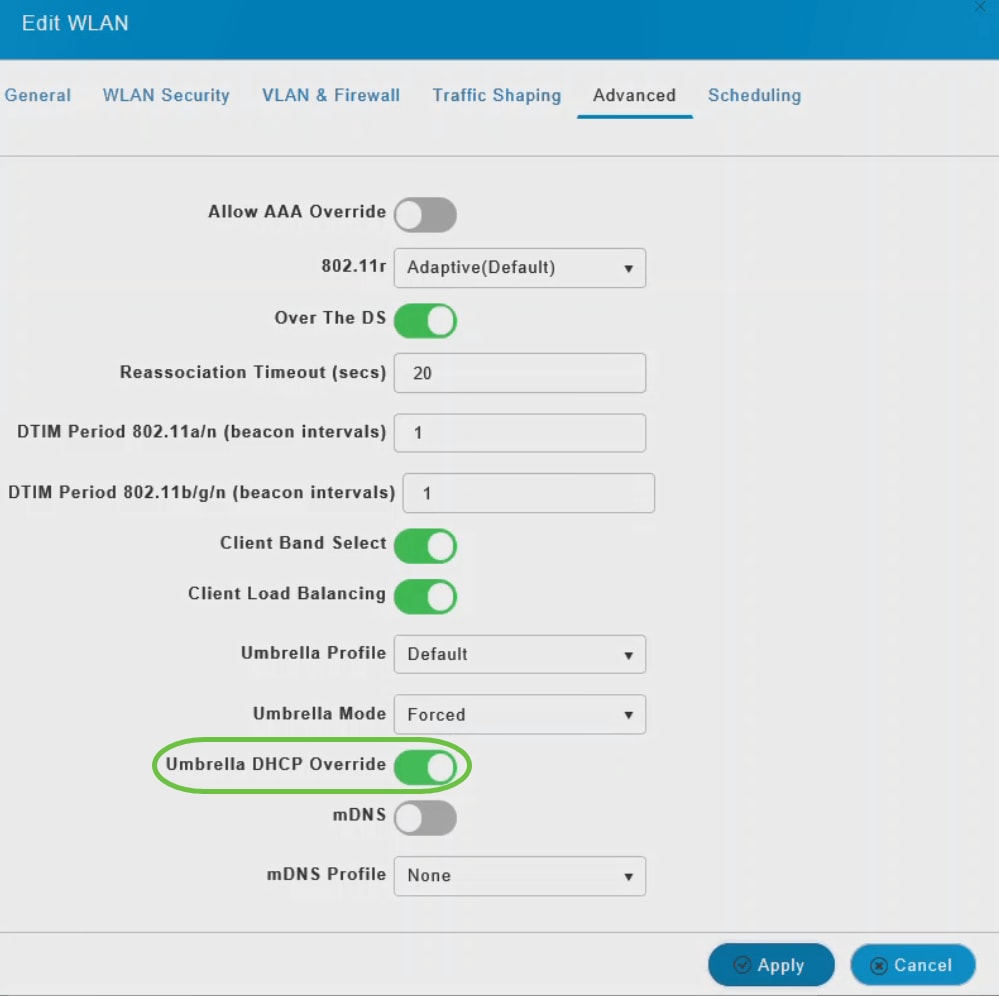
Step 8
Click Apply and save your configuration.
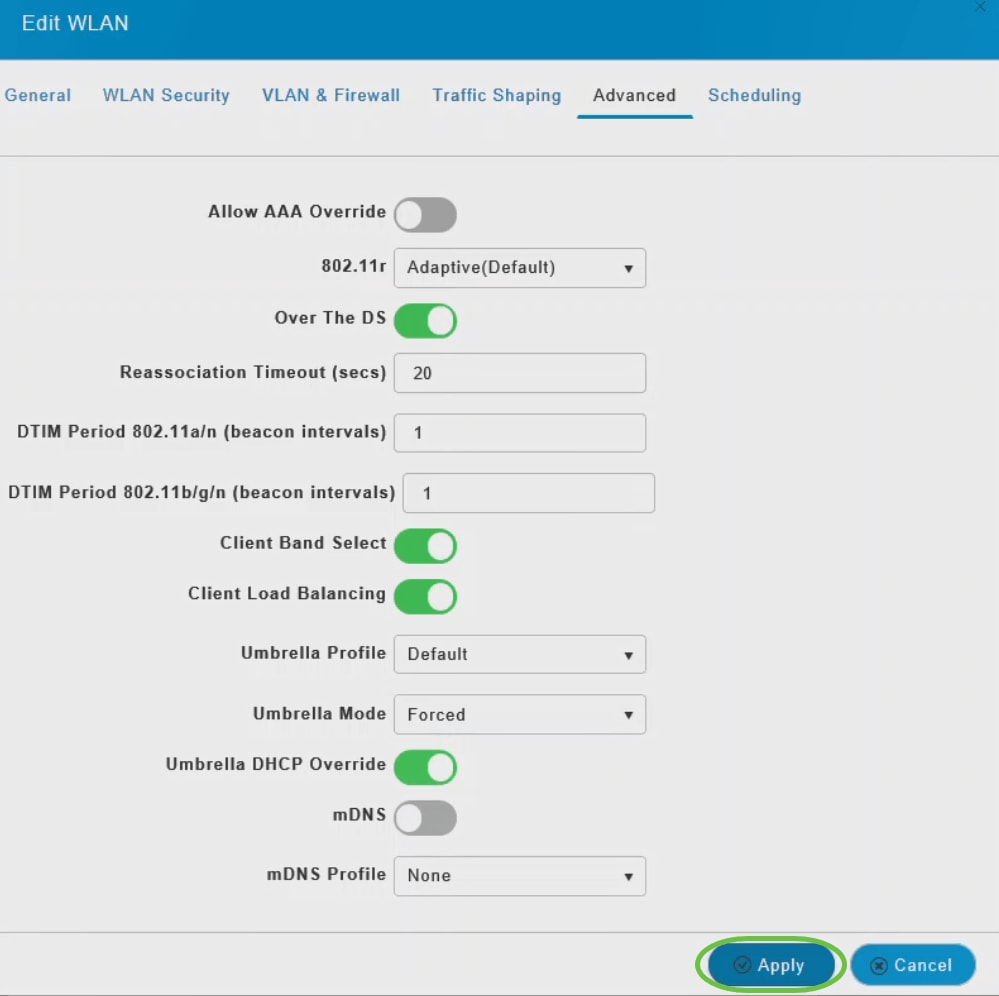
Conclusion
There you have it! You have now successfully completed configuring Cisco Umbrella on your CBW APs.
Want to learn more? Check out these videos related to Cisco Umbrella: