Client Profiling
Available Languages
Objective
Client profiling enables administrators to view details about devices connected to the wireless local area Network (WLAN), this article review how to enable and view related statistics.
If you are unfamiliar with terms in this document, check out Cisco Business: Glossary of New Terms.
Applicable Devices | Firmware Version
- 140AC (Data Sheet) | 10.0.1.0 (Download latest)
- 145AC (Data Sheet) | 10.0.1.0 (Download latest)
- 240AC (Data Sheet) | 10.0.1.0 (Download latest)
What should I know about CBW Client Profiling?
Upon connecting to a network, devices exchange client profiling information. By default Client Profiling is disabled. This information may include:
-
Host Name – or the name of the device
-
Operating System – the core software of the device
-
OS Version – The iteration of the applicable software
Statistics about these clients include the amount of data used and throughput.
Why would I use Client Profiling?
Tracking client profiles enables greater control over the wireless local area network. Or you could use it as a function of another feature. Such as using application throttling device types that don't carry mission critical data for your business.
Once enabled, client details for your network can be found on the Monitoring section of the Web UI.
Configuring Application Profiling
Beginner Help
This toggled section highlights tips for beginners.
Logging In
Log into the Web User Interface (UI) of the Primary AP. To do this, open a web browser and enter https://ciscobusiness.cisco.com You may receive a warning before proceeding. Enter your credentials.You can also access the Primary AP by entering https://[ipaddress] (of the Primary AP) into a web browser.
Tool Tips
If you have questions about a field in the user interface, check for a tool tip that looks like the
following: ![]()
Trouble locating the Expand Main Menu icon?
Navigate to the menu on the left-hand side of the screen, if you don’t see the menu button, click
this icon to open the side-bar menu.
Cisco Business App
These devices have companion apps that share some management features with the web user interface. Not all features in the Web user interface will be available in the App.
Frequently Asked Questions
If you still have unanswered questions, you can check our frequently asked questions document. FAQ
Step 1
Login to your Primary Access Point.
Step 2
Navigate to the menu on the left-hand side of the screen, if you don’t see the menu button 
Step 3
The Monitoring Menu loads by default when signing in to the device. You will need to instead click Wireless Settings.
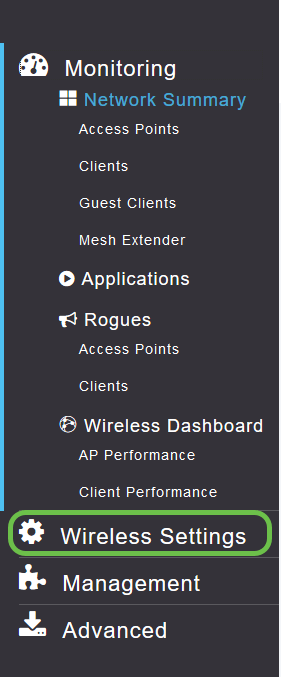
The below is similar to what you will see when your click the Wireless Settings link:
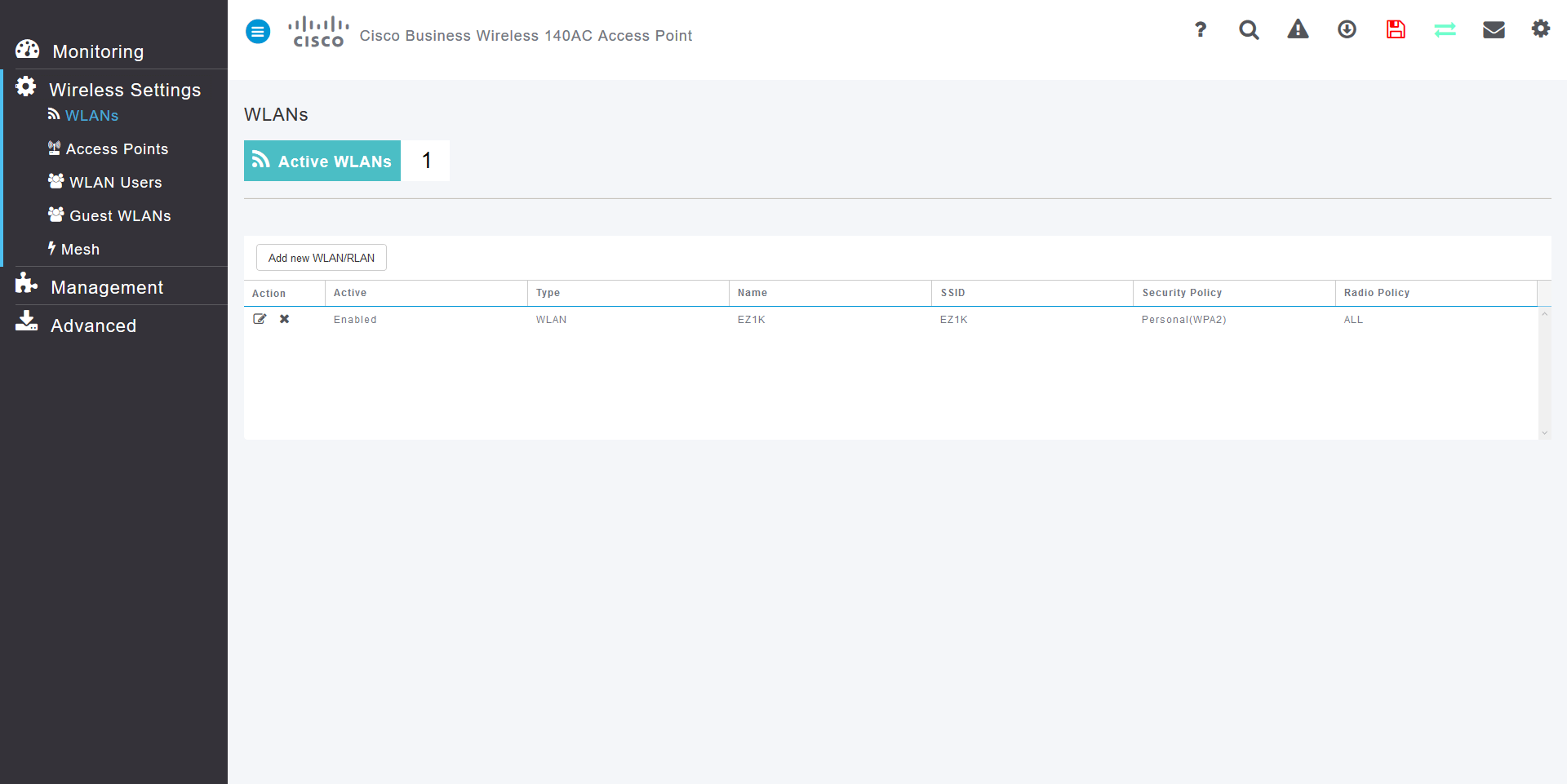
Step 4
Click the Edit Icon to the left of the Wireless Local Area Network you wish to enable Application on.
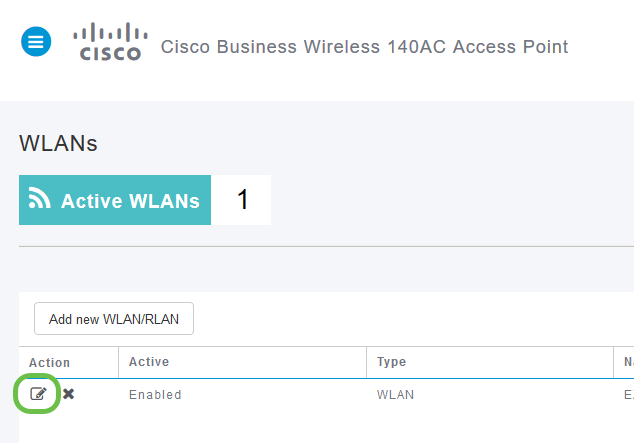
A pop-up menu may appear similar to the below:
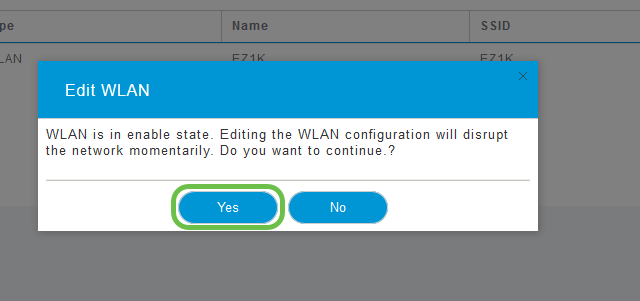
This important message may temporarily affect service on your network when editing. Click Yes to move forward.
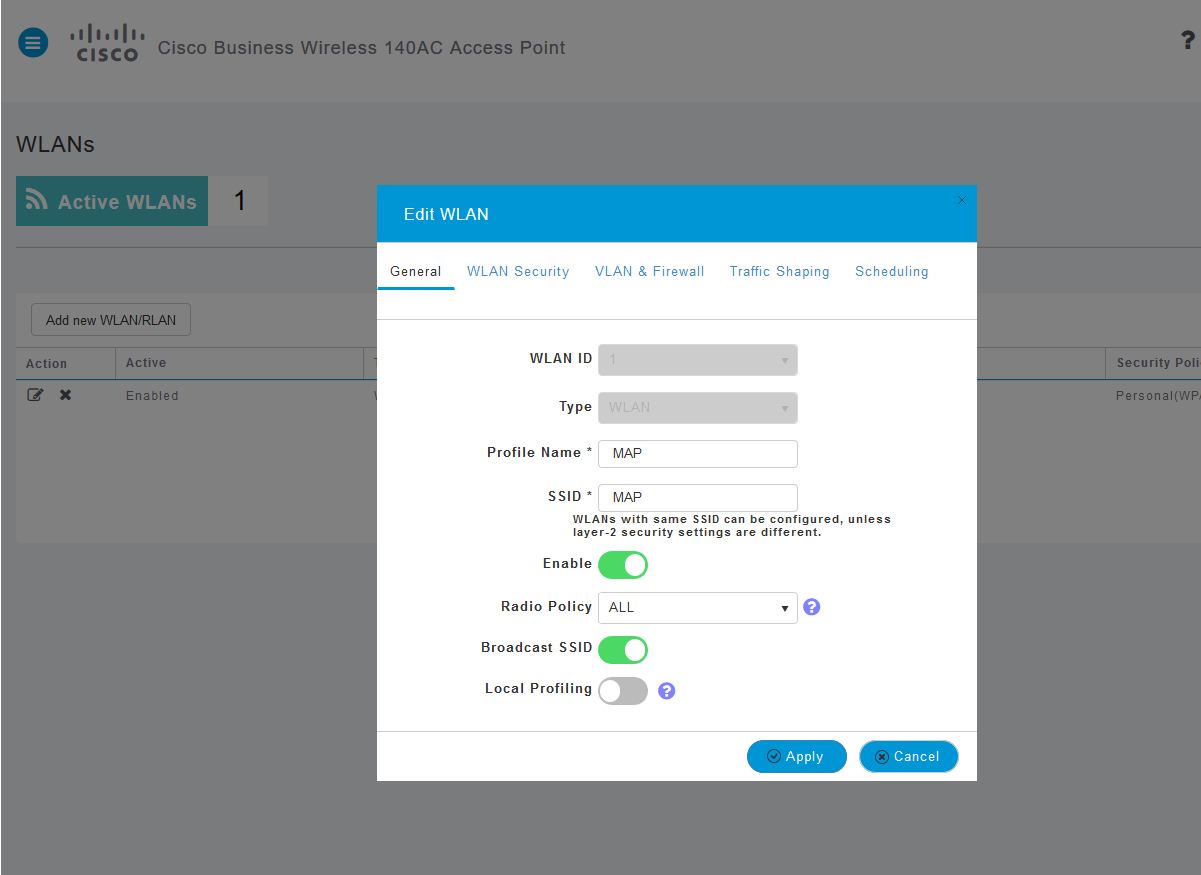
Step 5
Toggle client profiling by clicking the Local Profiling toggle button.
Step 6
Click the Apply button.
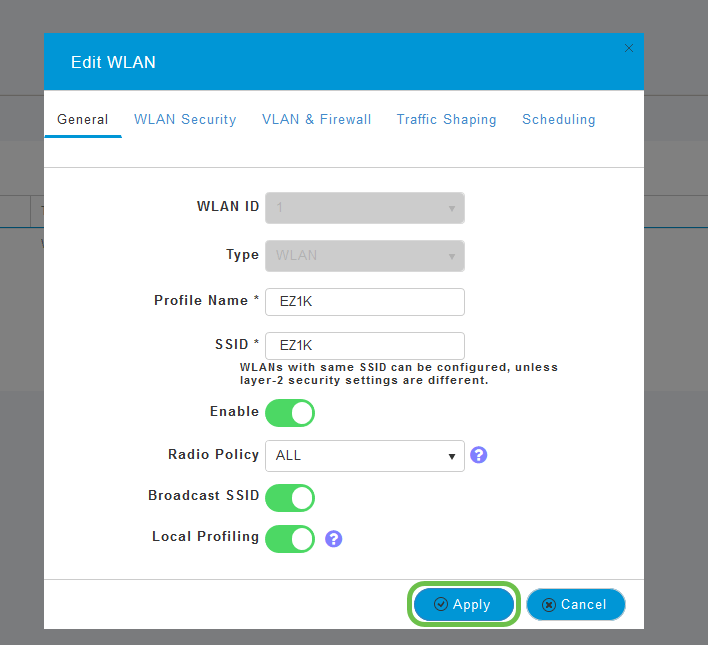
Click the Monitoring section menu item on the left-hand side.

Conclusion
You will see the client data begin to appear in the Dashboard of the Monitoring tab. Client profiling is a very powerful tool. It can be further enhanced by also enabling Application Profiling as well.
If you would like to learn more on mesh networking, click any of the links below: