Download/Backup Configuration File on the WAP121 and WAP321 Access Points
Available Languages
Objective
This article explains how to safely backup and restore the configuration file on WAP121 and WAP321 Access Points (AP). You can download/backup the configuration through the use of two methods: TFTP and HTTP/HTTPs. To have a backup of the configuration file is very useful if the device gets accidentally reset or when it is in a "freeze-state". You can also revert the access point back to an older configuration if the configuration is changed and the change is unintentional.
Caution: Make sure that the power supply to the WAP device is uninterrupted. Failure to do so will crash the entire device.
The article is divided in four sections. Click any of the four links below to jump to the desired section of the article:
• Download Configuration file via TFTP
• Backup Configuration file via TFTP
• Download Configuration file via HTTP/HTTPs
• Backup Configuration file via HTTP/HTTPs
Applicable Devices
• WAP121
• WAP321
Software Version
• 1.0.3.4
Download/Backup Configuration File
Step 1. Log in to the web configuration utility and choose Administration > Download/Backup Configuration File. The Download/Backup Configuration File page opens:
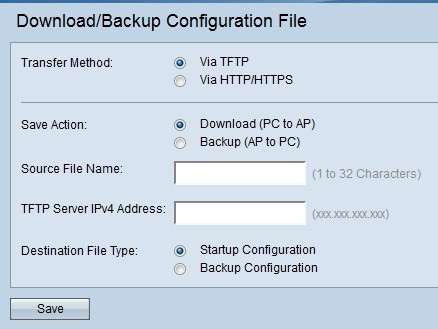
• Transfer Method — Indicates whether the configuration file is managed via a TFTP server or via HTTP/HTTPS.
• Save Action — Indicates whether to download or backup the configuration file.
Download Configuration File via TFTP
Follow the steps given below to download the configuration file via TFTP. TFTP is a simplified not secure version of File Transfer Protocol (FTP). It is mainly used for upgrade/backup of firmware and distribution of software among corporate networks. TFTP have a server and client setup. WAP acts as a TFTP client.
Note: You need to have a TFTP server installed in your PC for this task. The most popular TFTP server: TFTPd32 or TFTPd64, can be downloaded here.
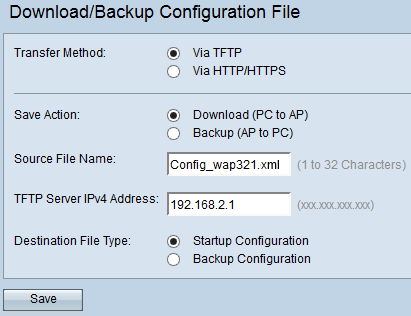
Step 1. In the Transfer Method field, click Via TFTP to transfer the configuration file via TFTP.
Step 2. In the Save Action field, click Download (PC to AP) to download the configuration file from the PC to the Access Point.
Step 3. Enter the name of the file with the path where the file exists on the PC in the Source File Name field. Special characters are not allowed.
Step 4. Enter the IP address of the TFTP server in the TFTP Server IPv4 Address field.
Step 5. In the Destination File Type field, click the appropriate radio button. The available options are:
• Startup Configuration — To save the file as the startup configuration, the configuration which the access point uses to boot up. The startup configuration file is stored in flash memory.
• Backup Configuration — To save the file as the backup configuration, the configuration file which contains the latest configuration made to the access point. It can be used to restore in the case of access point crash. The configuration file is saved on the NVRAM of access point to use as a backup.
Step 6. Click Save.
Backup Configuration File via TFTP
Follow the steps given below to backup the configuration file via TFTP. TFTP is a simplified not secure version of File Transfer Protocol (FTP). It is mainly used for upgrade/backup of firmware and distribution of software among corporate networks. TFTP have a server and client setup. WAP acts as a TFTP client.
Note: You need to have a TFTP server installed in your PC for this task. The most popular TFTP server: TFTPd32 or TFTPd64 can be downloaded here.
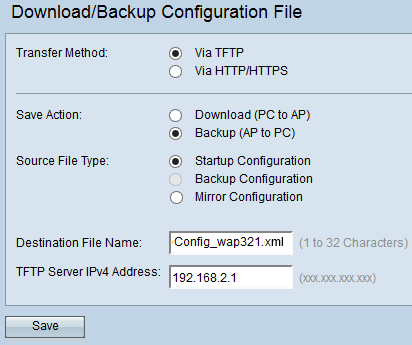
Step 1. Click via TFTP to transfer the configuration file via TFTP.
Step 2. Click Backup (AP to PC) to backup the configuration file from the Access Point to the PC.
Step 3. In the Source File Type field, click the appropriate radio button. The available options are:
• Startup Configuration — The configuration which the access point uses to boot it up. The startup configuration file is stored in flash memory.
• Mirror Configuration — If the Startup Configuration is not modified for at least 24 hours, it is automatically saved to a Mirror Configuration. If the device is not able to load from Startup or Backup Configuration then the Mirror Configuration can be used to recover the system configuration once the device is rebooted.
Note: If the device is reset then all the configurations are lost.
Step 4. Enter the destination file name in the Destination File Name field. This can be configured to any name with an extension .xml. The configuration file is to be saved by this name at the specified location on the PC.
Step 5. Enter the IP address of the TFTP server in the TFTP Server IPv4 Address field.
Step 6. Click Save to save the configuration file to your PC.
Download Configuration File via HTTP/HTTPs
Follow the steps given below to download the configuration file via HTTP/HTTPS. You need to install a web browser like Mozilla Firefox, Google Chrome to proceed with the configuration. You can download or backup files through your web browser with the use of HTTP/HTTPs protocol.

Step 1. Click via HTTP/HTTPs to transfer the configuration file via HTTP/HTTPS.
Step 2. Click Download (PC to AP) to download the configuration file from the PC to the Access Point.
Step 3. Click Browse to locate and choose the source file from the PC.
Step 4. In the Destination File Type field, click the appropriate radio button. The available options are:
• Startup Configuration — To save the file as the startup configuration, the configuration which the access point uses to boot it up. The startup configuration file is stored in flash memory.
• Backup Configuration — To save the file as the backup configuration, the configuration file which contains the latest configuration made to the access point. It can be used to restore in the case of access point crash. The configuration file is saved on the NVRAM of access point to use as a backup.
Step 5. Click Save.

Caution: Once the configuration is restored the device reboots and resumes normal operation. Until then, do not refresh the access point.
Backup Configuration File via HTTP/HTTPs
Follow the steps given below to backup the configuration file via HTTP/HTTPS. You can download or backup files through your web browser with the use of HTTP/HTTPs protocol.

Step 1. Click via HTTP/HTTPS to transfer the configuration file via HTTP/HTTPs.
Step 2. Click Backup (AP to PC) to backup the configuration file from the Access Point to the PC.
Step 3. In the Source File Type field, click the appropriate radio button. The available options are:
• Startup Configuration — The configuration which the access point uses to boot it up. The startup configuration file is stored in flash memory.
• Mirror Configuration — If the Startup Configuration is not modified for at least 24 hours, it is automatically saved to a Mirror Configuration. If the device is not able to load from Startup or Backup Configuration then the Mirror Configuration can be used to recover the system configuration once the device is rebooted.
Step 4. Click Save to save the configuration file to your PC.
Revision History
| Revision | Publish Date | Comments |
|---|---|---|
1.0 |
11-Dec-2018 |
Initial Release |
 Feedback
Feedback