Download, Backup, Copy, and Delete Configuration Files on a Wireless Access Point
Available Languages
Objective
A Wireless Access Point (WAP) configuration file contains all the information about the WAP. Configuration files are created in XML format. There are three different configuration files of a WAP:
- Startup Configuration — This file is the primary configuration file and is stored on the flash memory of the WAP.
- Backup Configuration — The backup configuration is an additional file stored on the WAP and is used as a backup.
- Mirror Configuration — If the startup configuration file is not modified for 24 hours, it is saved as a mirror configuration, which is preserved across factory resets. This file is a snapshot of a past startup configuration, and can be used to recover settings after a factory reset.
These files can be backed up to your computer or downloaded onto the WAP to update the settings. Configuration files can also be copied to different files, or can be deleted.
The objective of this document is to provide instructions on how to manage configuration files through downloading or backing up the configuration file via Trivial File Transfer Protocol (TFTP) and Hyper Text Transfer Protocol Secured (HTTP/HTTPS), copying, and deleting a configuration file.
Applicable Devices
- WAP100 Series
- WAP300 Series
- WAP500 Series
Software Version
- 1.0.2.2 – WAP131, WAP351
- 1.0.6.5 – WAP121, WAP321
- 1.2.1.3 – WAP371, WAP551, WAP561
- 1.0.1.7 – WAP150, WAP361
- 1.0.0.17 – WAP571, WAP571E
Manage Configuration Files
Download/Backup Configuration File via TFTP
Download Configuration File
Step 1. Log in to the web-based utility. The menu options may vary depending on the model of the device you are using.
For WAP121, WAP131, WAP150, WAP351, and WAP361, choose Administration > Manage Configuration File.

For WAP321, WAP371, WAP551, WAP561, WAP571, and WAP571E, choose Administration > Download/Backup Configuration.

Step 2. In the Transfer Method area, click the Via TFTP radio button to select the protocol to be used when downloading/backing up the configuration file.

Step 3. In the Save Action area, click the Download (PC to AP) radio button to download the configuration file from the PC to the Access Point.

Step 4. Enter the file name of the configuration file in the Source File Name field.
Note: The file name must include the full path and file name. File name cannot contain special characters and spaces. For this example, C:\Users\config.xml is used.

Step 5. Enter the TFTP server IP address in the TFTP Server IPv4 Address field.
Note: For this example, 192.168.1.100 is used.

Step 6. Choose a radio button to select the destination file type.
- Startup Configuration — The downloaded file will be saved as the startup configuration file. The existing startup configuration file will be overwritten.
- Backup Configuration — The downloaded file will be saved as the backup configuration file. The existing backup configuration file will be overwritten.

Step 7. Click Save. The WAP will reboot.
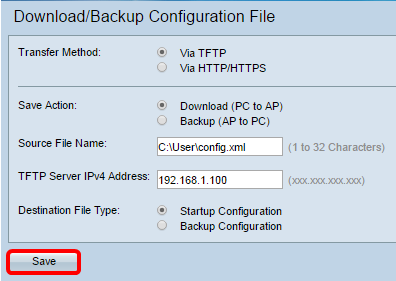
You have now successfully downloaded a configuration file via TFTP.
Backup Configuration File
Step 1. In the Save Action area, click Backup(AP to PC).

Step 2. In the Source File Type area, click a radio button corresponding to the configuration file you want to backup. The configuration files that can be backed up are Startup Configuration, Backup Configuration, or Mirror Configuration.
Note: For this example, Startup Configuration is chosen.

Step 3. In the Destination File Name field, enter the name of the configuration file.
Note: The file name must include the full path and file name. File name cannot contain special characters and spaces. For this example, C:\Users\config.xml is used.

Step 4. Enter the TFTP server IP address in the TFTP Server IPv4 Address field.
Note: For this example, 192.168.1.100 is used.

Step 5. Click Save.

You should now have successfully backed up the configuration file via TFTP.
Download/Backup Configuration File via HTTP/HTTPS
Download Configuration File
Step 1. In the Transfer Method area, click the Via HTTP/HTTPS radio button to transfer files through your web browser.
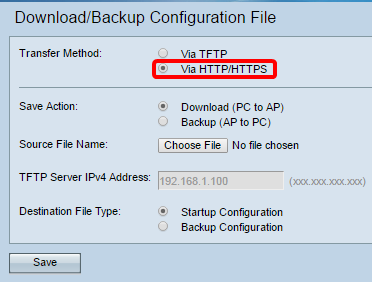
Step 2. Click the Download (PC to AP) radio button to download the configuration file from the computer to the AP.

Step 3. In the Source File Name area, locate the file and select the configuration file on your computer.
Note: TFTP Server IPv4 Address field is greyed out if Via HTTP/HTTPS option is selected. For this example, config.xml is used.

Step 4. In the Destination File Type area, choose a radio button corresponding to the type of configuration you want the file to be saved as.
The options are:
- Startup Configuration — The downloaded file will be saved as the startup configuration file. The existing startup configuration file will be overwritten.
- Backup Configuration — The downloaded file will be saved as the backup configuration file. The existing backup configuration file will be overwritten.

Step 5. Click Save.

You have now successfully downloaded and restored a configuration file to your WAP via HTTP/HTTPS.
Backup Configuration File
Step 1. Click the Via HTTP/HTTPS radio button.
Click Backup (AP to PC).
In the Source File Type area, click a radio button corresponding to the configuration file you want to backup. The configuration files that can be backed up are Startup Configuration, Backup Configuration, or Mirror Configuration.
Click Save.

Note: The configuration file will download through your browser. Check your web browser download history to check the file.

You should now have successfully backed up your configuration file via HTTP/HTTPS.
Copy a Configuration File
Step 1. Copy or Save your configuration.
For WAP121, WAP131, WAP150, WAP351, and WAP361, navigate to the Copy/Save Configuration area below the Download/Backup Configuration File area.

For WAP321, WAP371, WAP551, WAP561, WAP571, and WAP571E, choose Administration > Copy/Save Configuration.

Step 2. In the Source File Name area, click the radio button that corresponds to the configuration file you want to copy. You can select the Startup Configuration, Backup Configuration, or Mirror Configuration files.
Note: If a configuration file does not exist on the WAP, its radio button will be greyed out. For this example, Startup Configuration is chosen.

Step 3. In the Destination File Name area, select the configuration file type that will be replaced by the file you are copying. You can select either the Startup Configuration or Backup Configuration file.
Note: Depending on your selection in the Source File Name area, one of the radio buttons may be greyed out. For this example, Backup Configuration is used.

Step 4. Click Save.
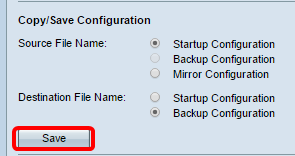
Step 5. After a few moments, a pop-up window will appear indicating that the transfer was successful. Click OK to continue.

You have successfully copied or saved a configuration file.
Delete a Configuration File
Step 1. Delete a configuration file. The Configuration File Table will display any existing configuration files saved on the WAP, along with the date and time they were created.
For WAP121, WAP131, WAP150, WAP351, and WAP361, navigate to the Configuration File Properties below the Copy/Save Configuration area.

For WAP321, WAP371, WAP551, WAP561, WAP571, and WAP571E, choose Administration > Configuration Files Properties. The Configuration Files Properties page opens.
Check the check boxes corresponding to any configuration file you want to delete.
Click Clear Files.
Note: If all of the configuration files are deleted, the WAP will be reset to its factory default settings. In this example, Startup Configuration is chosen.

Step 2. A pop-up window will appear to confirm that deleting a configuration file cannot be undone. Click OK to delete the selected file.

Step 3. A pop-window will appear indicating the deletion was successful. Click OK to continue.
You should now have successfully deleted a configuration file.
Revision History
| Revision | Publish Date | Comments |
|---|---|---|
1.0 |
13-Dec-2018 |
Initial Release |
 Feedback
Feedback