Firmware Upgrade on the WAP371
Available Languages
Objective
New firmware releases have advanced features and can also fix the bugs that were present previously on the network devices. The performance of a network device can be enhanced with the latest firmware. Firmware upgrades can be done through either a TFTP or HTTP/HTTPS client. When using the TFTP client, the file will be downloaded from a TFTP server on your network. When using the HTTP/HTTPS client, the WAP will download the update file directly from your computer through the web browser.
The objective of this document is to explain how to upgrade the firmware for the WAP371 and WAP571 access points through a HTTP/HTTPS client or TFTP server.
Applicable Devices
- WAP371
- WAP571
Software Download URL
Firmware Upgrade
Step 1. Log in to the web configuration utility and choose Administration > Manage Firmware. The Manage Firmware page opens:
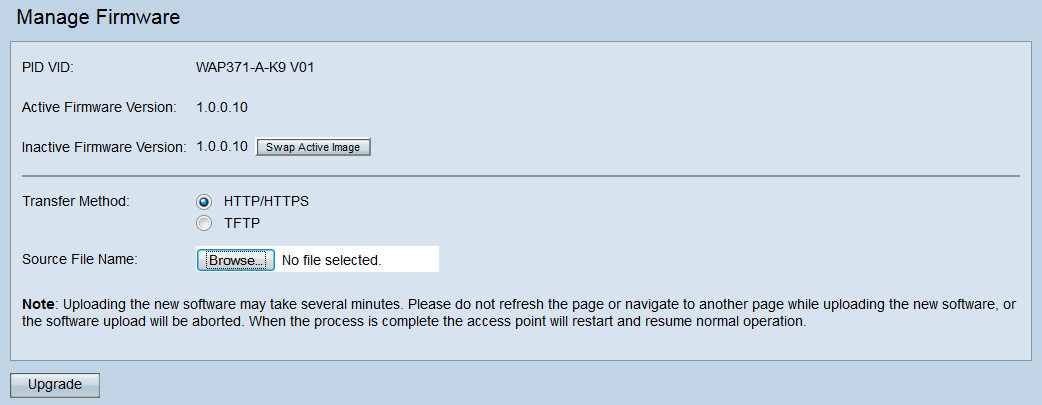
The top of the page shows relevant information about the device.
- PID VID — Displays the product ID and vendor ID of the access point.
- Active Firmware Version — Displays the current active firmware version.
- Inactive Firmware Version — Displays the current inactive firmware version.
Step 2. Click the radio button of the desired firmware transfer method in the Transfer Method field.
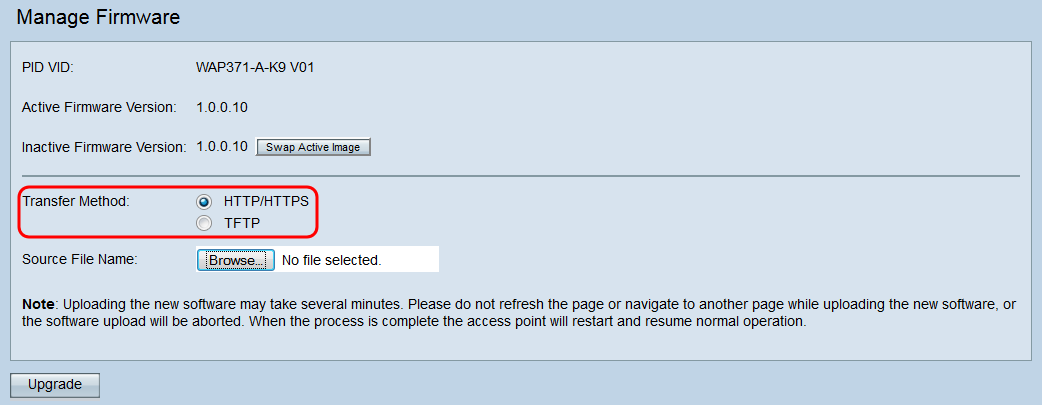
The available options are defined as follows:
- HTTP/HTTPS — Uses the web browser to transfer the firmware file. For this type of firmware upgrade, refer to the section Firmware Upgrade with HTTP/HTTPS.
- TFTP — Requires a Trivial File Transfer Protocol (TFTP) server for the WAP device to access. The WAP upgrades its firmware from the file located on this server. In order to use this method, a TFTP server should be downloaded on the computer. A popular TFTP server, TFTPd32 or TFTPd64, can be downloaded here. Make sure that the latest firmware of the access point is saved on the TFTP server. For this type of firmware upgrade, refer to the section Firmware Upgrade with TFTP.
Firmware Upgrade with HTTP/HTTPS
Step 1. Click Browse to open the image file downloaded earlier.
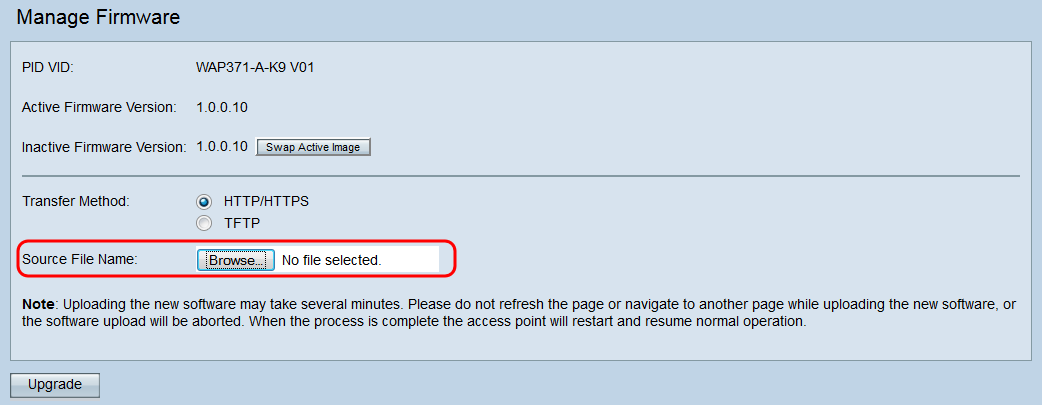
Note: The firmware upgrade file supplied must be a .tar file. Other types of file formats do not work.
Step 2. Click Upgrade to begin the upgrade process.
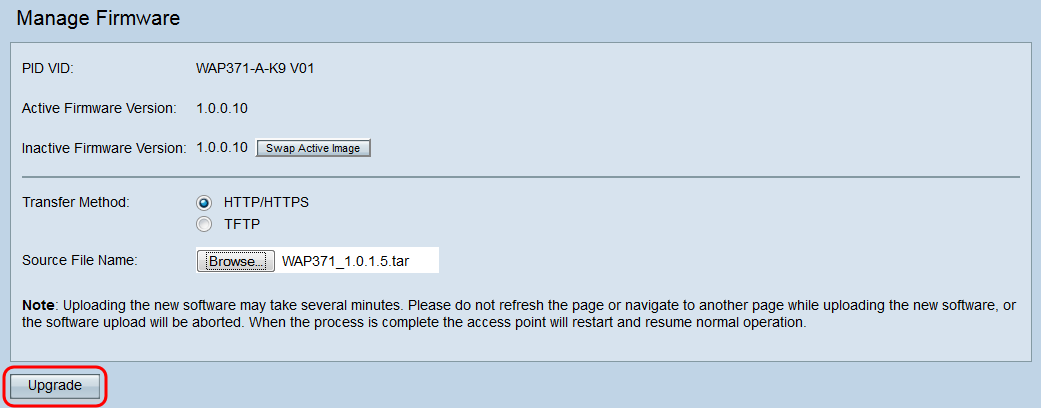
Step 3. A confirmation window appears. Click OK to continue.
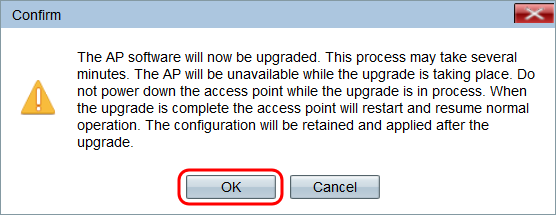
The Upgrade in Progress page appears:
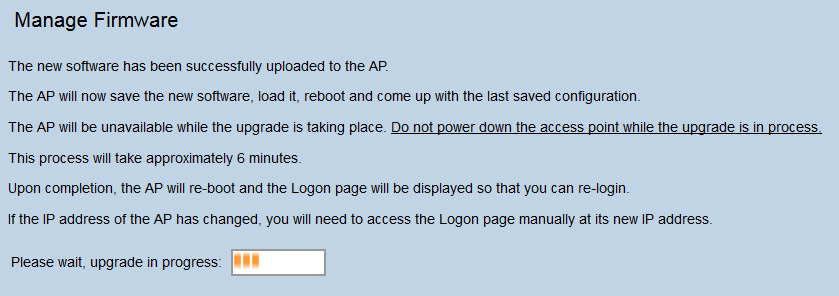
Note: The upgrade takes a few minutes. Please do not refresh until the process is completed. Once the operation is done the access point reboots and resumes to the normal operation. All clients connected to the WAP may temporarily lose connectivity while the device upgrades. In certain cases, you will need to manually refresh the page after the upgrade is complete. If the login page does not appear after 6 minutes, refresh your web browser.
Firmware Upgrade with TFTP
Step 1. Enter the name of the firmware file in the Source File Name field.
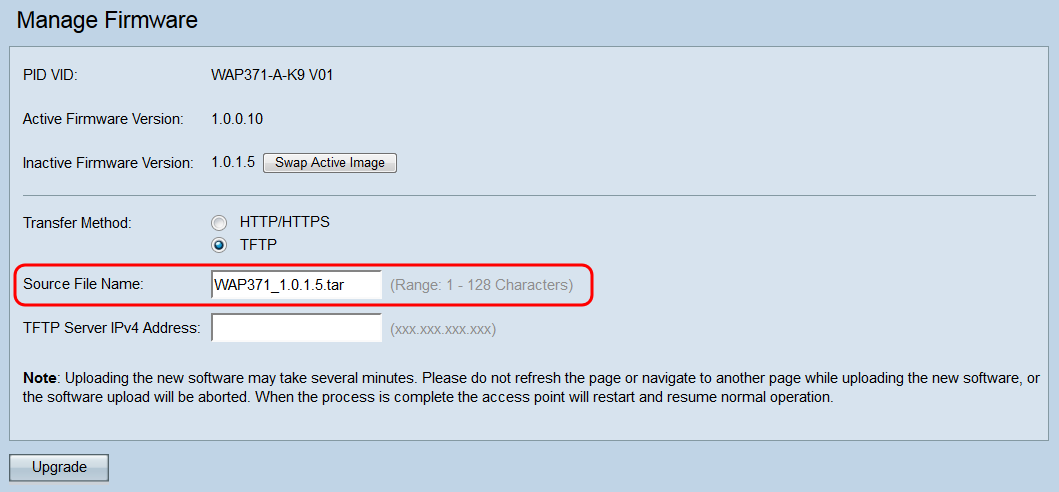
Note: The firmware upgrade file supplied must be a .tar file. Other types of file formats do not work.
Step 2. Enter the IP address of the TFTP server in the TFTP Server IPv4 Address field.
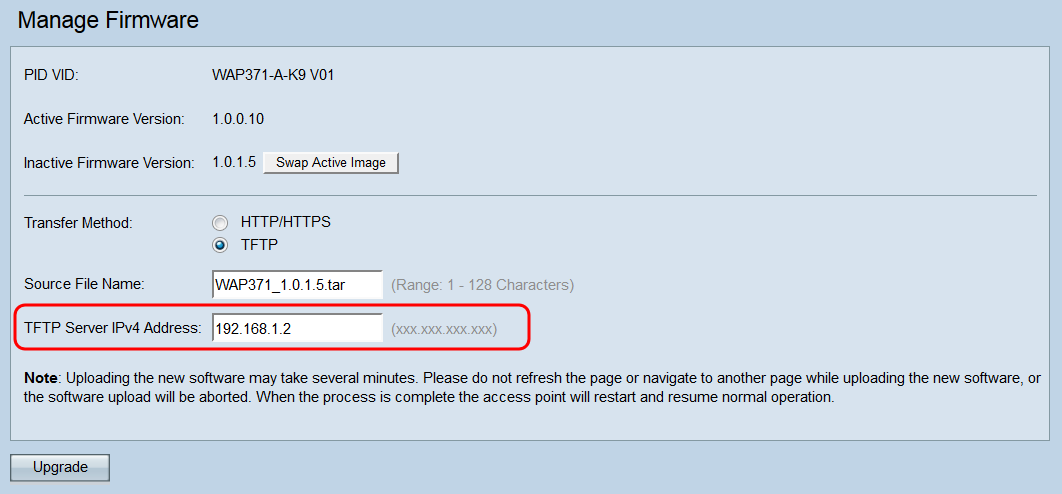
Step 3. Click Upgrade to apply the new firmware.
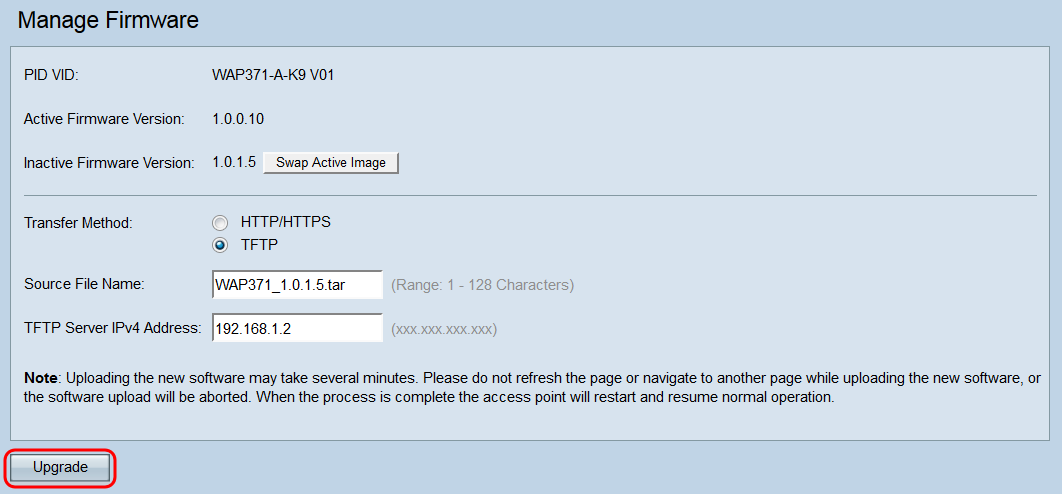
Step 4. A confirmation window appears. Click OK to continue.
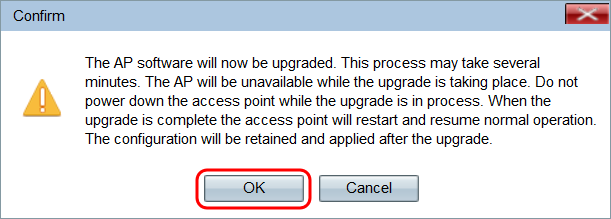
The Upgrade in Progress page appears:
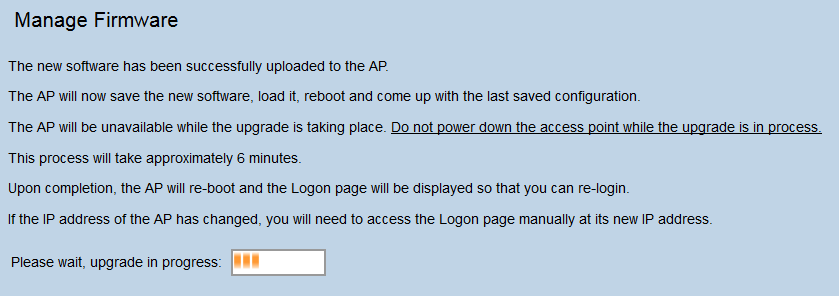
Note: The upgrade takes a few minutes. Please do not refresh until the process is completed. Once the operation is done the access point reboots and resumes to the normal operation. All clients connected to the WAP may temporarily lose connectivity while the device upgrades. In certain cases, you will need to manually refresh the page after the upgrade is complete. If the login page does not appear after 6 minutes, refresh your web browser.
 Feedback
Feedback