Backup/Download Configuration File on WAP551 and WAP561 Access Points
Available Languages
Objective
This article explains how to safely download and restore backup configuration files on the WAP551 and WAP561 Access Points (AP). Downloads and backups can be done either by the use of TFTP or HTTP/HTTPs. Backup configuration files help a network administrator to restore the access point back to an older configuration if the configuration is changed and the change is unintentional or undesired. It is also very useful if the device gets accidentally reset or goes to a "freeze-state".
The article is divided in four sections. Click any of the four links below to jump to the desired section of the article:
• Download Configuration File via TFTP
• Backup Configuration File via TFTP
• Download Configuration File via HTTP/HTTPs
• Backup Configuration File via HTTP/HTTPs
Applicable Devices
• WAP551
• WAP561
Software Version
• 1.0.4.2
Download/Backup Configuration File
Step 1. Log in to the Access Point Configuration Utility and choose Administration > Download/Backup Configuration File. The Download/Backup Configuration File page opens:
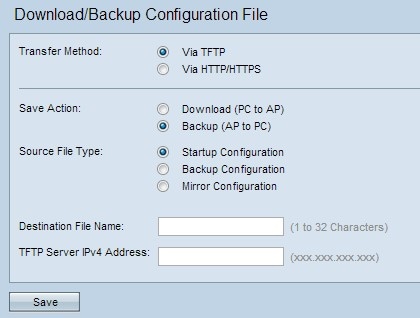
• Transfer Method — Indicates whether the configuration file is managed via a TFTP server or via HTTP/HTTPS.
• Save Action — Indicates whether to download or backup the configuration file.
The Access Point maintains these configuration files.
• Startup Configuration — The configuration which the access point uses to boot it up. The start-up configuration file is stored in flash memory.
• Backup Configuration — A backup copy of the configuration file that can be used to restore in the case of an access point crash. The configuration file is saved on the NVRAM or permanent memory.
• Mirror Configuration — If the Startup Configuration is not modified for at least 24 hours, it is automatically saved to a Mirror Configuration. The Mirror Configuration can be used to recover a system configuration after a factory reset by copying the Mirror Configuration to the Startup Configuration.
Download Configuration File via TFTP
Follow the steps given below to download the configuration file via TFTP. Trivial File Transfer Protocol or TFTP is a simplified unsecure version of File Transfer Protocol (FTP). It is mainly used to upgrade/backup firmware and to distribute software among corporate networks. TFTP has a server and client setup. The WAP acts as a TFTP client.
Note: You need to have a TFTP server installed in your PC for this task. The most popular TFTP server, TFTPd32 and TFTPd64, can be downloaded here.
Step 1. In the Transfer Method area, click the via TFTP radio button to transfer the configuration file via TFTP.

Step 2. In the Save Action area, click the Download (PC to AP) radio button to download the configuration file from the PC to the Access Point.
Step 3. Enter the name of the file to be downloaded from the PC to the Access Point in the Source File Name field. The file should have a .xml extension.
Step 4. Enter the IP address of the TFTP server in the TFTP Server IPv4 Address field.
Step 5. In the Destination File Type area, click either the Startup Configuration or Backup Configuration radio button for the destination file type. Choose Startup Configuration to save the file as the startup configuration. Choose backup configuration if you want to save the file as the backup configuration.
Step 6. Click Save. The file transfer progress bar appears.

Backup Configuration File via TFTP
Follow the steps given below to download the configuration file via TFTP. Trivial File Transfer Protocol or TFTP is a simplified unsecure version of File Transfer Protocol (FTP). It is mainly used to upgrade/backup firmware and to distribute software among corporate networks. TFTP has a server and client setup. The WAP acts as a TFTP client.
Note: You need to have a TFTP server installed in your PC for this task. The most popular TFTP server, TFTPd32 or TFTPd64 can be downloaded here.
Step 1. Click the via TFTP radio button to transfer the configuration file via TFTP.

Step 2. Click the Backup (AP to PC) radio button to backup the configuration file from the Access Point to the PC.
Step 3. Click one of the Source File Type radio buttons that needs to be backed-up. The three source file types available are Startup Configuration, Backup Configuration, and Mirror Configuration.
Step 4. Enter the IP address of the TFTP server in the TFTP Server IPv4 Address field.
Step 5. Enter the destination file name in the Destination File Name field. This can be configured to any name with an extension .xml. The configuration file is to be saved by this name at the specified location on the PC.
Step 6. Click Save to save the configuration file to your PC. The File transfer progress bar appears.

Download Configuration File via HTTP/HTTPs
Follow the steps given below to download the configuration file via HTTP/HTTPS. You can download or backup files through your web browser with the use of the HTTP/HTTPs protocol.
Step 1. Click via HTTP/HTTPs to transfer the configuration file via HTTP/HTTPS.

Step 2. Click the Download (PC to AP) radio button to download the configuration file from the PC to the Access Point.

Step 3. Click Choose File to locate and choose the source file from the PC. The file name of the chosen file appears beside the button.
Step 4. Click either the Startup Configuration or the Backup Configuration radio button to choose the configuration file on the device that is replaced by the backup configuration.
Step 5. Click Save.

Caution: Once the configuration is restored, the device reboots and resumes normal operation. Until then, please do not refresh the access point. Any clients on the access point might loose connection to the AP while it reboots.
Backup Configuration File via HTTP/HTTPs
Follow the steps given below to backup the configuration file via HTTP/HTTPS. You can download or backup files through your web browser with the use of HTTP/HTTPs protocol.
Step 1. Click the via HTTP/HTTPs radio button to transfer the configuration file via HTTP/HTTPs.

Step 2. Click the Backup (AP to PC) radio button to backup the configuration file from the Access Point to the PC.
Step 3. Click the Source File Type radio button of the file that needs to be backed up. The three source file types available are Startup Configuration, Backup Configuration, and Mirror Configuration.
Step 4. Click Save to save the configuration file to your PC. The file downloads to the default download folder of your PC.
Revision History
| Revision | Publish Date | Comments |
|---|---|---|
1.0 |
11-Dec-2018 |
Initial Release |
 Feedback
Feedback