Troubleshooting Cisco Visual Switch Manager or Cluster Management Suite Access on the Catalyst Fixed Configuration Switches
Available Languages
Contents
Introduction
This document outlines basic troubleshooting of access to the Cisco Visual Switch Manager (VSM) or Cluster Management Suite (CMS) on Catalyst Fixed Configuration switches which include the 2900/3500XL, 2940, 2950/2955, 2970, 3550, 3560, 3750 and the 3750 Metro. This document discusses the suggested actions that need to be performed before you start to troubleshoot the web access problems. This document also lists Common Problems and Error Messages and their solutions.
Prerequisites
Requirements
Readers of this document should be knowledgeable of these topics:
This document does not explain how to configure the standalone switch or the cluster using VSM or CMS. For that information, use the platform specified documentation located in the Cisco IOS® Software Release:
-
Catalyst 3550 Multilayer Switch Release Notes Documentation (The "Clustering Switches" section of the Software Configuration Guide.)
-
Catalyst 2900 XL and Catalyst 3500 XL Release Notes Documentation (The "Clustering Switches" section of the Software Configuration Guide.)
-
Catalyst 2940 Desktop Switches Release Notes and Documentation (The "Clustering Switches" section of the Software Configuration Guide.)
-
Catalyst 2950/2955 Desktop Switch Release Notes Documentation (The "Clustering Switches" section of the Software Configuration Guide.)
-
Catalyst 2970 Series Switches Release Notes (The "Clustering Switches" section of the Software Configuration Guide.)
-
Catalyst 3560 Series Switches Release Notes (The "Clustering Switches" section of the Software Configuration Guide.)
-
Catalyst 3750 Series Switches Release Notes (The "Clustering Switches" section of the Software Configuration Guide.)
Screen captures shown in this document involve these versions of browsers and switch models:
-
Catalyst 3550-12G switch running Cisco IOS Software Release 12.1(9)EA1.
-
Netscape Communicator version 4.73
-
Microsoft Internet Explorer version 5.5
Components Used
This document is not restricted to specific software and hardware versions.
The information presented in this document was created from devices in a specific lab environment. All of the devices used in this document started with a cleared (default) configuration. If you are working in a live network, ensure that you understand the potential impact of any command before using it.
Conventions
For more information on document conventions, refer to the Cisco Technical Tips Conventions.
Web-Based Management
The Catalyst Fixed Configuration Switches series switches can be managed by using any one of these methods:
-
Graphical User Interface (GUI) that uses a browser such as Netscape or Internet Explorer
-
Command Line Interface (CLI)
-
Simple Network Management Protocol (SNMP)
GUI uses an HTML-based (Web-Based) interface to configure and monitor the Catalyst 2900XL/3500XL, 2940, 2950, 3550, 3560, 3750, and 3750 metro series switches. If the switches grouped in a cluster need to be managed through a web interface, the management interface is the CMS. For standalone switches, the web interface used is the VSM.
All the features of the CMS are based on an HTTP web server. It resides in the switch's Flash memory. The command needed on the switch to enable that server is ip http server. This enables access to the HTML pages that reside in the switch.
Note: A cluster is a group of connected switches that are managed as a single entity. For details on clustering technology, refer to these documents:
-
Catalyst 3550 Multilayer Switch Release Notes Documentation (The "Clustering Switches" section of the Software Configuration Guide.)
-
Catalyst 2900 XL and Catalyst 3500 XL Release Notes Documentation (The "Clustering Switches" section of the Software Configuration Guide.)
-
Catalyst 2940 Desktop Switches Release Notes and Documentation (The "Clustering Switches" section of the Software Configuration Guide.)
-
Catalyst 2950/2955 Desktop Switch Release Notes Documentation (The "Clustering Switches" section of the Software Configuration Guide.)
-
Catalyst 2970 Series Switches Release Notes (The "Clustering Switches" section of the Software Configuration Guide.)
-
Catalyst 3560 Series Switches Release Notes (The "Clustering Switches" section of the Software Configuration Guide.)
-
Catalyst 3750 Series Switches Release Notes (The "Clustering Switches" section of the Software Configuration Guide.)
Troubleshoot Web Management
This section discusses the suggested steps that need to be performed when you troubleshoot VSM or CMS access.
Verify Connectivity to the Switch
If you have problems accessing the web interface of the switch, check whether or not you have connectivity to the switch. This involves checking physical and IP connectivity to the switch.
Web-Based management uses In-Band management. This means that the switch is accessed through one of its Ethernet ports. Make sure that the port through which you access the switch is up and is not disabled.
-
To verify the physical connectivity, check the port LED to see if there is a link light on the port. For details on port mode and port status LED status, refer to these documents:
-
Catalyst 3550 Multilayer Switch Release Notes Documentation (The "Clustering Switches" section of the Software Configuration Guide.)
-
Catalyst 2900 XL and Catalyst 3500 XL Release Notes Documentation (The "Clustering Switches" section of the Software Configuration Guide.)
-
Catalyst 2940 Desktop Switches Release Notes and Documentation (The "Clustering Switches" section of the Software Configuration Guide.)
-
Catalyst 2950/2955 Desktop Switch Release Notes Documentation (The "Clustering Switches" section of the Software Configuration Guide.)
-
Catalyst 2970 Series Switches Release Notes (The "Clustering Switches" section of the Software Configuration Guide.)
-
Catalyst 3560 Series Switches Release Notes (The "Clustering Switches" section of the Software Configuration Guide.)
-
Catalyst 3750 Series Switches Release Notes (The "Clustering Switches" section of the Software Configuration Guide.)
The other way to check physical connectivity is to issue the show interface <mod/port #> command with the help of the CLI. For example, if you access the switch using the FastEthernet port (0/1), then you should see this output when you issue the command:
switch# show interface fastEthernet 0/1 FastEthernet0/1 is up, line protocol is up ... (output Suppressed)
-
-
Use ping or Telnet to check the IP connectivity to the switch. If you do not have IP connectivity to the switch, troubleshoot the problem and make sure that you have the IP connectivity to the switch.
For details on how to get basic connectivity to the switch, refer to the Getting Basic IP Connectivity to the Switch section of Upgrading Software in Catalyst 2900 XL/3500 XL Switches.
Check the Hardware and Software Requirements on Your PC or Workstation
Check whether your workstation or PC has the required hardware and software to use the VSM or CMS. This includes the processor speed, amount of memory (DRAM), operating system, and the browser versions.
Make sure that your PC or workstation satisfies these hardware and software requirements:
Minimum Hardware
| Operating System | Processor Model and Speed | Amount of Memory (DRAM) |
|---|---|---|
| PC | Pentium Processor with 233 MHz | 64 MB |
| Unix WorkStation | Sun Ultra 1 with 143 MHz | 64 MB |
Recommended Hardware
| Operating System | Processor Model and Speed | Amount of Memory (DRAM) | Number of Colors | Resolution | Font Size |
|---|---|---|---|---|---|
| Windows NT 4.0 ¹ | Pentium Processor with 300 MHz | 128 MB | 65,536 | 1024 x 768 | Small |
| Solaris 2.5.1 | SPARC with 333 MHz | 128 MB | Most colors for applications | -- | Small (3) |
¹ Service Pack 1 or later is required for Internet Explorer 5.5.
Supported Operating Systems and Browsers
| Operating System | Minimum Service Pack or Patch | Netscape Communicator ¹ | Microsoft Internet Explorer ² |
|---|---|---|---|
| Windows 95 | Service Pack 1 | 4.61, 4.7x | 4.01a, 5.0, 5.5 |
| Windows 98 | Second Edition | 4.61, 4.7x | 4.01a, 5.0, 5.5 |
| Windows NT 4.0 | Service Pack 3 or later | 4.61, 4.7x | 4.01a, 5.0, 5.5 |
| Windows 2000* | None | 4.61, 4.7x | 4.01a, 5.0, 5.5 |
| Solaris 2.5.1 or later | Sun-recommended patch cluster for the OS and Motif library patch 103461-24. | 4.61, 4.7x | Not Supported |
¹ Netscape Communicator versions 4.60 and 6.0 are not supported.
² Service Pack 1 or later is required for Internet Explorer 5.5.
* Supported on Cisco IOS Software Release 12.0(5.x)WC1 or later.
Check the Required Java Plug-in
If you run Cisco IOS Software Release 12.0(5.x)XU or later, a Java Plug-in is required to access the VSM and CMS. The Plug-in replaces the built in Java Virtual Machine (JVM) in each browser to ensure that Java behavior is consistent on any browser.
Note: To check the version of software that the switch runs , issue the show version command, as shown in this example:
Switch> show version Cisco Internetwork Operating System Software IOS (tm) C3550 Software (C3550-I5Q3L2-M), Version 12.1(9)EA1, RELEASE SOFTWARE Copyright (c) 1986-2002 by cisco Systems, Inc. Compiled Wed 24-Apr-02 06:35 by antonino · ... (output Suppressed)
If you start CMS without having installed the required Java Plug-in, the switch automatically detects this. If you use a supported Internet Explorer browser, it automatically downloads and installs the Plug-in. If you use a supported Netscape browser, the browser displays a Cisco.com (previously Cisco Connection Online [CCO]) page that contains the Java Plug-in and installation instructions. If you use Windows 2000, it is possible that Netscape Communicator will not detect the missing Java Plug-in. You can download the Plug-in from the Java Plug-ins Software Download Page (registered customers only) .
Note: Support for Java Plug-in 1.3.1 was introduced in the Cisco IOS Software Release 12.0(5)WC3 for Catalyst 2900 XL/3500 XL, Cisco IOS Software Release 12.1(6)EA2 for Catalyst 2950, and Cisco IOS Software Release 12.1(8)EA1 for Catalyst 3550 series switches. If you run an earlier version of the software, Cisco recommends that you refer to these release notes:
-
Catalyst 2900 XL and Catalyst 3500 XL Release Notes Documentation
-
Catalyst 2940 Desktop Switches Release Notes and Documentation
-
Catalyst 2950/2955 Desktop Switch Release Notes Documentation
Note: To avoid performance and compatibility issues, do not use Java Plug-ins later than Java Plug-in 1.3.1.
Cisco recommends that you uninstall the older version of the Plug-in, reboot the system, and then install the latest version. If you install different versions of Java Plug-in software on the same machine, it can result in one version being overwritten. The older Plug-in can be removed by selecting Start > Settings > Control Panel > Add/Remove Programs.
Check Java Control Panel Settings
Once you have downloaded and installed the required Plug-in, confirm the settings for the Plug-in by performing these steps:
Java Plug-in Version 1.2.2 Settings
To bring up and check the Java control panel, perform these steps:
-
Select Start > Programs > Java Plug-in Control Panel to bring up the Java ™ Plug-in Properties window:
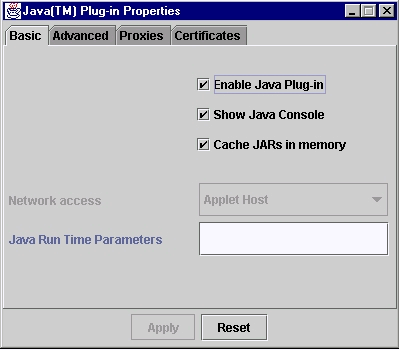
-
Make sure that the Enable Java Plug-in, Show Java Console, and Cache JARs in memory check boxes are selected. If they are not, select those boxes and click Apply.
Java Plug-in Version 1.3.0 Settings
If you run this version of the Plug-in, the Java control panel is in the Windows control panel:
-
Select Start > Settings and click Control Panel.
-
In the Control Panel window, double click on the Java Plug-in icon. This brings up the Java ™ Plug-in Properties window:
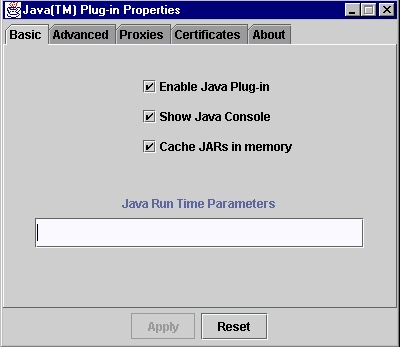
-
Make sure that the Enable Java Plug-in, Show Java Console, and Cache JARs in memory check boxes are selected. If not, then select those boxes and click Apply.
Java Console
The Java Plug-in comes with a utility called Java console. This is different from the Java console that comes with the Netscape or Internet Explorer browsers. The output from this Java console is very helpful during troubleshooting. The Java console is a pop-up window that is opened automatically when you try to access the VSM or CMS link on the main web page of the switch.
To launch the Java console, perform these steps:
-
By default, Java console is disabled. To enable Java console, follow the steps mentioned in the Check Java Control Panel Settings section of this document.
-
Close all the instances of your browser.
-
Reopen the browser (Netscape or Internet Explorer).
-
Point your browser to the switch by typing http://x.x.x.x in your browser window, where "x.x.x.x" is the IP address of the switch. This takes you to the main web page of the switch.
-
Click on the VSM or CMS link on the page.
-
As soon as you click on the link, you see the VSM or CMS page for a brief moment:
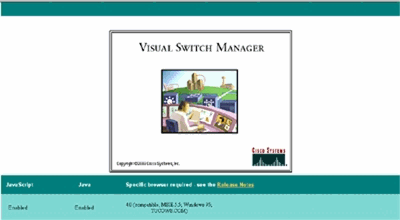
-
After the VSM or CMS page appears, the browser tries to load the Java Applet. At the same time, the Java console appears on the screen:
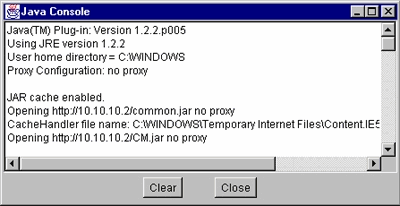
Note: You see only the Java console if you run Cisco IOS Software Release 12.0(5)XU or later.
Check Browser Settings
It is also important to check the settings of your browser. This section describes the browser settings that you need to check while you troubleshoot .
Note: All the screen captures shown in these sections are taken from Netscape Communicator (4.73) or Internet Explorer (5.5). You can see different screens based on the version of the browser that you use .
Netscape Communicator (4.7x) Settings:
Perform these steps for Netscape Communicator (4.7x) settings:
-
Start Netscape Communicator.
-
From the menu bar, select Edit > Preferences.
-
In the Preferences window, click Advanced.
-
Make sure that the Enable Java, Enable JavaScript, and Enable style sheets check boxes are selected. If not, then select those boxes. The settings of the Preferences window looks like this:
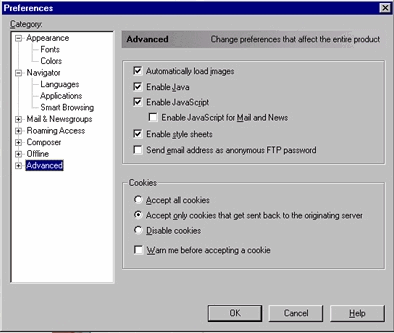
-
In the same Preferences window, click Advanced > Cache. Make sure that Every time is selected:
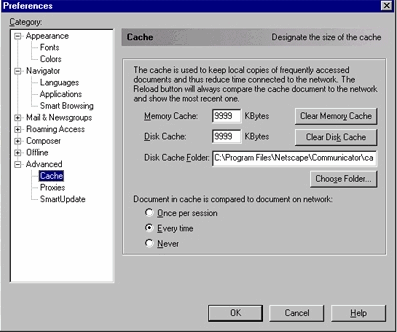
-
Click OK to return to the browser home page.
Note: If you have made any changes in the Netscape settings, then it is advisable to close all instances of the browser and reopen them.
Microsoft Internet Explorer (5.5) Settings:
Perform these steps for Microsoft Internet Explorer (5.5) settings:
-
Start Internet Explorer.
-
From the menu bar, select Tools > Internet Options.
-
In the Internet Options window, click the Advanced tab.
Scroll through the list of options until you see Microsoft VM. Make sure that the Java logging enabled and JIT compiler for virtual machine enabled check boxes are selected. If not, then select those boxes and click Apply:
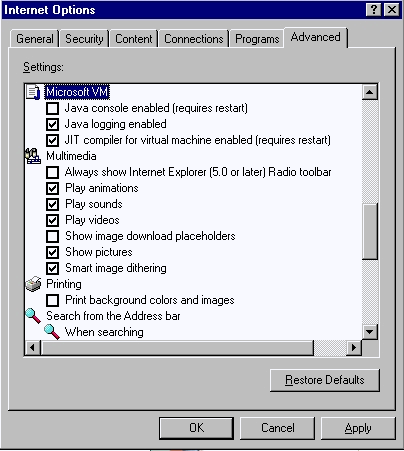
-
In the Internet Options window, click the General tab. You see this screen:
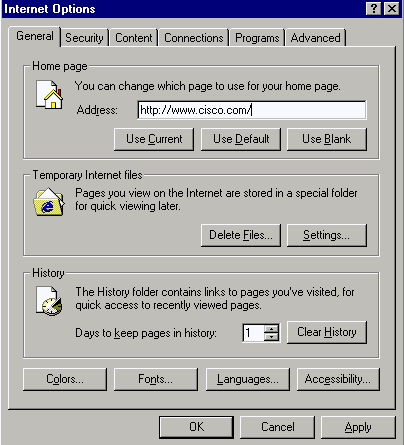
-
In the Temporary Internet Files section, click Settings. This window appears. In this window, make sure that Every visit to the page is selected. If not, then make the selection and then click Apply:
-
In the Internet Options window, click the Security tab:
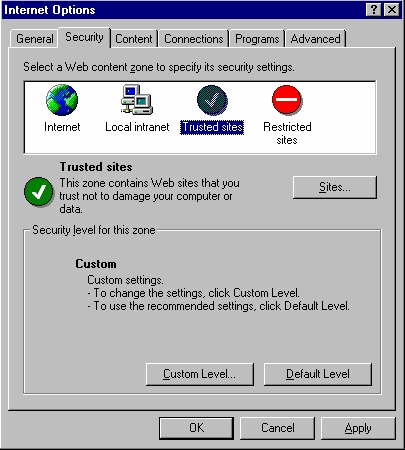
-
Select the Trusted Sites icon and click Sites. You see this screen:
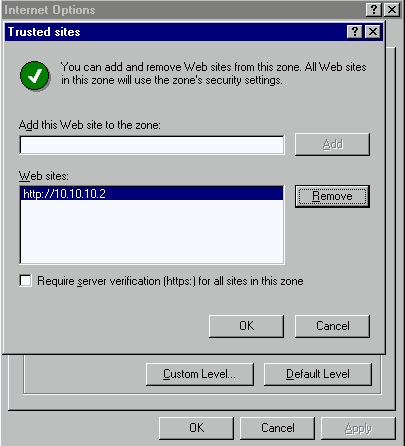
-
Make sure that the Require server verification check box is not selected.
-
Make sure that the switch URLs that you want to manage are in the Web sites portion. If not, then add those URLs in the Add this web site to the zone field. Click the Add button to add each switch. The URL of the switch is the switch's IP address, preceded byhttp://.
Note: If you want to manage the cluster of switches, then add the IP address of the command switch. If the cluster has Hot Standby Router Protocol (HSRP) enabled, then enter the virtual address of the cluster. If you want to manage each switch separately using VSM, then add the IP address of every switch that you want to manage. For details on clustering, refer to these documents:
-
Catalyst 3550 Multilayer Switch Release Notes Documentation (The "Clustering Switches" section of the Software Configuration Guide.)
-
Catalyst 2900 XL and Catalyst 3500 XL Release Notes Documentation (The "Clustering Switches" section of the Software Configuration Guide.)
-
Catalyst 2940 Desktop Switches Release Notes and Documentation (The "Clustering Switches" section of the Software Configuration Guide.)
-
Catalyst 2950/2955 Desktop Switch Release Notes Documentation (The "Clustering Switches" section of the Software Configuration Guide.)
-
Catalyst 2970 Series Switches Release Notes (The "Clustering Switches" section of the Software Configuration Guide.)
-
Catalyst 3560 Series Switches Release Notes (The "Clustering Switches" section of the Software Configuration Guide.)
-
Catalyst 3750 Series Switches Release Notes (The "Clustering Switches" section of the Software Configuration Guide.)
-
-
After you have finished checking and entering the URLs for your switches, click OK to return to the Security tab of the Internet Options window:
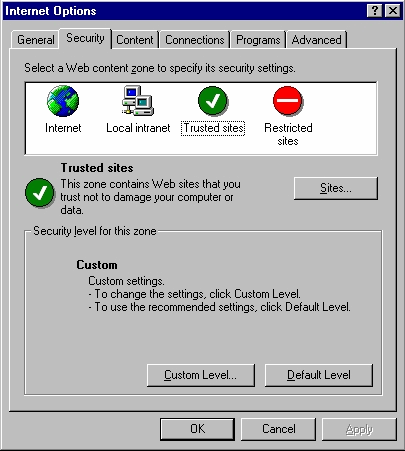
-
-
In the Security tab of Internet Options window, click Custom Level. The Security Settings window appears.
-
Verify that these ActiveX controls and plug-ins are set to either Prompt or Enable:
-
Download signed ActiveX controls
-
Download unsigned ActiveX controls as safe
-
Initialize and script ActiveX controls not marked
-
Run ActiveX controls and plug-ins
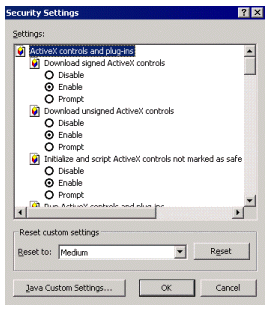
-
-
In the Security Settings window, scroll to the Microsoft VM > Java permissions section. Make sure that Custom is selected and that you see the Java Custom Settings button:
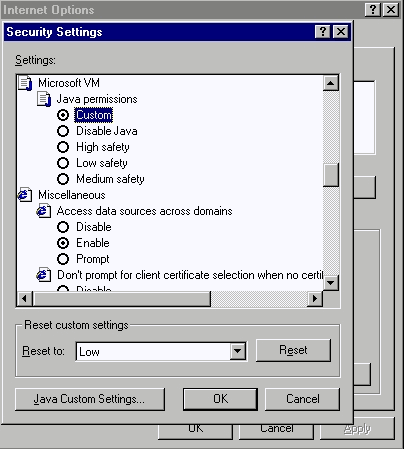
Note: If you do not see this section, you need to reinstall the browser. Follow the instructions mentioned earlier in this section to configure the browser.
-
Click Java Custom Settings. You see this screen:
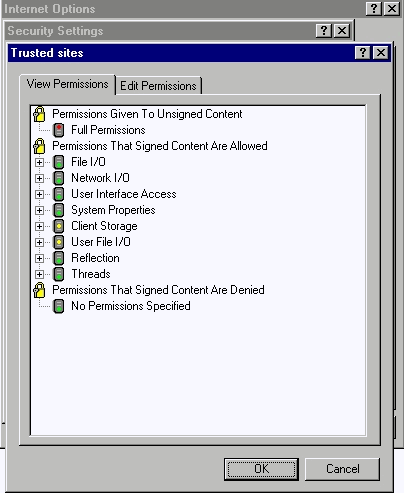
-
Make sure that Full Permission is selected under the Permission Given to Unsigned Content category. If not, issue Step 7 to change it.
-
-
In the same Trusted Sites window, click the Edit Permissions tab.
-
Under Run Unsigned Content, select Enable:
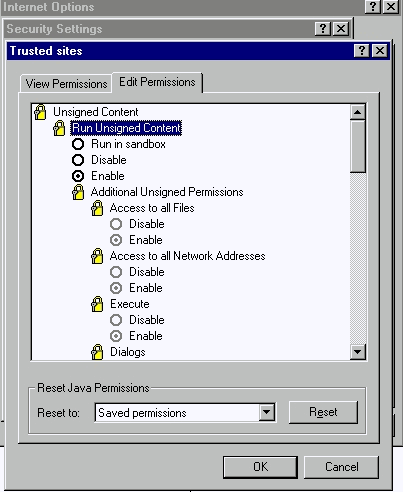
-
Click OK.
-
-
In the Security Settings window, click OK.
-
In the Internet Options window, click OK.
Note: If you have made any changes in the Internet Explorer settings, then it is advisable to close all instances of the browser and then reopen it.
If you want to verify the configuration on the older supported versions of Internet Explorer, refer to these documents:
Note: Use your browser's find feature to locate these sections.
-
Configuring Microsoft Internet Explorer 4.01 and Configuring Microsoft Internet Explorer 5.0 sections of Using the Management Interfaces.
-
Check the Proxy Server Settings
If you have a Proxy Server configured on your web browser, you may have trouble in connecting to the VSM or CMS. Perform these steps to check the Proxy settings on your browser:
Netscape Communicator (4.7x) Proxy Settings:
Perform these steps for Netscape Communicator (4.7x) Proxy settings:
-
Open the browser.
-
From the browser menu bar, select Edit > Preferences.
-
In the Preferences window, click Advanced. Select Proxies:
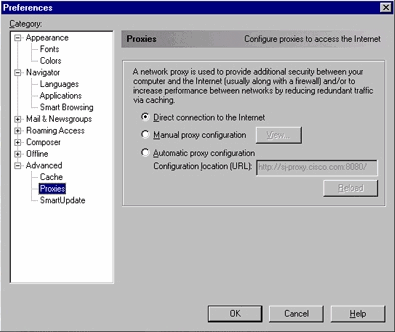
-
Under Proxies, select the Direct connection to the Internet option.
-
Click OK to go back to the browser window.
Internet Explorer (5.5) Proxy Settings:
Perform these steps for Internet Explorer (5.5) Proxy settings:
-
Open the browser.
-
From the menu bar, select Tools > Internet Option. The Internet Options window appears:
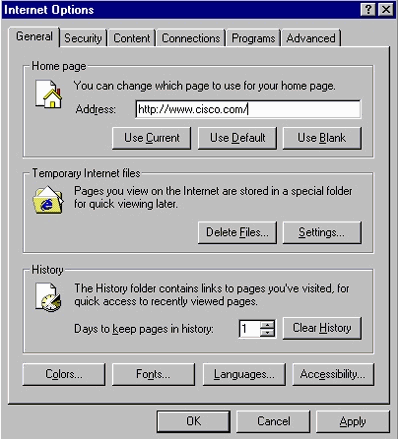
-
In the Internet Options window, click the Connections tab. You see this window:
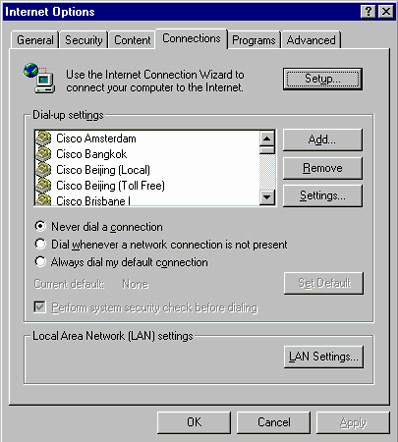
-
Click the LAN Settings tab, located in the lower right corner of the above window. The LAN settings window appears:
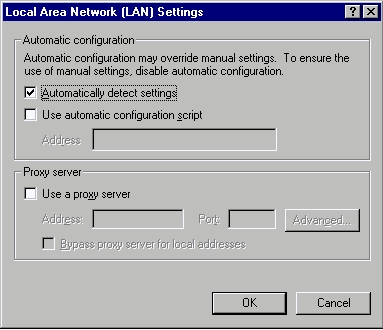
-
Under the Proxy Server section, de-select the Use a Proxy Server check box.
-
Click OK to go back to the Internet Options window.
-
Click OK on the Internet Options window.
Note: If you do not want to disable the Proxy Server settings on the browser that you use, then download another vendor's browser and use that to access the VSM or CMS. For example, if you usually use Netscape and you have problems in accessing the VSM by following the steps listed in the Checking the Proxy Server Settings section of this document. With additional investigation, you can possibly find that the browser uses a Proxy Server. If this is the case, download Internet Explorer and use that without the Proxy Server to perform the web management of the switch.
Common Problems and Error Messages
This section lists the most common problems that you can see while managing the switch through the web interface. Make sure that you have read through the previous sections of this document and that you have the appropriate settings before you begin to troubleshoot these problems.
Unable to Connect to the Main Web Page of the Switch
When you try to access the switch using the web, you can get an error message instead . If you use Netscape, you see this error message:
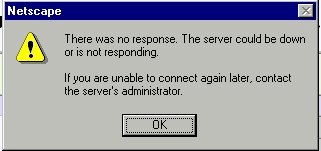
When you use Internet Explorer, you see this error message:
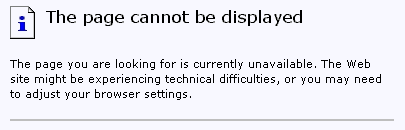
The most common reasons for why you see these error messages are:
-
No IP connectivity to the switch.
-
Access to the switch HTML pages are disabled.
-
The switch is configured to use a non-default port (other than port 80) for HTTP access.
Solution
Perform these steps:
-
Verify IP connectivity to the switch. If you have IP connectivity to the switch, go to step 2.
-
Access the CLI by starting a Telnet session to the switch or by connecting to the switch console port through the RS-232 connector. For details on how to connect to the switch using console port, refer to the Accessing the Switch Using Console Port section of Upgrading Software in Catalyst 2900 XL/3500 XL Switches Using the Command Line Interface (CLI).
-
Enter the privileged EXEC mode by typing enable at the switch> prompt:
switch> enable switch#
-
Check the configuration file by issuing the show running-config command. Make sure that you do not see any of these lines in the configuration:
no ip http server ip http port <port #>Here "port #" is a value other than 80.
If you see either or both of these lines, issue steps 5 through 8 to make the configuration changes.
Note: Cisco recommends not to issue the ip http port <port #> command to change the default value for the port when you use VSM for web management. VSM requires port 80 to be open to operate. By default, port 80 is open.
-
Enter global configuration mode:
switch# config terminal Enter configuration commands, one per line.End with CNTL/Z. switch(config)#
-
If you see no ip http server in the configuration file as mentioned in step 4, enable access to the switch HTML pages by issuing these commands:
switch(config)# IP http server
-
Type end to go back to the privileged EXEC mode. Save the configuration with the write memory command:
Switch(config)#endSwitch# Switch#write memory Building configuration... [OK]
-
If you see the line ip http port <port#>, where port# is a number other than 80, you must include the new port number when you enter the IP address into the browser location or address field (for example 10.1.126.45:184, where 184 is the new HTTP port number).
Applet not initialized Error Message is Received
If the Plug-In is installed but the Java applet does not initialize, perform these steps:
-
Select Start > Java Plug-in Control Panel. In the Proxies tab, verify that the browser settings is checked and that no proxies are enabled.
-
Make sure that the port that connects the PC to the switch belongs to the same VLAN as the management VLAN.
404 Not Found Error Messages are Received
When you try to access the switch with the help of a web browser, the initial page that you see is the switch's main web page. Based on the software version that the switch runs , you can see this screen:
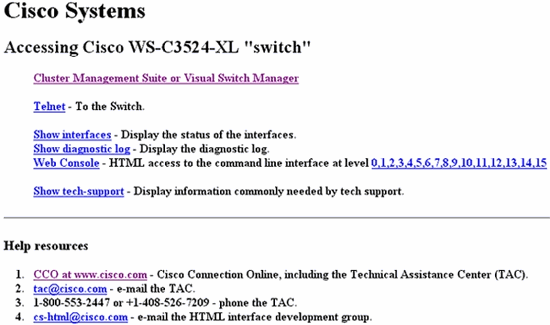
At this point, if you try to access the VSM or CMS and get 404 Not Found error messages, it means that the HTML directory on the switch misses either some or all of the files. One of the directories on the XL and 2950 series switches is the HTML directory. This contains all of the HTML and GIF files used for the web interface. For further details on the type of files and directories that are found on XL and 2950 series switches, refer to the Catalyst 2900 XL, 3500 XL, and 2950 Series sections of Upgrading Software Images and Working with Configuration Files on Catalyst Switches.
Solution
The solution is to download the HTML files to the switch using Trivial File Transfer Protocol (TFTP). For details on which files to use and how to download the image files on the XL series switches, refer to the "Upgrading the Switch Software" section of these notes:
-
Catalyst 2900 XL and Catalyst 3500 XL Release Notes Documentation
-
Catalyst 2940 Desktop Switches Release Notes and Documentation
-
Catalyst 2950/2955 Desktop Switch Release Notes Documentation
A Blank Screen is Received while Accessing CMS from the Cisco Systems Access Page
This problem can occur when you try to access the CMS link on the switch's main web page. When you try to load the basiccfg.htm page, a blank screen appears. This problem mainly occurs due to these reasons:
Problem: If you run Cisco IOS Software Release 12.0(5) XU or later, you may not have the required Java Plug-in to access CMS.
Solution: Access the CLI by starting a Telnet session to the switch or by connecting to the switch console port through the RS-232 connector. For details on how to connect to the switch using the console port, refer to the Accessing the Switch Using Console Port section of Upgrading Software in Catalyst 2900 XL/3500 XL Switches Using the Command Line Interface (CLI).
Issue the show version command to check what software version the switch runs , as shown in this example:
Switch>show version Cisco Internetwork Operating System Software IOS (tm) C3550 Software (C3550-I5Q3L2-M), Version 12.1(9)EA1, RELEASE SOFTWARE (fc1) Copyright (c) 1986-2002 by cisco Systems, Inc. Compiled Wed 24-Apr-02 06:35 by antonino Image text-base: 0x00003000, data-base: 0x006848F4 ...(output suppressed)
If the software version is Cisco IOS Software Release 12.0(5)XU or later, proceed to the next solution. Otherwise, upgrade your software version.
Problem: Browser settings are not correct.
Solution: Make sure that your browser settings are correct. To check your browser settings, see the Browser Settings section of this document. Make sure that you have the required Java Plug-in installed on your PC or workstation. For details, see the Checking the Required Java Plug-in section of this document. If this does not solve the problem, then proceed to the next solution.
Problem: Proxy Server is enabled on your browser.
Solution: Check the Proxy Server settings on your browser. If you find out that the browser has Proxy Server enabled, disable or remove the Proxy Server settings. For details, see the Proxy Settings section.
Note: If you run Cisco IOS Software Release 12.0(5)XU or later and Java console is enabled, the Java console indicates that there is a Proxy Server configured on your browser. You see an output similar to this output on the console:
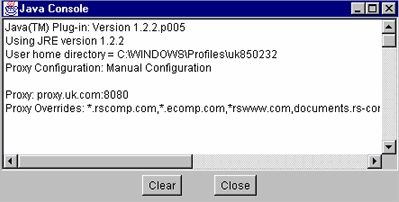
Java is Not Enabled Screen is Seen
This problem occurs when you run Cisco IOS Software Release 12.0(5)XU or later and try to access the VSM or CMS link on the switch's main web page. For a split second, you see the VSM screen. When the switch tries to load the basiccfg.htm page, this gray screen with the message Java is not enabled appears:
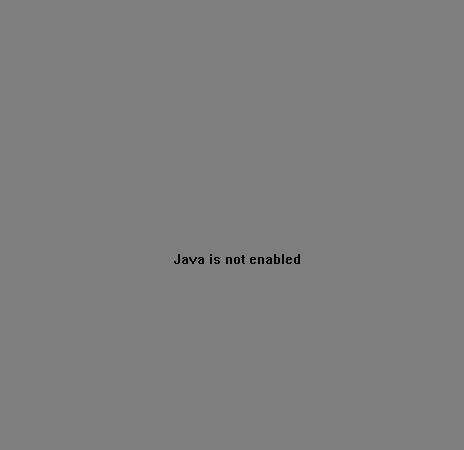
This problem occurs due to these reasons:
-
Browser settings are not correct.
-
Java Plug-in is installed. However, it is not enabled (only applicable to Cisco IOS Software Release 12.0(5)XU or later).
Solution
Step 1 Check your browser settings. For details, see the Browser Settings section of this document.
Step 2 If you run Cisco IOS Software Release 12.0(5)XU or later, and have the required Plug-in installed, then verify the proper settings of the Java Plug-in. For details, see the Java Control Panel Settings section of this document.
Web Interface Keeps Asking Username and Password
When you try to access the switch through the web, you can possibly see these password screens pop-up.
For Netscape:
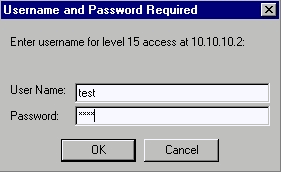
For Internet Explorer:
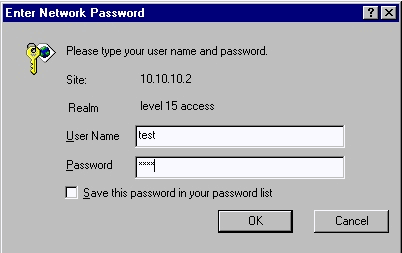
If you run Cisco IOS Software Release 12.0(5)XU or later with the Java Plug-in installed, you see these screens when you try to access the VSM or CMS link on the switch's main web page:
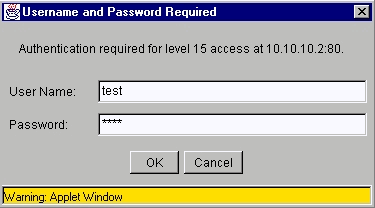
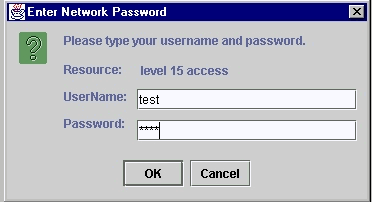
A common problem is that the web interface keeps asking for the username and password. This problem occurs due to these reasons:
Problem: You use the wrong username and enable password to login to the Web Interface.
Solution: Use the enable password of the switch as the username and password. In the example above, the enable password for the switch was set to test.
Problem: You use an un-supported version of the Java Plug-in.
Solution: Make sure that you use a supported version of the Java Plug-in. To verify that you use the correct Java Plug-in version, see the Check the Required Java Plug-in section of this document.
Problem: You use Java Plug-in version 1.3.0_01 or later, and run Cisco IOS Software Release 12.0(5)WC2 or earlier on your switch.
Solution: If you use Java Plug-in version 1.3.0_01 or later, and run Cisco IOS Software Release 12.0(5)WC2 or earlier on your switch, perform these steps:
-
Upgrade your Catalyst 2900 XL/3500 XL switches to Cisco IOS Software Release 12.0(5)WC3 (or later), or downgrade your Java Plug-in to 1.3.0. For the Java Plug-in, see the Checking the Required Java Plug-in section of this document. To upgrade your XL series switch, refer to Upgrading Software in Catalyst 2900 XL/3500 XL Switches Using the Command Line Interface (CLI).
-
Upgrade your Catalyst 2950 switches to Cisco IOS Software Release 12.1(6)EA2 (or later), or downgrade your Java Plug-in to 1.3.0. For the Java Plug-in, see the Checking the Required Java Plug-in section of this document. To upgrade your Catalyst 2950 switch, refer to Upgrading the Switch Software.
-
Refer to these Cisco bug IDs for the details about this issue:
-
Catalyst 2950: Cisco bug ID CSCdv87572 (registered customers only)
-
Catalyst 2900 XL: Cisco bug ID CSCdv87375 (registered customers only)
-
Catalyst 3500 XL: Cisco bug ID CSCdv87542 (registered customers only)
-
Unable to Access CMS After a Software Upgrade
It is possible that the upgraded image file did not completely finish. Another reason can be that only a *.bin file or *.html file could have been downloaded. It is best to download a combined .tar file that contains both the Cisco IOS image file and the HTML files. Download the image again.
Update or upgrade the switch by performing these steps:
-
If you upgrade the 2900 XL switch, verify the memory capacity. The output of the show version command determines if you have a switch that can be upgraded to the higher version.
-
In addition to the HTML files for the VSM, you also need to upgrade the Cisco IOS image.
-
Perform these steps for an upgrade indicated in these release notes:
-
To upgrade your Catalyst 3550 switches, refer to the Upgrading a Switch section of Catalyst 3550 Multilayer Switch Release Notes Documentation.
-
To upgrade your Catalyst 2950/2955 switch, refer to the Upgrading the Switch Software section of Catalyst 2950/2955 Desktop Switch Release Notes Documentation.
-
To upgrade your XL series switch, refer to the Upgrading Software section of Catalyst 2900 XL and Catalyst 3500 XL Release Notes Documentation.
-
To upgrade your Catalyst 2940 switch, refer to the Upgrading the Switch Software section of Catalyst 2940 Desktop Switches Release Notes and Documentation.
-
To upgrade your Catalyst 2970 switch, refer to the Upgrading the Switch Software section of Catalyst 2970 Series Switches Release Notes.
-
To upgrade your Catalyst 3560 switch, refer to the Upgrading the Switch Software section of Catalyst 3560 Series Switches Release Notes.
-
To upgrade your Catalyst 3750 switch, refer to the Upgrading the Switch Software section of Catalyst 3750 Series Switches Release Notes.
-
The steps should be followed exactly to ensure that the upgrade completes successfully.
Frequently Asked Questions
Q: The "Applet notinited" message appears at the bottom of my browser window. What does that mean?
A: You might not have enough disk space. Each time you start CMS, the Java Plug-in saves a copy of all the .jar files to the disk. Delete the .jar files (they can be called something similar to jar_cache27485.tmp) from the location where the browser keeps the temporary files on your computer, or go to Control Panel > Java Plug-In > Cache > Clear Jar Cache to clear the Plug-in cache.
Q: Why is the Java Plug-in required to access CMS?
A: The Java Plug-in is chosen for its stability and ease of use when it comes to providing updates for customers as well as taking up minimal disk space. The Plug-in installation is a one-time effort on the system from which the cluster is managed. It can be seamlessly installed in the Windows environment for both Netscape and Internet Explorer browsers. In turn, this makes the program reliable and allows for more enhancements for the customers.
Q: Do you have any plans to officially support the Java Plug-in for Linux or Mac OS?
A: The current CMS/VSM that comes embedded within switches has only been tested with Windows 9x/NT and Solaris versions of Java Plug-ins. When you select operating systems to support, select the latest operating systems. Test the ones that are most in use by the customers. It has not been possible for Cisco to test all the operating systems available on the market, such as Linux or Mac OS. Although these operating systems have not been tested by Cisco, it is recommended that the customers provide feedback (cs-html@cisco.com) on any experiences with accessing CMS using an operating system that is not currently supported.
Q: My PC runs slowly when JavaScript starts up. Why is CMS slow?
A: The processing speed may be the cause of the delayed start up. Make sure that the PC has the proper minimum system requirements. Running with less memory can cause disk swapping. This has a severe effect on performance. Very large programs can require more RAM for adequate performance. In addition, if you have any virus protection software installed on the PC, you might need to modify some of its scanning options for downloaded files.
The initial loading of the Java applet may also be a result of slow bandwidth while the Java Plug-in is caching an applet during its first time of remote link access. The solution is to transfer onto a higher bandwidth link for faster performance. However, once you have cached the applet from a host once, this does not need to occur again.
Q: How do I return the switch back to factory default and completely delete the current configuration?
A: These steps show how to completely delete the current configuration and return the switch back to its factory default:
-
Issue the dir flash: command, as shown in this example:
Switch>en Switch#dir flash: Directory of flash:/ 2 -rwx 303 Mar 04 1993 23:52:00 system_env_vars 3 -rwx 452 Mar 04 1993 01:39:07 layout.text 4 -rwx 2322 Mar 04 1993 01:37:50 config.text 5 -rwx 108 Mar 01 1993 03:01:43 info 8 drwx 192 Mar 04 1993 23:51:50 c3550-i5q3l2-mz.121-9.EA1 9 -rwx 0 Mar 04 1993 23:52:00 env_vars 16128000 bytes total (10941440 bytes free)This shows you the contents of the Flash of the Catalyst 3550.
-
Delete all the files that end with a *.text, *.txt, or *.dat extensions. These are user created files.
-
Reload, and if prompted, answer No to save configuration prompt.
-
Upon the next reboot, you are prompted to run the initial setup program. This is the factory default behavior.
Q: What is the difference between Guide/Expert mode and Wizards?
A: The Guide/Expert mode in CMS leads the user step-by-step through the configuration of advanced features, provides enhanced online help, and breaks down complex configurations into easy-to-understand steps. The Guide/Expert mode provides embedded help and instructions.
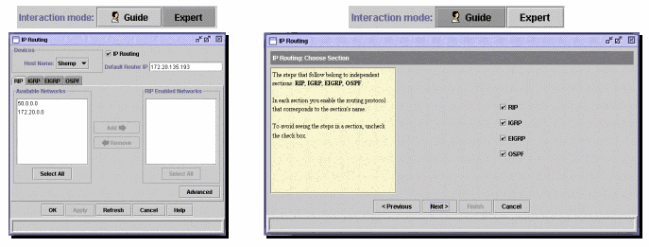
Wizards are used to save time for network administrators. They eliminate human errors, and ensure that the configuration of the switch is optimized for applications such as video streaming or video conferencing, Voice over IP (VoIP), and Cisco Architecture for Voice, Video, and Integrated Data (AVVID). Wizards make it easy to configure a combination of sophisticated technologies such as Quality of Service (QoS) and Access Control Lists (ACLs) to support specific types of traffic and security. Wizards eliminate the need to know the intricacies of the technologies themselves. They are also fully compatible with each other so that users can take advantage of any wizard combination.
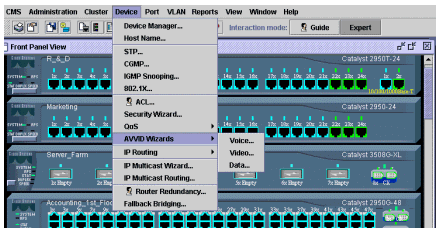
Q: What new features have been added to CMS?
A: Newly added features on CMS can be viewed through the Help menu under What's New?....
Note: Support for the What's New?.... feature was introduced in the Cisco IOS Software Release 12.1(8)EA1 for Catalyst 3550 switches, Cisco IOS Software Release 12.1(6)EA2 for Catalyst 2950, and Cisco IOS Software Release 12.0(5)WC3 for Catalyst 2900 XL/3500 XL.
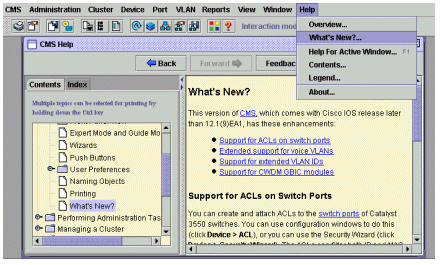
Before You Call Cisco Technical Support
Before you call Cisco Technical Support , make sure you have read through this document and completed the actions suggested for your systems' problem.
Capture the output of these commands and document the results for better assistance with a Cisco Technical Support engineer:
-
Capture the output of the dir flash: command from all of the affected switches.
-
Capture the output of the dir flash:/html/* command from all of the affected switches.
-
Capture the output of the show version command from all of the affected switches.
-
Capture the output of the show running-configuration command.
-
Capture the output of the show interfaces command.
-
If you run Cisco IOS Software Release 12.0(5)XU or later, then capture the output from the Java console.
-
The output of additional commands may be necessary, based on the nature of the issue.
A clear network topology and dial-in or Telnet access can also help considerably in effective problem resolution.
Related Information
- Upgrading Software in Catalyst 2900 XL/3500 XL Switches Using the Command Line Interface (CLI)
- Catalyst 2900 XL and Catalyst 3500 XL Software Configuration Guide
- Catalyst 2950 Desktop Switch Software Configuration Guide
- LAN Product Support Pages
- LAN Switching Support Page
- Technical Support - Cisco Systems
Contact Cisco
- Open a Support Case

- (Requires a Cisco Service Contract)
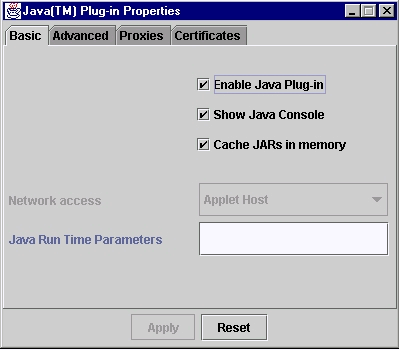
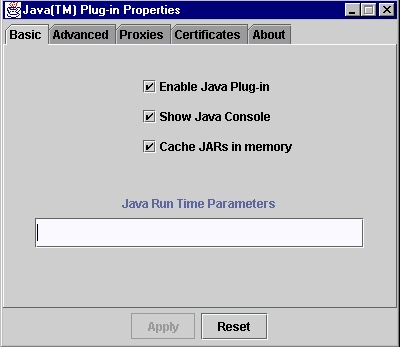
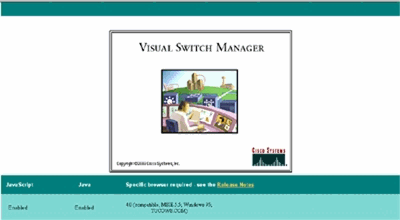
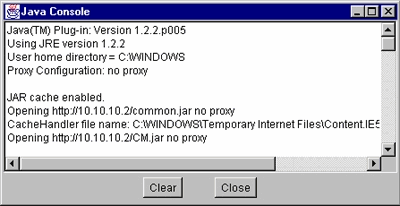
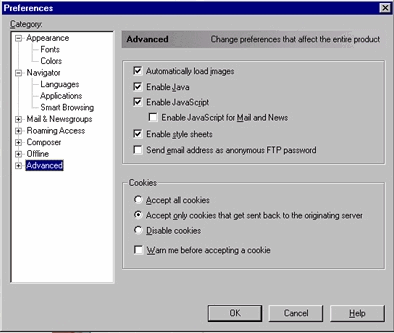
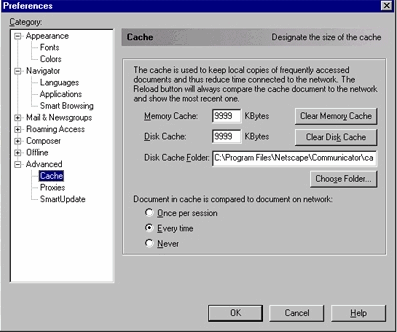
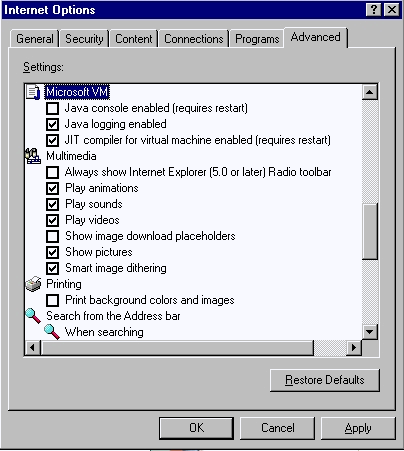
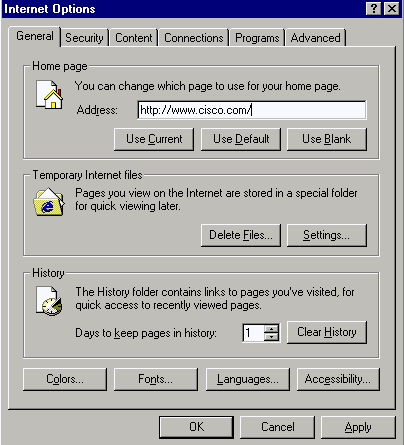
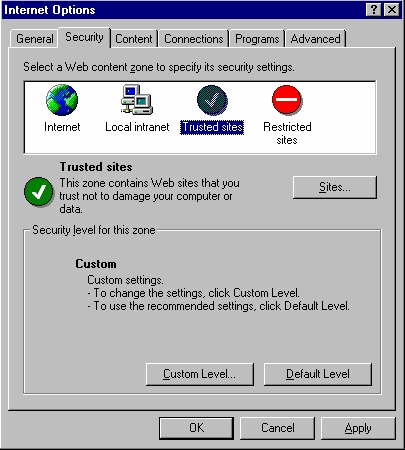
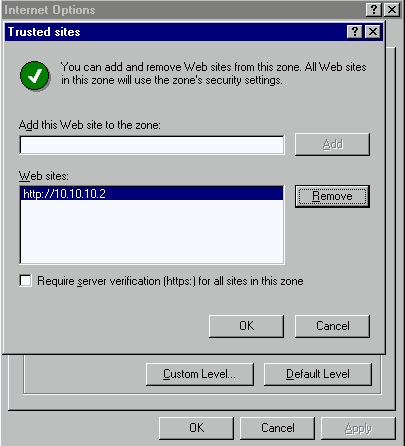
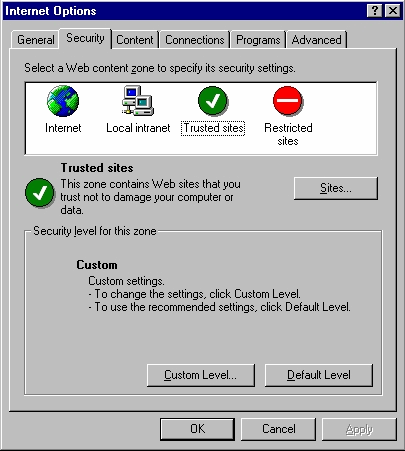
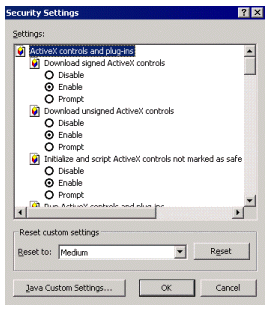
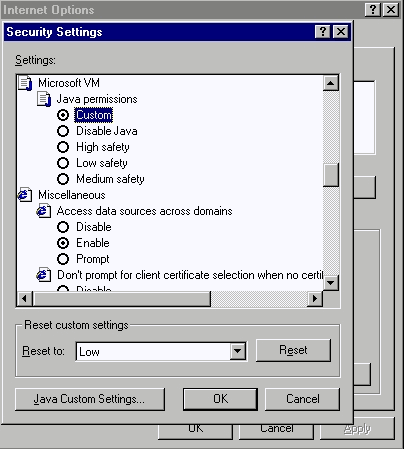
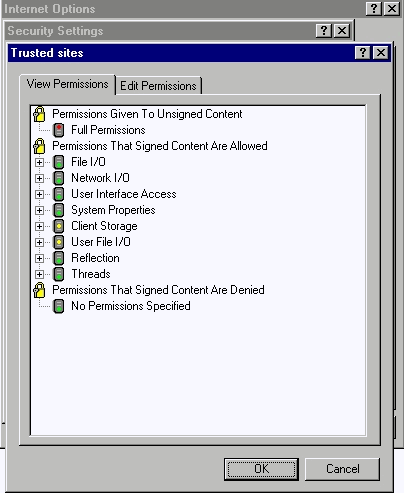
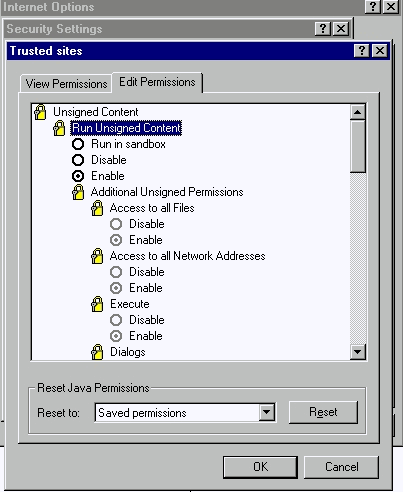
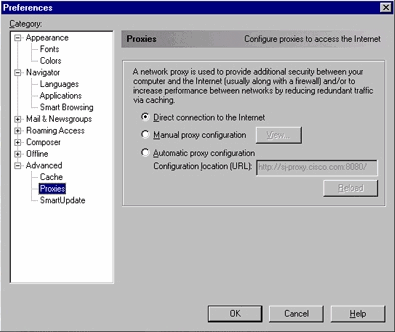
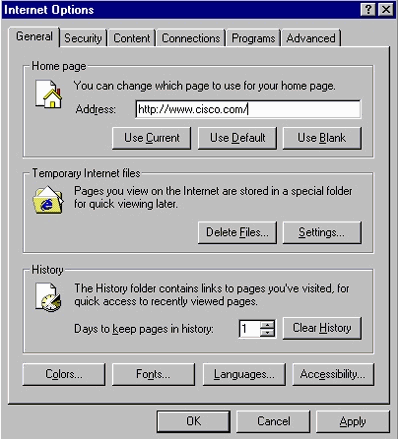
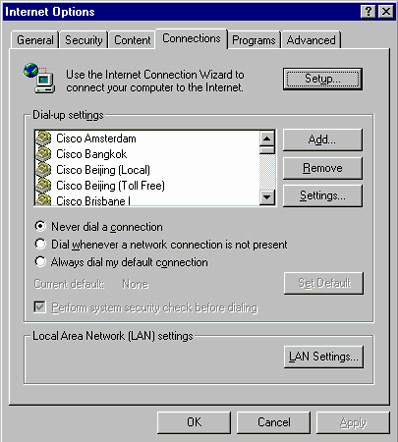
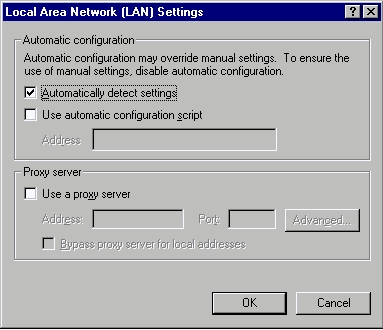
 Feedback
Feedback