Introduction
This document describes the procedure of CUCM installation using Data Export and Import feature.
Prerequisites
Requirements
Cisco recommends that you have knowledge of these topics.
Components Used
The information in this document is based on these software versions.
- Source CUCM cluster versions - 12.5.1.15900-66.
- Destination CUCM cluster versions - 15.0.1.11900-23.
The information in this document was created from the devices in a specific lab environment. All of the devices used in this document started with a cleared (default) configuration. If your network is live, ensure that you understand the potential impact of any command.
Configure
Configurations
Data export is done on the old source CUCM cluster and data import is done on the new destination cluster. Your source cluster version must be Release 10.5 or higher. If your source cluster version is not Release 12.5(1) SU5 or higher, you must install the latest version of the ciscocm.DataExport COP file on each node of the source system.
Steps included for CUCM installation using data export and import feature:
- Export data from the source cluster Publisher to the SFTP server.
- Export data from the source cluster Subscriber to the SFTP server.
- Shutdown the source cluster Publisher.
- Shutdown the source cluster Subscriber.
- Install new Publisher using exported data.
- Install new Subscriber using exported data.
Export Data from the Source Cluster Publisher to the SFTP Server
Source cluster version is 12.5.1.15900-66.
Login to the command line interface of the CUCM Publisher and run the command utils system upgrade dataexport initiate.
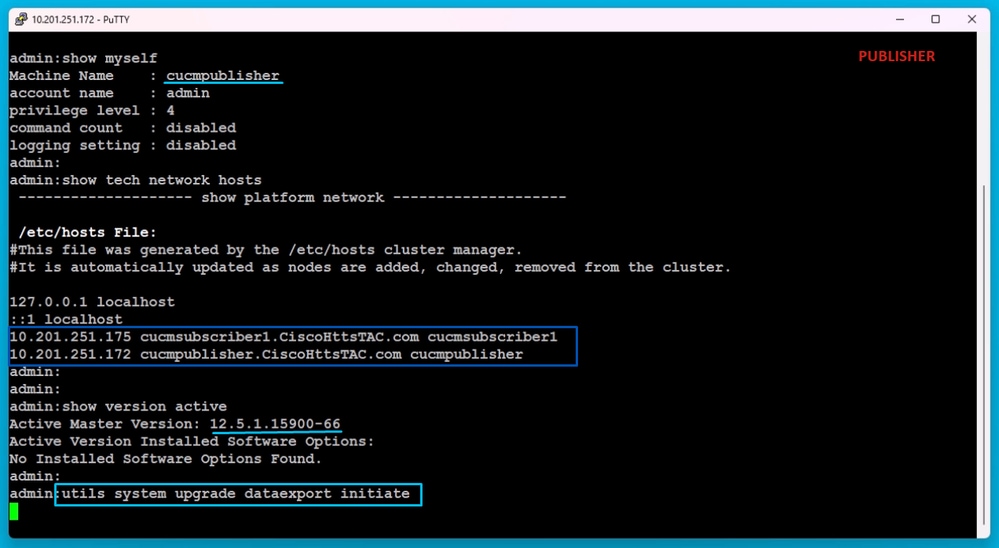 Data Export Command
Data Export Command
Provide the SFTP server details, the destination Publisher hostname and the IP Address.

Note: Here, I have used the same hostname and IP address of the Publisher.
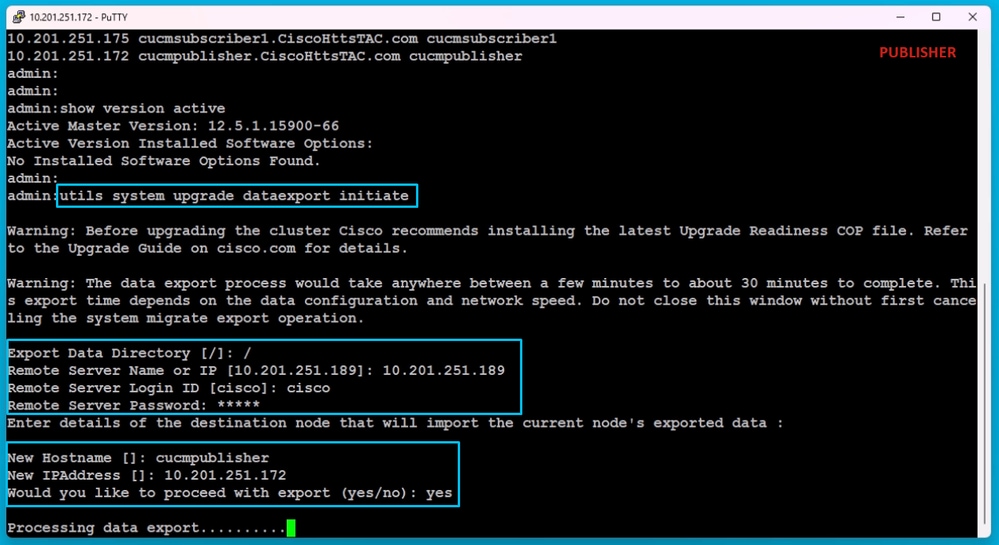 Processing Data Export
Processing Data Export
Run the command utils system upgrade dataexport status for checking whether the data export process is completed or not.
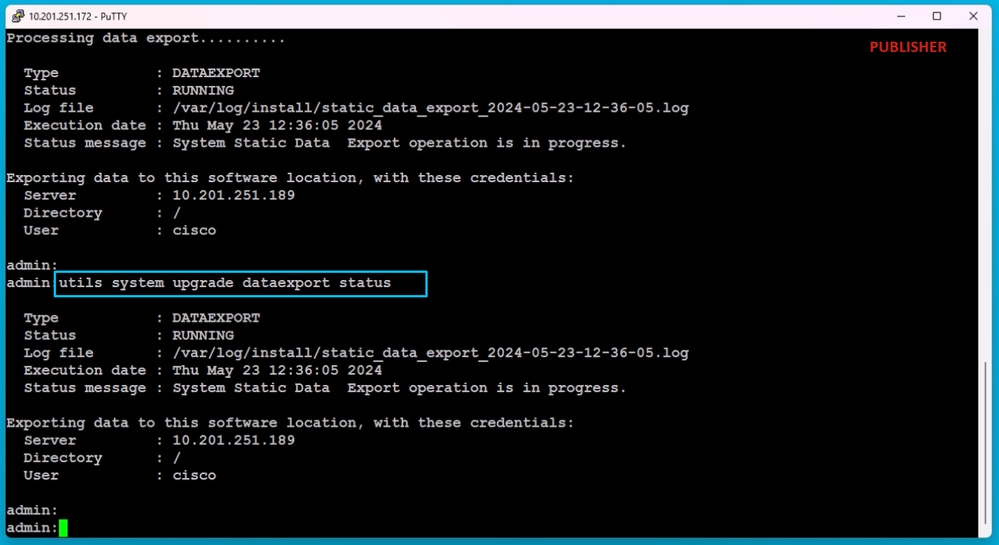 Data Export Progress Check
Data Export Progress Check
In the SFTP server, a new folder is automatically created with name like cluster-Publisher IP Address and the exported data is downloaded into it.
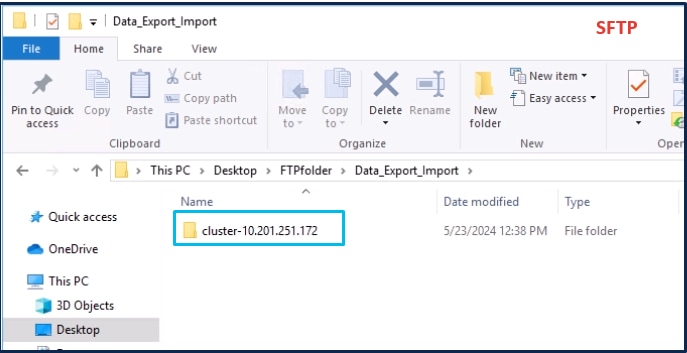 Exported Data Location in the SFTP Server
Exported Data Location in the SFTP Server
After export is done for the Publisher, the status shows completed from the output of utils system upgrade dataexport status.
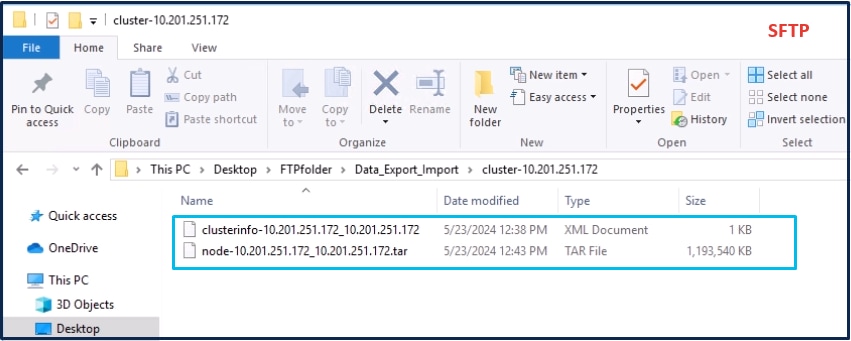 Data Export is Completed for the Publisher
Data Export is Completed for the Publisher
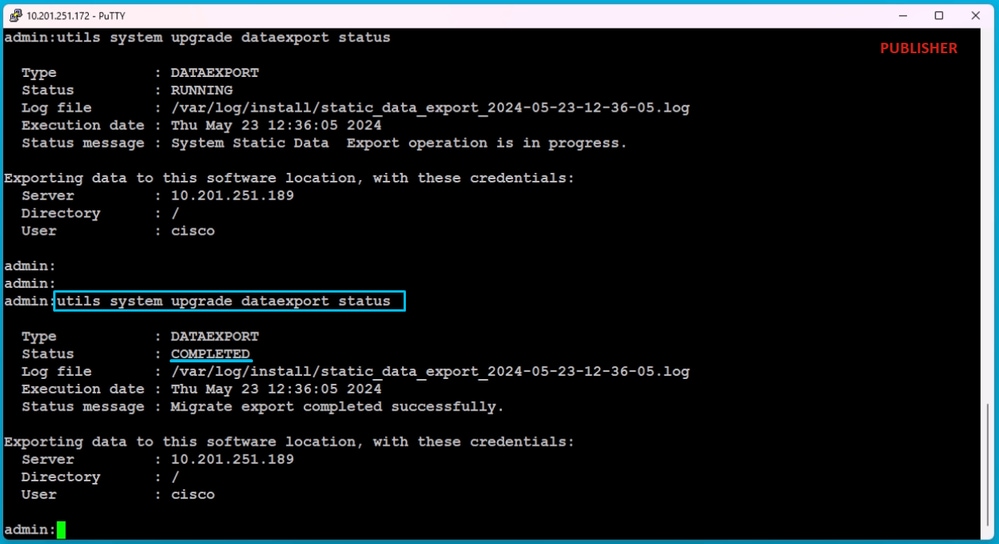 Data Export is Completed for the Publisher
Data Export is Completed for the Publisher
Export Data from the Source Cluster Subscriber to the SFTP Server
The steps are same like what we did for the Publisher.
Run the command utils system upgrade dataexport initiate.
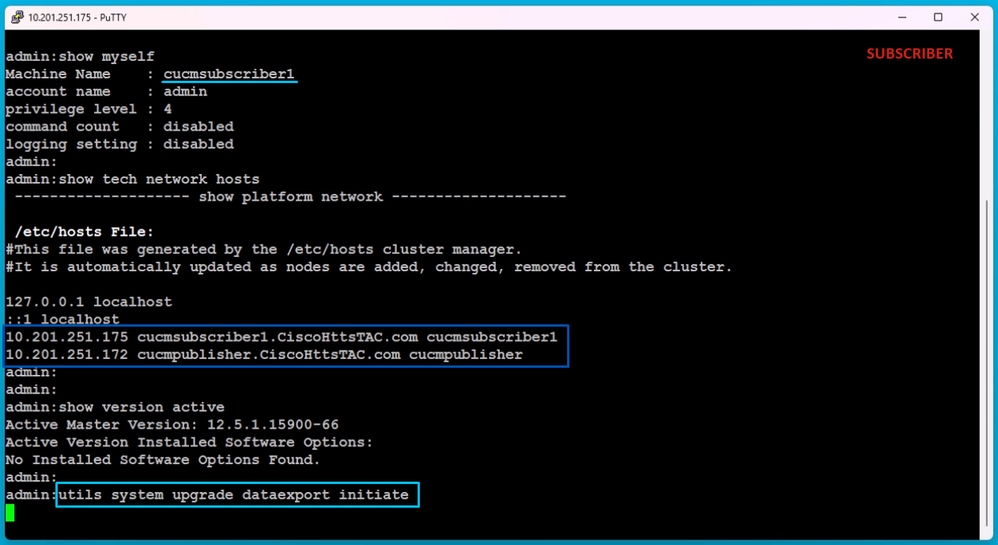 Data Export on the Subscriber
Data Export on the Subscriber
Provide the SFTP server details, the destination Subscriber hostname and IP Address.

Note: In this LAB we used the same source cluster Subscriber hostname and IP Address.
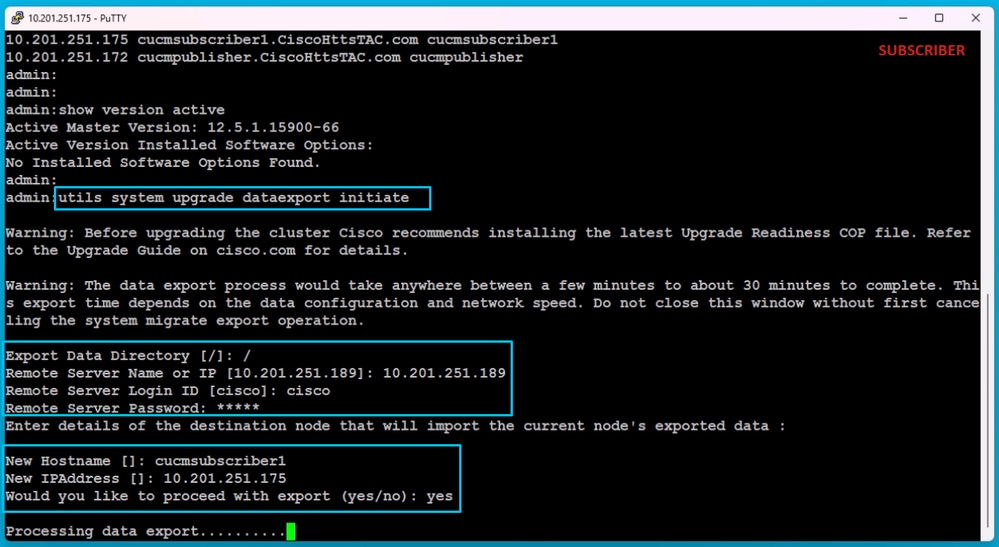 Processing Data Export
Processing Data Export
In the same folder location (cluster-Publisher IP Address) of the SFTP, the Subscriber exported data exists.
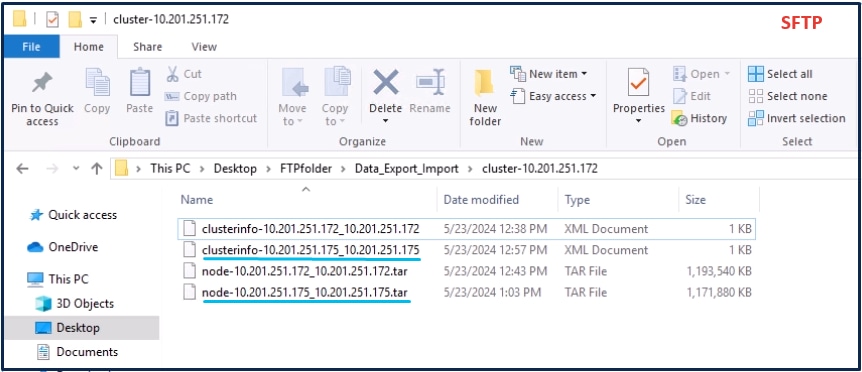 Data Export is Completed for Subscriber
Data Export is Completed for Subscriber
After export is done for the Subscriber, the status shows completed from the output of utils system upgrade dataexport status.
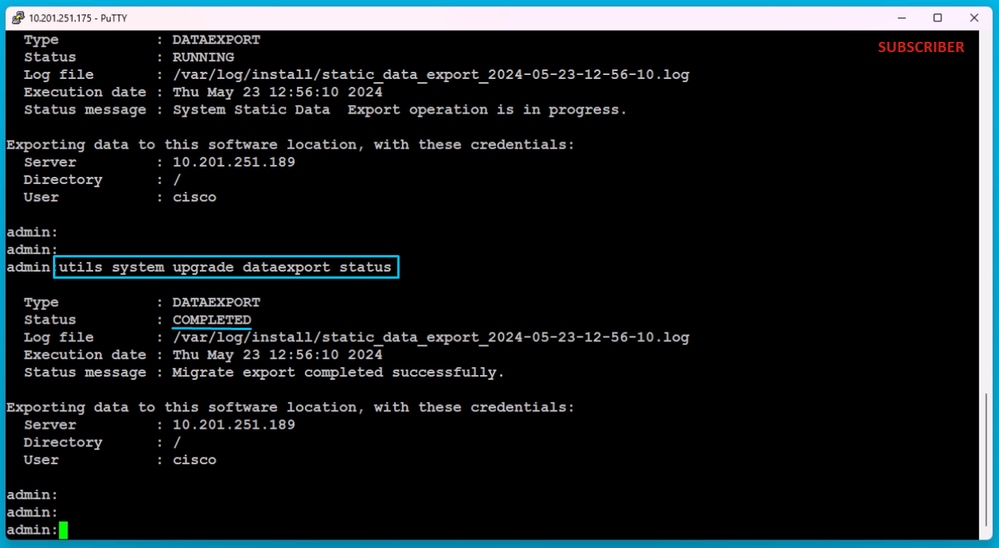 Data Export is Completed for Subscriber
Data Export is Completed for Subscriber
Shutdown the Source Cluster Publisher
Shutdown the Publisher by executing the command utils system shutdown.
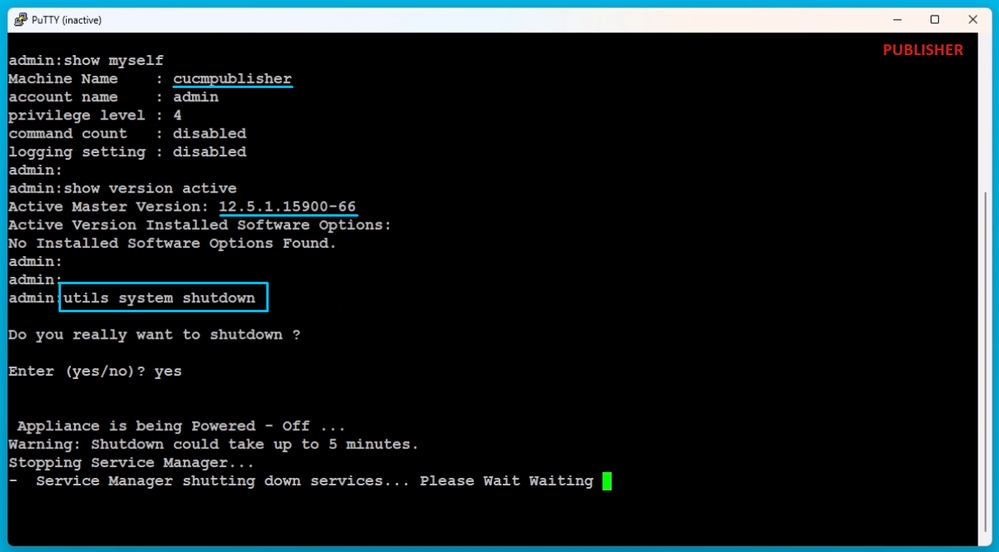 Shutdown the Publisher
Shutdown the Publisher
Shutdown the Source Cluster Subscriber
Shutdown the Subscriber by executing the command utils system shutdown.
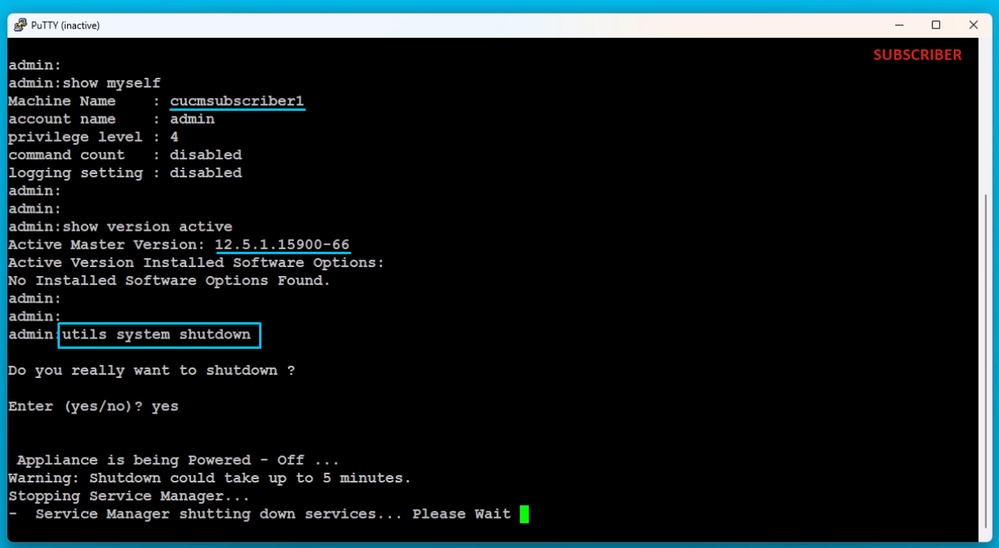 Shutdown the Subscriber
Shutdown the Subscriber
Install New Publisher Using Exported Data
Build a Virtual Machine for the Publisher using appropriate OVA Template.
Mount 15.0.1.11900-23 version bootable image to the Virtual Machine (VM) and turn ON the VM.
Press OK button after the media check is success.
Choose Cisco Unified Communication Manager and click the OK button.
Press Yes button to proceed with installation of 15.0.1.11900-23 version.
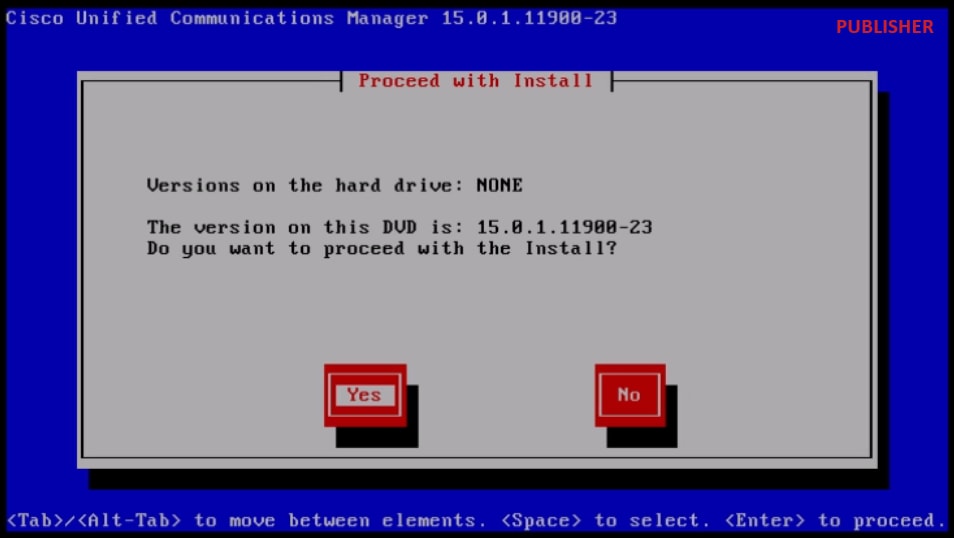 Proceed with Install
Proceed with Install
Click the Import button in the Platform Installation Wizard.
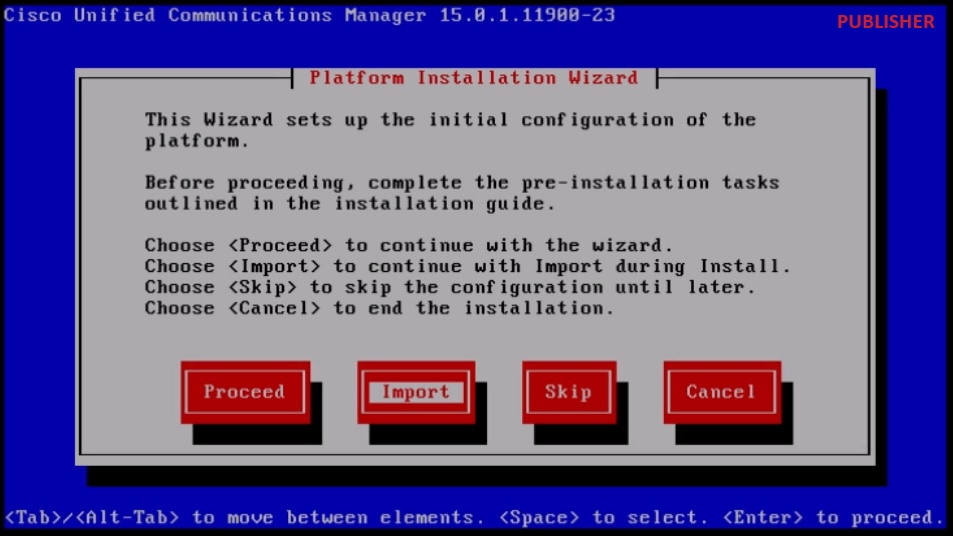 Platform Installation Wizard
Platform Installation Wizard
After reading the displayed information, click OK button in the Import Upgrade Configuration information.
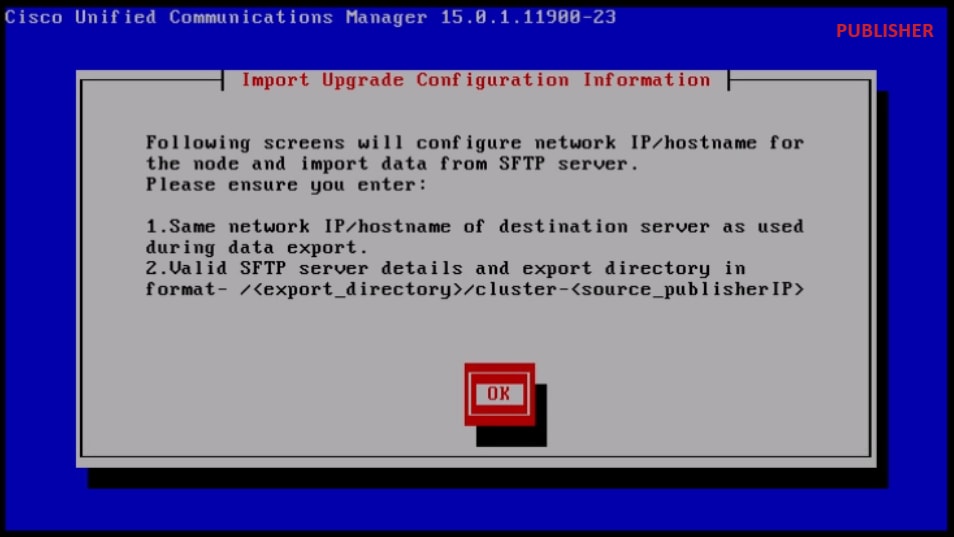 Import Upgrade Configuration Information
Import Upgrade Configuration Information
Choose appropriate timezone and then click the OK button.
Click the Continue button in the Auto Negotiation Configuration.
Click the No button to have the default value in MTU Configuration.
Press the No button under the DHCP Configuration.
Provide the Host Name, IP Address, IP Mask and Gateway (GW) Address and then press the OK button.
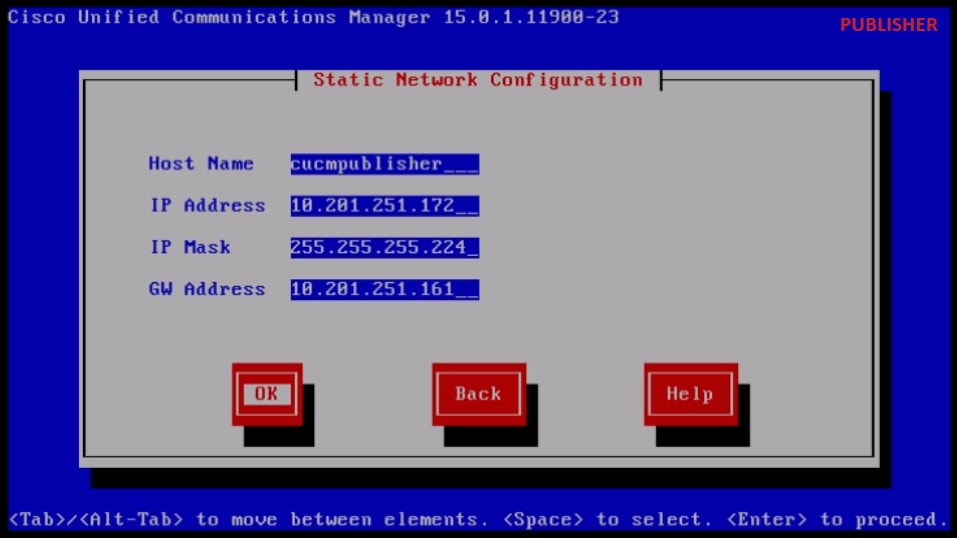 Static Network Configuration
Static Network Configuration
Click the Yes button under the DNS Client Configuration.
Provide the Primary DNS server IP Address and Domain and then click the OK button.
 DNS Client Configuration
DNS Client Configuration
Provide the SFTP server information (IP, directory, login ID and Password) where we have the exported data of the source cluster and then press the OK button.

Note: Location of the Publisher exported data is present in the folder cluster-Publisher_IP_Address as shown in the screenshot.
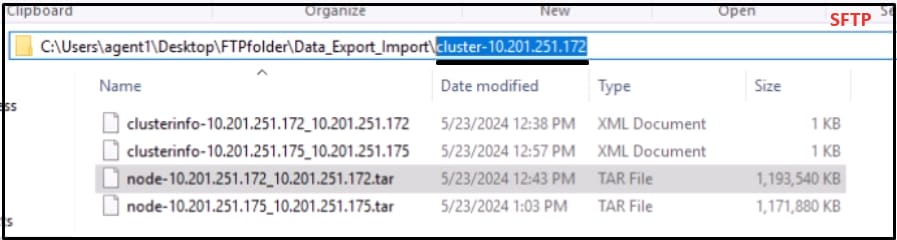 Exported Data Location in the SFTP Server
Exported Data Location in the SFTP Server
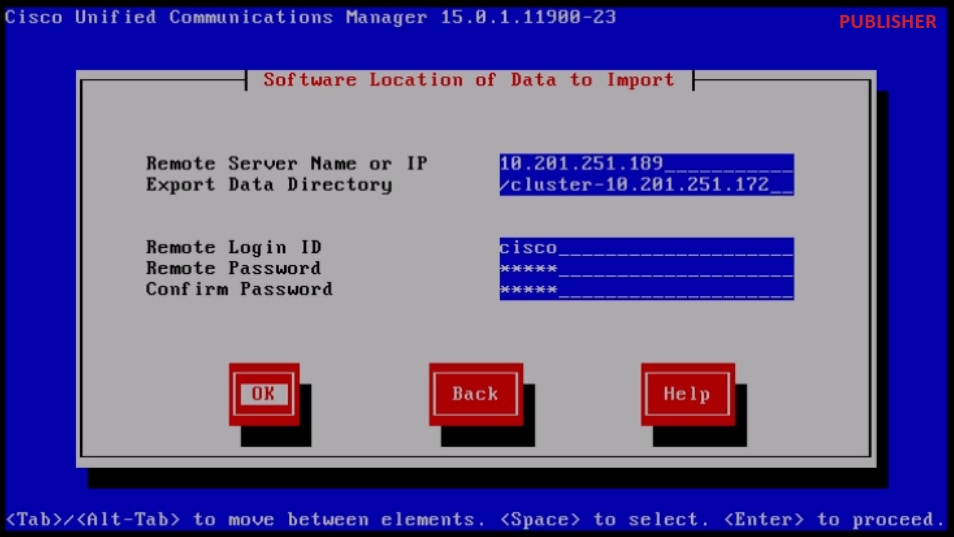 Software Location of Data to Import
Software Location of Data to Import
Provide the Certificate information and click the OK button.
Press the Yes button under First Node Configuration.
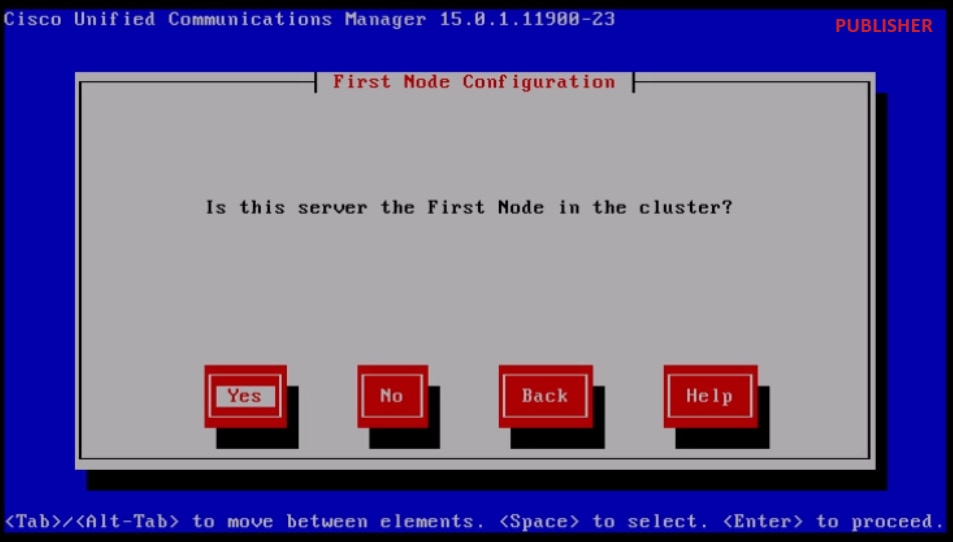 First Node Configuration
First Node Configuration
Configure the NTP (Network Time Protocol) server and then click the Proceed button.
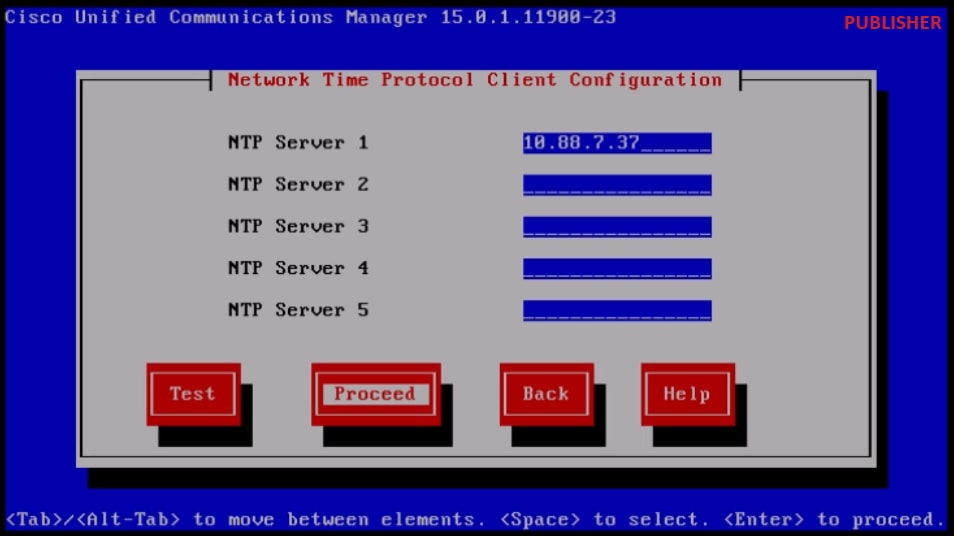 NTP Client Configuration
NTP Client Configuration
Click the No button for SMTP Host Configuration.

Note: If want to configure SMTP then press Yes button and configure the SMTP host.
Choose appropriate option under Smart Call Home Enable Page and click the OK button.
Click the OK button under Platform Configuration Confirmation page to proceed with installation.
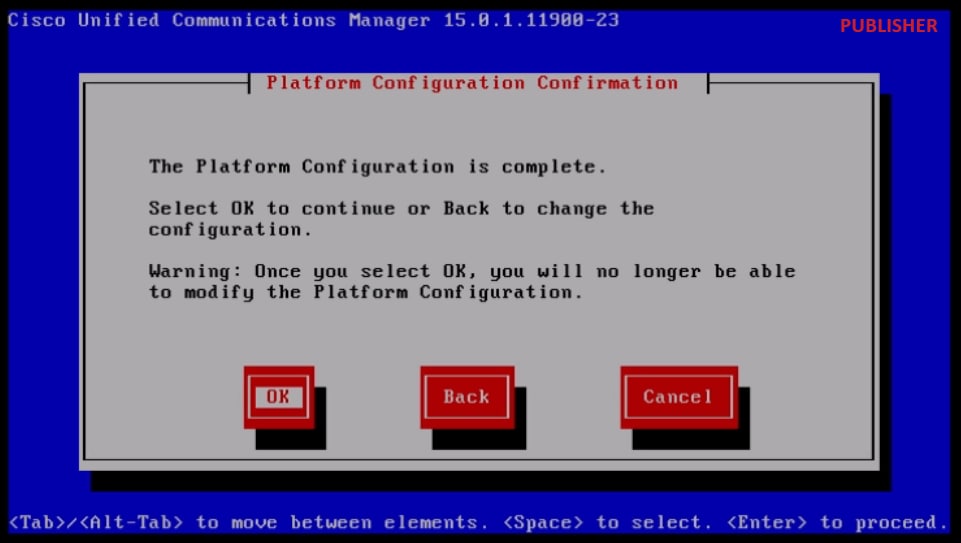 Platfrom Configuration Confirmation
Platfrom Configuration Confirmation
After few minutes the installation of the Publisher is finished using the import feature.
 Publisher Installation is Completed Successfully
Publisher Installation is Completed Successfully
Install New Subscriber Using Exported Data
Build a Virtual Machine for the Subscriber using appropriate OVA Template.
Mount 15.0.1.11900-23 version bootable image to the Virtual Machine (VM) and turn ON the VM.
Press OK button after the media check is success.
Choose Cisco Unified Communication Manager and click the OK button.
Press Yes button to proceed with installation of 15.0.1.11900-23 version.
Click the Import button in the Platform Installation Wizard.
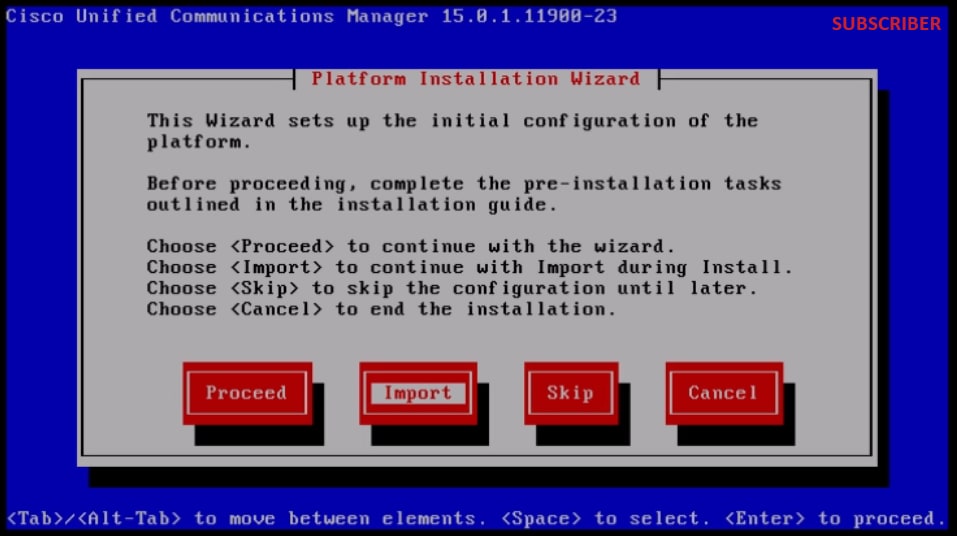 Platform Installation Wizard
Platform Installation Wizard
After reading the displayed information, click OK button in the Import Upgrade Configuration information.
Choose appropriate timezone and then click the OK button.
Click the Continue button in the Auto Negotiation Configuration.
Click the No button to have the default value in MTU Configuration.
Press the No button under the DHCP Configuration.
Provide the Host Name, IP Address, IP Mask and Gateway(GW) Address for the Subscriber server and then press the OK button.
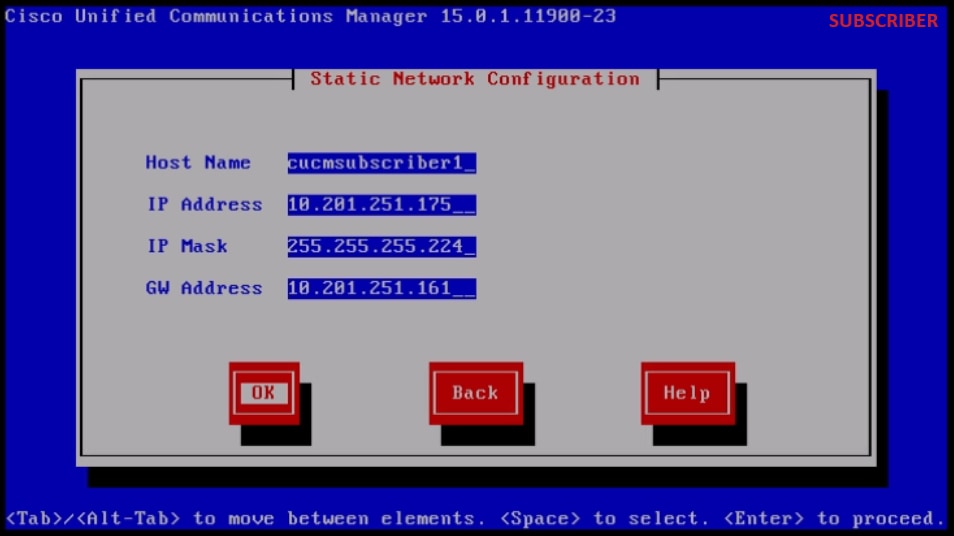 Static Network Configuration
Static Network Configuration
Click the Yes button under the DNS Client Configuration.
Provide the Primary DNS and Domain and then click the OK button.
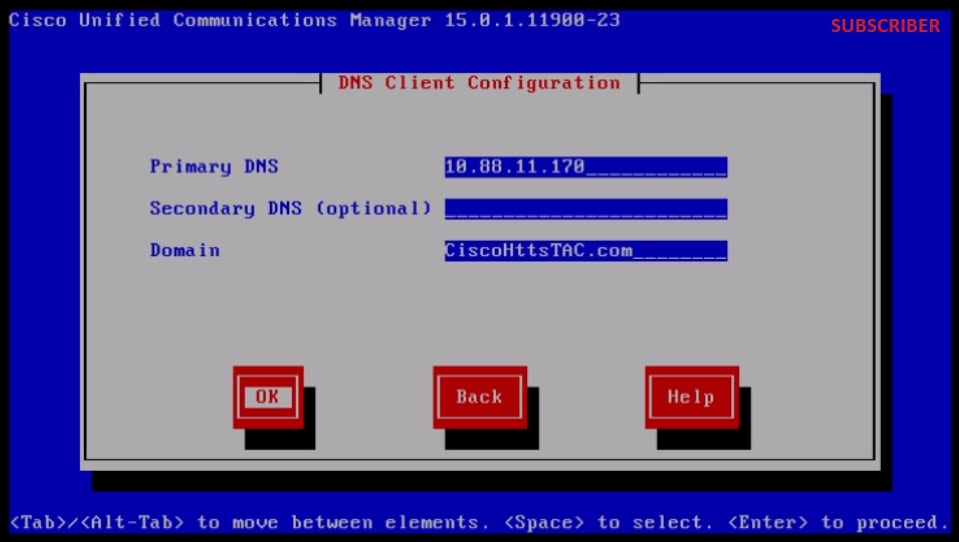 DNS Client Configuration
DNS Client Configuration
Provide the SFTP server information (IP, directory, login ID and Password) where we have the exported data of the source cluster and then press the OK button.
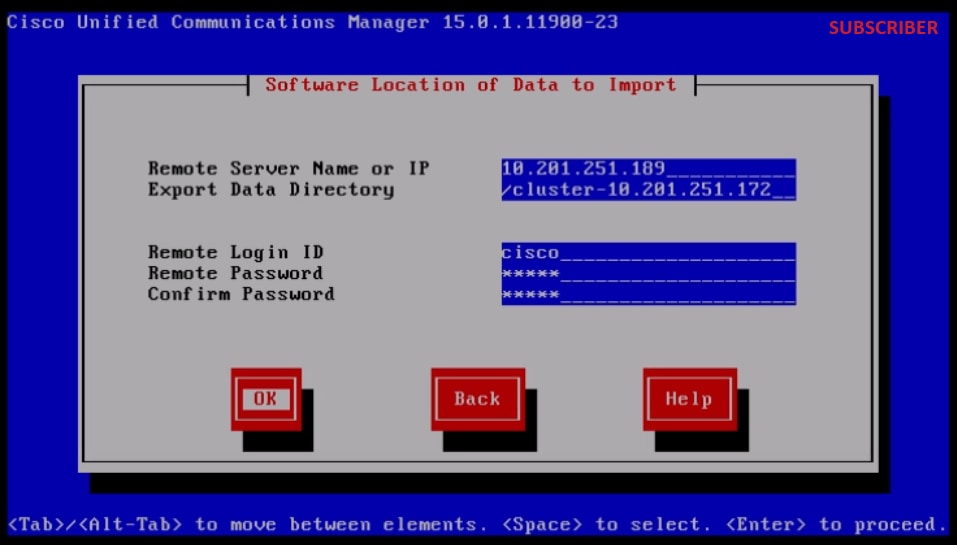 Software Location of Data to Import
Software Location of Data to Import

Note: Location of the Subscriber exported data is present in the folder cluster-Publisher_IP_Address as shown in the screenshot.
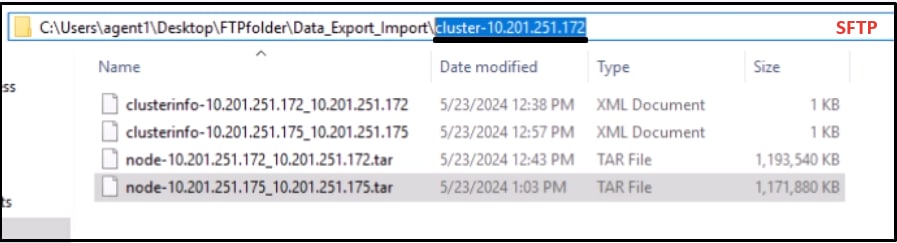 Subscriber Exported Data Location in SFTP Server
Subscriber Exported Data Location in SFTP Server
Provide the Certificate information and click the OK button.
Press the No button under First Node Configuration.
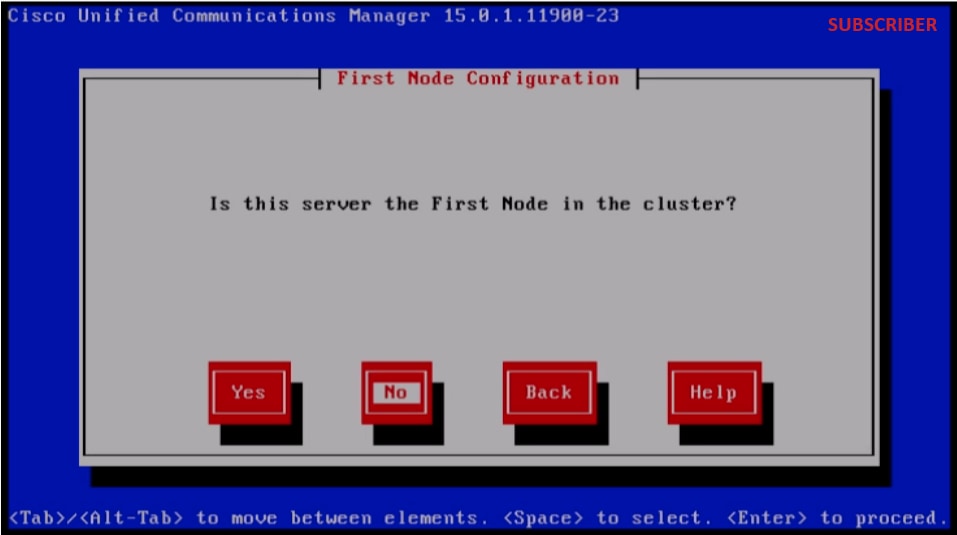 First Node Configuration
First Node Configuration
Press OK button on the First Node Configuration page.
Click on the No button under Network Connectivity Test Configuration page.
Provide the Publisher host name and IP Address in the First Node Access Configuration page and click the OK button.

Note: The Security Password is auto-populated via imported data in this page.
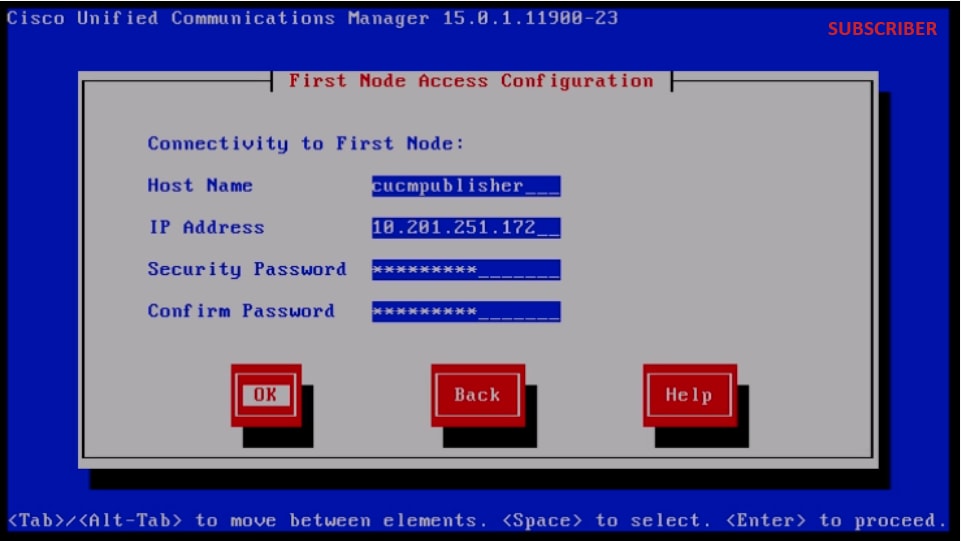 First Node Access Configuration
First Node Access Configuration
Click the No button for SMTP Host Configuration.

Note: If want to configure SMTP then press Yes button and configure the SMTP host.
Click the OK button under Platform Configuration Confirmation page to proceed with installation.
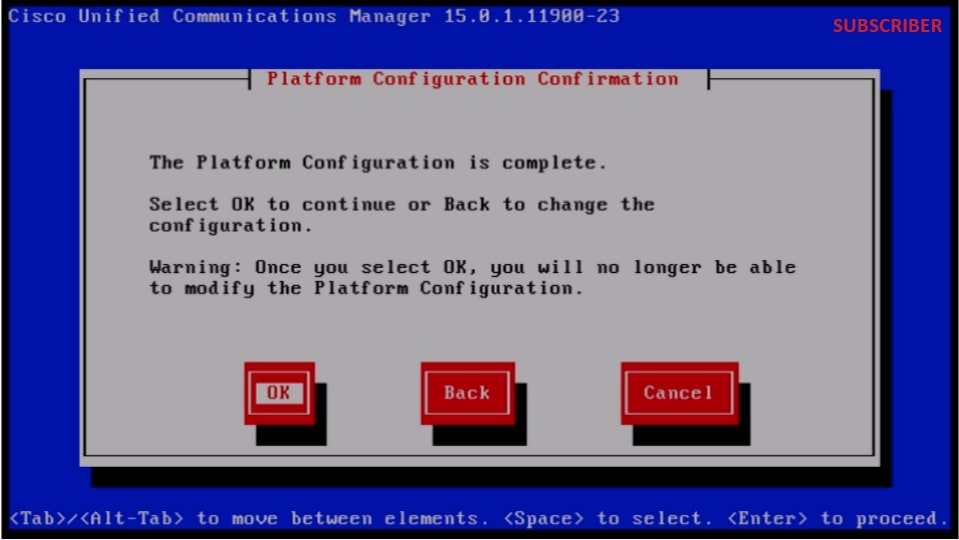 Platform Configuration Confirmation
Platform Configuration Confirmation
After few minutes the installation of the Subscriber is successful using import feature.
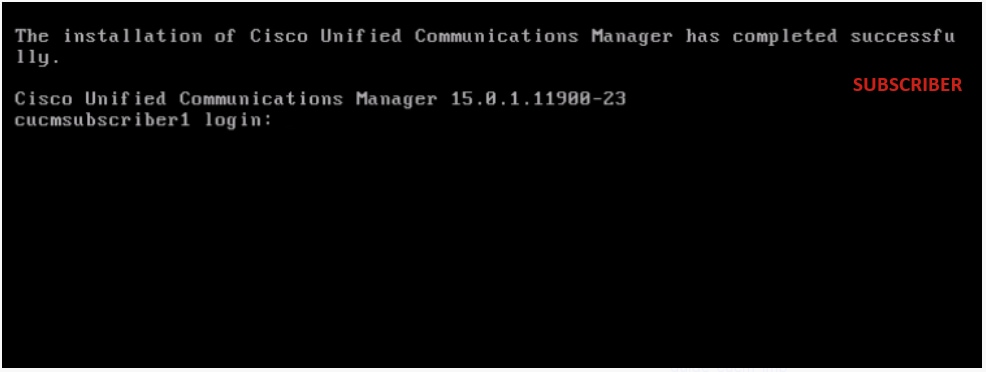 Subscriber Installation is Successful
Subscriber Installation is Successful
Verify
After successful installation of the Publisher and Subscriber, run the commands to validate.
show myself
show version active
utils dbreplication runtimestate
file view install system-history.log
PUBLISHER
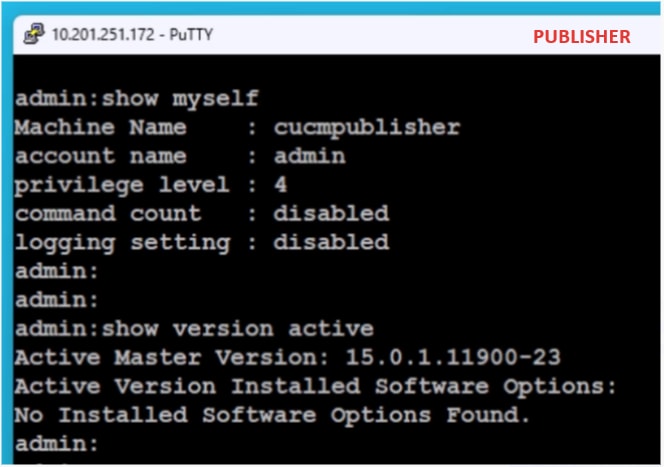 Publisher Verification
Publisher Verification
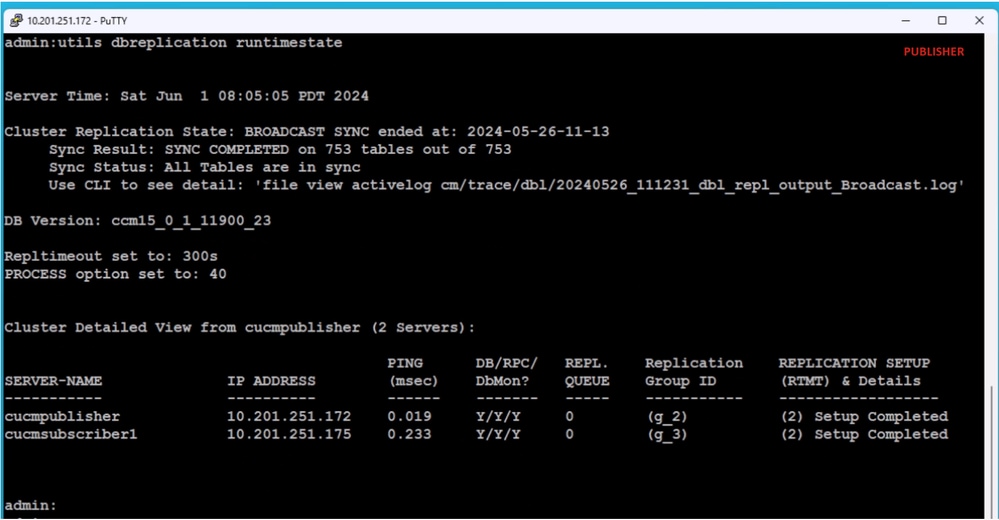 Publisher Verification
Publisher Verification
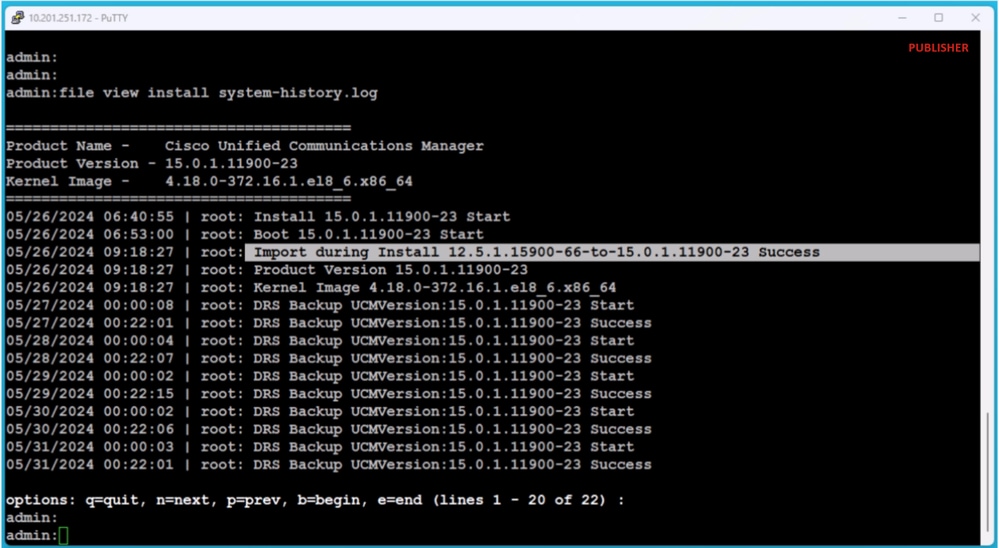 Publisher Verification
Publisher Verification
SUBSCRIBER
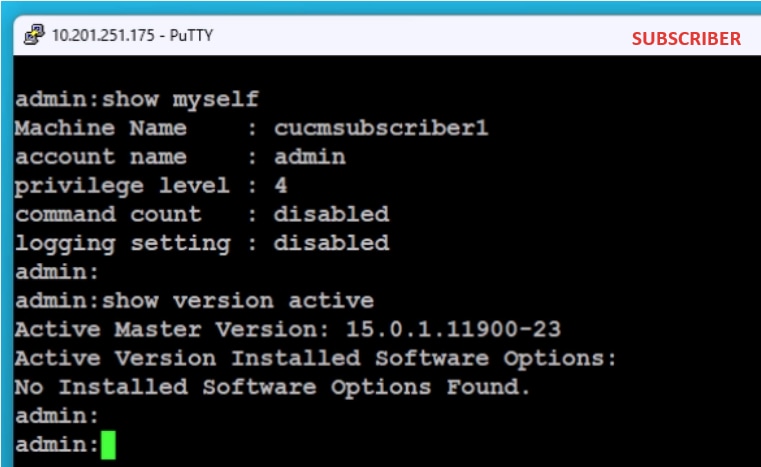 Subscriber Verification
Subscriber Verification
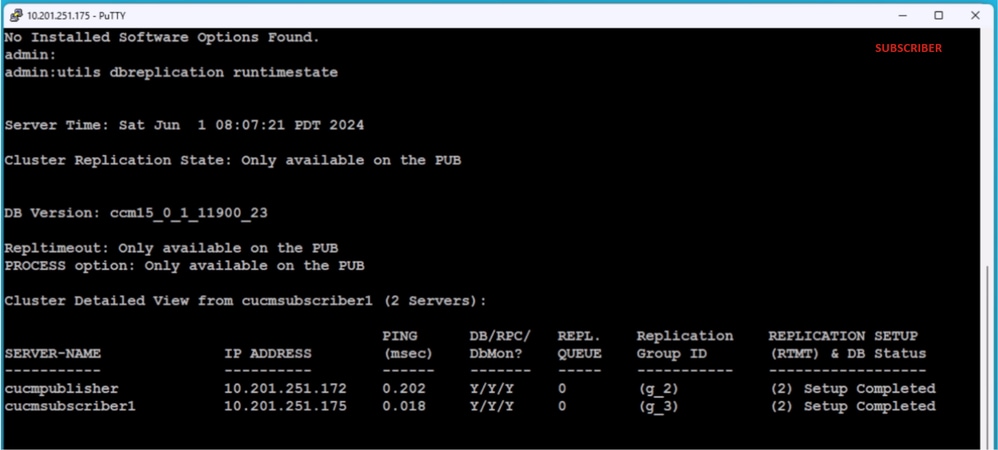 Subscriber Verification
Subscriber Verification
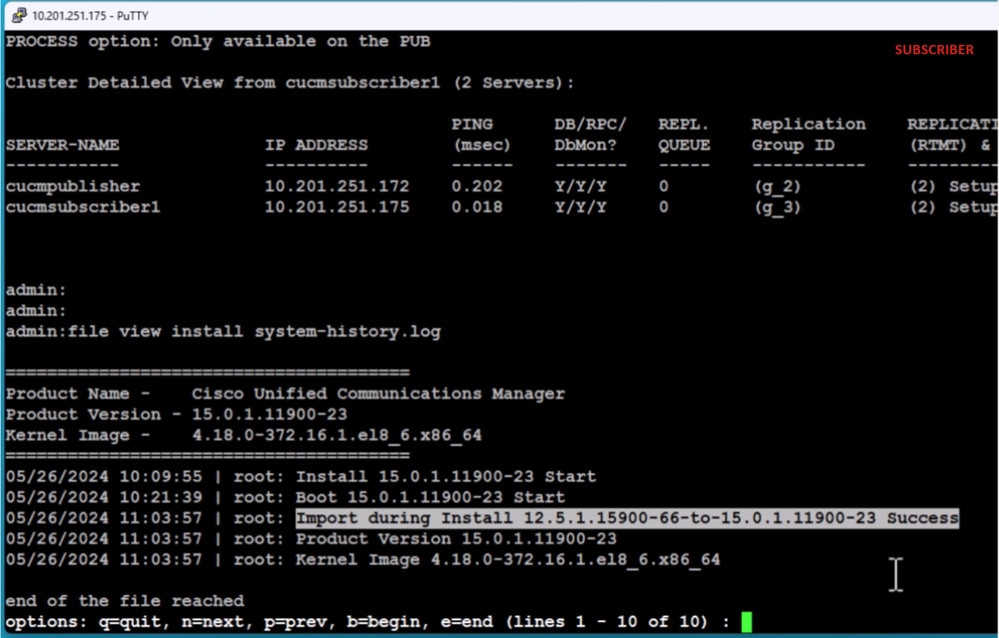 Subscriber Verification
Subscriber Verification
Related Information
Install with Data Import

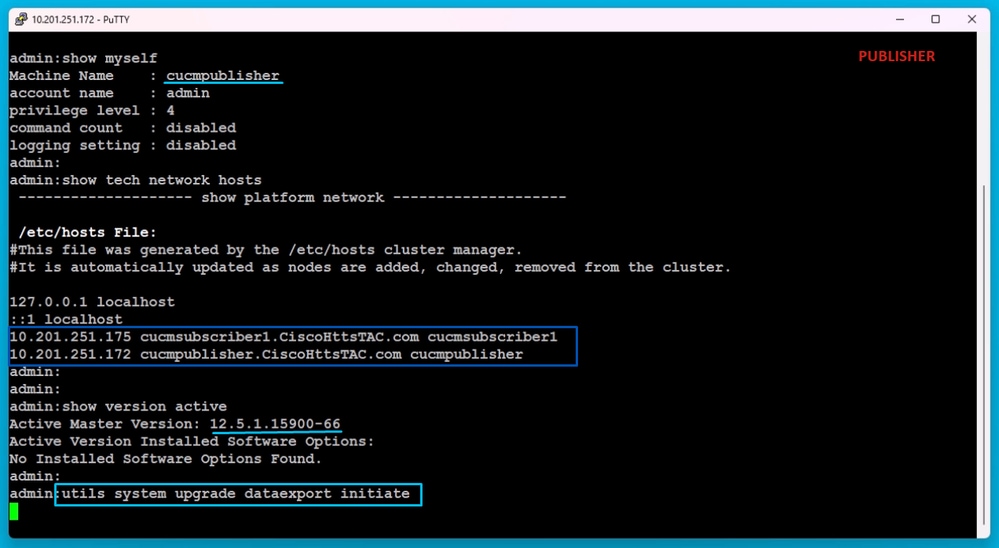

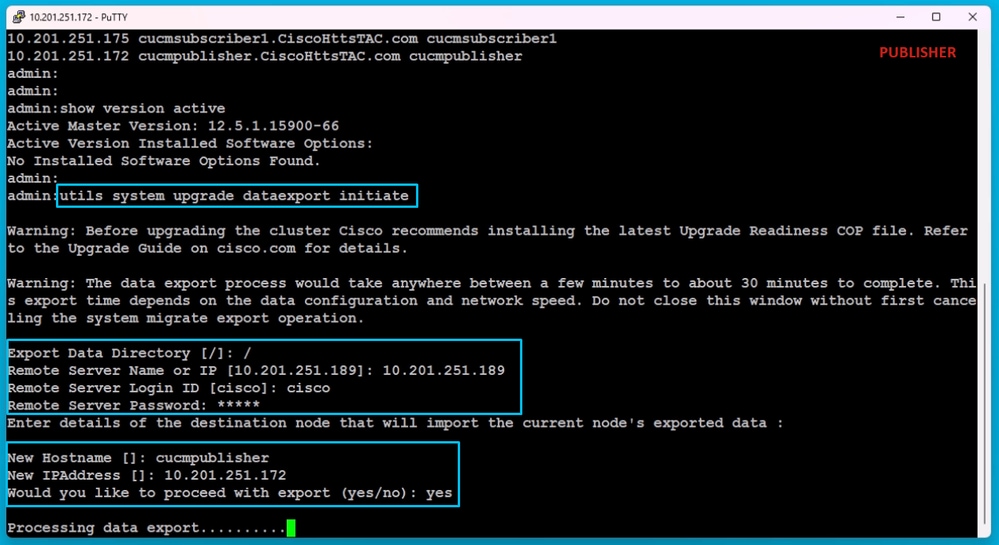
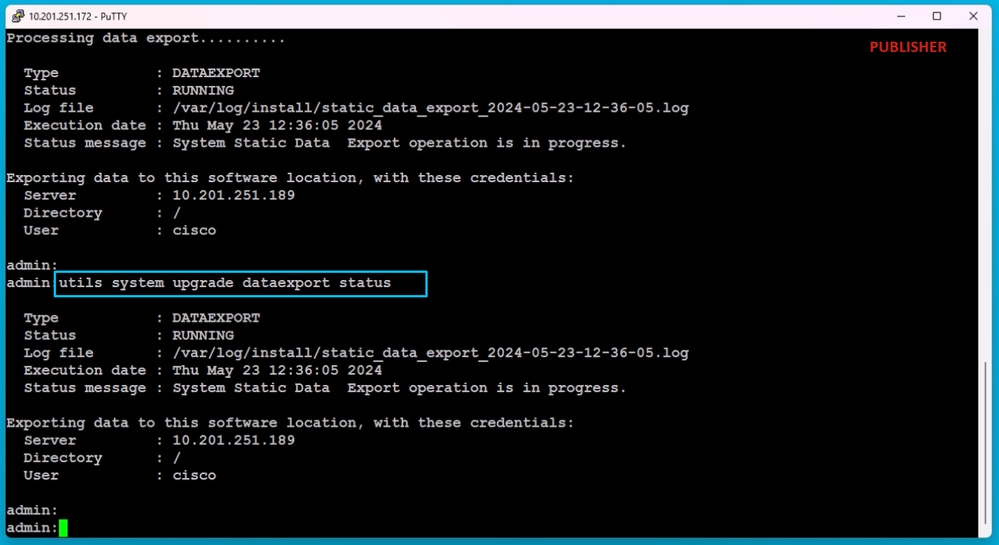
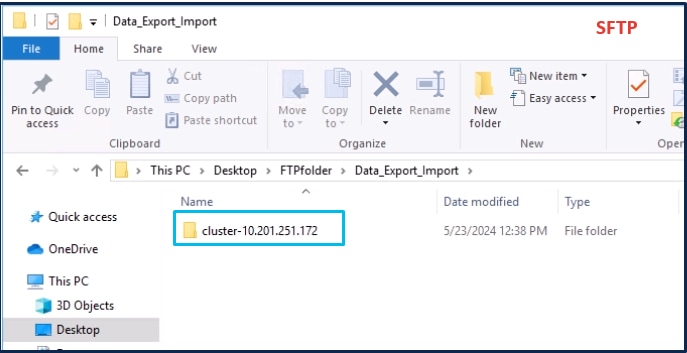
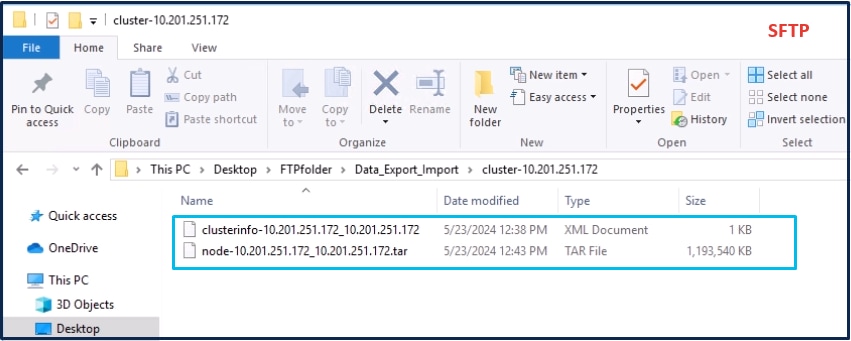
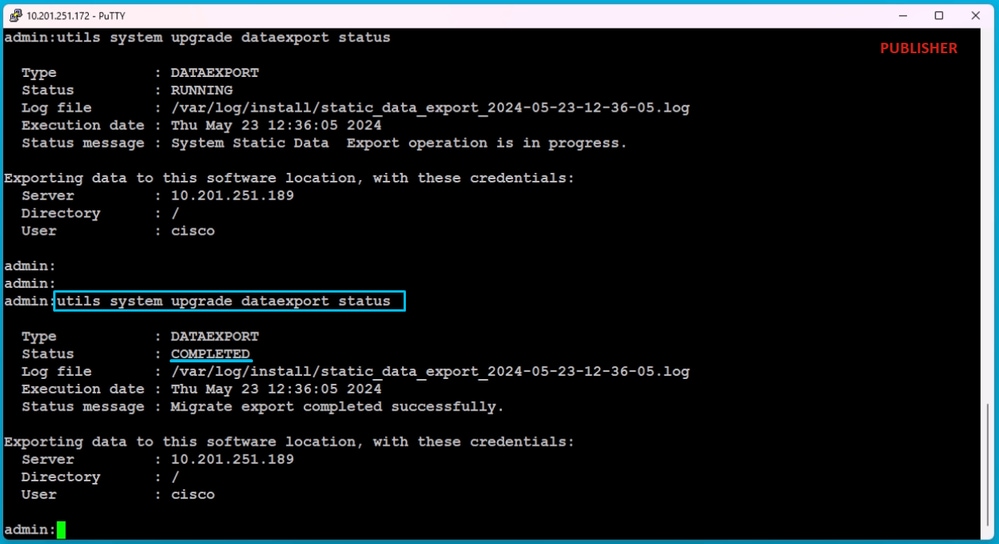
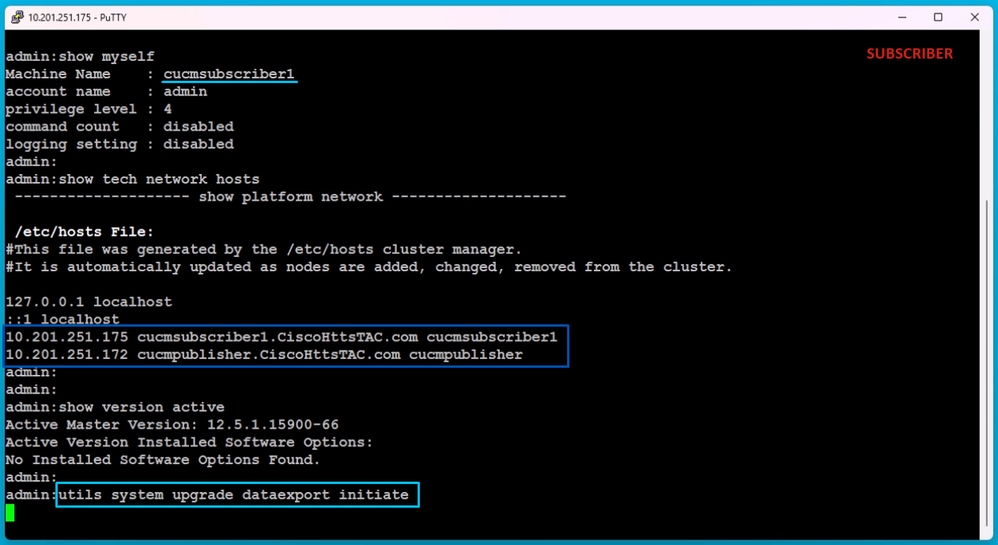
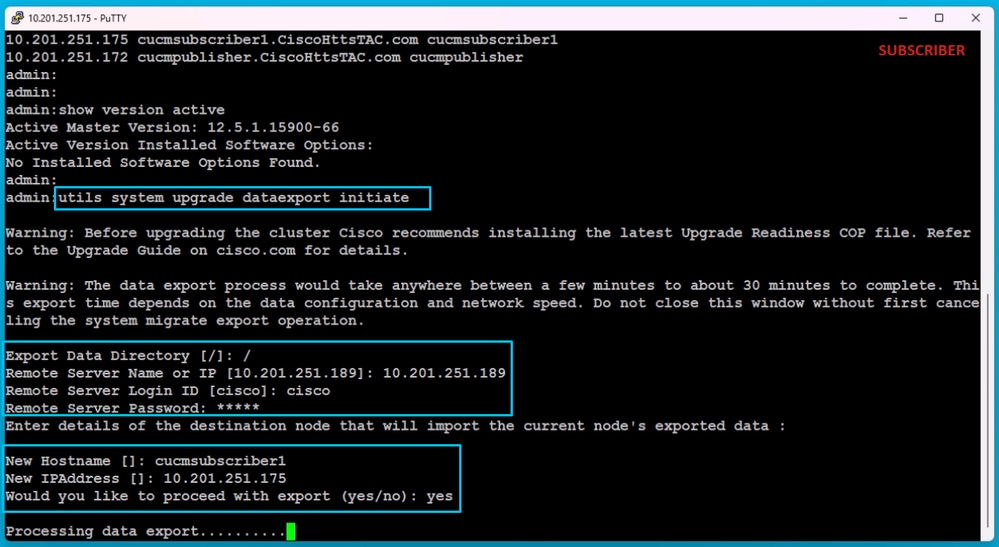
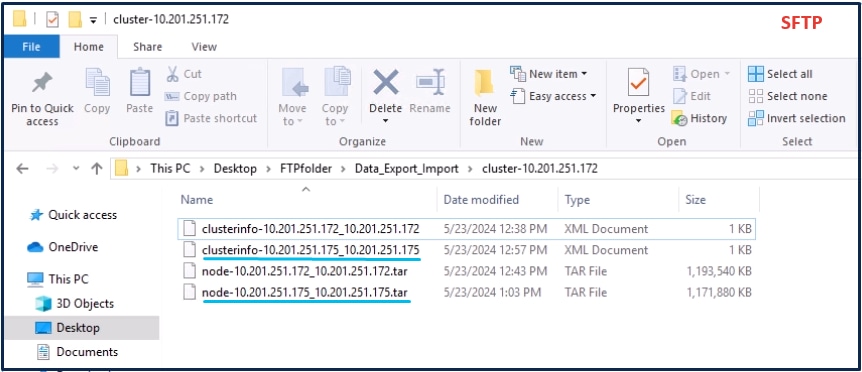
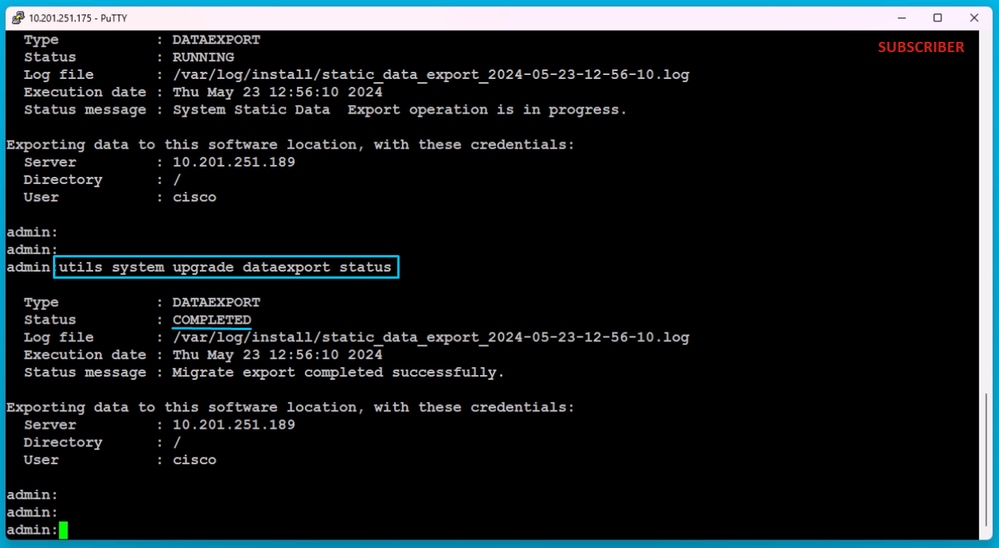
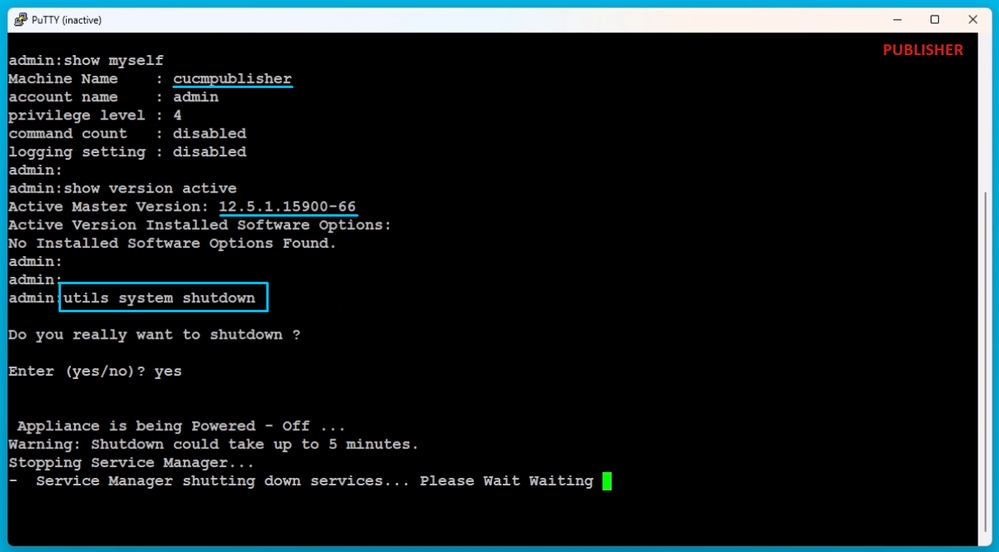
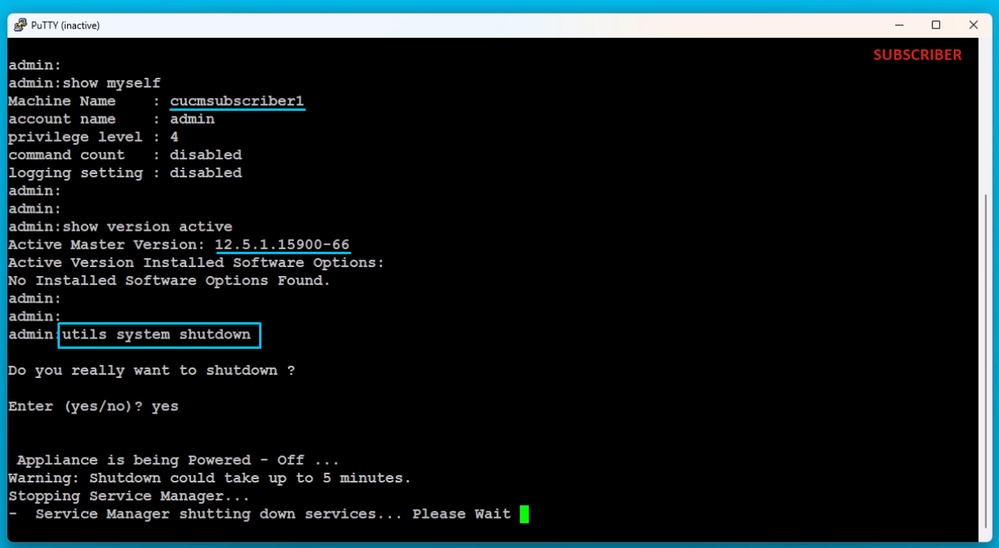
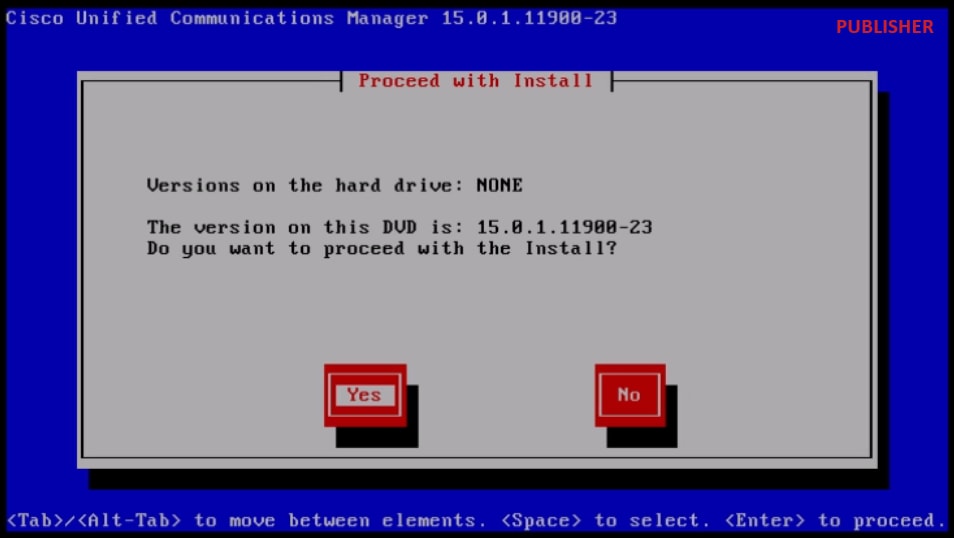
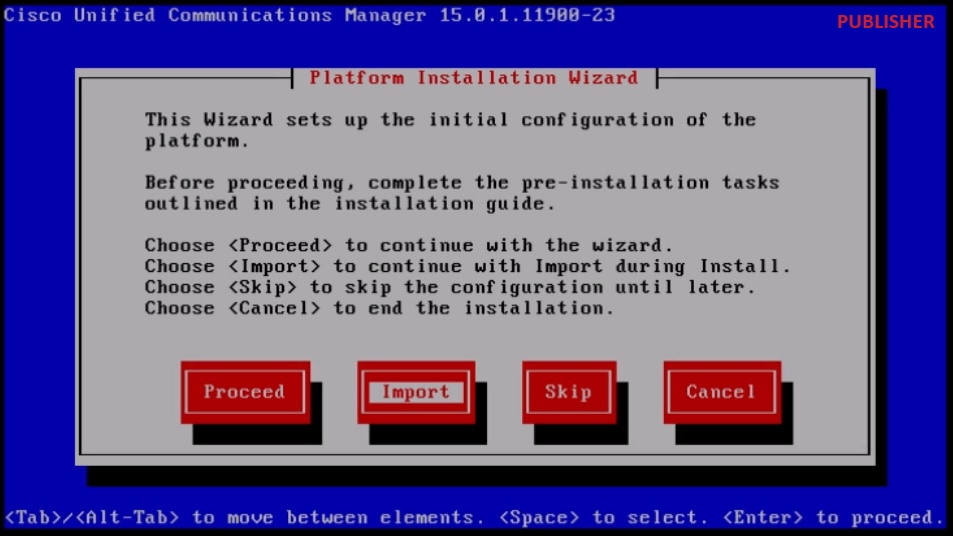
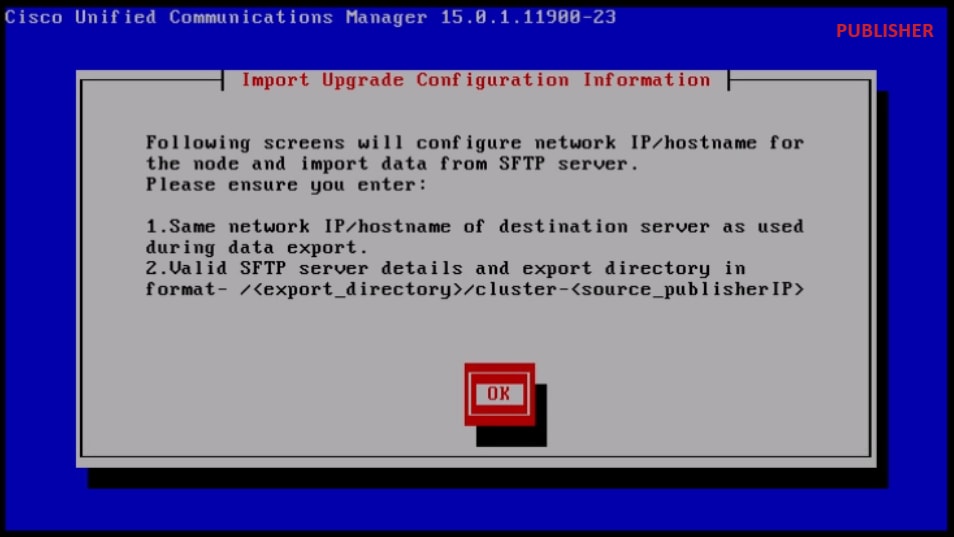
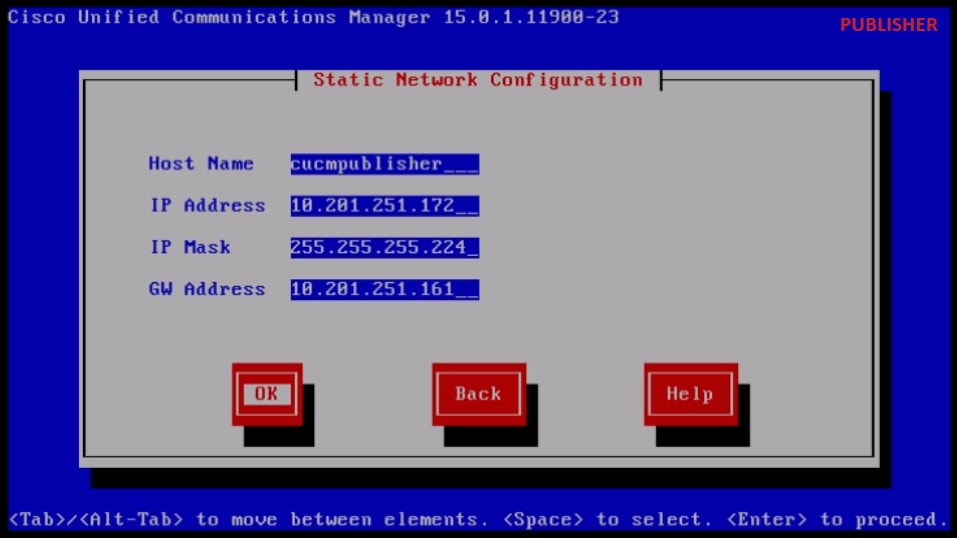

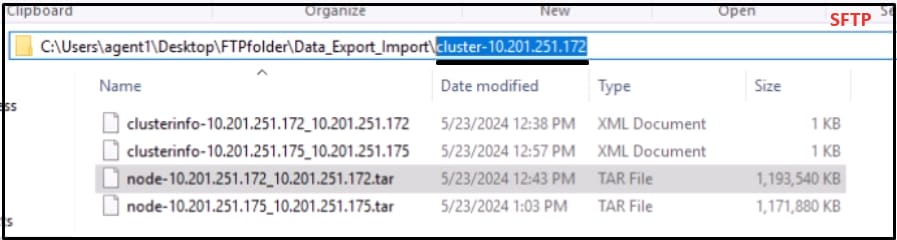
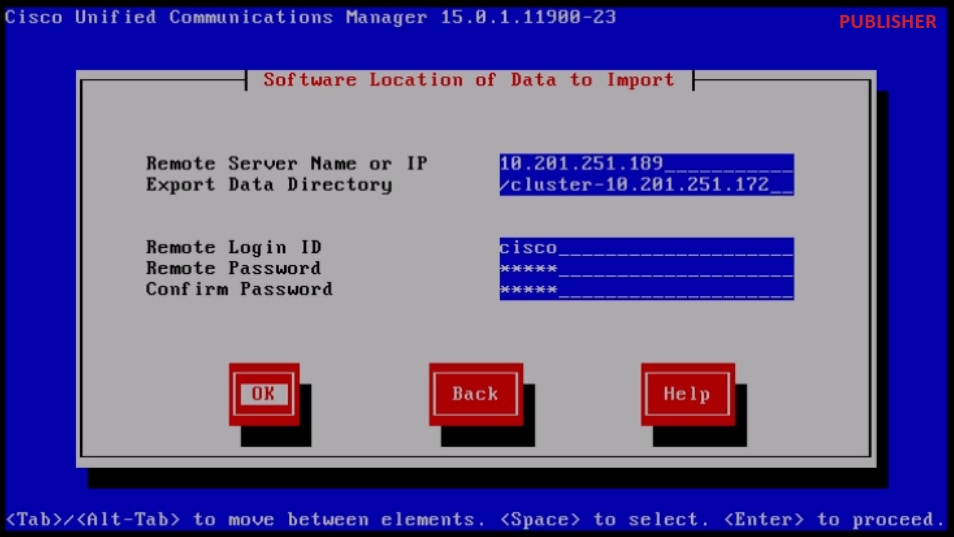
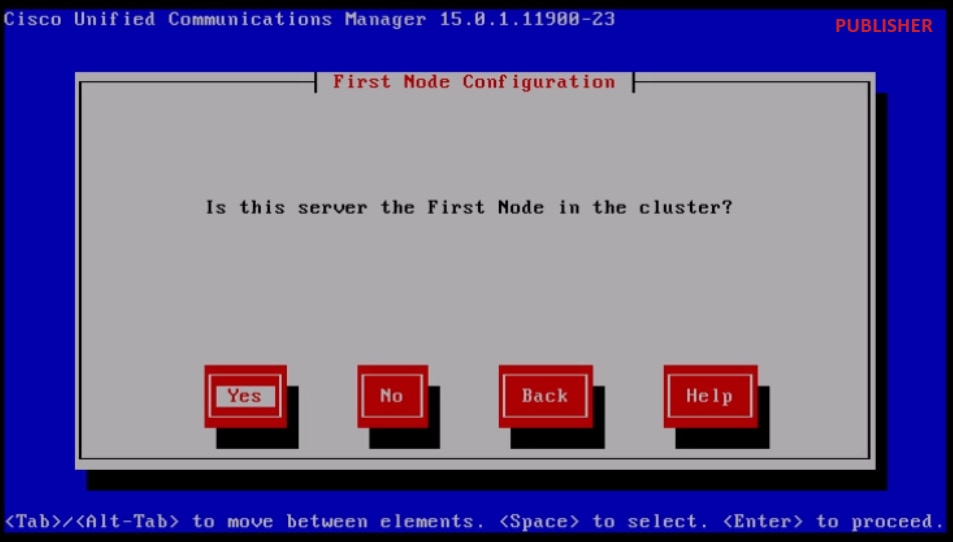
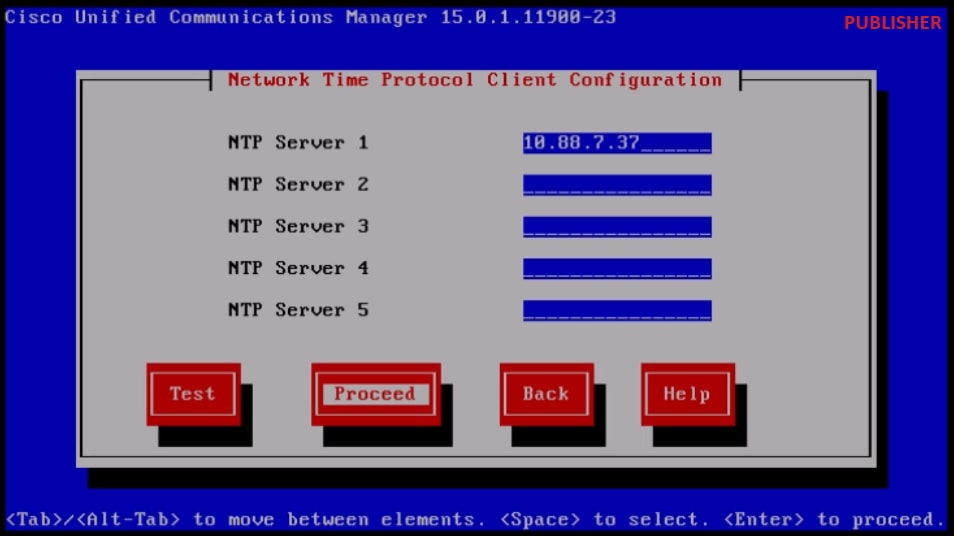
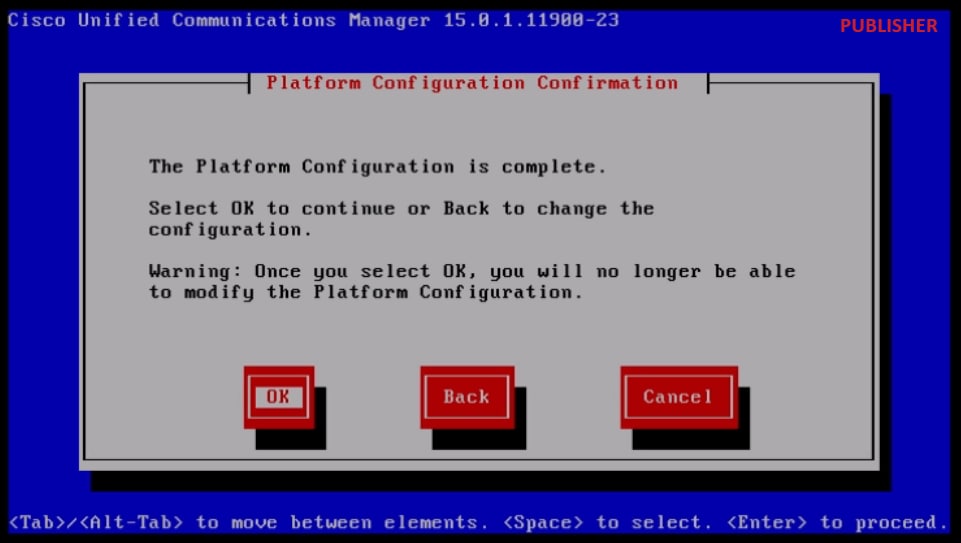

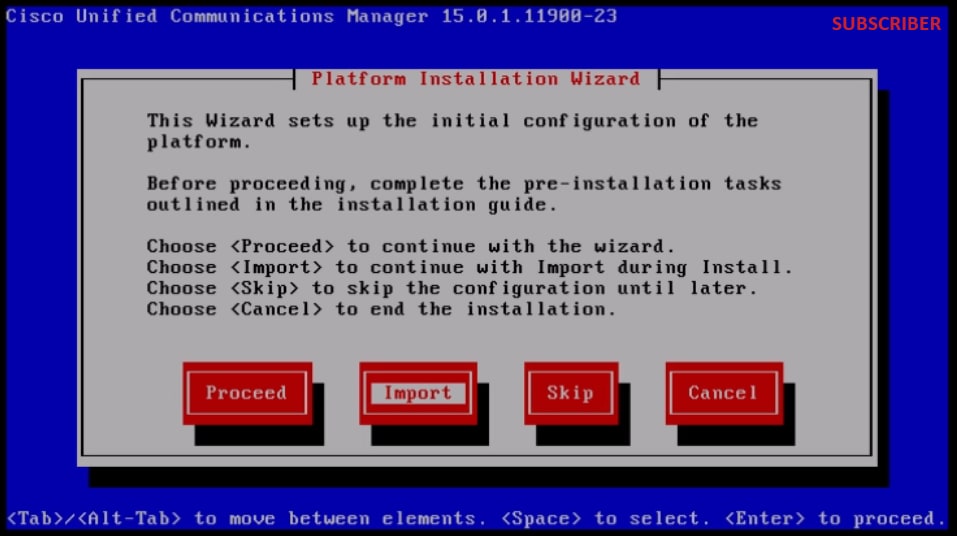
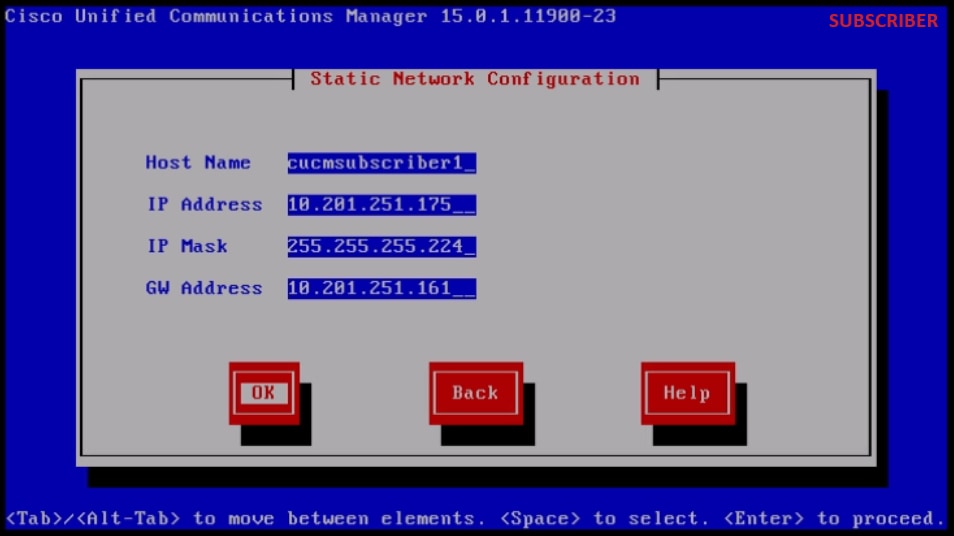
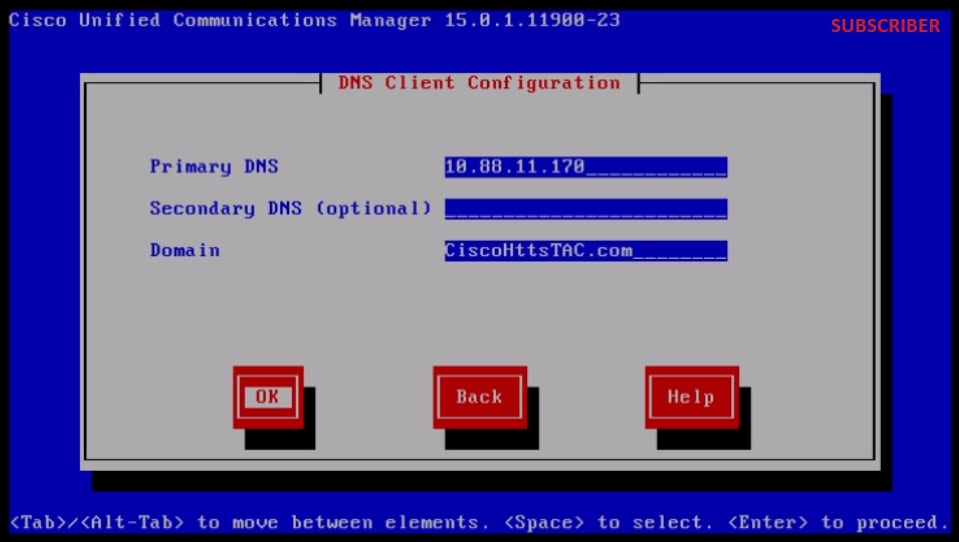
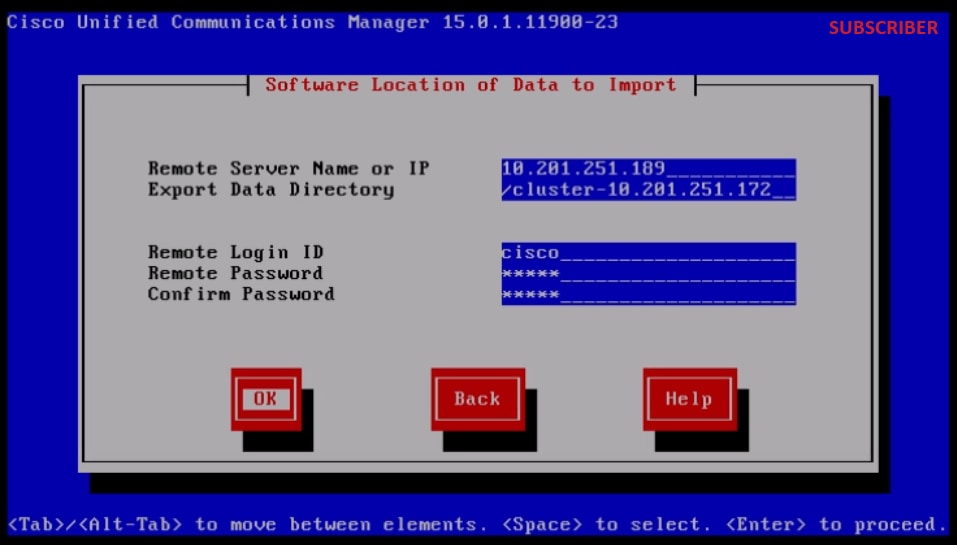
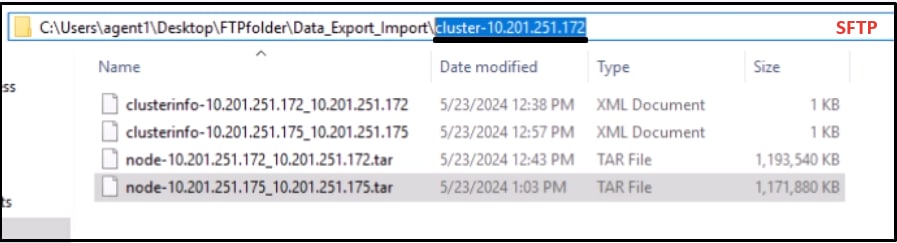
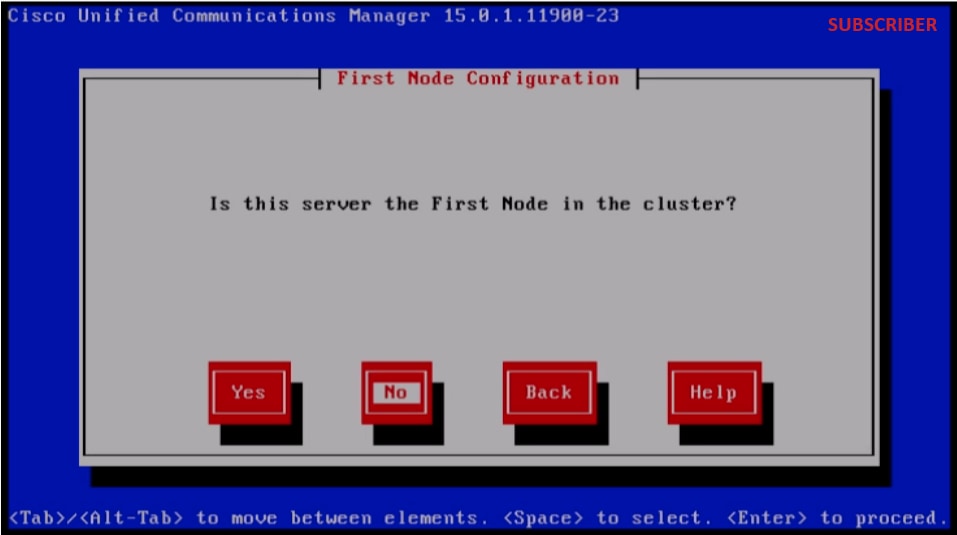
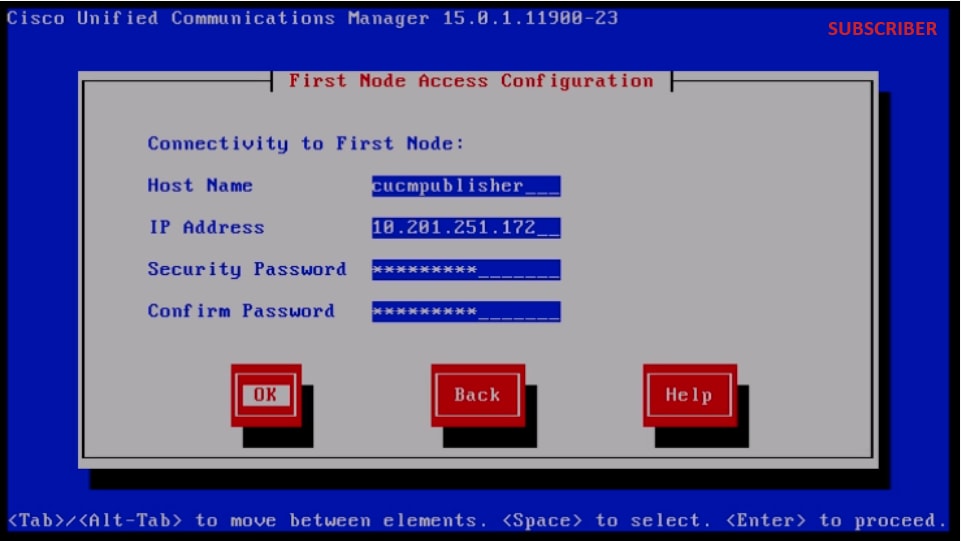
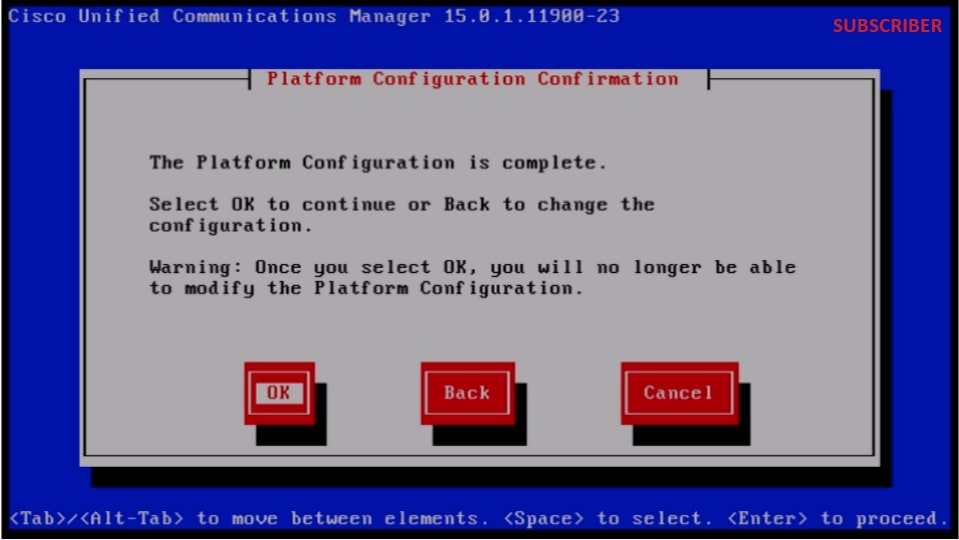
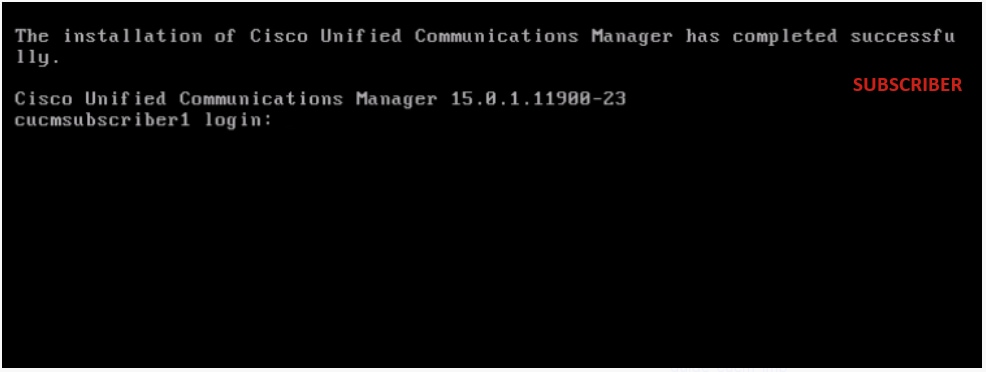
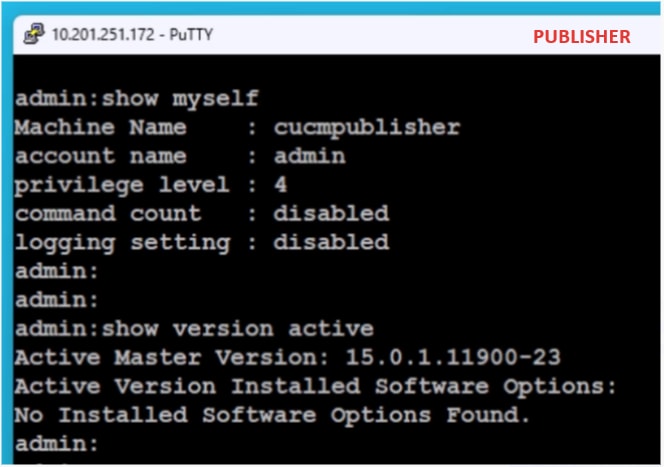
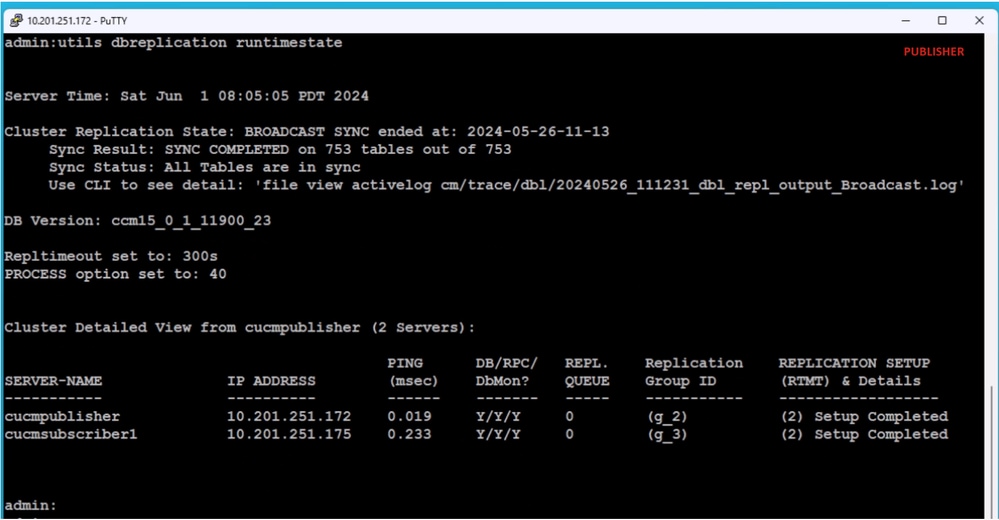
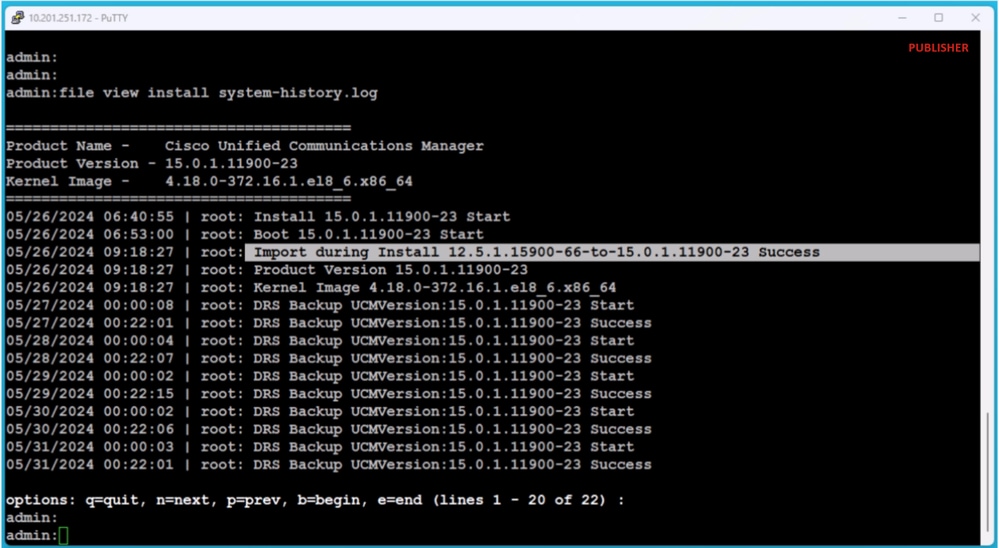
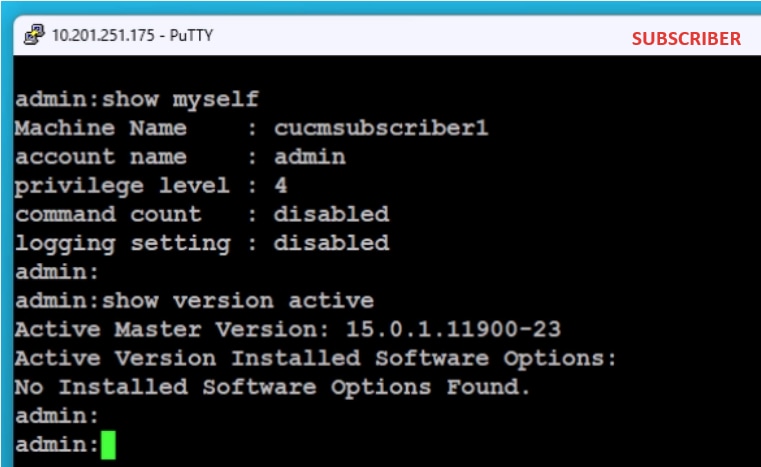
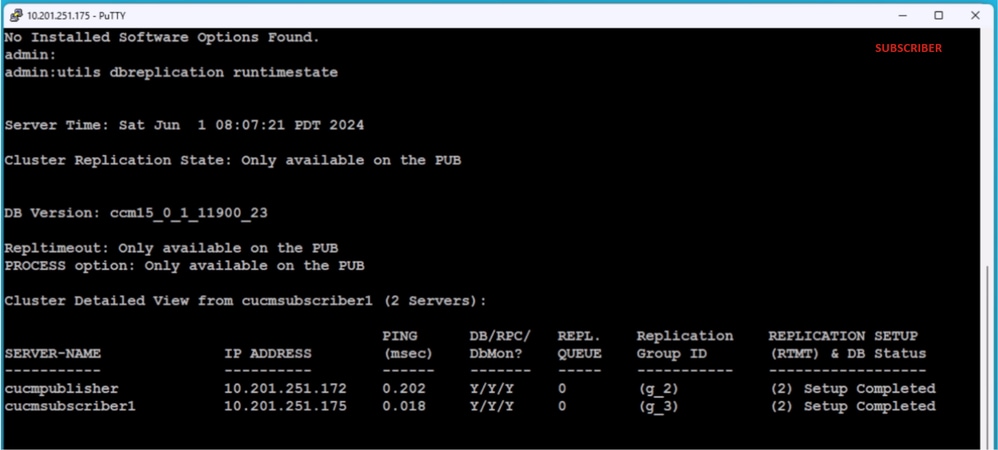
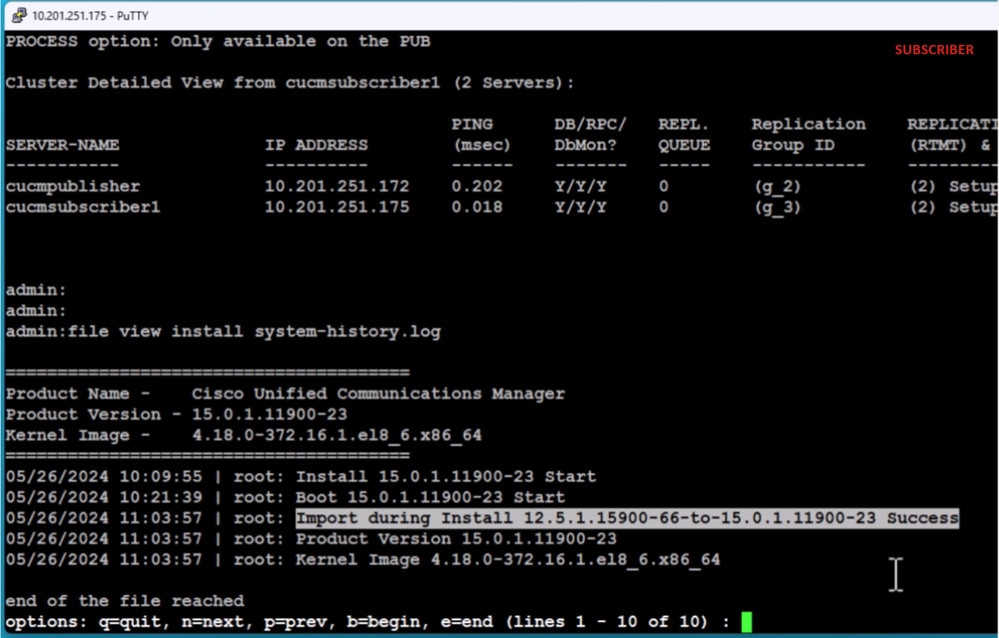
 Feedback
Feedback