Introduction
This document presents information about Cisco Unity Express (CUE) to help troubleshoot and fix the most commonly encountered problems. The objective is to prevent unnecessary replacements of the CUE module due to these problems.
Problem - Communication Fails
Basic IP communication between the host router and the CUE module fails even after proper configuration of the host router.
Solution
In order to identify the problem, look for waiting events such as these, shown in an extract of the installation output:
==> only eth0 exists, we must be running on an AIM
==> only eth0 exists, we must be running on an AIM
Router communications servers initializing...
The CUE awaits commands from the Cisco IOS® router in order to configure its IP address and default gateway parameters so that it can communicate with the rest of the network. However, it does not receive any response from the router. The process where you configure the CUE module through the host Cisco IOS router uses Router Blade Control Protocol (RBCP). There might be some situations in which the network administrator is required to troubleshoot this protocol exchange between the host router and CUE.
When the CUE successfully communicates with the router with the use of RBCP and receives its IP parameters, this message is shown on the CUE console during the application bootup:
Router communications servers initializing...complete.
IOS IP Address Registration complete.
Problem - No Session
You are unable to open a session to the CUE module or you do not see any output on the console.
Solution
You can use this command in order to check the console messages on the CUE module without the need to open a session to it:
Router# test service-module service-engine slot/unit console
By default, this command displays the most recent 80 lines stored in the console buffer. However, it is possible to specify an offset of greater or less than 80, or to view all the messages stored in the console buffer with this command:
Router# test service-module service-Engine slot/unit console ?
<1-20456> Offset into console buffer
all Entire console buffer
Problem - RBCP Error Messages
RBCP error messages are seen on the CUE console or the module intermittently shuts down. Here are some examples of the errors:
Example 1:
rbcp: INFO rbcp register output Error in opening the file /usr/trace/trace.tcmd:
Permission denied
Example 2:
localhost rbcpd: ERROR rbcp.daemon protocol handler Could not determine disk capacity
Solution
- You can use this test command in order to check the RBCP status on the CUE module from the router:
Router# test scp ping slot
This command sends a ping to the CUE module as an RBCP message with the use of operational code (opcode) 0x11. If the RBCP process on the CUE module is up and running, the ping succeeds and the output of the test command looks like this.
Router# test scp ping 3
pinging addr 3(0x3)
assigned sap 0x4
addr 3(0x3) is alive
- One situation wherein the network administrator must troubleshoot the RBCP messages between the CUE module and the router is when the interface configuration has been verified, but you still cannot ping the CUE module. First, check the status of the interface and ensure that the interface and line protocol are up, as shown in this example.
Router# show interfaces service-engine 1/0
Service-Engine1/0 is up, line protocol is up
Hardware is I82559FE, address is 0003.b912.xxxx (cia 0001.b912.xxxx)
Interface is unnumbered. Using address of FastEthernet0/0 (a.3.6.29)
Next, verify the RBCP state machine status on the router, as shown in this example. The CUE module must be in a steady state for proper operation.
Router# service-module service-Engine 1/0 status
Service Module is Cisco Service-Engine1/0
Service Module supports session via TTY line 33
Service Module is in Steady state
cisco service engine 1.0
- If you are still unable to ping the CUE module IP address, troubleshoot the RBCP messages exchanged between the CUE module and the host router. You will see Switch Communication Protocol (SCP) messages. scp-tx indicate messages that the router transmits to the CUE module whereas scp-rx indicates messages that the CUE transmits to the router.
You can use these two tables in order to decode the values.
Flags for the scp-tx RBCP Message:
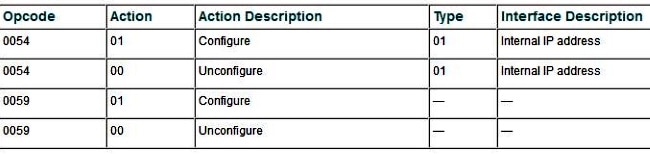
Flags for the scp-rx RBCP Message:
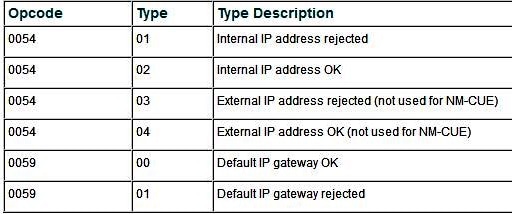
The output of debug scp all is shown in this example. An IP address (209.165.200.225 255.255.255.224) is configured on the Ethernet interface of the Cisco Unity Express module.
Router# debug scp all
router(config-if)#service-module ip address 209.165.200.225 255.255.255.224
router(config-if)#
*Mar 2 18:07:24.673: scp-tx: SA:0F/01 DA:01/01 Op:0054 Sq:13C7 Ln:000A I:00
*Mar 2 18:07:24.673: 000: 01 01 D1 A5 C8 E1 FF FF FF E0 .....L....
*Mar 2 18:07:24.681: scp-rx: SA:0E/01 DA:0F/01 Op:0054 Sq:13C7 Ln:000A I:01
*Mar 2 18:07:24.681: 000: 02 00 00 00 00 00 00 00 00 00
The output shows that the scp-tx message transmitted has the Source Address (SA) field set to 0F/01, which indicates that the message originated from the router. The Destination Address (DA) field is set to 01/01, which indicates that the CUE module is present in slot 1. The opcode of 0054 indicates that this is an IP address configuration. The sequence number (Sq) field is 0B26, and the length of the payload is 10 bytes.
The first parameter on the second line is the type, and the second parameter is the action. In the message, the type is 01 and the action is 01, which indicates that the CUE module interface is being configured. The next eight bytes are the IP address and subnet mask.
In the output shown for the scp-rx message, the SA field is set to 0E/01, which indicates that it originated from the CUE module in slot 1. The DA field is set to 0F/01, which indicates that the message is destined for the router. The Opcode and Sq fields are the same as in the scp-tx message. The Type field in the second line is set to 02, which means that the CUE module IP address was set properly. The rest of the parameters have no significance.
This example shows the Cisco Unity Express module's default-gateway parameter being set.
Router# debug scp all
router(config)#int content-engine 1/0
router(config-if)#service-module ip default-gateway 209.165.200.254
1d23h: scp-tx: SA:0F/01 DA:01/01 Op:0059 Sq:0B28 Ln:0005 I:00
1d23h: 000: 01 D1 A5 C8 FE .....
1d23h: scp-rx: SA:01/01 DA:0F/01 Op:0059 Sq:0B28 Ln:0005 I:01
1d23h: 000: 00 FF FF FF E0
The debug output of the scp-tx message shows that the opcode is different. The value 0059 indicates that this message pertains to the IP default-gateway configuration parameter. The length of the payload is 5 bytes. The payload is shorter than the scp-tx message shown in previous example debug scp all output (5 bytes versus 10 bytes), because no subnet mask is associated with the default gateway IP address. The action flag is set to 01, which indicates that the default gateway is being configured. In the output of scp-rx message, the action flag is set to 00, which confirms that the configuration of the IP default gateway address was successful.
Problem - Software Installation
When you install a CUE module, problems might occur in the software package download. These problems might be caused by network connectivity or even issues with the software package. This section describes some common problems that might occur during software installation of CUE and ways to troubleshoot them.
Solution
Network Connectivity Issues
If the CUE module is unable to establish contact with the FTP server where the software load resides, the error shown in this example occurs when you attempt to install the software.
CUEinstaller#> software install package url
ftp://username:password@ 209.165.201.1/cue-vm.1.1.0.6.pkg
RAMDisk mounted
Connecting to host...
curl: (7) Connect failed
ERROR: Host did not respond.
Please check the host ip and try again.
RAMDisk unmounted
First, ensure that the IP address of the FTP server is correct. Verify all the parameters given in the install command. Once you confirm all of these are correct, verify the IP connectivity from the CUE module to the router. Reboot the CUE module, as shown in this example, and press *** at the first prompt. This action takes you to the bootloader prompt.
CUEinstaller#> reboot
WARNING: This will reboot the Service Engine!
Do you wish to continue (y,n) [n] y
The bootloader has a ping command, as shown here:
ServicesEngine boot-loader> ping 209.165.201.1
Sending 5, 32 byte ICMP Echos to 209.165.201.1:
.....
Success rate is 0% (0/5)
ServicesEngine boot-loader> ping 209.165.201.1
Sending 5, 32 byte ICMP Echos to 209.165.201.1:
!!!!!
Success rate is 100% (5/5)
If the CUE system cannot ping the FTP server, you might have the wrong configuration of IP parameters in the bootloader. This example shows how to check the bootloader configuration. If you see anything wrong, you can use the bootloader config command in order to make modifications.
ServicesEngine boot-loader> show config
IP addr: 209.165.201.30
Netmask: 255.255.255.224
TFTP server: 209.165.201.1
GW IP addr: 209.165.201.20
Default boot: disk
Bootloader Version: 1.0.17
Default Helper-file: cue-installer.1.1.1
Default BIOS: primary
Default bootloader: primary
Default cpu throttle: 50%
Another reason why the ping command might not be successful is the routing configuration on the Cisco IOS router. With an ip unnumbered configuration for the service-engine interface, you can verify the routing as follows:
Software Package Issues
A problem might occur when you download the software, such as if binary mode was not used in the FTP command. This causes a problem when the software is installed. For example:
ERROR:: Security Header Validation Failed.
The error shown in the example indicates that not all the files needed for installation are present on the FTP server.
ERROR: The requested file does not exist on host.
Check the package name and try again.
In order to recover from these software package installation errors, download the software to the FTP server again. Ensure that these three types of files are present on the FTP server:
- .pkg
- .prt1
- .manifest (this file no longer exists separately in Cisco Unity Express releases after 2.0)
Along with the available software image packages, a bootloader package is available. All Cisco Unity Express software versions have a minimum bootloader version requirement.
Problem - Application Installation
Common problems occur while you install and uninstall a Cisco Application on the Cisco Services Ready Engine (SRE) module.
Solution
- Once the installation begins, do not enter any commands on the module until the Installation successful message appears.
- In order to stop the install while the files are being downloaded and before the actual installation begins, use the service-module ism install abort or the service-module sm install abort command.
- This command shows an example install of CUE Version 8.0.1 on a Cisco ISM-SRE:
Router#service-module ism 0/0 install url
ftp://test:test@209.165.201.1/cue-vm-k9.sme.8.0.1.pkg
- You can uninstall a Cisco-Authorized Application on a Cisco SRE Module with the service-module ism 0/0 uninstall command.
Note: This procedure completely erases the disk or compact flash on the services engine and removes the application keys. It does not remove application licenses.
Useful Commands
Here are some commands to troubleshoot and gather log information in order to check installation failures and to check module status on the SRE.
- Display the software release version of SM-SRE.
- Check the SM-SRE status (if it is steady or down).
- Display hardware information for the SM-SRE, which includes CPU, memory, and interface information.
CUE# service-module sm 1/0 status
CUE# service-module SM 1/0 status detailed
CUE# show software install history
This table shows other installation problems and resolutions:
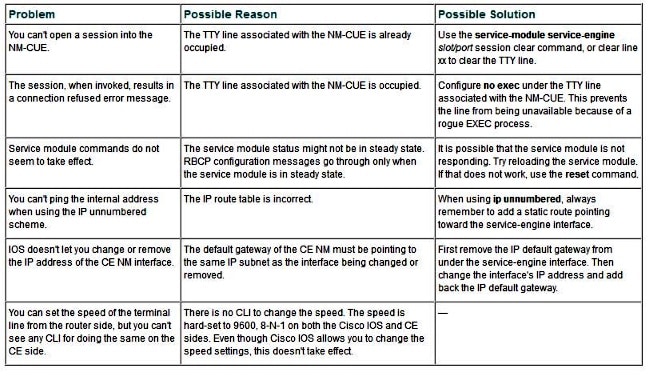
For more detailed information on this, refer to these documents:

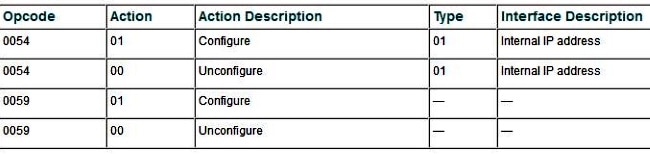
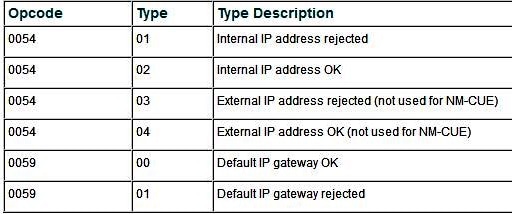
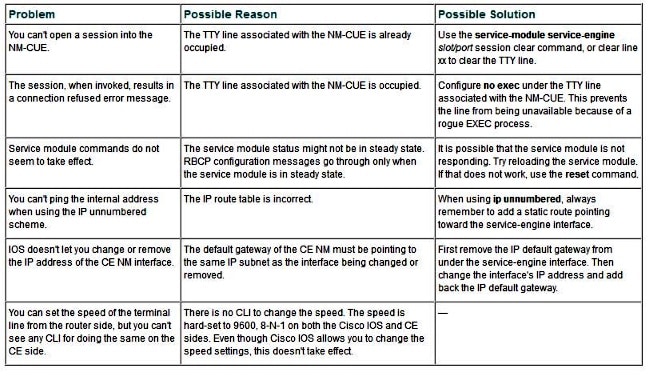
 Feedback
Feedback