Introduction
This document describes how to configure Fax messaging for Webex calling users.
Prerequisites
Requirements
Cisco recommends that you have knowledge of these topics:
- Knowledge about configuration in Control hub
- Have a location with Webex Calling service and with the Voiceportal enable.
- Have a user with a calling license enabled and the Voicemail feature turned on.
Components Used
The information in this document is based on these software and hardware versions:
- Webex calling user
- Control hub
- User portal
The information in this document was created from the devices in a specific lab environment. All of the devices used in this document started with a cleared (default) configuration. If your network is live, ensure that you understand the potential impact of any command.
Background Information
Extends the Messaging service to allow users to receive, store, review, and manage Fax messages. Users are notified of new Fax messages like they are notified of new voice messages. Fax messages can be retrieved by email or retrieved directly on the user portal
How to Enable Fax Messaging for Webex Calling Users
Webex Calling Users can receive Faxes on a new and unassociated number( different from their number). It is included in their Calling License, you need to enable it in the Voicemail section of the user configuration.
Through Configuration
Step 1. Sign in to Control Hub
 Control Hub login
Control Hub login
Step 2. Click on Users and search for the user you want to enable to receive Faxes.
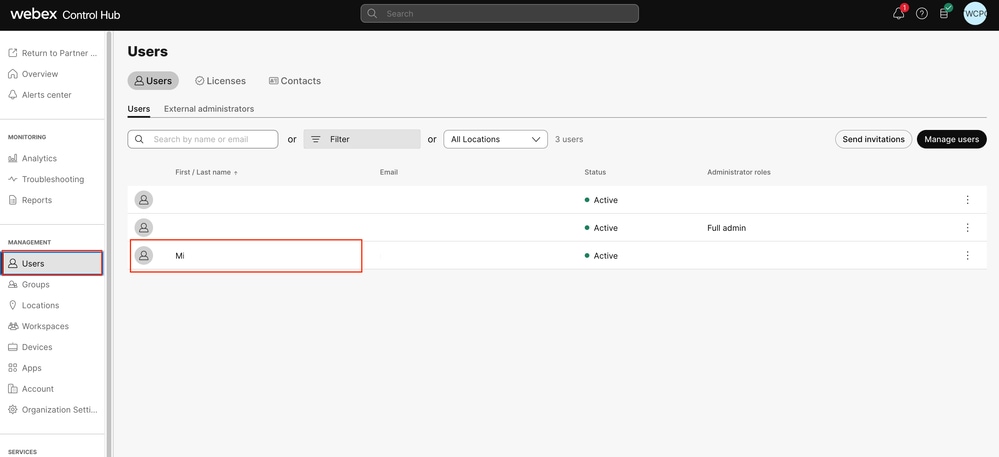 Select user
Select user
Step 3. Click on the user, go to Calling, and click on Voicemail.
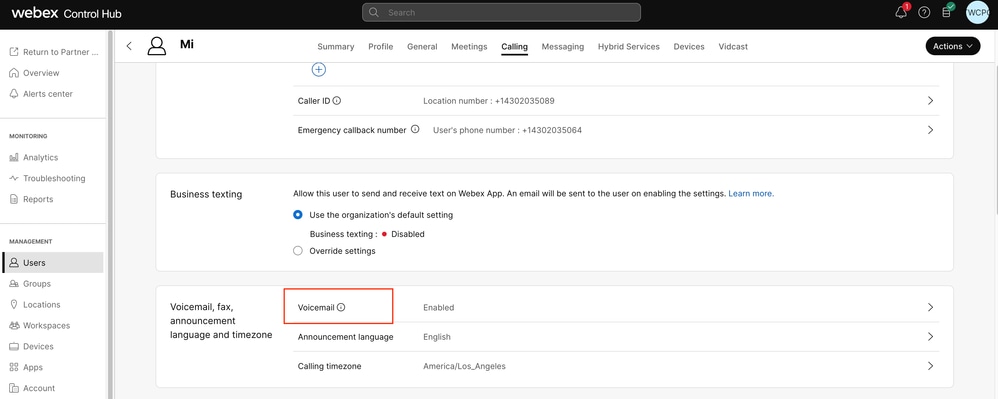 Voicemail
Voicemail
Step 4. Scroll to the bottom of the page, where it says Fax Messaging.
 Fax messaging
Fax messaging
Step 5. Toggle the bar to enable Receive Fax Messages.
 enabkle toggle
enabkle toggle
Step 6. Enter the phone number you want to receive Fax messages on then click on Save.
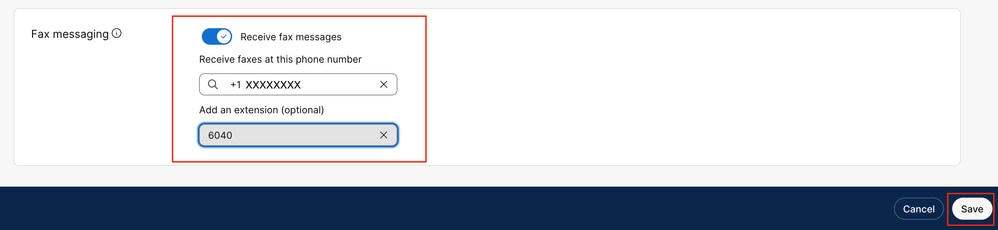 Set number
Set number
Retrieve the Fax Messaging
By Email
Step 1. Sign in to Control Hub.
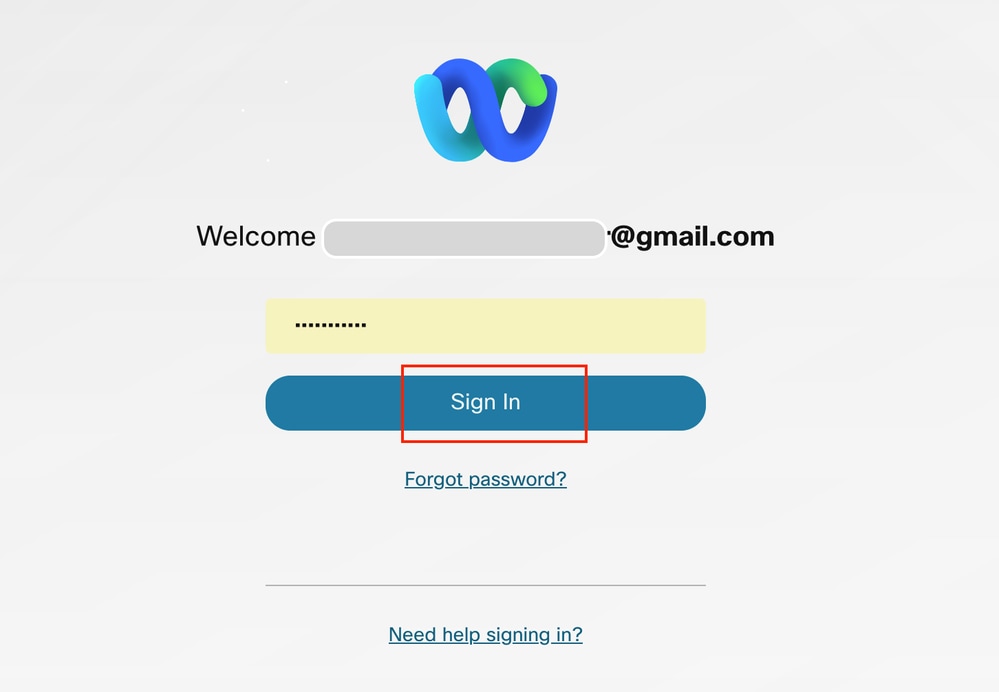 Control Hub login
Control Hub login
Step 2 . Click on Users and search for the user you want to enable to receive Faxes.
 Select user
Select user
Step 3. Click on the user, go to Calling, and click on Voicemail.
 Voicemail
Voicemail
Step 4. Scroll to Aditional Settings
 Carbon copy
Carbon copy
Step 5. Mark Email a copy of voicemail message and set the email where receive the Faxes, then click on save
 email copy
email copy
Through the User Portal
Step 1. Sign in to the User Portal (with the user account).
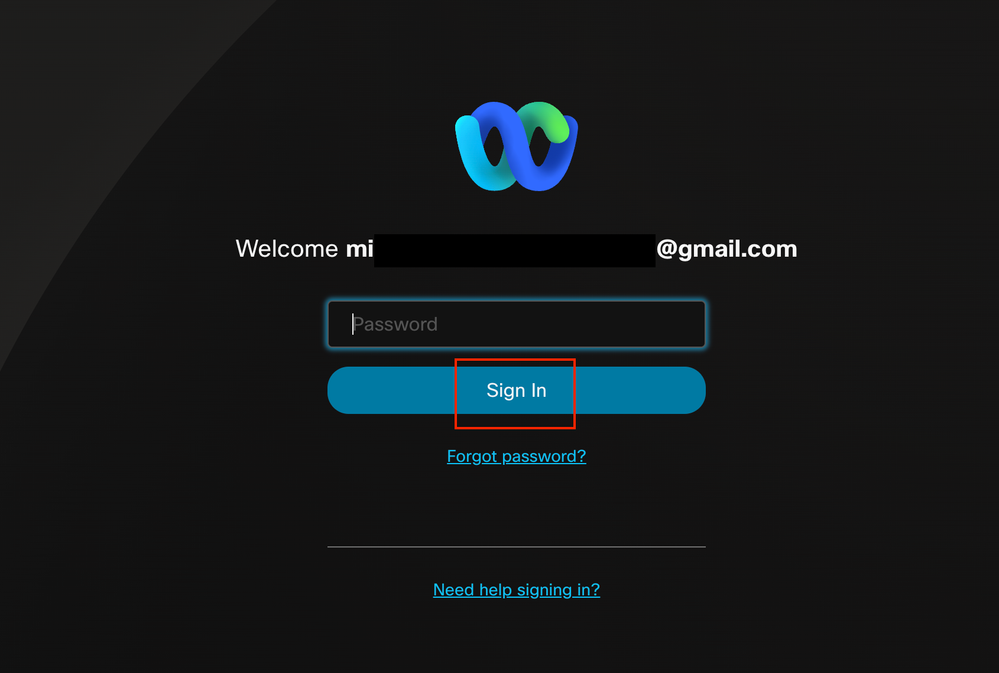 user portal sign in
user portal sign in
Step 2. Navigate to Webex calling.
 user portal
user portal
Step 3. Click on Voicemail.
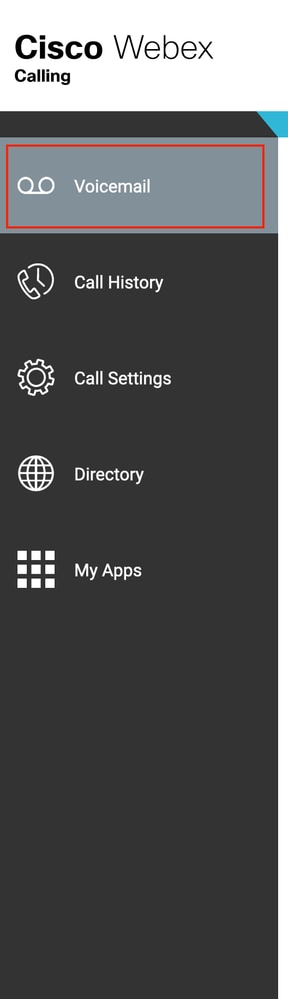
Step 4. Search for the Fax that you want to retrieve.

Step 5. Click on Download.
 Download image
Download image

Note: The Fax content be in .tiff image format.
Related Information


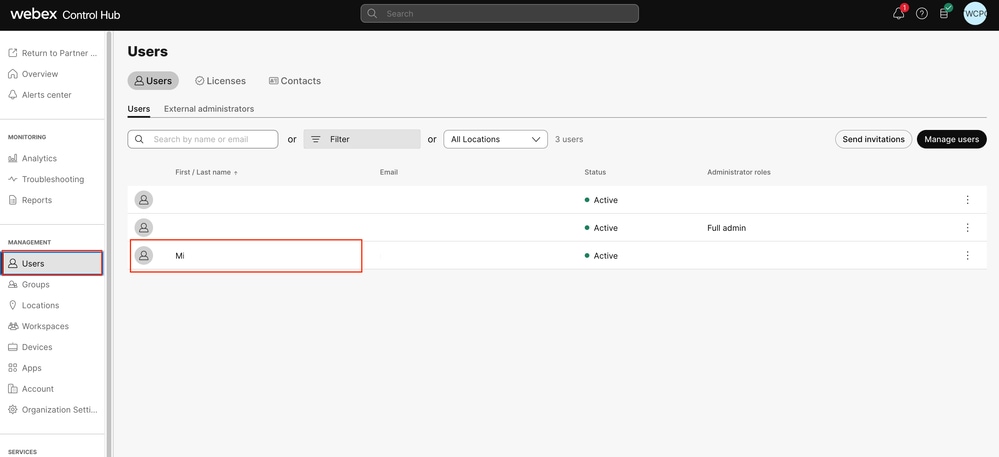
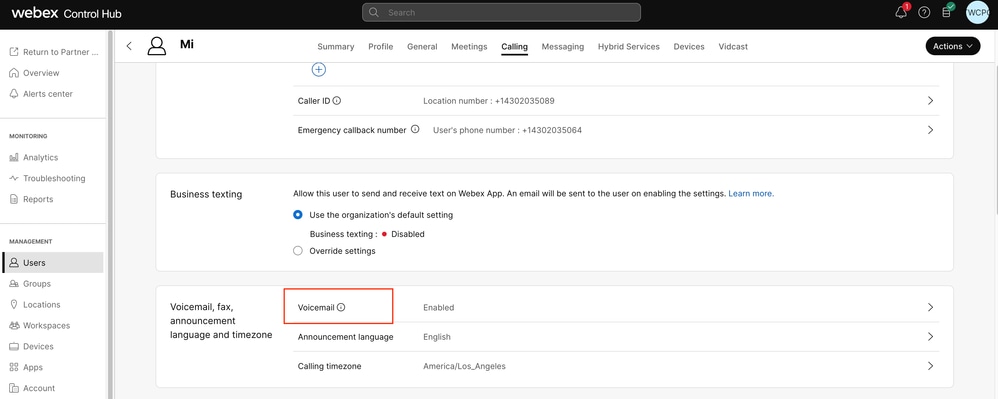


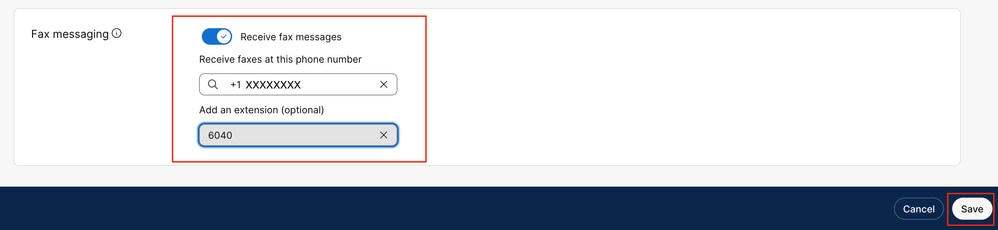
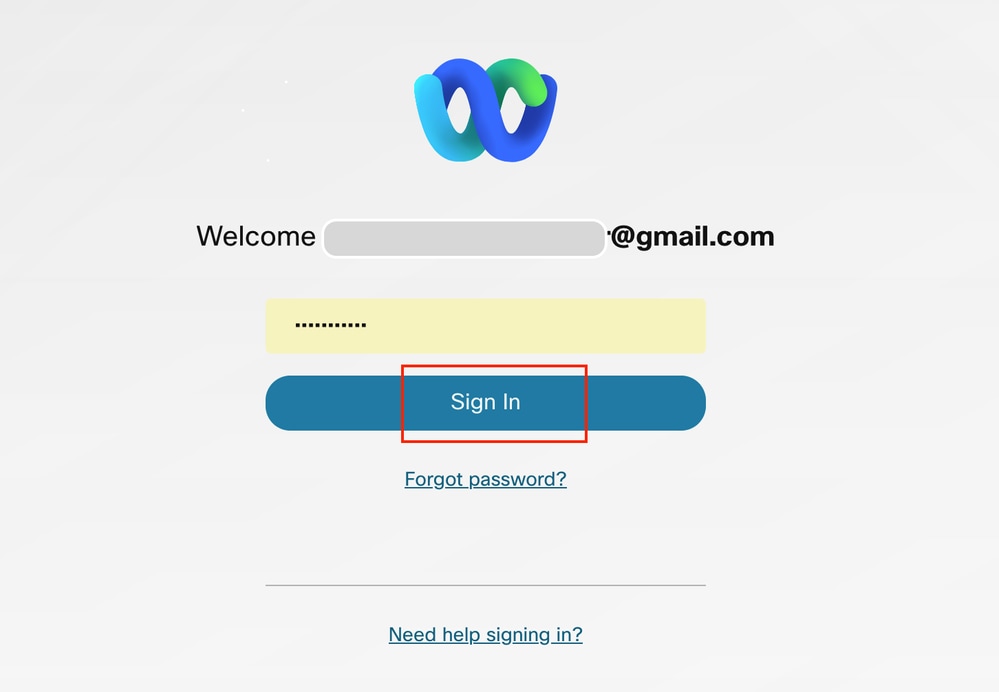




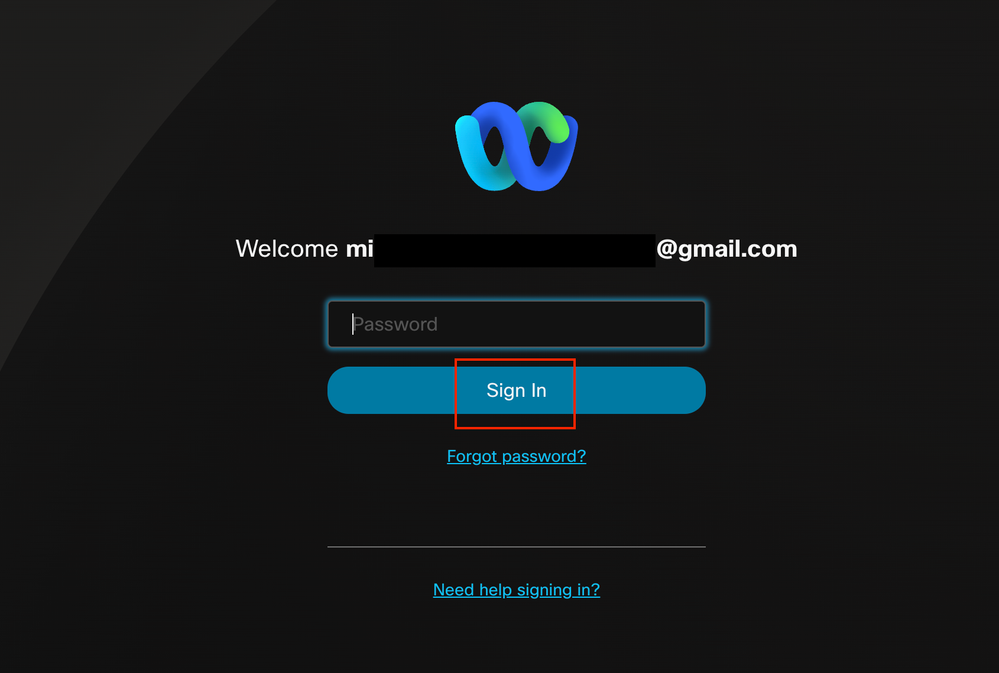

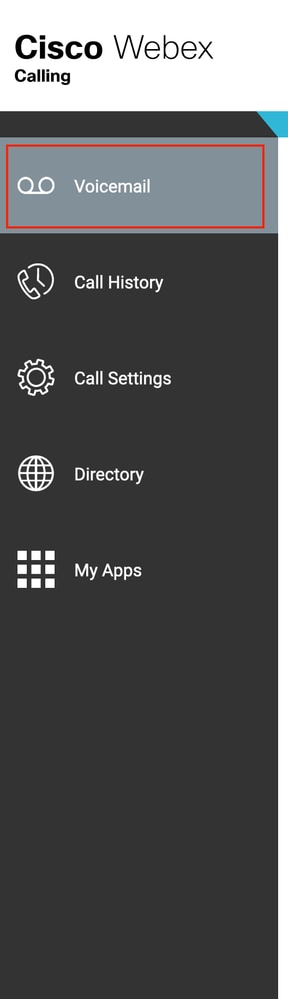



 Feedback
Feedback