Introduction
This document describes the process to collect a PCAP trace from MPP Cisco IP phones.
Prerequisites
Requirements
Cisco recommends that you have knowledge of these topics:
- Control Hub Administration.
- How to access to Cisco IP Phone Web Page.
- Admin Password Device.

Note: For Webex Calling (WxC) provisioned devices ask WxC support.
The information in this document was created from the devices in a specific lab environment. All of the devices used in this document started with a cleared (default) configuration. If your network is live, ensure that you understand the potential impact of any command.
Background Information
A Packet Capture (PCAP) Trace is a capture taken from a network interface to do a network analysis and troubleshooting. The output file is a .pcap and can be read in any Network Packet Analyzer like Wireshark.
Cisco IP Phones, at times, do not take the config files to be provisioned or they have problems registering Webex Calling sevices.
In that case, is very helpful to get a PCAP trace directly from the IP Phone to know what is happening in the network.
Procedure
Step 1. Navigate to Admin Page https://IP_ADDRESS_PHONE/Admin

Note: If the IP Address is unknown, it can be obtained from Settings > Status > Network Status > IPv4 Status.
Step 2. Log in as username Admin, enter the password, and select Login button.
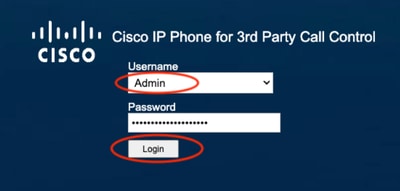 Log In Page
Log In Page

Note: For factory reset devices, the log in page doesn`t appear. The config page appears directly
Step 3. Select Info and then Debug Info in the top menu.
 Top Menu
Top Menu
Step 4. Select Start Packet Capture located in the right of the page.
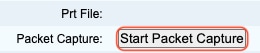 Start Packet Capture
Start Packet Capture
Step 5. Packet Capture options appears. Select Filter All and select the button Submit.
 Packet Capture Options
Packet Capture Options
Step 6. Attempt to recreate or reproduce the specific problem or issue that you currently have.
Step 7.After successfully recreating the issue, proceed to select the Stop Packet Capture option.
 Stop Packet Capture
Stop Packet Capture
Step 8. Once the phone has finished to create the pcap, the new file appears.
 New Pcap File
New Pcap File
Step 9.Download the PRT Log. Right-click on the link pcap and choose Save link as... in order to download the logs.
 Save link
Save link
Step 10. Select the directory where you want to save and the button Save.
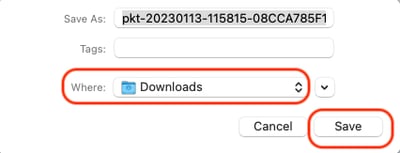 Save
Save
Related Information


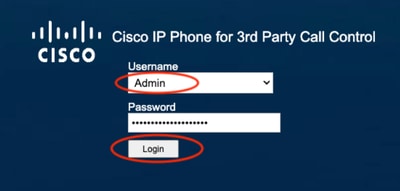

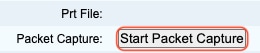




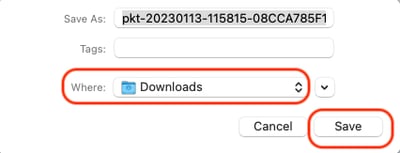
 Feedback
Feedback