Introduction
This document describes the most common configuration issues faced with incoming calls for Webex Calling customers.
Prerequisites
Requirements
Cisco recommends that you have knowledge of these topics:
Background Information
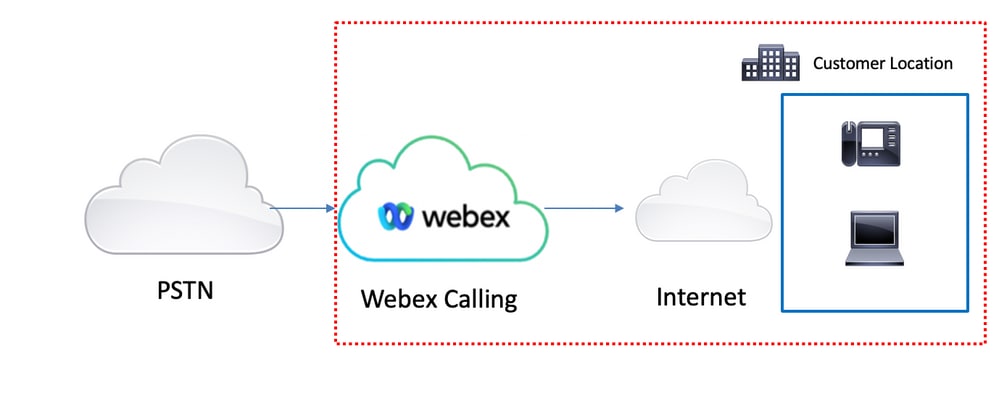
You have 3 differents choices to enable the PSTN with Webex Calling services :
- Cloud connected PSTN. This option looks for a cloud PSTN solution from one of the many Cisco CCP partners, or if the Cisco Calling Plan is not available in your location.
- Cisco Calling PSTN. You choose this option if you would like a Cloud PSTN solution from Cisco.
As Webex Calling solution has different PSTN options, this document is not focused on PSTN interconnection troubleshoot issues. The suggestions are related to Webex Calling users configurations and those apply for any PSTN interconnection.
Common Configuration Issues
Validation of Hardphone or Softclient Registration
It is mandatory to have at least one hardphone or softclient registered.
Hardphone registration
Step 1. In Control Hub, select Devices
Step 2. Select [Your-device]
Step 3. In Device Management tab, ensure the status is Reg.
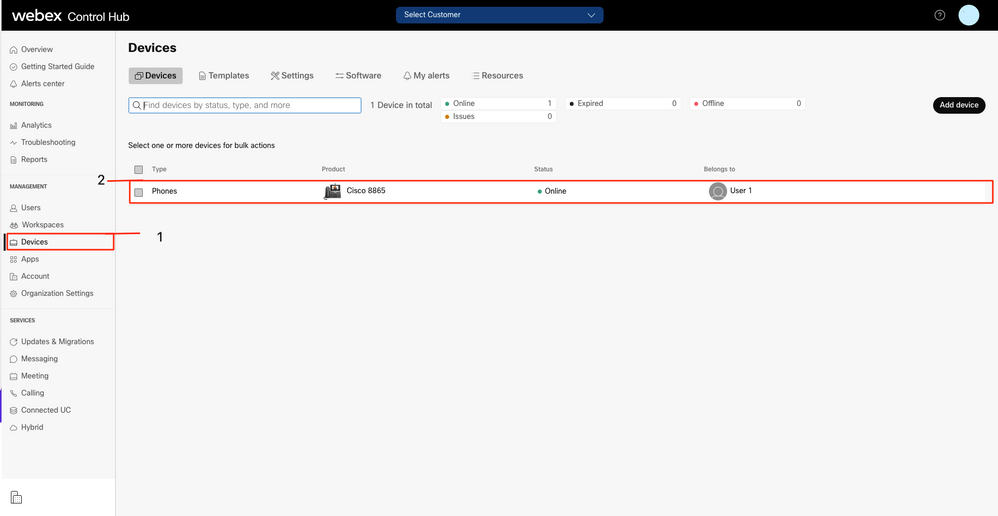
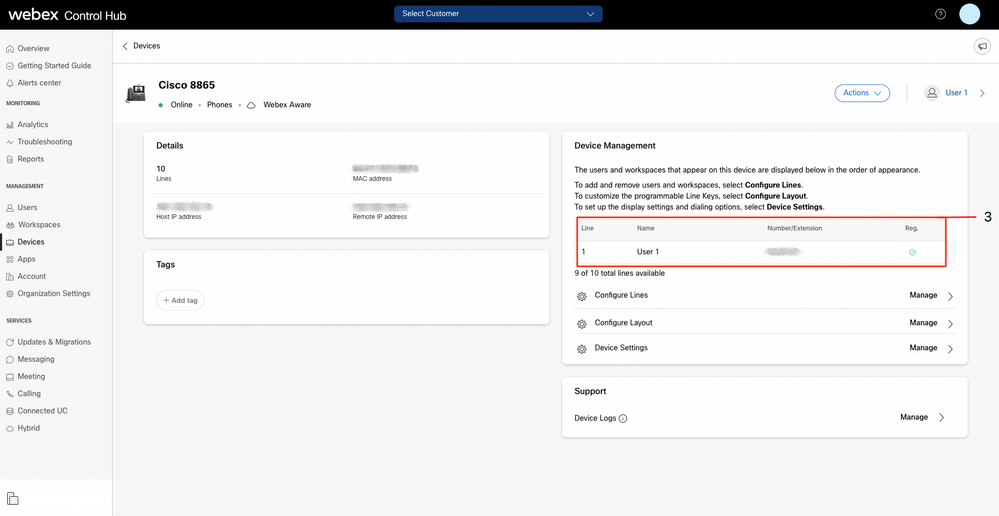
Webex Teams PC/Mobile
Mobile
You must log in and Select Settings > Calling > Phones services. The status must be Connected.
PC
You must log in and Select Settings >Phones services. The status must be Connected.
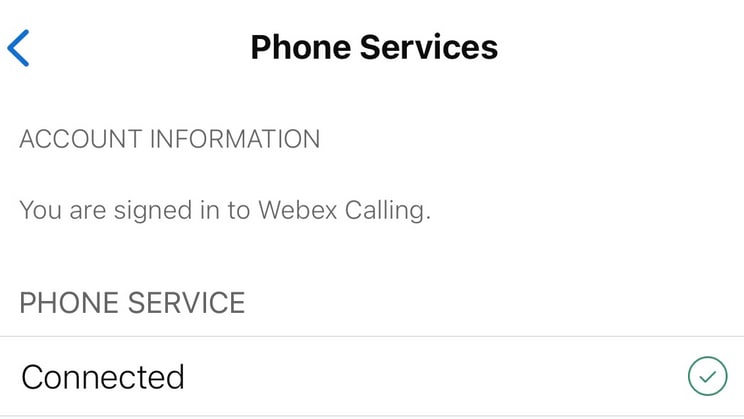
Main Number Assigned
It is mandatory to have the main number assigned.
Step 1. In Control Hub, select Calling
Step 2. Select the Locations tab
Step 3. Select [Location-name]
Step 4. Ensure you have a Number assigned in Main Number section.
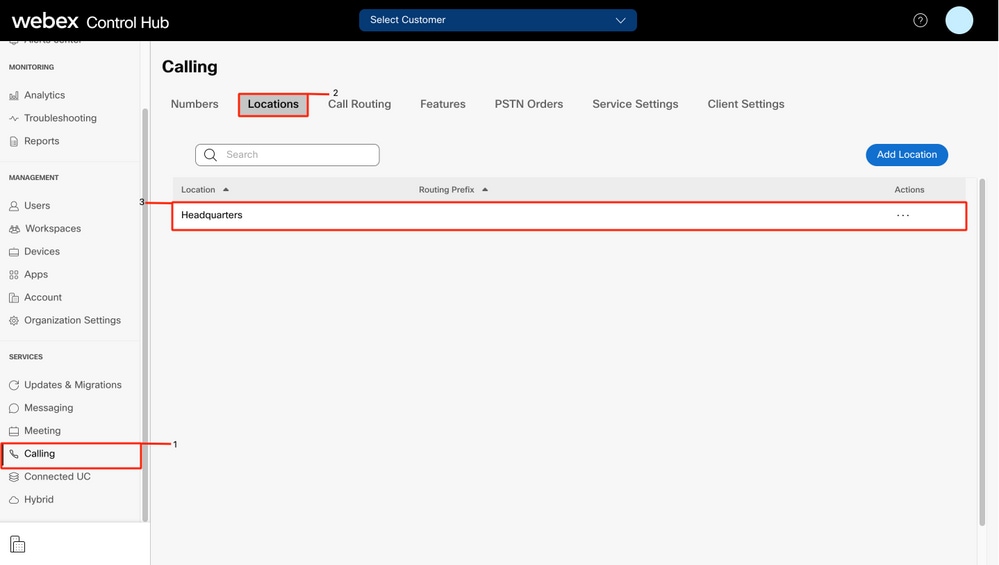
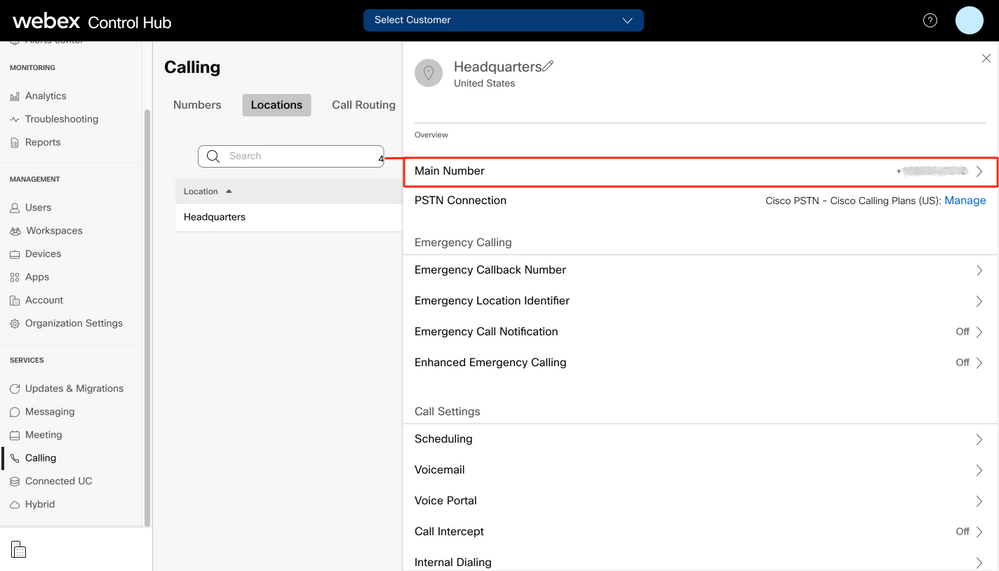
Note: If your Location does not have any Main Number assigned, the warning message, You will not be able to make or receive calls until this number is added is shown.
Number Activated and Assigned
It is mandatory to have the number activated and assigned to a user.
Step 1. In Control Hub, select Calling
Step 2. Select the Numbers tab
Step 3. Select [Your-number]
Verify that the status is Active and this is Assigned To any user.
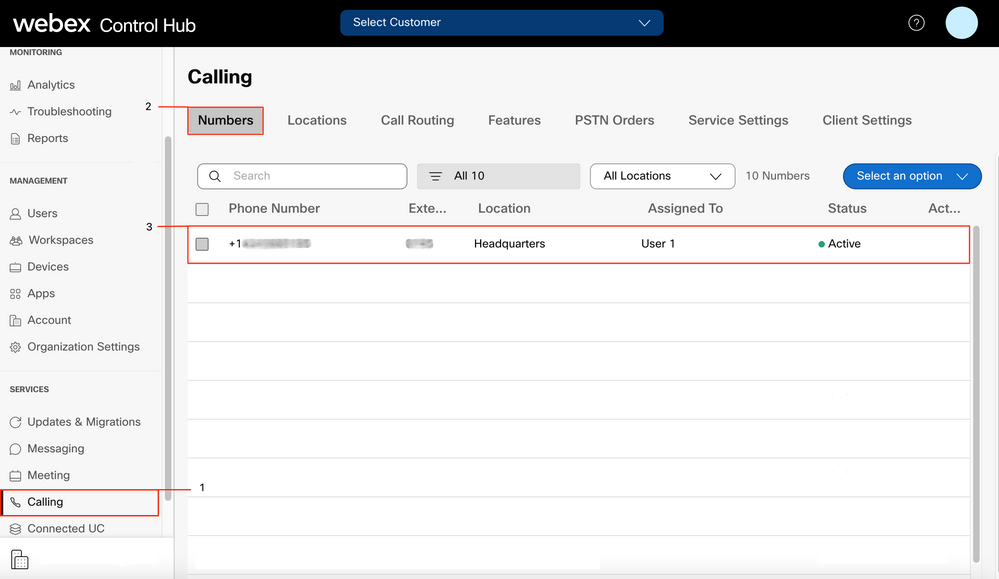
Note: If user is an extension only, the status is Not Applicable.
Call Forwarding Configuration
Verify you do not have call forwarding activated.
Step 1. In Control Hub, select Users
Step 2. Select [Your-user]
Step 3. Select Calling tab
Step 4. Verify Call forwarding is turned off
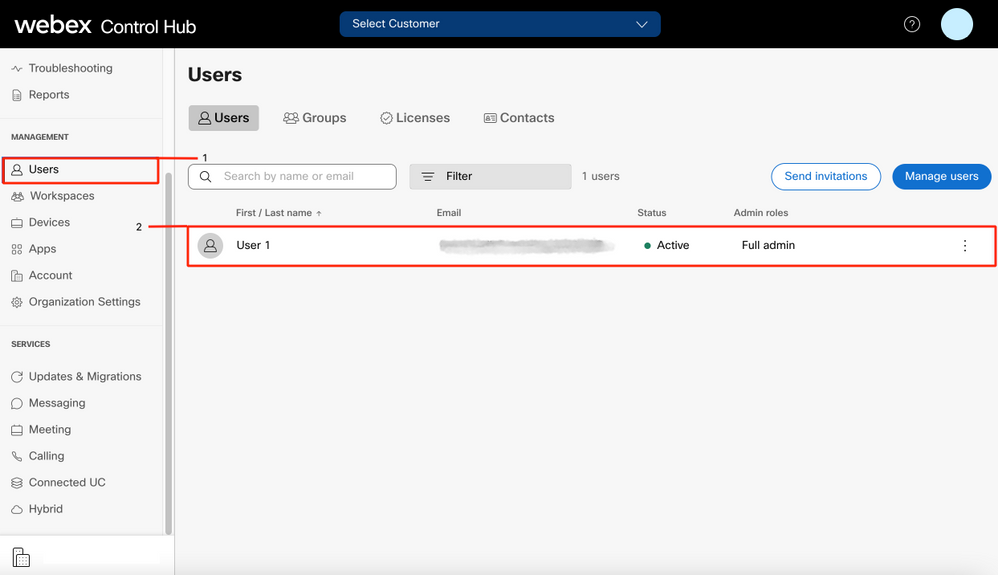
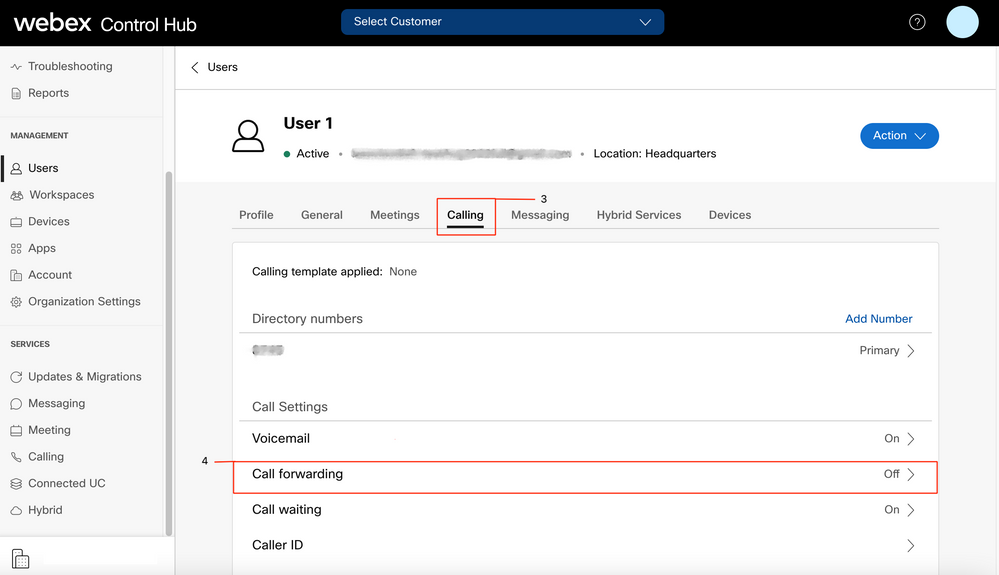
Voicemail Settings
Verify the voicemail settings related to your user.
Step 1. In Control Hub, select Users
Step 2. Select [Your-user]
Step 3. Select Calling tab
Step 4. Select Voicemail
Step 5. Verify the All calls to voicemail box is unchecked.
Step 6. Verify Number of rings before playing the "no answer" message configuration.
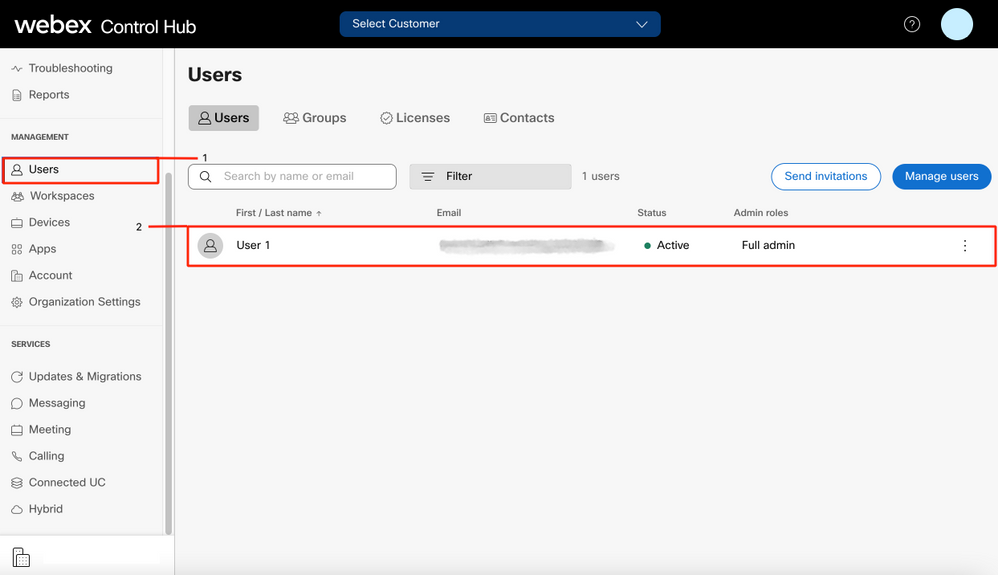
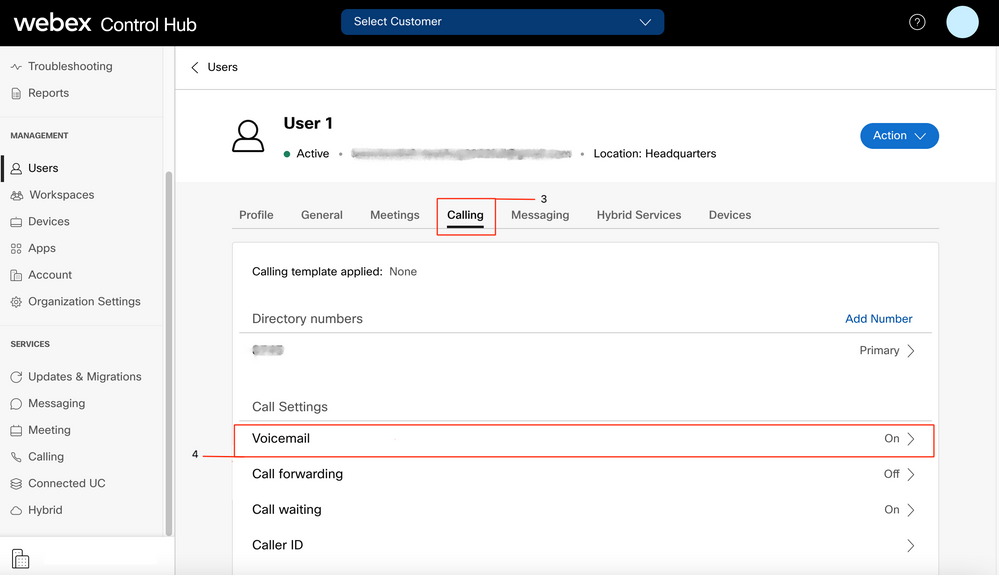
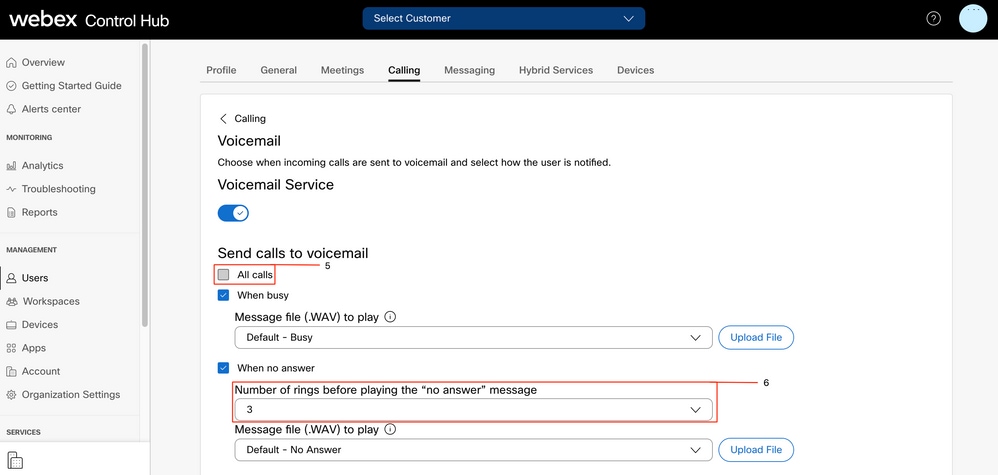
Note: The minimum value in the section Number of rings before playing the "no answer" message in Control hub is 2. In CUP, Call settings > Incoming Calls > Call forwarding > When no answer > Number of rings before forwarding, the minimun value is 0. Ensure you check this setting in both portals.
Incoming Dial Plans
Review the incoming plans configuration.
Step 1. In Control Hub, select Users
Step 2. Select [Your-user]
Step 3. Select Calling tab
Step 4. Select Advanced Call Settings
Step 5. Select Outgoing and Incoming Permissions
Step 6. Select Incoming Calls
Step 7. Validate the toggle is disabled
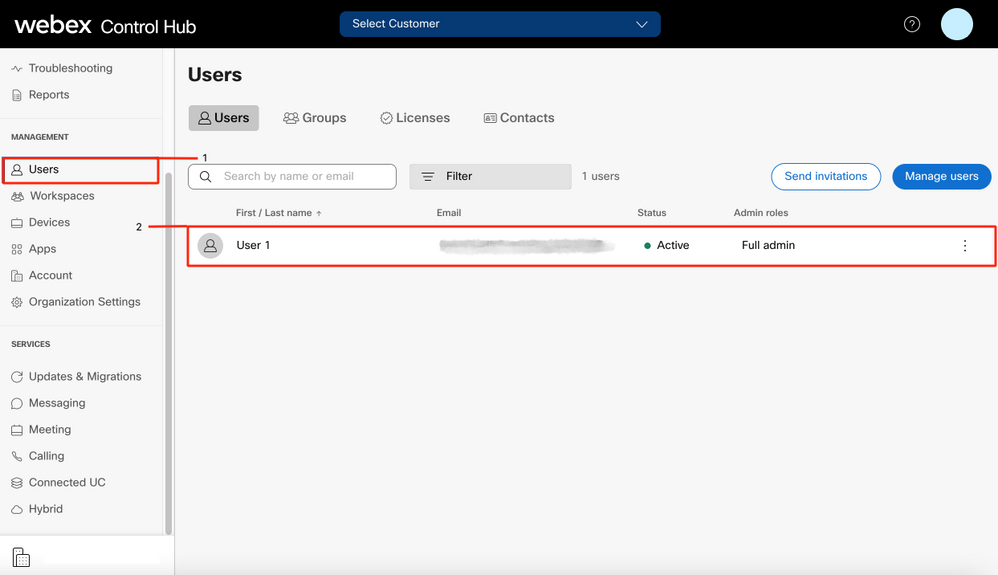

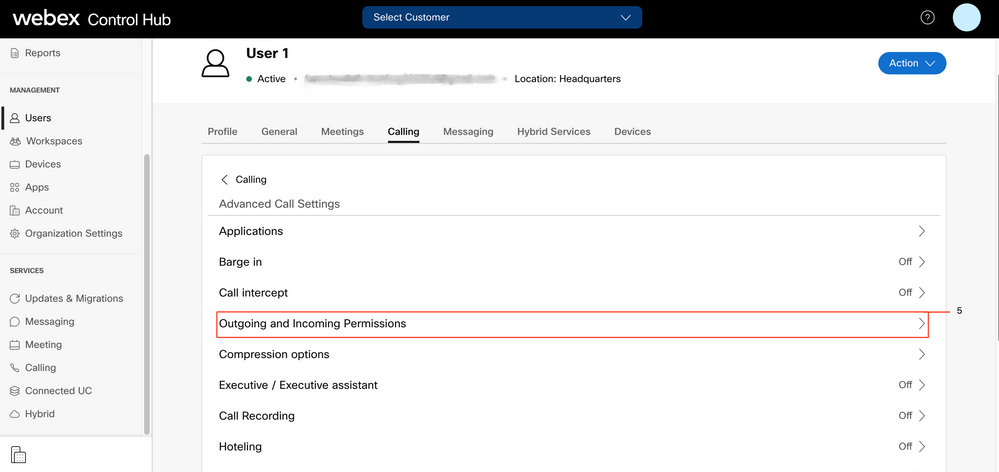
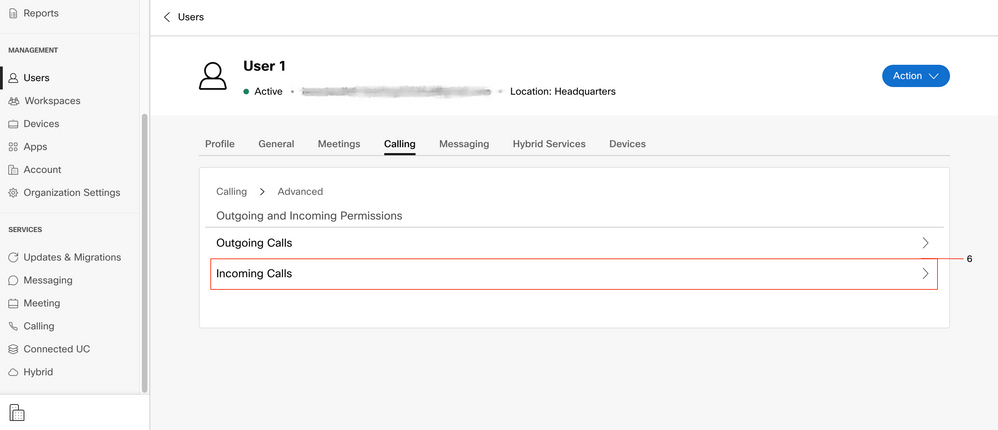
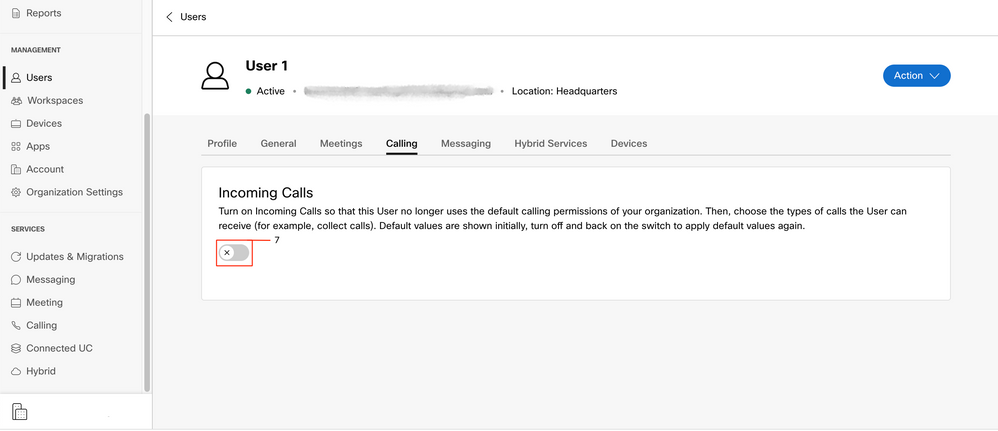
Call Intercept
Review call intercept configuration.
Step 1. In Control Hub, select Users
Step 2. Select [Your-user]
Step 3. Select Calling tab
Step 4. Select Advanced Call Settings
Step 5. Verify Call Intercept is off
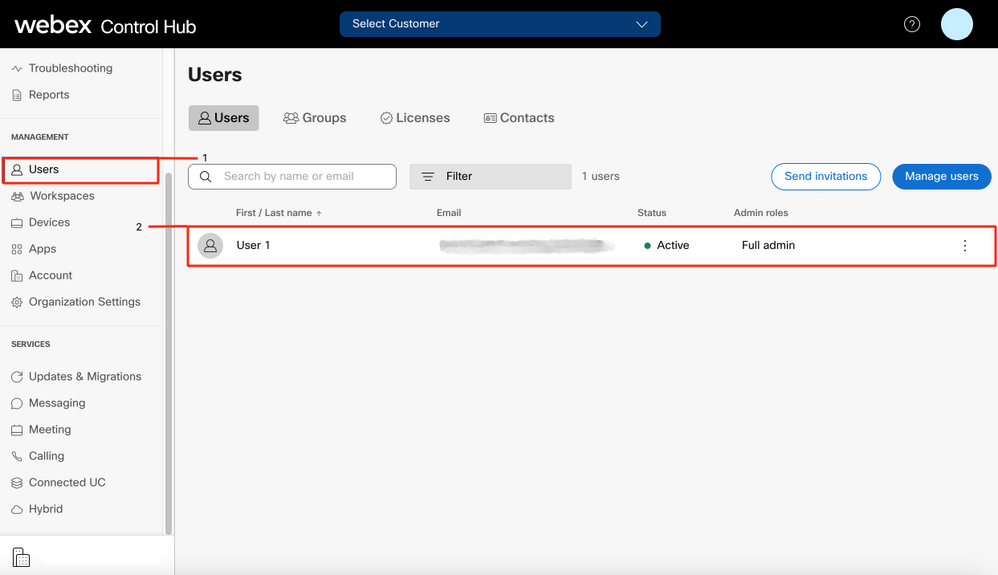
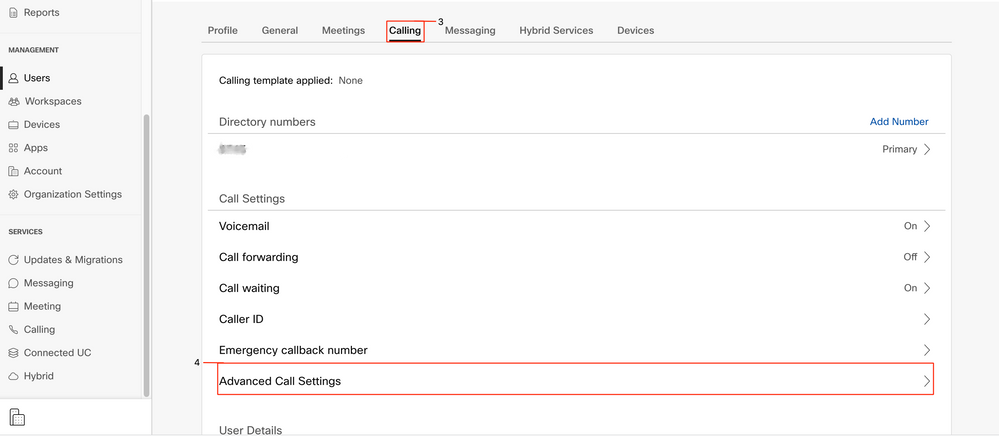
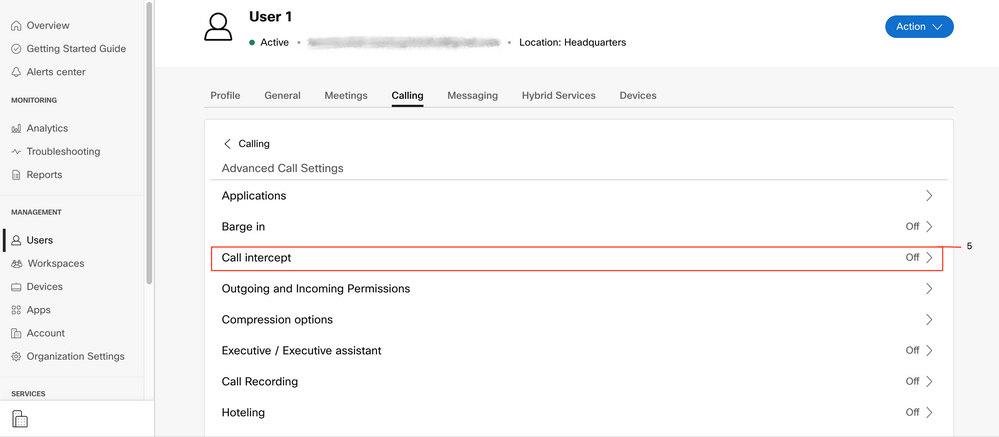
Single Number Reach (Office Anywhere) Configuration
Ensure single number reach (office anywhere) is disabled.
Step 1. In CUP, select Call settings
Step 2. Select Incoming Calls
Step 3. Verify the toggle Single Number Reach (Office Anywhere) is disabled.
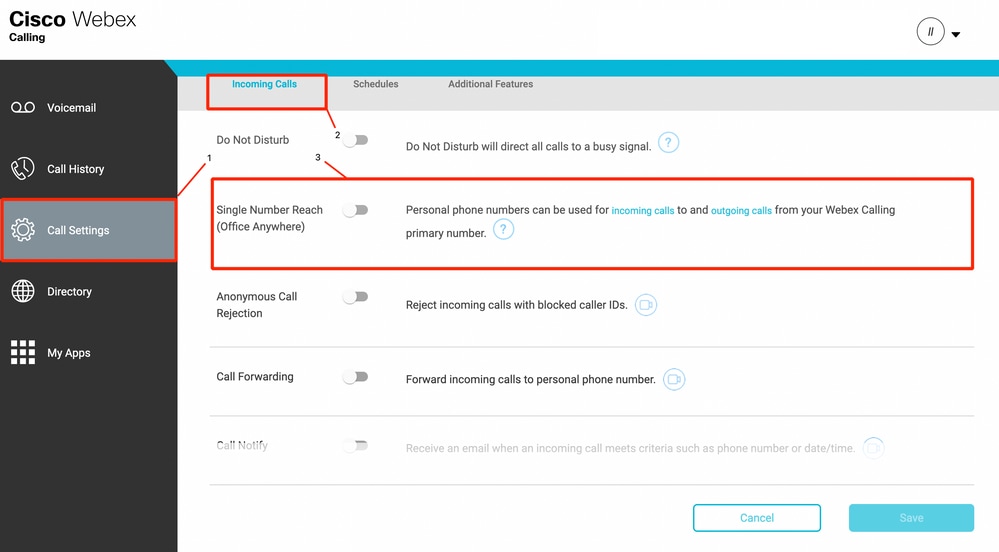
Do not Disturb Configuration (DND)
Ensure DND is disabled.
Step 1. In CUP, select Call settings
Step 2. Select Incoming Calls
Step 3. Verify the Do Not Disturb toggle is disabled.
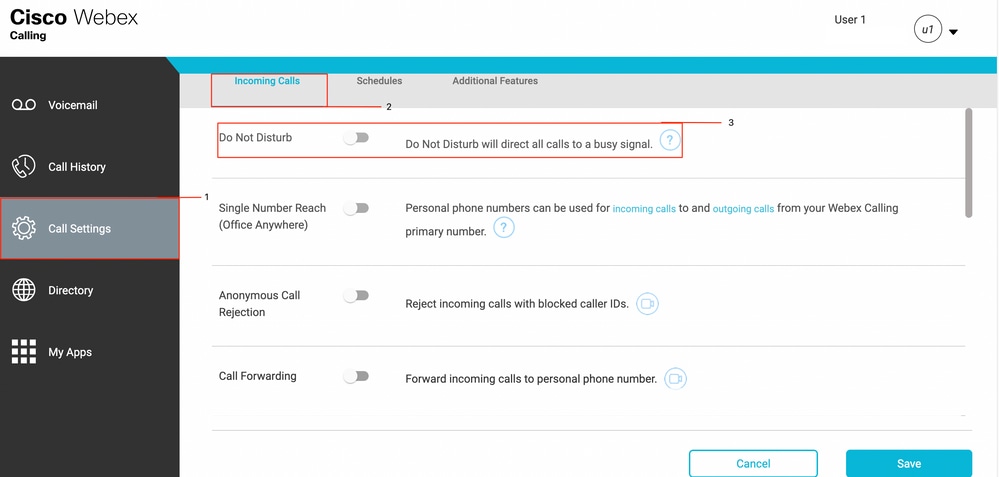
What is next?
After you review these configurations, if you have any issues, open a case with TAC.
You must add this information:
- Your OrgID
- Specific number with the issue
- Specific symptom experienced: fast, busy, specific recording, and so on.
- Provide a call example: caller, callee, timestamp, with your current TimeZone.

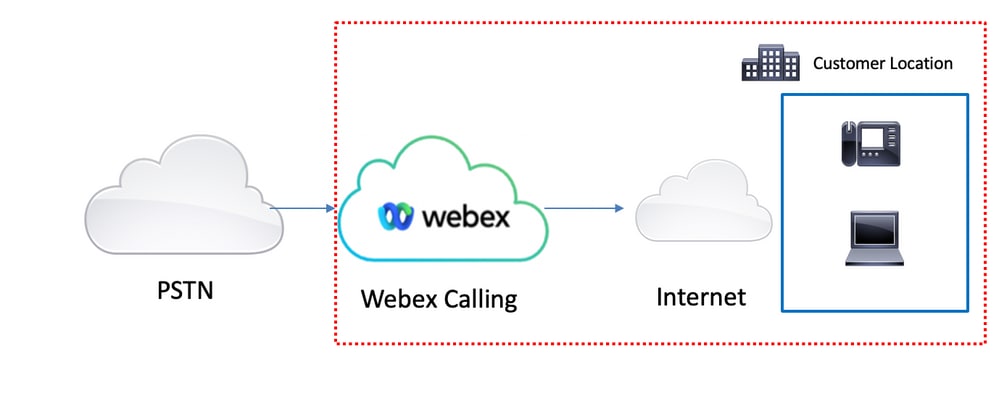
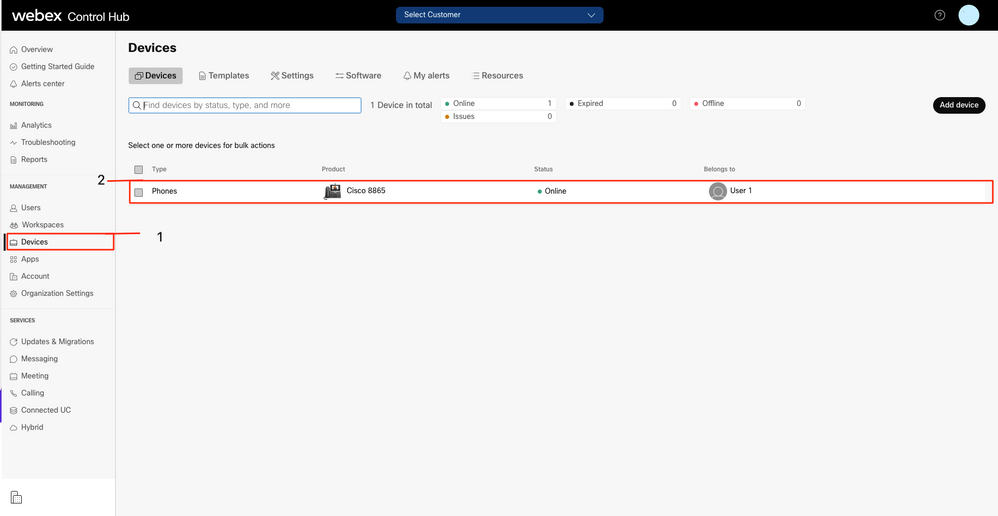
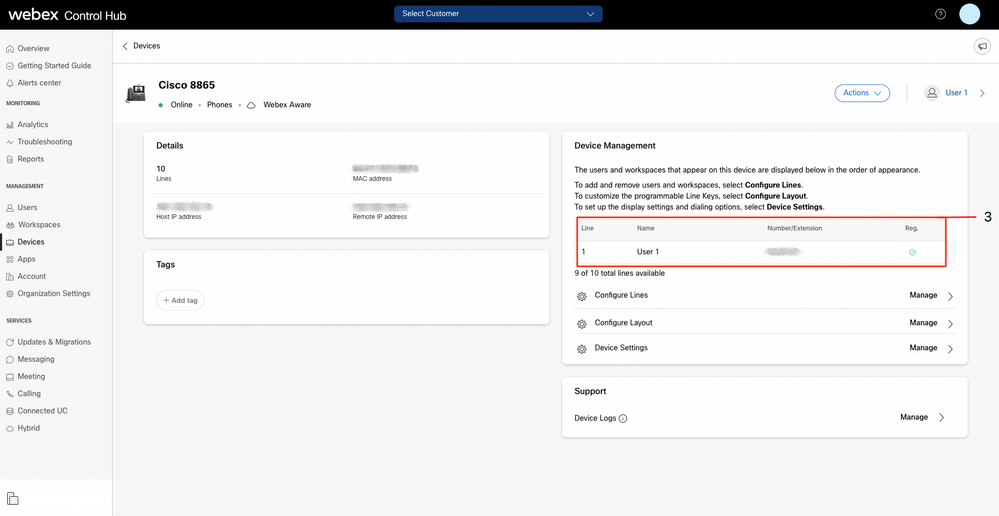
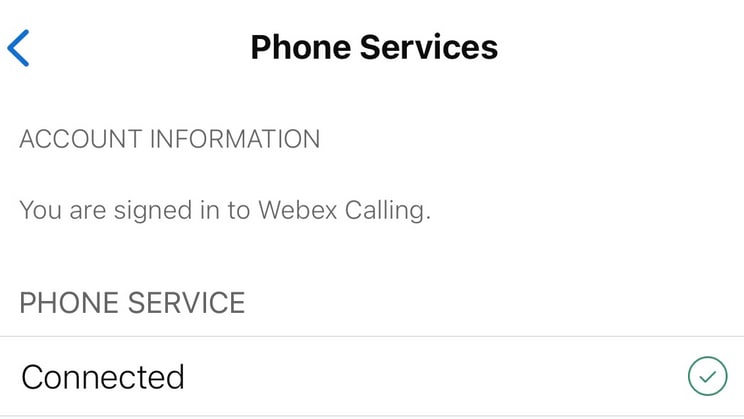
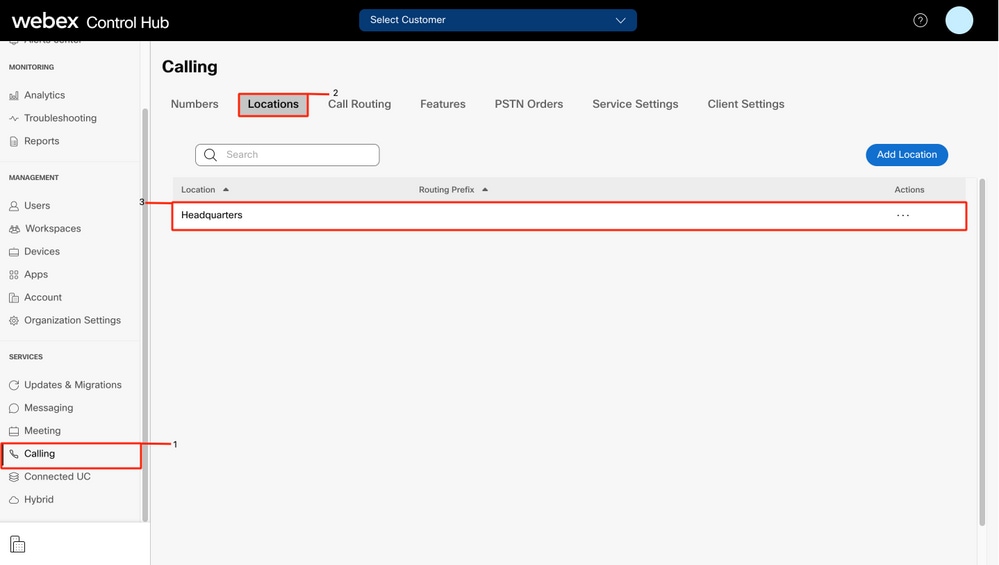
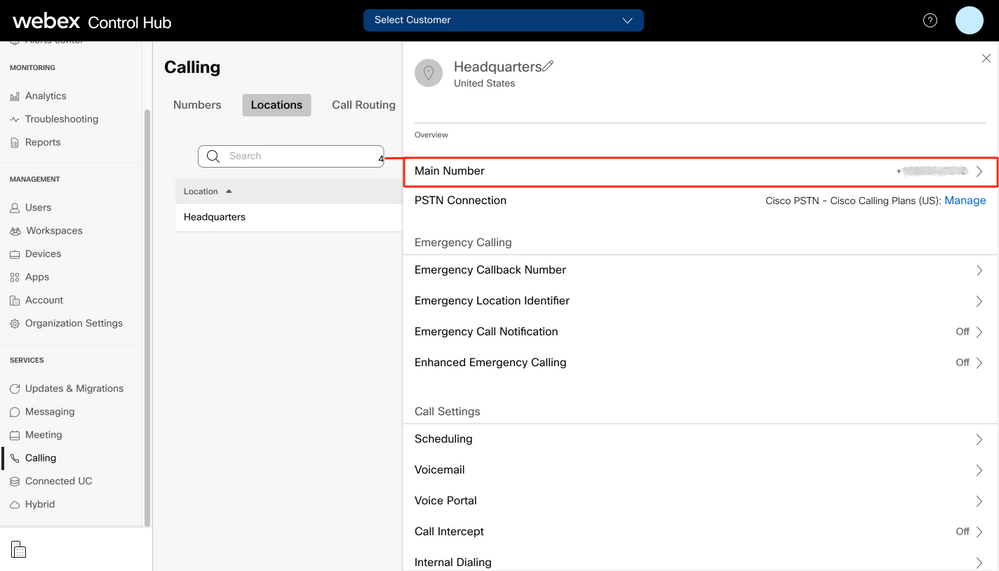
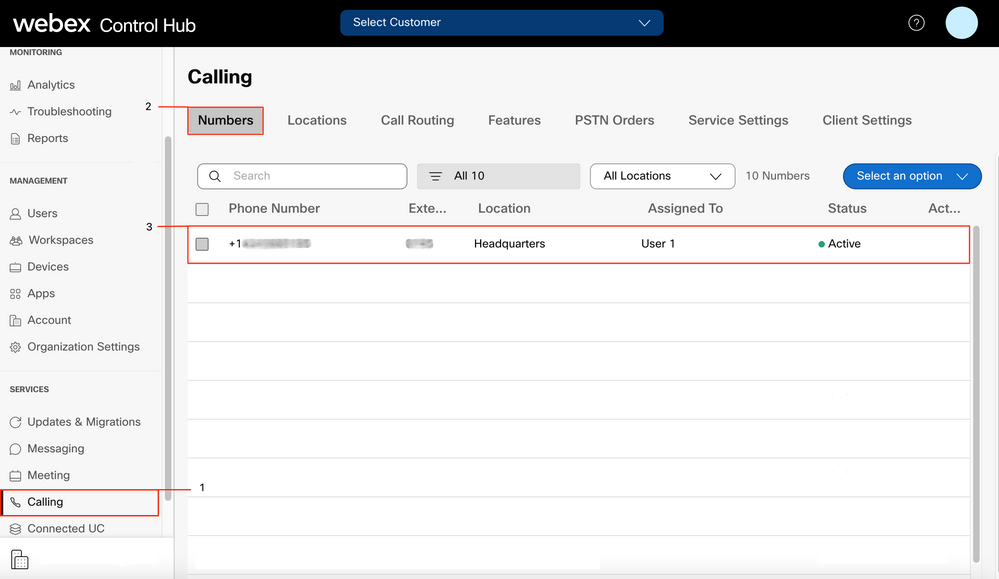
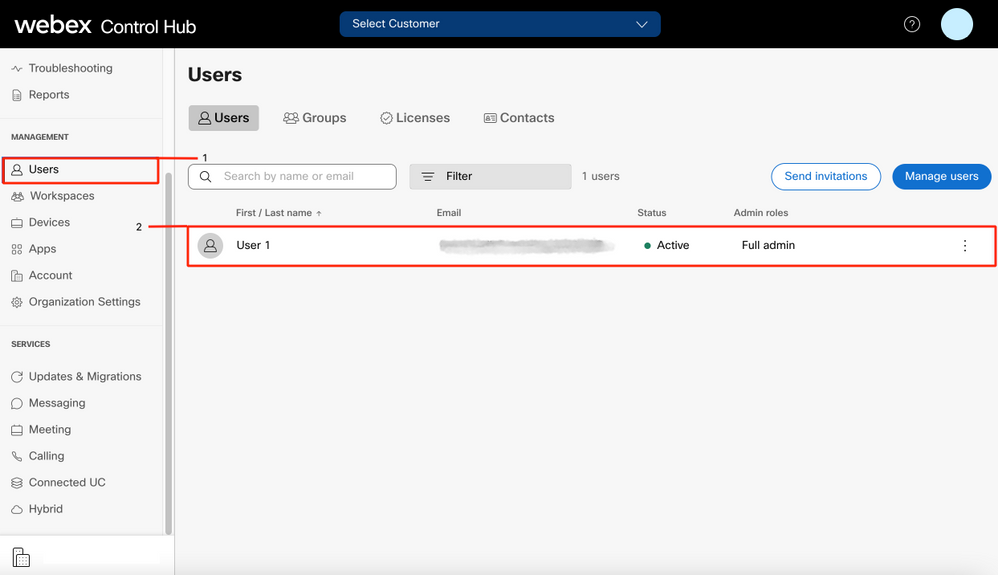
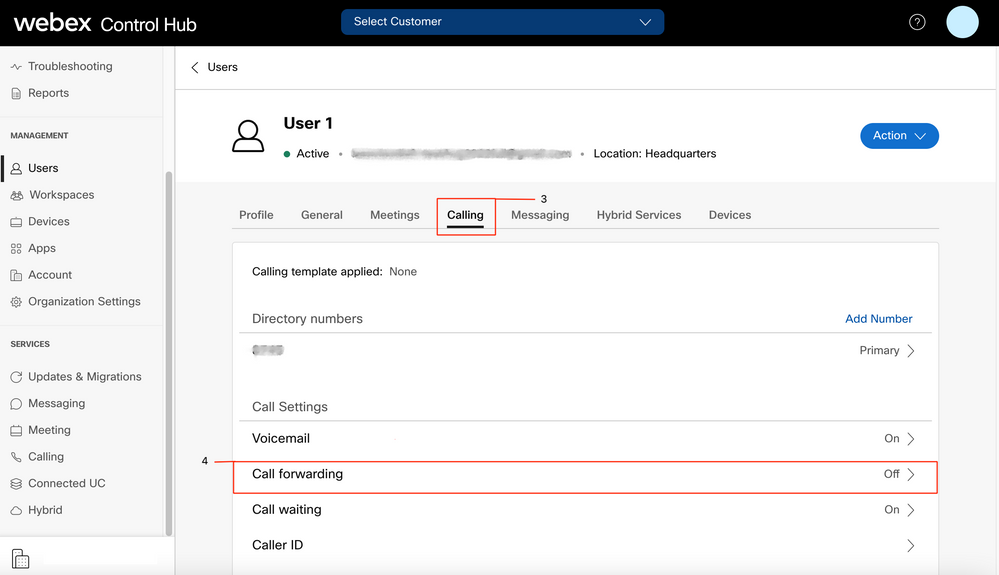
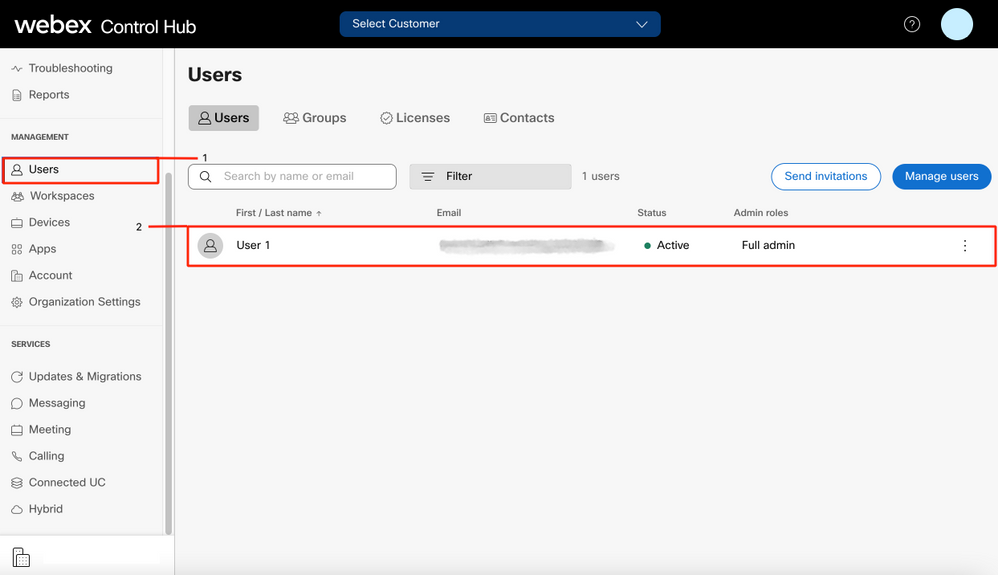
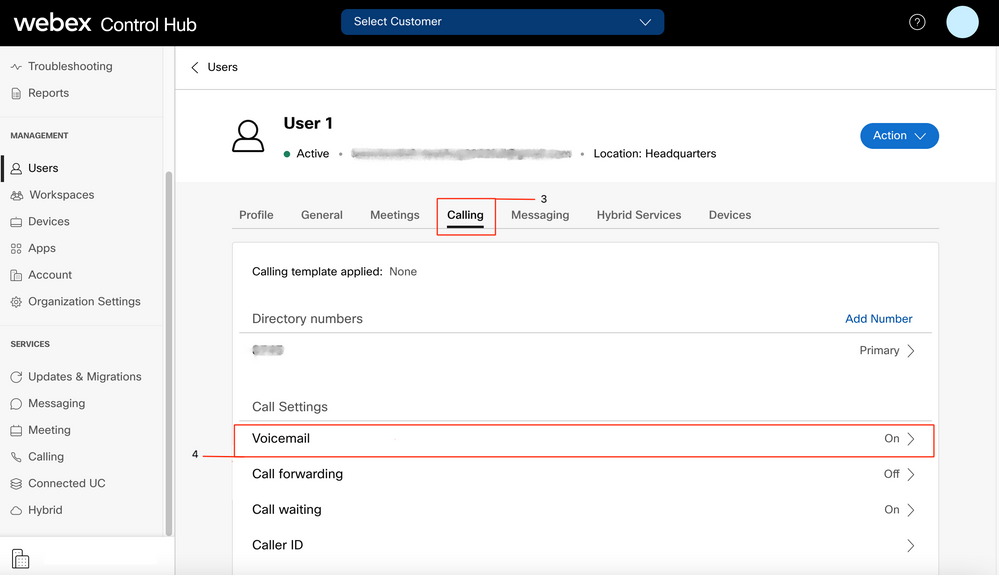
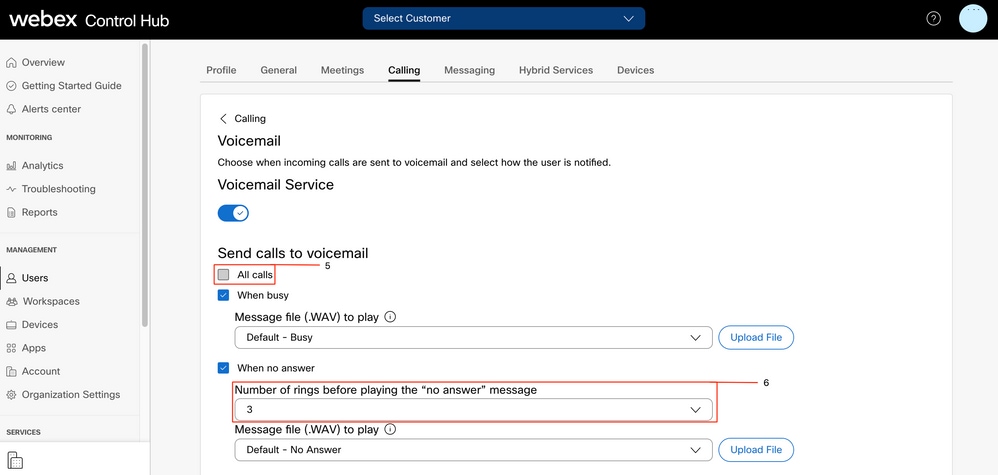
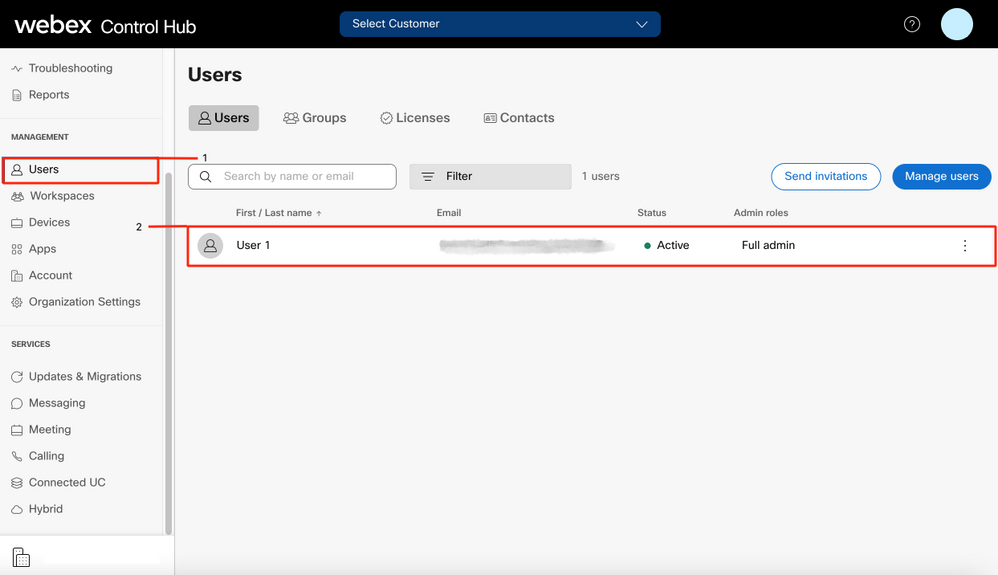

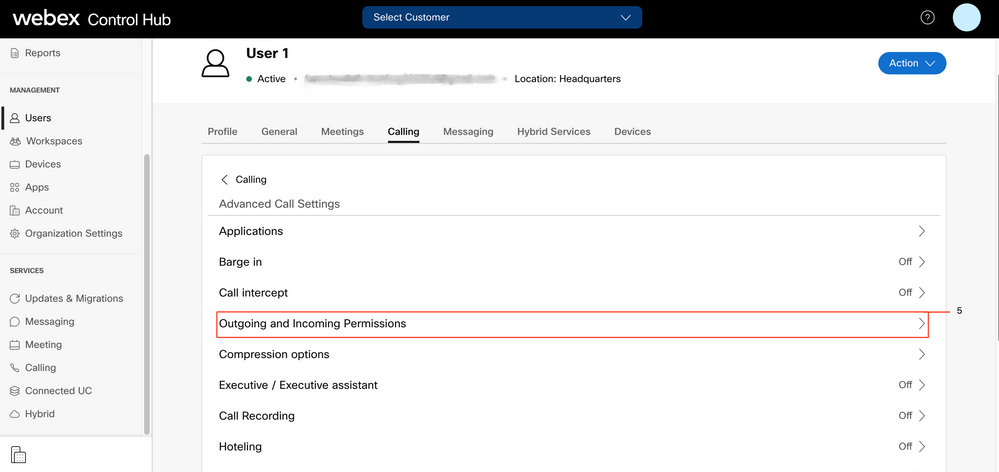
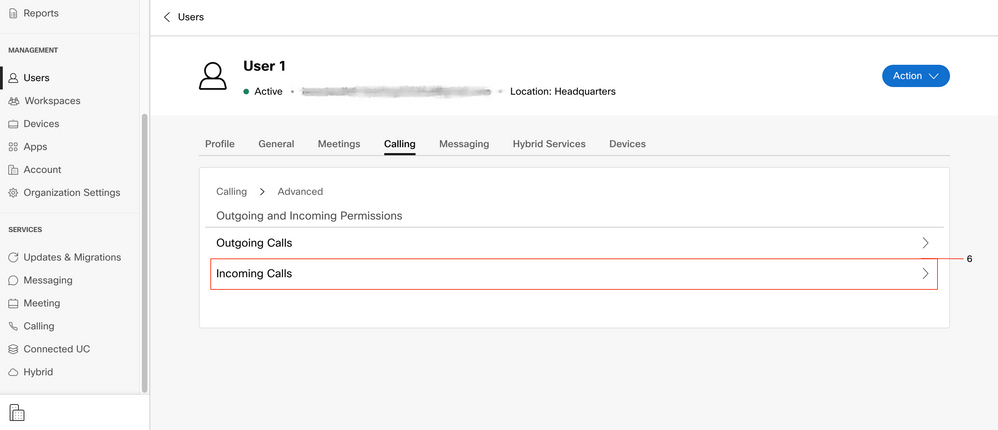
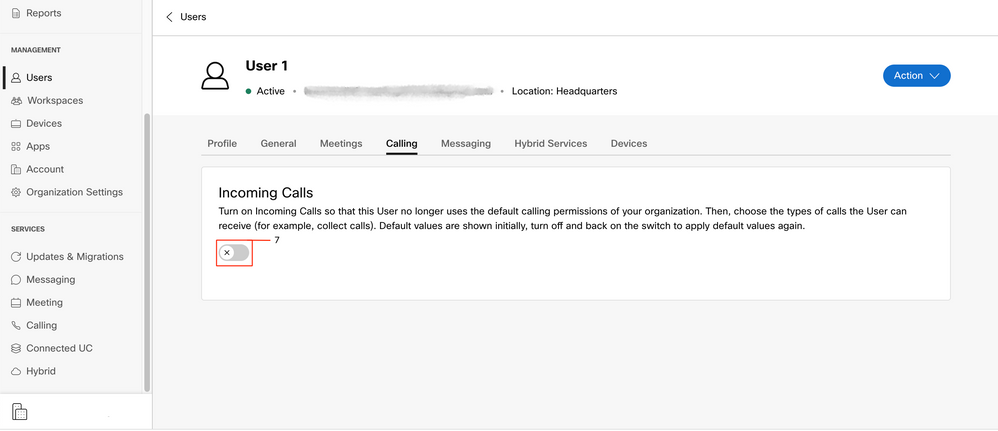
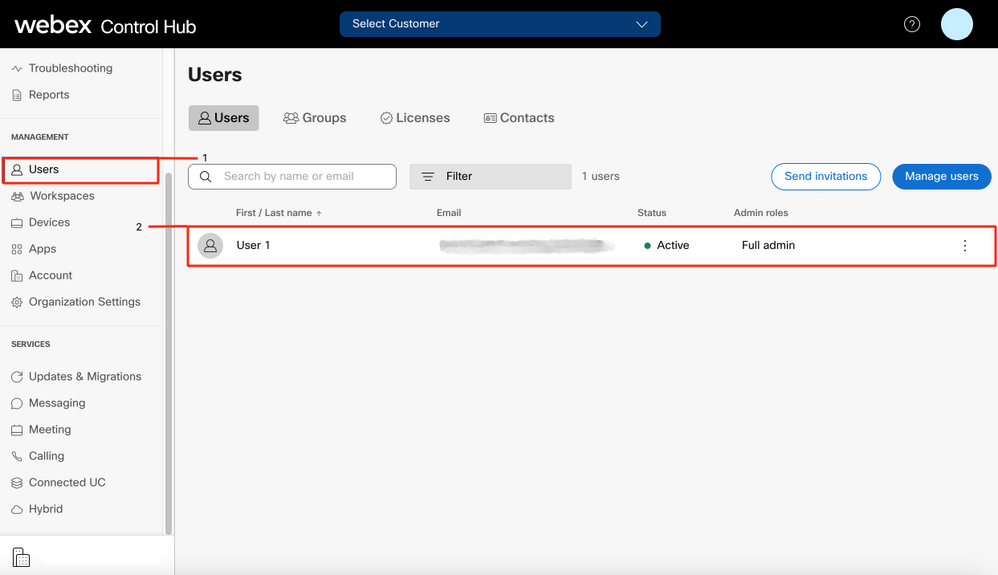
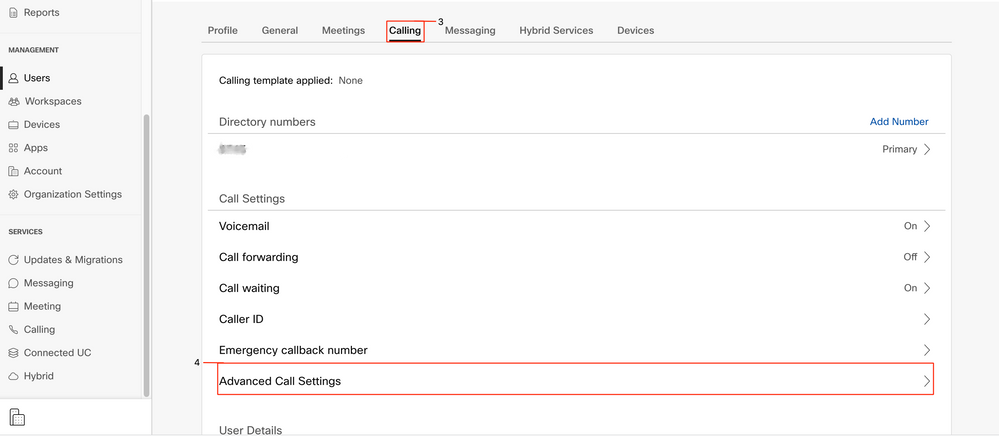
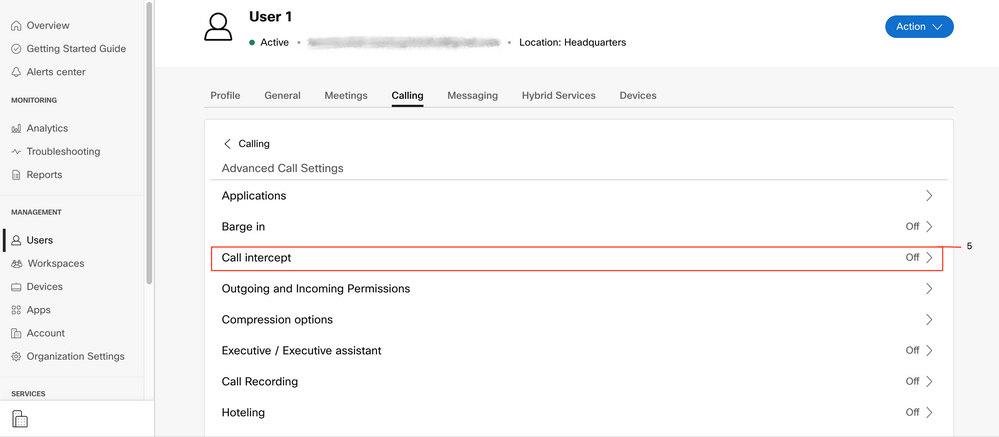
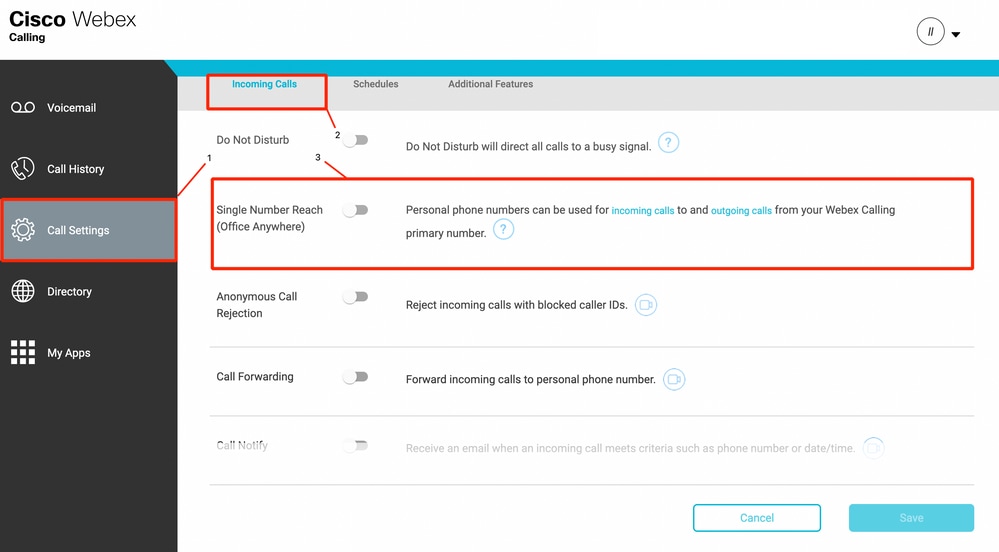
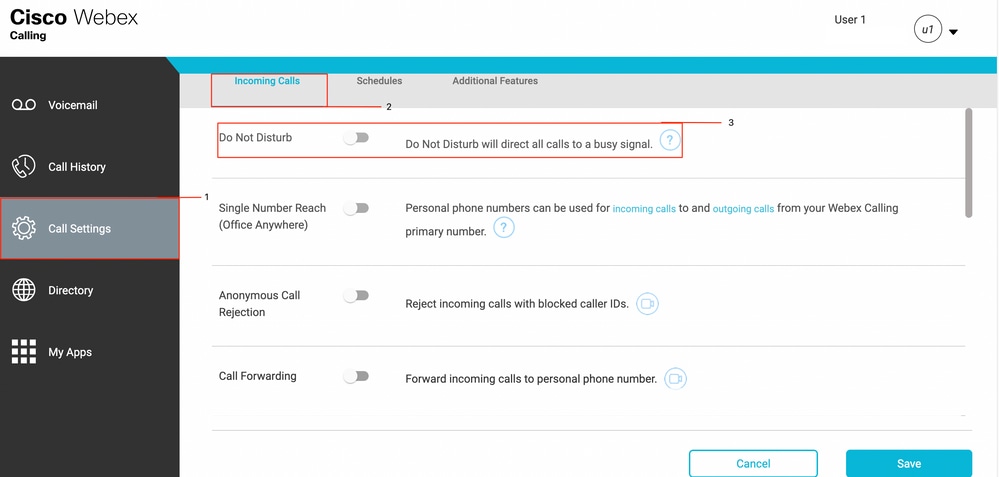
 Feedback
Feedback