Jabber for Windows Decreases the Volume on a Windows 7 PC
Available Languages
Contents
Introduction
This document describes a problem encountered where Cisco Jabber for Windows decreases the volume on a Windows 7 PC and proposes a solution to the problem.
Prerequisites
Requirements
Cisco recommends that you have knowledge of these topics:
- Windows 7 Volume Control Options
- Cisco Jabber for Windows
Components Used
The information in this document is based on these software and hardware versions:
- Windows 7
- Cisco Jabber for Windows
The information in this document was created from the devices in a specific lab environment. All of the devices used in this document started with a cleared (default) configuration. If your network is live, make sure that you understand the potential impact of any command.
Problem
Cisco Jabber for Windows decreases the volume on a Windows 7 PC.
Here is a typical scenario:
- Test: Listen to audio from a web server, such as YouTube.
- Start a Jabber call: Audio from the web server goes down.
- Stop call: Audio from the web server goes back up.
If the audio volume aside from the Jabber call decreases, this is expected behavior that is called "ducking." Stream attenuation or audio ducking is a new feature in Windows 7 that is intended for VoIP and Unified Communication applications. By default, the operating system (OS) reduces the intensity of an audio stream when a communication stream, such as a phone call, is received on the communication device through the computer.
Solution
Ducking is an OS setting. Complete these steps in order to adjust it.
- Right-click the Audio icon in the bottom-right corner of the taskbar.
- Choose Playback devices in the drop-down list, and click the Communications tab in the popup window.
- Click the Do nothing radio button in order to turn off this behavior.
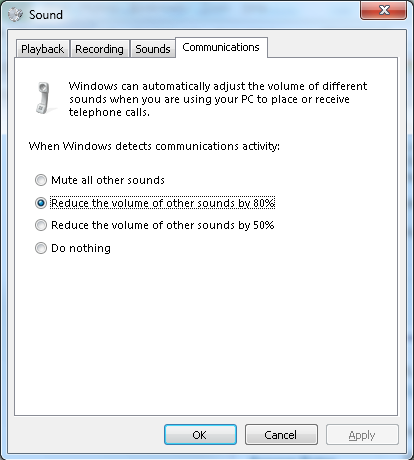
If you still experience low volume on calls after you adjust the settings as previously described, there are a few volume controls that might be the cause:
- Right-click the Audio icon in the bottom-right corner of the taskbar, and click the Open Volume Mixer button at the bottom of the popup window. Ensure that the volume sliders for Speakers and for Jabber (called Chats here) are set to the maximum.
- You can also double-click the Speakers icon in the same window and check your speaker properties. Although this is probably not the cause of the reduced volume, it might help. Choose Bass Boost, Room Correction, and Loudness Equalization.
- Some audio devices allow you to set the volume on the device itself. If your device has this facility, ensure that it is set to the maximum.
- It is also possible that the person you are speaking with is speaking into a microphone that is not selected. This could be the problem because Jabber does not yet support grouped device selection. For example, if you have the headphone and microphone from a particular device selected, and you plug in a new camera with an inbuilt microphone (a device that has not been connected to your machine before during a Jabber session), Jabber uses the speakers from your headset and the microphone from your camera. This results in low volume on the other end of the call. Navigate to File > Options > Audio in order to check the devices that are currently selected in Jabber.
You can also try a new/different headset in order to eliminate any hardware issues.
Related Information
Revision History
| Revision | Publish Date | Comments |
|---|---|---|
1.0 |
09-Aug-2013 |
Initial Release |
Contact Cisco
- Open a Support Case

- (Requires a Cisco Service Contract)
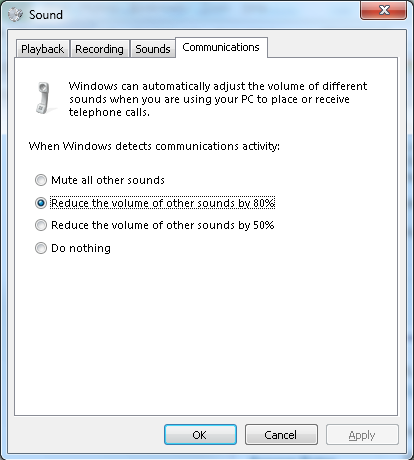
 Feedback
Feedback