Small Business VoIP Router: Poor or No Signal
Available Languages
Contents
Introduction
What should I do if I'm getting poor signal or no signal?
Related Information
Introduction
This article is one in a series to assist in the setup, troubleshooting, and maintenance of Cisco Small Business products.
Q. What should I do if I get a poor signal or no signal?
A.Low or poor signal is mainly caused by four major factors:
- Distance
- Obstructions
- Interferences
- Transmit Rate on the Access Point and/or the Wireless Adapter Not Set to Auto
Solving Distance-Related Problems
Keep in mind that wireless devices have limitations when it comes to their range. For devices running on 2.4 GHz, the range can go up to 100-150 feet. If your wireless network is too far from its range, consider relocating the devices. One important thing to remember is that distance is directly proportional to signal strength. The farther you are from the Access Point (AP), the lower the signal. In order to check if you are getting a stable connection, perform a continuous ping. If you receive replies most of the time, this means the connection is stable. If it times out the majority of the time, the connection is not stable. For instructions, click here.
Note: If you are using an SRX and/or SRX400 device, the range is three times that of Wireless-G. If you are using SRX200 devices, the wireless range is double that of Wireless-G. On the other hand, if you are using a Wireless-N device, the wireless range is four times compared to Wireless-G.
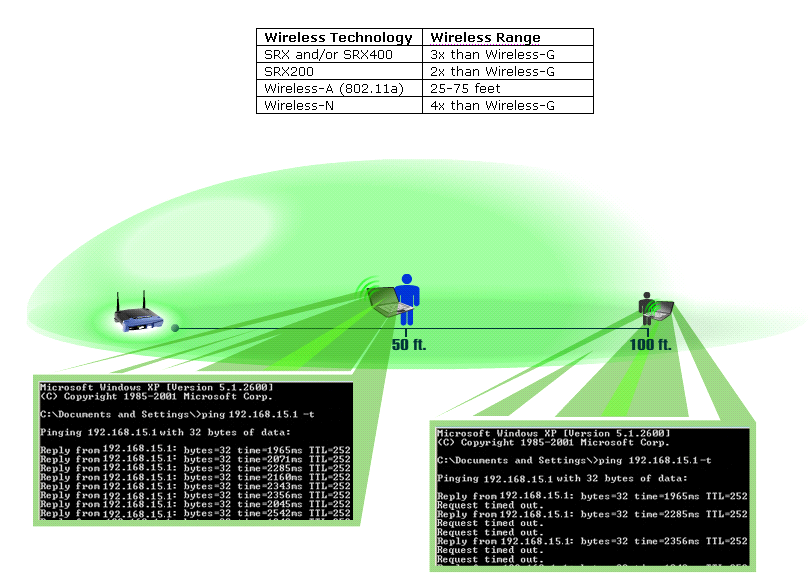
Note: This document assumes that the LAN IP address of the wireless router is 192.168.15.1. If you have changed the router's IP address, that is the IP address you will be pinging.
Windows 2000/XP
Note: In order to perform continuous ping using Windows 98/ME, click here.
Step 1:
Click Start > Run.
Step 2:
When the Run window opens, type "cmd" in the Open field, and click OK.
Step 3:
When the MS DOS Prompt appears, type "ping 192.168.15.1 -t" or the IP address of the wireless router, and press [Enter].
Step 4:
Note the percentage of replies you receive.
Step 1:
Click Start > Run. A window similar to Step 2 appears.
Step 2:
Once the Run window appears, type "command" in the Open field, and click OK.
Step 3:
When the MS DOS Prompt appears, type "ping 192.168.15.1 -t" or the IP Address of the wireless router, and press [Enter].
Step 4:
Note the percentage of replies you receive.
Going Around Physical Obstructions
Wireless networks are also susceptible to obstructions that may lead to low signal. Often, the signal gets reflected, refracted, or absorbed by the obstruction.
Common obstructions are:
- Cabinets
- Mirrors
- Glasses
- Metal objects
- Thick walls and ceilings
If you have any of these objects between your wireless adapter and AP, consider relocating your AP somewhere high to get around the obstruction.
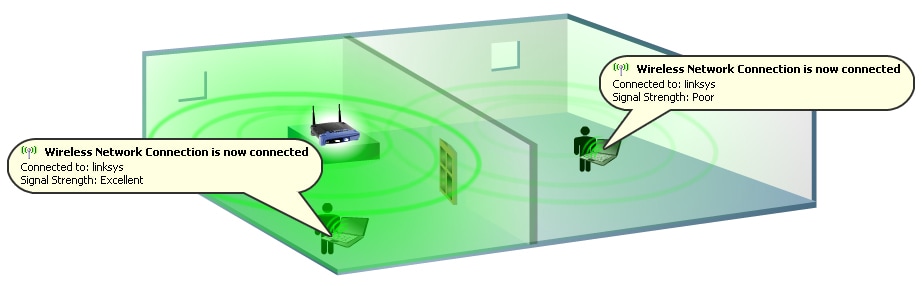
Encountering Wireless Interferences
Neighboring wireless networks or any appliance that operates on the same frequency as your wireless device (for example, 2.4 GHz) may cause interference and therefore may affect your wireless connection and signal.
Common sources of interference are:
- Neighboring wireless networks
- Microwave ovens
- 2.4 GHz cordless telephones
- Bluetooth devices
- Wireless baby monitors
In order to solve the problem, change the channel and SSID on your AP. Preferred channels to use are 1, 6, and 11 since they are considered non-overlapping channels.
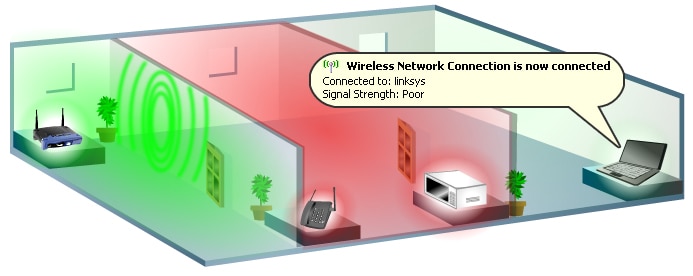
Changing Channels
The 802.11b and 802.11g standards use the 2.4 Gigahertz (GHz) band. With this frequency, 802.11b and 802.11g equipment can encounter interference from microwave ovens, cordless telephones, Bluetooth devices, and other appliances using the same band.
An important concept to note regarding channel assignments is that the channel actually represents the center frequency that the transceiver uses within the radio and AP (for example, 2.412 GHz for channel 1 and 2.417 GHz for channel 2). Remember that there is a 5 MHz separation between frequencies and that an 802.11b signal has a frequency spectrum or range of approximately 30 MHz. A signal falls within about 15 MHz both sides of the center frequency which results to an 802.11b signal overlap when using several adjacent channel frequencies. This leaves you with only three channels (channels 1, 6, and 11 for the U.S.) that you can use without causing interference between APs.
In order to change the channel on your wireless router, click here.
Make sure that the Transmit Rate on the Wireless Router is Set to Auto
Changing the Transmit Rate on the router allows the device to work at a specific speed for wireless transmissions. The default Transmit Rate is Auto with a range of 1 to 54Mbps.
The rate of data transmission should be set depending on the speed of your wireless network. You can select from a range of transmission speeds or keep the default setting (Auto). This will allow the router to automatically use the fastest possible data rate and enable the Auto-Fallback feature, which will negotiate the best possible connection speed between the router and a wireless client.
Note: If the transmit rate on the router or the adapter is not set to Auto, the Auto-Fallback feature will be disabled. If the Auto-Fallback is disabled, you will not be able to experience the maximum range of the wireless router as it will not be able to adapt to the environment's condition.
Cisco Small Business does not recommend changing the transmit rate of the router other than the default value. A change in the Transmit Rate will shorten the range of the wireless network, as illustrated here:
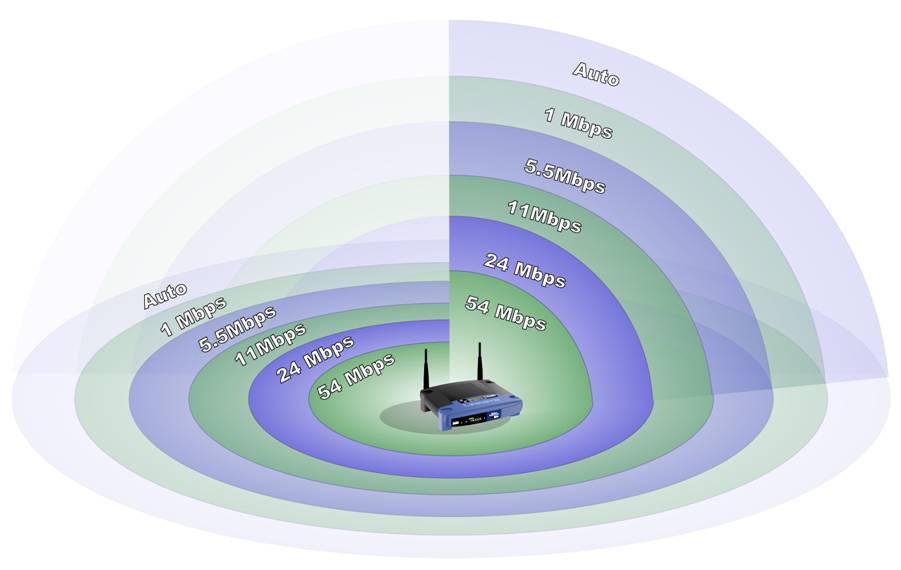
Using Range Expander, Wireless-N, SRX Devices, and/or High-Gain Antennas
-
If you are not yet using Cisco Small Business' Pre-N or SRX Technology, you may want to use these Wireless Routers, APs, and Wireless Adapters:
-
If you are using wireless devices such as:
WRT54G
WRT54GS
WAP54G
BEFW11S4
WAP11
You may use the WRE54G, a Wireless-G Range Expander. Unlike adding a traditional APs to your network in order to expand wireless coverage, the Wireless-G Range Expander does not need to be connected to the network by a data cable. Just put it within range of your main AP or wireless router and it "bounces" the signals out to remote wireless devices.
-
If you are using wireless devices such as:
WRV54G
WMP54GS
WMP54G
WET54G
WET54GS5
You may use an AS1SMA in order to relocate your Wireless-B or Wireless-G antennas in order to avoid obstacles and improve signal strength.
-
If you are using wireless devices such as:
WRT54GS
WRT54G
WAP54G
BEFW11S4
WAP11
HGA7T (High Gain Antennas)
You may use an AS2TNC in order to relocate your Wireless-B or Wireless-G antennas in order to avoid obstacles and improve signal strength.
-
If you are using wireless devices such as:
WRV54G
WMP54GS
WMP54G
WET54G
WET54GS5
AS1SMA (Antenna Stand)
You may use an HGA7S in order to increase the wireless signal of your Cisco Small Business Wireless-G or Wireless-B devices.
-
If you are using wireless devices such as:
WRT54GS
WRT54G
WAP54G
BEFW11S4
WAP11
AS2TNC (Antenna Stand)
You may use an HGA7T in order to increase the wireless signal of your Cisco Small Business Wireless-G or Wireless-B devices.
Related Information
Revision History
| Revision | Publish Date | Comments |
|---|---|---|
1.0 |
12-Dec-2008 |
Initial Release |
Contact Cisco
- Open a Support Case

- (Requires a Cisco Service Contract)
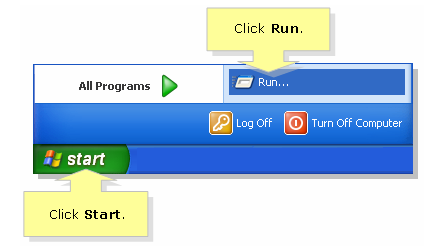
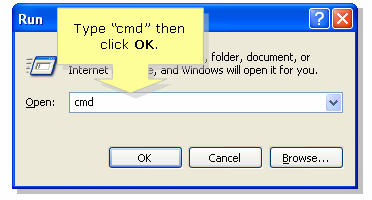
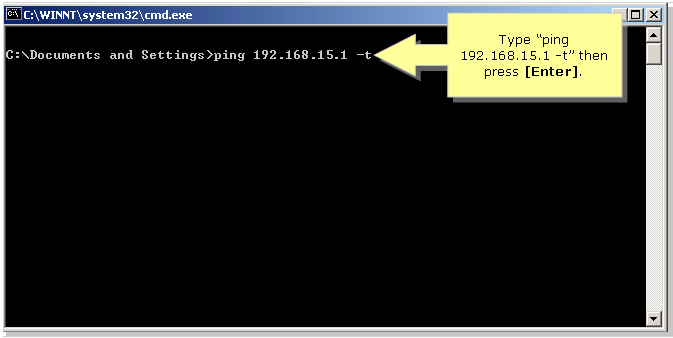
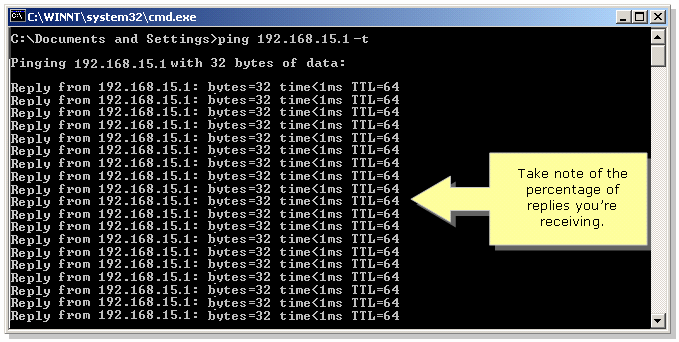
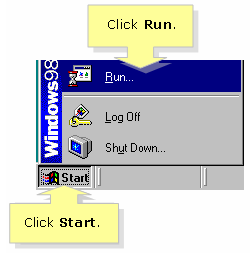
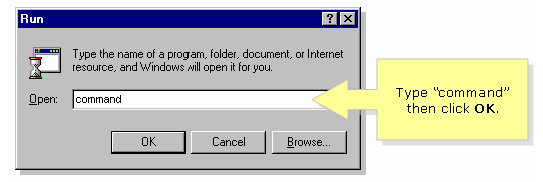



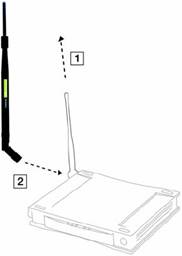
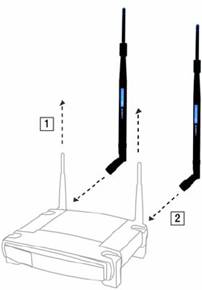
 Feedback
Feedback