Introduction
This article is one in a series to assist in the setup, troubleshooting, and maintenance of Cisco Small Business products.
Q. How do I set up a Cisco Small Business VoIP Router using DSL Internet Service?
A.
Most DSL providers use Point-to-Point Protocol over Ethernet (PPPoE) in order to establish Internet connections for end-users. In order to set up a Cisco Small Business router, you need to enable PPPoE on the router's web-based setup page.
In order to set up a Cisco Small Business router with a DSL connection, perform these steps:
-
Verify Internet Connection
-
Connect the Devices Together
-
Check the LEDs
-
Set up a DSL ISP on a Cisco Small Business Router
Verify Internet Connection
Connect the Broadband modem to the computer using an Ethernet cable without the router installed and make sure that the Internet connection is active. If not, contact your Internet Service Provider (ISP).
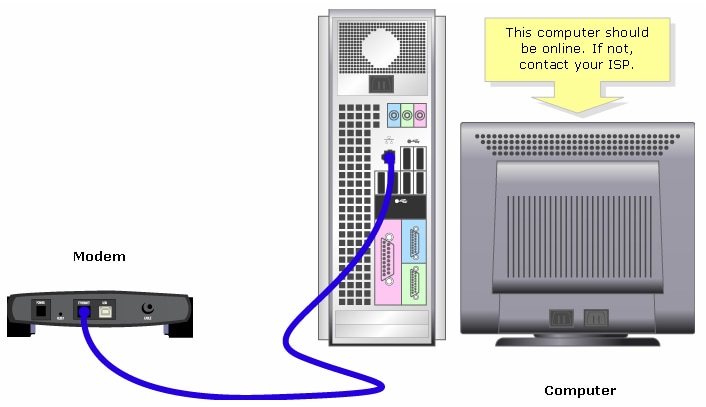
Note: The image may vary depending on the computer and modem you are using.
Once an active Internet connection is established through the modem, complete the steps in the next section in order to connect the modem and the computer to the router.
Connect the Devices Together
After you verify that you have an active Internet connection, connect the modem to the router's Internet port and the computer to any of the four Ethernet ports.
After you connect the devices, complete the steps in the next section in order to check the LEDs.
Check the LEDs
After you connect your modem and PC to the router, check the lights on the front panel of the router.
After you check the router's LEDs, complete the steps in the next section in order to configure the router for static IP account.
Set up a DSL ISP on a Cisco Small Business Router
Step 1:
Access the router's web-based setup page. For instructions, click here.
Step 2:
When the router's web-based setup page appears, look for Local IP Address and change it to "192.168.2.1" in order to avoid IP address conflict.
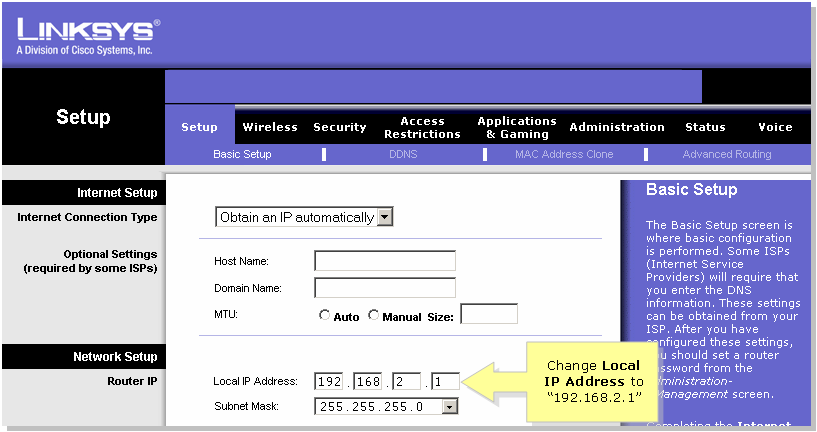
Step 3:
Click  .
.
Step 4:
Renew the computer's IP address.
Step 5:
Access the router's web-based setup using "192.168.2.1" as the IP address.
Step 6:
When the router's web-based setup page appears, click Status, then check if Internet IP Address has numbers or values. If the Internet IP Address has numbers, the computer should now be able to access the Internet.
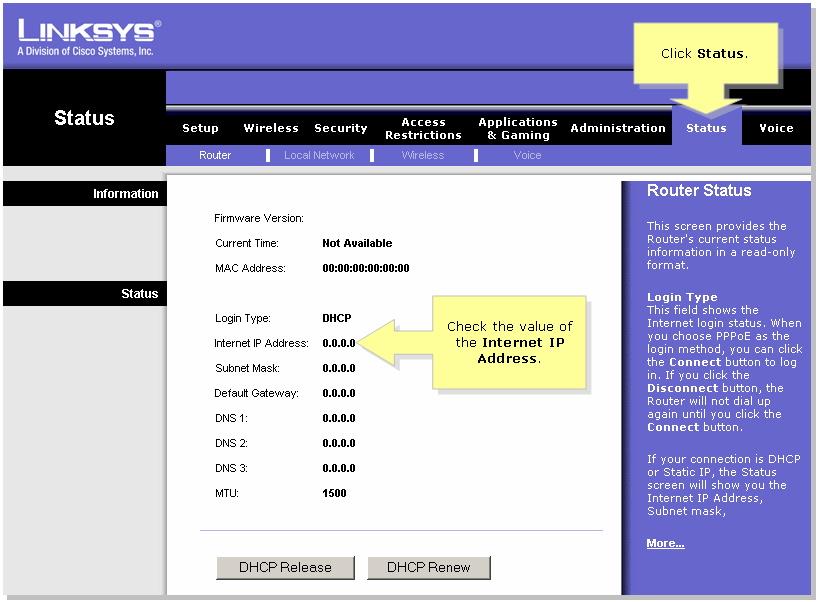
Note: If the Internet IP Address is all zeroes (0.0.0.0) click  , then click
, then click  . If the Internet IP Address is still all zeroes (0.0.0.0), enable PPPoE on the router. In order to enable PPPoE on the router, complete the steps below.
. If the Internet IP Address is still all zeroes (0.0.0.0), enable PPPoE on the router. In order to enable PPPoE on the router, complete the steps below.
Step 7:
When the router's web-based setup page appears, under Setup look for Internet Connection Type. Select PPPoE on the drop-down menu arrow.
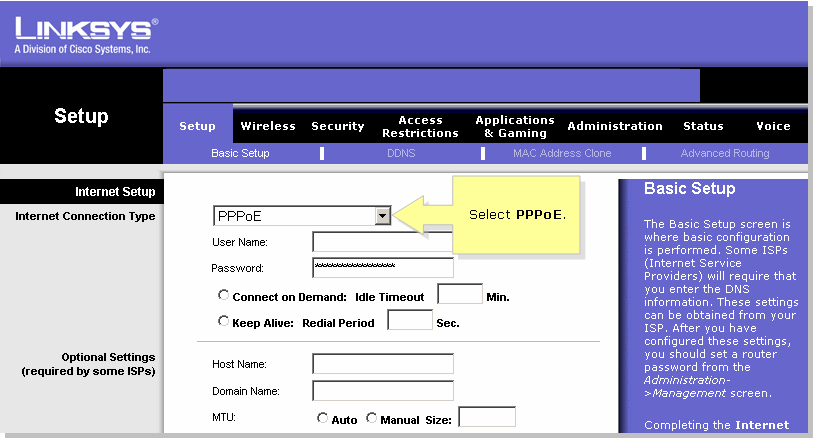
Step 8:
Enter the username and password that your ISP provided you in the User Name and Password fields, including the domain in the username if necessary such as yourusername@isp.net.
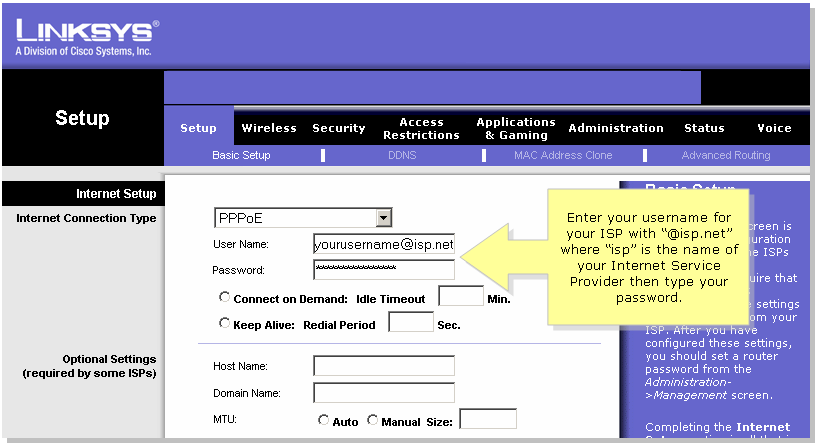
Step 9:
Click  .
.
Step 10:
Click Status, look for Login Status, then check if it says Connected. If it is connected, you should be able to access the Internet.
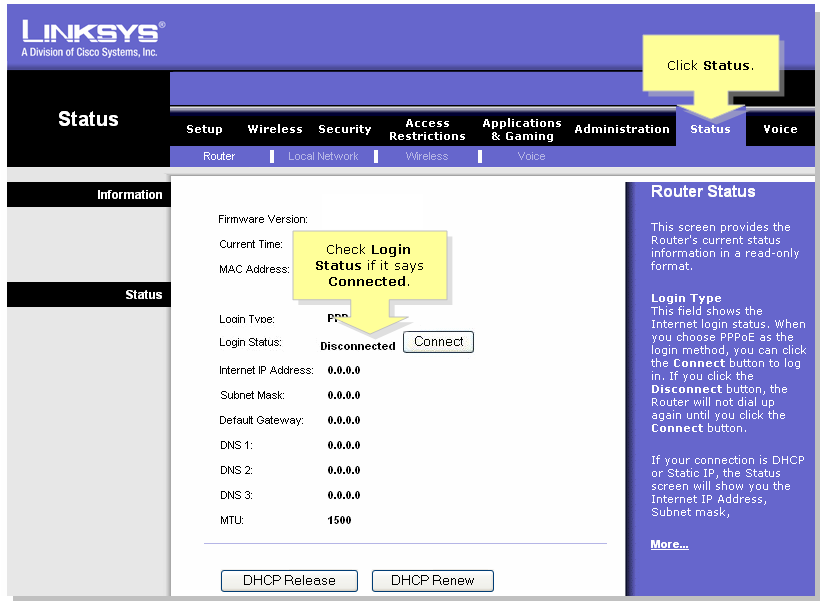
Note: If the Login Status says Disconnected, click  , then check if you receive an error message. In order to resolve error messages, consult the link below.
, then check if you receive an error message. In order to resolve error messages, consult the link below.
Resolve PPPoE Error Messages
There are four error messages that might come up when setting up PPPoE on your router.
Related Information
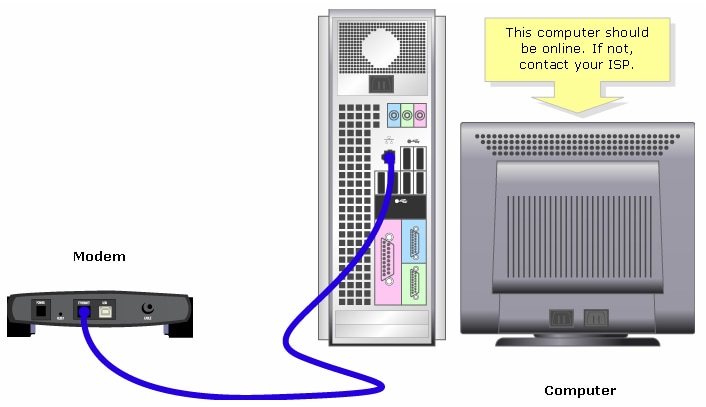
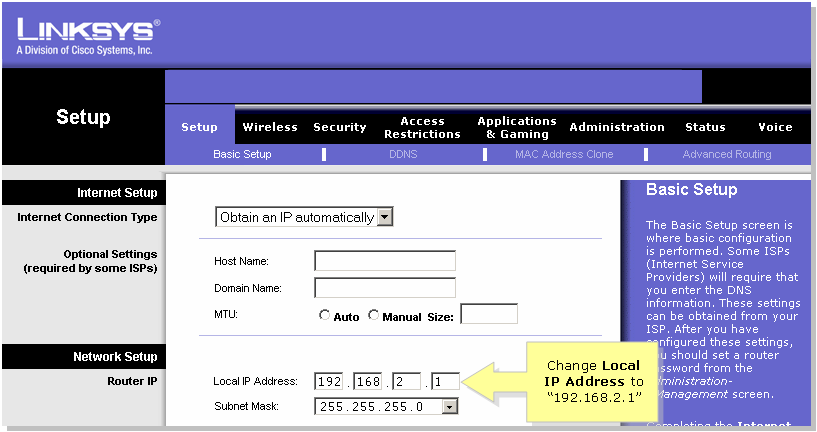
 .
.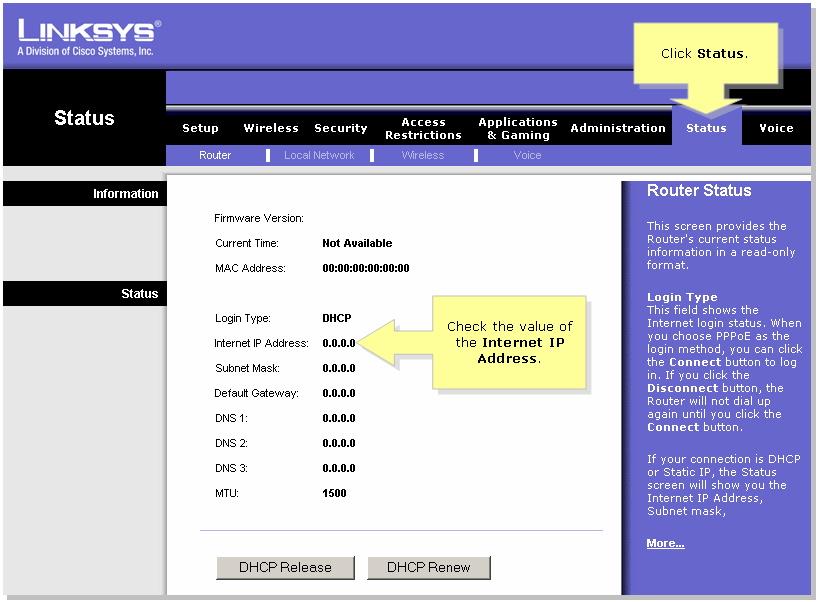
 , then click
, then click  . If the Internet IP Address is still all zeroes (0.0.0.0), enable PPPoE on the router. In order to enable PPPoE on the router, complete the steps below.
. If the Internet IP Address is still all zeroes (0.0.0.0), enable PPPoE on the router. In order to enable PPPoE on the router, complete the steps below.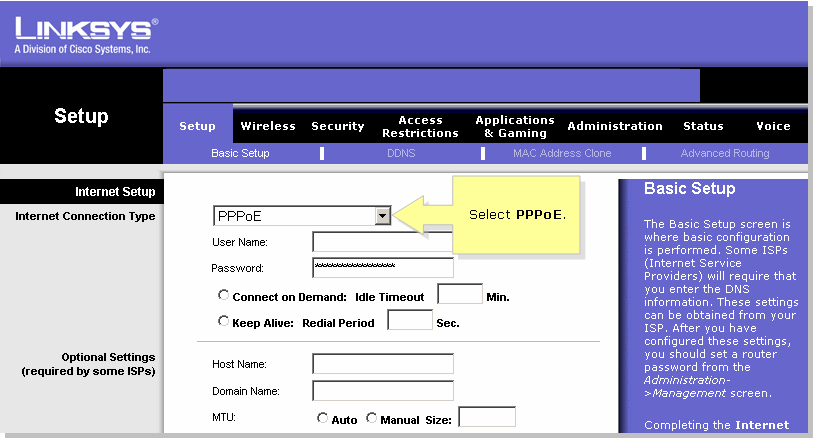
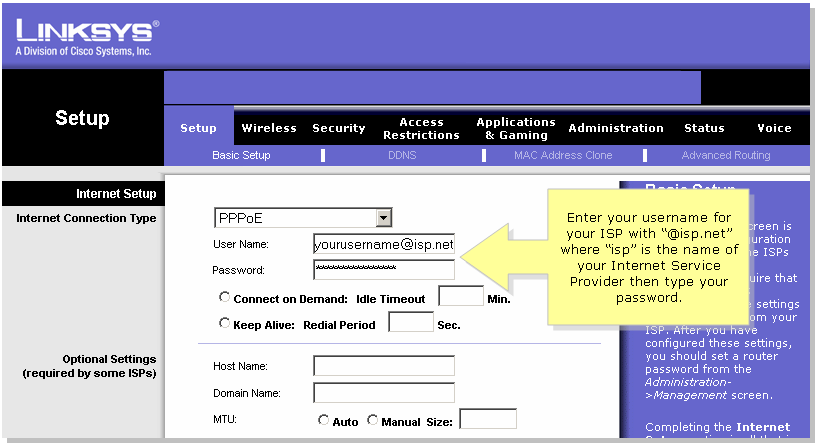
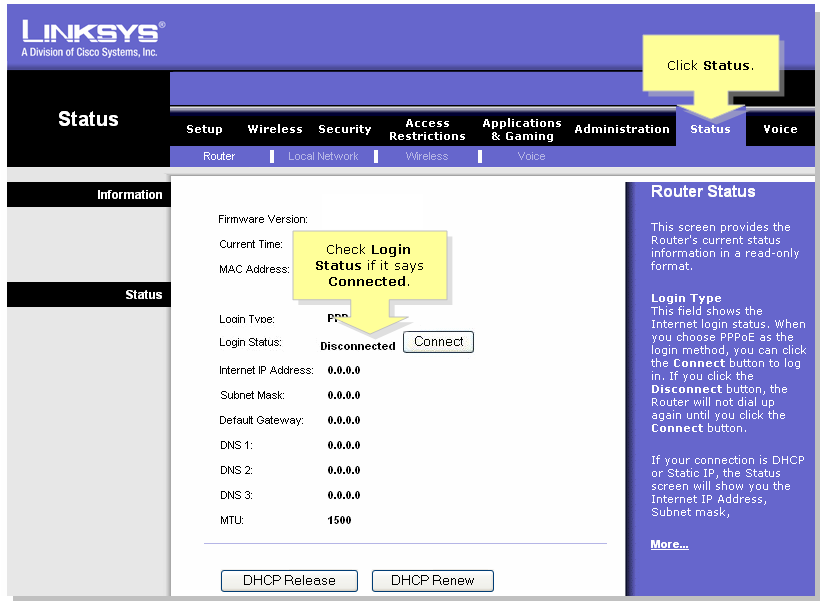
 , then check if you receive an error message. In order to resolve error messages, consult the link below.
, then check if you receive an error message. In order to resolve error messages, consult the link below. Feedback
Feedback