Agent Unable to Log Into Cisco Agent Desktop
Available Languages
Contents
Introduction
When the Cisco Interactive Call Distribution (ICD) agent attempts to login to the Cisco Agent Desktop, the login fails with an error message, in a Cisco Computer Telephony Integration (CTI) environment. This document discusses various error messages, possible causes and recommended actions.
Verify these items before you proceed:
-
The user ID and password of the agent are case sensitive, so make sure that you enter these items correctly.
-
The Enable CTI Application Use checkbox in the User Information page under User > Global Directory is checked.
-
The CTI Manager service runs on the CTI server.
-
The CRS Engine is enabled in Serviceability Utility.
Prerequisites
Requirements
The Cisco Customer Response Solution (CRS) server must be installed and configured for ICD as well as Cisco CallManager.
Components Used
The information in this document is based on CRS version 3.0.2 and Cisco Unified Contact Center Express 7.x/8.x.
The information in this document was created from the devices in a specific lab environment. All of the devices used in this document started with a cleared (default) configuration. If your network is live, make sure that you understand the potential impact of any command.
Conventions
Refer to the Cisco Technical Tips Conventions for more information on document conventions.
Problem: Failed to login into CTI Manager Server! Please talk to your administrator
An agent unable to log into the Cisco Agent Desktop receives this error message:
Failed to login into CTI Manager Server! Please talk to your administrator.
Checklist
Does it affect all users or a single user? If it affects all users, proceed to the Edit DSBrowser.exe section.
If this issue affects a single user, verify the user can ping the CTI Manager server by host name. If it cannot, then the issue can be due to the DNS error. Edit the Hosts file to add the host name and IP address of the CTI Manager, which resolves the issue.
Solutions
The solutions to this problem are explained in detail in these sections.
Gather the Cisco Agent Desktop Logs
Complete these steps in order to enable debug tracing:
-
Set the trace level to equal 204 in the file c:\Program Files\Cisco\Desktop\config\fastcalllocal.ini.
-
Set the trace size to equal 30000000 (default is 300000).
[Program Log] Path=..\log\agent.log Size=300000 [Debug Log] Path=..\log\agent.dbg Size=300000000 Level=204
The changes take affect when the Agent Desktop logs back on.
The trace file can be found in the c:\Program Files\Cisco\Desktop\log folder. If the maximum file size is exceeded, the old log files are copied to the c:\Program Files\Cisco\Desktop\log\old\ folder.
-
Open the agent log file and scroll to the bottom of the page.
You see the IP address of the CTI Manager instead of the host name. If you see the host name of the CTI Manager, complete the rest of the procedure in order to change it to the IP address. This is an example log file:
074906 02/24/2003 MAJOR FCCTI_1000 splkJtapiServerstartServerSession jtapi provider login return false 074906 02/24/2003 MAJOR FCCTI_1000 Error Return (21error in invoking Java Method) startServerSession 074906 02/24/2003 MAJOR PhoneDev PD2377 CTIServerLogin Failed to establish connection to CTI Manager Host A (CS-PUB) 074906 02/24/2003 MAJOR FCCTI_1000 splkJtapiServerstartServerSession jtapi provider login return false 074906 02/24/2003 MAJOR FCCTI_1000 Error Return (21error in invoking Java Method) startServerSession 074906 02/24/2003 MAJOR PhoneDev PD2384 CTIServerLogin Failed to establish connection to CTI Manager Host B (CS-SUB) 074906 02/24/2003 INFO PhoneDev PD1787 PhoneDevShutDown CTI Shutdown 075206 02/24/2003 INFO FastCall FC0376 Releasing license... 075206 02/24/2003 INFO FastCall FC0405 FastCall Shutting Down 075206 02/24/2003 INFO PhoneDev PD1787 PhoneDevShutDown CTI Shutdown
Edit DSBrowser.exe
Complete these steps in order to edit DSBrowser.exe on the CTI Manager server:
-
Choose Start > Run > cmd.
-
Type the command c:\program files\cisco\desktop_config\util\dsbrowser /editable.
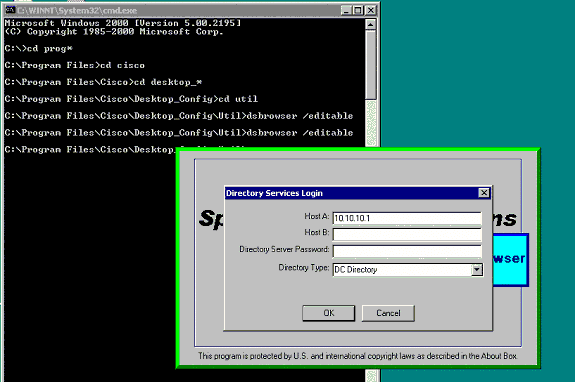
-
Enter the password of the Directory Server and click OK.
-
Choose Server Data > (server name)-LCC > App Data > CTI Manager List.
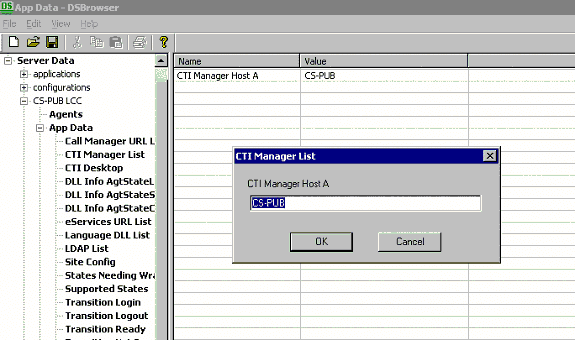
-
Based on how many CTI Managers you have, do the same for all. On the right-hand side, double-click on each of them, configure the IP address if it is set to the host name, and click OK.
If you continue to receive the same error after you complete this change, capture the agent debug logs and present them to Cisco Technical Support.
Problem: Login Attempt Failed due to Peripheral Offline
An agent is unable to log into the Cisco Agent Desktop and receives this error message:
Login attempt failed due to Peripheral Offline
This error can occur when the Resource Manager-Contact Manager (RMCM) subsystem does not start due to an invalid login/password for the RM JTAPI user. In other words, this could be due to a password mismatch between the RM JTAPI user and the JTAPI user.
Solution
In order to resolve the issue, synchronize the JTAPI user and the RM JTAPI user passwords and restart the CTI Manager service.
Note: Make sure that the password for the RM JTAPI user is set to never expire. If the password expires, it can lead to the password mismatch which then results in this error.
Problem: Error Reading File \\server\DESKTOP_CFG\config\ag_default\DataFields.ini
An agent receives the Error Reading File\\server\DESKTOP_CFG\config\ag_default\DataFields.ini error message when the agent logs into the Cisco Agent Desktop.
These are possible causes:
-
The DESKTOP_CFG configuration file is not read/write accessible to Cisco Agent Desktop (CAD) users.
-
The IP connection to the Cisco Customer Response Applications (CRA) server is lost.
Solution
Complete these steps in order to resolve this issue:
-
Make sure that the shared location and read/write file access is properly established for the DESKTOP_CFG configuration file. If the share is opened correctly, verify from the client PC that you can create a file (have read/write access) in the Desktop_cfg\Desktop\License folder on the Customer Response Solutions (CRS) server.
Refer to Automating DESKTOP_CFG Share Drive Mapping in Cisco Agent Desktop for IPCC Express for more information.
-
Make sure that the IP connection to the CRA server is established.
Problem: The ID You Entered was not Found
An agent receives this error message during the attempt to log into the Cisco Agent Desktop and the RMCM subsystem is stuck in initializing:
The ID you entered was not found
Or
Specified ID is invalid
This issue is also documented in Cisco bug ID CSCsv98008 (registered customers only) .
Solution
Complete these steps in order to resolve this issue:
-
Make sure that you type the user ID correctly. User IDs are case sensitive.
-
Verify that you use the correct Cisco CallManager password.
-
Make sure that the RM JTAPI user ID is configured as a member of the Standard CTI Enabled user group.
-
If the problem is still not resolved, try to stop and restart the Cisco Desktop Sync Server service.
Note: If the agent gets the error message You cannot change to Ready state while the phone is out of service. Other agent states are available after logging in or if the agent gets logged out many times, restart the CTI manager service in order to resolve the issue.
Note: If the agents cannot login and the MIVR logs marks db_cra as suspect, then the issue is due to the corrupted database. In this situation, you need to re-install CRS to replace the corrupted database that does not start.
Error: Resources off the agent ext is out of service
The Cisco Agent Desktop login is successful and goes to ready, but then the resources off the agent ext is out of service error message appears. When you click ok, it changes to not ready then goes to phone. You hear the dial-tone and hang up, and this makes the Cisco Agent Desktop work.
Solution
This issue occurs when you try to link the IPCC Express with the Cisco CallManager Express.
This issue occurs due to the incoming presence requests, which are blocked by default.
Enter these commands on the Cisco CallManager Express in order to resolve this issue.
These commands allows the router to accept incoming presence requests (SUBSCRIBE messages) from internal watchers and SIP trunks. It does not impact outgoing presence requests.
-
Router(config)# sip-ua
-
Router(config-sip-ua)# presence enable
Error: Agent has no workgroup specified
When you try to log the agent in from the phone, this error message is received:
Agent has no workgroup specified.
Solution
Restart the CRS Node Manager in order to resolve the issue.
Error: You cannot login because the phone is JAL-enabled
After upgrading Cisco Unified Communications Manager from 6.x to 7.x, the login to the Cisco Agent Desktop is not possible. This error message is received:
You cannot login because the phone is JAL-enabled.
JAL-enabled phones are not compatible with CAD.
Solution
The CCX 7.0 SR4 release notes describe this as an expected behavior with CUCM 7.1.3 in two cases.
"Preventing agent login if JAL or DTAL is enabled on the agent phone with Unified CCM 7.1(3) Agent cannot log in to CAD/CAD-BE/IPPA service, if JAL (Join Across Lines) or DTAL (Direct Transfer Across Line) is enabled on the agent phone, with Unified CM 7.1(3) or later."
The root cause is that UCCX 7 currently does not support JAL phones. You need to turn off the JAL parameter in Cisco Unified Comunication Manager to make the agents work again. Complete these steps:
-
Navigate to the Phone Configuration window by choosing Device > Phone from the Cisco Unified Communications Manager Administration page.
-
For the Join Across Lines option (also in the Device Information portion of the window), choose Off.
Error: Invalid Password
When trying to login to the Cisco Agent Desktop, this error message is received:
Invalid Password
Solution
The reason for this error can be that the SQL agent service is down. In order to restart the service, complete these steps:
-
Go to Start > Run and type Services.msc.
-
Click OK.
-
From the Services window, locate the SQL Server Agent service.
-
Make sure that the value of the Status column for the SQL Server Agent service is Running. If it is not running, start it.
Error: You cannot log in because your phone is ipv6 enabled
Cisco Agent Desktop login fails with the You cannot log in because your phone is ipv6 enabled or Unsupported IP Addressing Mode error message.
Solution
From the Cisco Unified Communications Manager Administration page, go to Device > Device Settings > Common Device Config. Then, click Find and click the profile that the phone is part of. Then, change the IP Addressing Mode from IPv4 & IPv6 to IPv4 only.
Also, refer CSCtz07348 (registered customers only) .
Problem: Misleading IPv6 error message on CAD login
Agents attempting to login to CAD receive this error: CAD cannot login user due that IPV6 is not supported on Cisco Agent Desktop.
Note: This occurs when CAD logs in after a fresh install or W1 upgrade.
Solution
The workaround for this issue is to re-start UCCX engine. This is documented in Cisco bug ID CSCtk00173 (registered customers only) .
This workaround is equivalent to reassociating the phone to the RmCm user. For this you need to ensure the following:
-
Access the CUCM end user configuration page.
-
Ensure that under controlled devices, the MAC address of the IP phone is associated with the end user.
-
Ensure that the end user is added to the Standard CTI enabled user group, and the phone in rmcm user.
Complete these steps in order to resolve the issue:
-
Choose CUCM Administration > Device > Phone, then click the IP phone where the issue occurs.
-
Choose Device > Device Settings > Common Device Configuration.
-
Under the common device configuration, change the IP Addressing Mode to IPv4 only.
-
From the CUCM phone configuration page, Reset the IP phone.
-
Reset the TFTP and CTIManager services.
Error Message with Extension Mobility
With CUCM 8.6 and UCCX 8.5, an agent logs out of Extension Mobility and later logs back in. When the agent tries logging in to Cisco Agent Desktop, the login fails with one of these errors:
-
An extension on the agent phone is shared with one or more other devices. This configuration is not supported.
-
Login failed due to a configuration error with your phone and JTAPI or Unified CM. Contact your administrator.
This issue occurs with CAD agents using Extension Mobility, where the User Device Profile has directory number(s) with the Automatic Call Recording Option enabled.
Solution
As a workaround, reset the phone device after logging into Extension Mobility. For a possible fix, refer to Cisco bug ID CSCty63105 (registered customers only) .
If there is no Extension Mobility, make sure that the extension has Allow Control of Device from CTI.
Problem: The ID not found
Agents cannot login to the CAD, and this error is received: The ID you entered was not found.
Solution
Perform these steps in order to resolve the issue:
-
Check the agent's configuration on the CUCM and UCCX.
-
Click Start > Programs > Cisco > Desktop > Admin in order to launch Cisco Desktop Administrator (CDA).
-
Navigate to Locations > Call Centre 1 >Personnel Configuration > Agents.
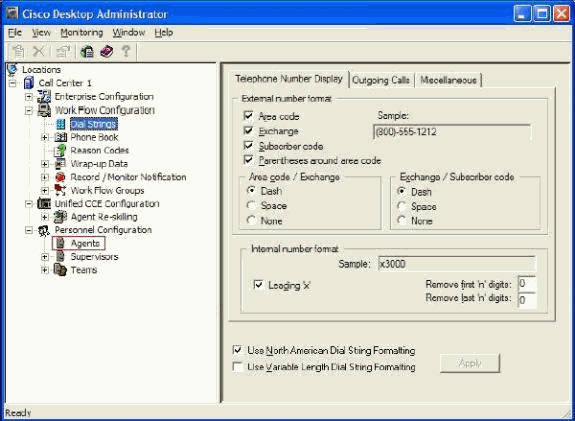
-
Check for the Agent's user ID that cannot login.
-
If the Agent's user ID is missing, run the Synchronize Directory Services on Cisco Desktop Administrator.
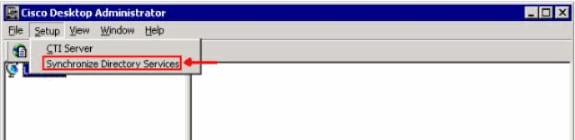
Note: After Synchronization of Directory Services, the Agent's user ID should appear and can login to CAD.
JTAPI error received on CAD
Problem
When using a device profile for extension mobility, this error is received when launching CAD: Login failed due to a configuration error with your phone and JTAPI or Unified CM. A Cisco IP Communicator (CIPC) was being used during the weekend to work at home and regular IP phones during weekdays.
Solution
Logs recollected: Jtapi logs - TAC_Jtapi
Log summary:
This is seen on the JTAPI logs:
8103: Jul 17 09:54:59.667 EDT %JTAPI-JTAPI-7-UNK:[18590]InvalidStateExceptionImpl caught: SEP<mac of cipc> is not registered
The SEP<CIPC MAC> MAC address belongs to the CICP that the agent uses.
These agents never log out from Extension Mobility. The agents log out from CAD. When using the CIPC with Extension Mobility, they never log out. When they arrive at the office to use the physical phone, at JTAPI level the line is mapped to the previous MAC address. In this case, it is the CIPC.
In order to resolve this issue change the Intra-cluster Multiple Login Behavior Extension Mobility parameter to Auto Logout.
Note: This is documented in Cisco bug ID CSCtx48427 (registered customers only) .
Related Information
- Fail to Login to the Agent Desktop - Device Association Issue
- Unable to Logon to Cisco Agent Desktop Using a Novell Client
- Cisco IPCC Express Fails to Log in to Agent Desktop
- Cisco Agent Desktop - Corrupt License File
- Voice Technology Support
- Voice and Unified Communications Product Support
- Troubleshooting Cisco IP Telephony

- Technical Support & Documentation - Cisco Systems
Revision History
| Revision | Publish Date | Comments |
|---|---|---|
1.0 |
28-Nov-2012 |
Initial Release |
Contact Cisco
- Open a Support Case

- (Requires a Cisco Service Contract)
 Feedback
Feedback