Unable to Run the Historical Reporting client Report after UCCX Upgrade
Available Languages
Contents
Introduction
This document provides information on how to troubleshoot some of the issues that occur when agents run the Historical Reporting client report.
Prerequisites
Requirements
There are no specific requirements for this document.
Components Used
The information in this document is based on these software and hardware versions:
-
Cisco Unified Communications Manager 7.x
-
Cisco Unified Contact Center Express 8.x
The information in this document was created from the devices in a specific lab environment. All of the devices used in this document started with a cleared (default) configuration. If your network is live, make sure that you understand the potential impact of any command.
Conventions
Refer to Cisco Technical Tips Conventions for more information on document conventions.
Error: An Exceptional Error occurred, Application exiting. Check the log file for error 5022
When agents run a Historical Reporting client report, this error message appears: An Exceptional Error occurred, Application exiting. Check the log file for error 5022. The error occurs after an upgrade of Cisco Unified Contact Center Express from 7.x to 8.0.2.
Solution
If the issue is with custom reports only, it is most likely because the wrong version of Crystal reports designer is used to create the reports. You must use CR-11 or 11.5 to create the reports.
If the issue occurs with all reports, the Crystal DLLs can be corrupted. You need to uninstall the Histroical Reporting Client (HRC), clean registries and DLLs, and install a fresh HRC. Complete these steps in order to clean the DLLs and registries to resolve the DLL issues.
-
Ensure that the operating system is Microsoft Windows XP/Vista /7.
-
Ensure that Crystal Reports software is not present on the machine.
-
Uninstall HRC completely.
-
During uninstallation, the installer asks permission to delete some DLLs. Click Yes for such messages.
-
During uninstallation, the installer asks permission to do file operations on some exe files. Click Yes for such messages.
-
-
After uninstallation, complete these steps in order to unregister DLLs:
-
Choose Start > Run, and type cmd.
-
Navigate to System32 directory cd C:\Windows\System32.
-
Type regsvr32 / u craxdrt.dll, and press enter.
-
Type regsvr32 / u crviewer.dll, and press enter.
-
Navigate to C:\Windows\System32.
-
Delete craxdrt.dll and crviewer.dll from the System32 folder.
-
Exit the Command Prompt window.
-
-
From Start > Run, enter the regedit command and go to Cisco Systems > Cisco Historical Report Client. Remove these registry entries(if present) from HKEY_CURRENT_USER and HKEY_LOCAL_MACHINE.
-
Crystal reports
-
Business Objects
-
-
Delete the Crystal DLLs from the C:\WINDOWS\System 32 folder.
-
Delete these folders from C:\Program files, if present.
-
Cisco CRS Historical reports
-
Cisco Cisco Unified Contact Center Express Historical Reports
-
Business Objects
-
Crystal reports
-
-
Uninstall Historical Reporting client (HRC-7.0(1)SR5).
-
During uninstallation, the installer asks permission to install some files. Click Yes for such messages.
-
Reboot the machine if a reboot is not performed after uninstallation.
-
Do a fresh install of Historical Reporting client.
-
Register DLLs.
-
Choose Start > Run, and type cmd.
-
Navigate to System32 directory cd C:\Windows\System32.
-
Type regsvr32 craxdrt.dll, and press enter.
-
Type regsvr32 crviewer.dll, and press enter.
-
Exit the Command Prompt.
-
-
Launch the Historical Reporting client.
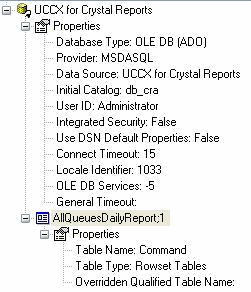
Note: In order to understand how to connect to the Unified CCX database to setup Crystal Reports and generate custom reports, refer to Creating Custom Historical Reports for Cisco Unified CCX.
Error:The number of filter parameter values exceeded maximum entries(32765)that VB listbox can hold
When you try to run a Detailed Call by Call CCDR report, this popup message appears and Historical Reports becomes unresponsive.
The number of filter parameter values exceeded maximum entries(32765)that VB listbox can hold. Only the first 32765 filter parameter values will be available for selection.
This issue is documented in Cisco bug ID CSCtg06706 (registered customers only) .
Solution
In order to workaround this issue, limit the query to pull less than 32765 entries into the VB box. Complete these steps:
-
On the PC where the Historical Reports client is installed, navigate to c:|\Cisco UCCX Historical Reports\ReportTemplates\<language>.
-
Open ICD_Detailed_Call_CSQ_Agent_en_us.xml. Replace en_us with local language.
-
Locate the <SQL>SELECT distinct callednumber FROM db_cra.dbo.contactcalldetail</SQL> line.
-
Change this line to read <SQL>SELECT distinct top 32000 callednumber FROM db_cra.dbo.contactcalldetail</SQL>.
-
Locate the <SQL>SELECT distinct originatordn FROM db_cra.dbo.contactcalldetail</SQL> line.
-
Change this line to read <SQL>SELECT distinct top 32000 originatordn FROM db_cra.dbo.contactcalldetail</SQL>.
Error: This report is truncated as it exceeds the maximum number of records
UCCX 8.x HR client fails to generate full report, and this error message appears:
This report is truncated as it exceeds the maximum number of records
Solution
This issue occurs because when the report size exceeds the maximum limit of 10kb, the report is truncated and data after the ‘truncated end time’ is not displayed. For a possible fix, refer to Cisco Bug ID CSCti90729 (registered customers only) .
Unexpected error: quitting
You have upgraded recently to UCCX 8.5. After you download and install the HRC, you receive this error: Unexpected error: quitting. This happens on Windows Vista 32bit and Windows 7 64bit.
Solution
The Historical Reports client uses Windows secondary logon service. It uses this to run the software with the CiscoHistRptUsr when the agent or supervisor is logged into the PC with their own account. This is the service that gives you the Run As option when you right click on executables. Complete these steps in order to resolve the issue:
-
Go to Run and type Services.msc
-
Make sure that the Secondary Logon service shows as started.
-
If the service is running, right-click the Historical Reporting Client (HRC) and select Run as Administrator.
Unable to Log in to HRC client
When trying to log in to the HRC client, this error message is recieved:
Unable to establish connection to database with the error 5051
Solution
Log in as the user of the PC, and complete these steps in order to resolve the issue:
-
Install the HRC by right-clicking the executable, select Run As, and select a Domain Administrator account (this is not necessary if logged in as the domain admin).
-
Complete the steps through the installer, and reboot the PC.
-
Log in as a domain admin, and set the user as a Power User through Windows Management.
-
Log out and log in as the PC user.
-
Manually create two shortcuts on the desktop (one for the HRC and one for the HRC Scheduler):
-
HRC executable is located in the directory c:\Program Files\Cisco UCCX Historical Reports. Right-click the CiscoAppReports.exe and send to the desktop.
-
HRC Scheduler executable is located in the directory c:\Program Files\Cisco UCCX Historical Reports\Scheduler. Right-click the ReportScheduler.exe and send to the desktop.
-
Once the scheduler starts automatically, you can add it to the Start Up folder C:\Documents and Settings\<username>\Start Menu\Programs\Startup or just drag and drop to Start > All Programs > StartUp.
-
HRC Filter Case Insensitive When Renaming CSQ, Skill, Team, or Resource
When you attempt to execute a Historical Report from the Cisco Historical Reporting Client, an error is returned. In addition, when you attempt to filter by Resource, Skill, Resource Group, CSQ, or Team, the Historical Reporting Client may display this error:
'An Exceptional Error occurred. Application exiting. Check the log file for error 5022.'
Solution
The issue occurs when you rename/recreate a CSQ, Skill, Resource, Resource Group, or Team as the same name with a different case.
As a result, 'Historical Reporting Client' may not be able to retrieve historical data based on the old or renamed CSQ/Skill/Team/Resource name unless the user selects old and new names as the 'Selected Values' for the filter parameter. If the CSQ, Skill, Resource, Resource Group, or Team is renamed or recreated multiple times with a different case, an attempt to filter by that object type in Historical Reporting Client may cause the application to crash.
Select both the old name and the renamed/recreated name together as the Selected Values for the filter parameter (Skill, CSQ, Resource, Resource Group, or Team) while you generate reports. This is documented in Cisco bug ID CSCty08886 (registered customers only) .
Error: "The timezone string is not valid" When Running Historical Reports
When Historical Reports are run, this error message is displayed if any historical report is selected to run on the PC's local time:
La cadena de zona horaria no es valida
The message implies:
The timezone string is not valid
This issue occurs if the Windows operating system has been installed on the computer with the Spanish Locale.
Solution
The workaround is to install Windows operating system on a computer with the English Locale or to run the historical reports in Universal Coordinated Time (UTC).
Related Information
Revision History
| Revision | Publish Date | Comments |
|---|---|---|
1.0 |
20-Jun-2012 |
Initial Release |
Contact Cisco
- Open a Support Case

- (Requires a Cisco Service Contract)
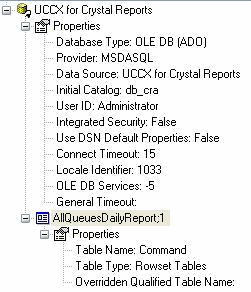
 Feedback
Feedback