Unable to Log in to Cisco Agent Desktop - Licensing Error
Available Languages
Contents
Introduction
This document describes reasons why the agent fails to log in to the Cisco Agent Desktop in a Cisco IP Contact Center (IPCC) environment.
Prerequisites
Requirements
Cisco recommends that you have knowledge of these topics:
-
Cisco CallManager
-
Cisco Customer Response Solutions (CRS)
-
Cisco Agent Desktop
Components Used
The information in this document is based on these software and hardware versions:
-
Cisco CallManager 3.x and later
-
Cisco CRS 3.x and later
-
Cisco Desktop Product Suite
The information in this document was created from the devices in a specific lab environment. All of the devices used in this document started with a cleared (default) configuration. If your network is live, make sure that you understand the potential impact of any command.
Conventions
Refer to Cisco Technical Tips Conventions for more information on document conventions.
Background Information
Cisco CRS maintains counts of licenses only for the local machine. There are three kinds of IPCC Express servers. They are:
-
Standard—You can use a standard seat with the Standard Server.
-
Enhanced—You can use an enhanced seat with the Enhanced Server.
-
Premium—You can use a premium seat with the Premium Server.
You can locate all license information and seats currently in use for different components such as the agent in the directory shown in Figure 1:
Figure 1 – Directory for License Information and Seats Currently in Use 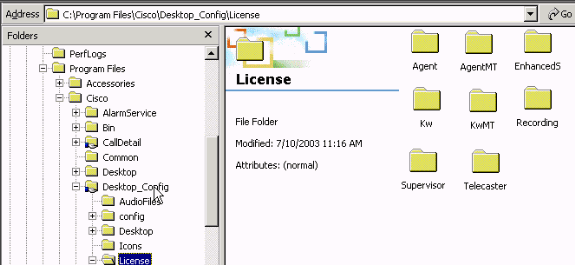
Licensing error has occurred - please try again in 5 minutes
Problem
When you attempt to log in to Cisco Agent Desktop, the Interactive Call Distribution (ICD) agent receives random licensing errors. Here is the error message:
Licensing error has occurred - please try again in 5 minutes
Note: This issue can also occur due to Daylight Saving Time (DST), when agents log in to the desktop of the Cisco Customer Response Solutions (CRS) 3.1 that is located in the Cisco CallManager server. Make sure that the Agent Desktop has read/write access to the Desktop_cfg share on the CRS server or the Cisco CallManager publisher. If not, give the user read/write access. After the read/write access is given, complete Solution 1.
Solution 1
This problem occurs due to the presence of Lic*.net files, such as Lic20.net, Lic40.net, and Lic53.net, in the C:\Program Files\Cisco\Desktop_Config\License\Agent directory (see Figure 2):
Figure 2 – The Lic*.net Files that Cause the Licensing Error Message 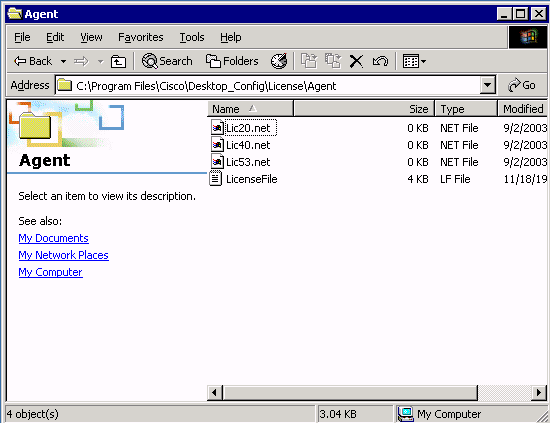
In a normal situation, the system removes the licXXX.net file right after the associated agent logs off and exits from the Cisco Agent Desktop application. In this case, these files continue to remain in the directory. These files reduce the number of agents allowed to log in to the Cisco Agent Desktop. Possible reasons include:
-
The agent does not log off and exit the application properly.
-
The ICD server loses network connection to the Cisco Agent Desktop share directory.
-
The agent does not have delete permission on the Cisco Agent Desktop share directory.
When CRS runs out of all the agent licenses (three short of the purchased agent seats), the next agent that attempts to log in to Cisco Agent Desktop receives the licensing error message.
Complete these steps in order to recover the lost seats:
-
Log out all agents.
-
Change directory to C:\Program Files\Cisco\Desktop_Config\License\Agent.
-
Delete Lic*.net.
After you delete the Lic*.net files, the number of agents that log in to the Cisco Agent Desktop must meet the number of agent seats purchased.
Note: If you are unable to delete the Lic*.net files, reboot the ICD server during non-production hours, and try again.
Solution 2
This error can also occur if the agent PC does not have a mapped drive to the license files folder in the IPCC server or if the mapped drive to the license folder in the IPCC server from the agent PC is broken. Configuration and licensing files are installed on the IPCC server. They must be read/write accessible to the Cisco Agent Desktop and Supervisor Desktop users. You can:
-
Use a login script to establish the shared configuration location.
or
-
Manually map the shared configuration location.
or
-
Automatically map the shared configuration location.
All three of these mechanisms are explained in the Preinstallation Considerations section of the Cisco Desktop Product Suite Installation Guide 4.5.5 (ICD) ![]() .
.
Desktop Administrator error: Please license the product before configuring the system.
Problem
You are unable to access the Cisco Agent Desktop, and you receive this error message:
Desktop Administrator error: Please license the product before configuring the system.
Solution
Restart the node manager so that the License & Resource Manager (LRM) can reconnect to the CRS engine.
Unable to View License File
Problem
You are unable to open the license file.
Solution
Complete these steps in order to resolve this issue:
-
Choose Run from the Windows Start menu.
-
Type cet, and press Enter.
-
When the pop-up window appears, click No to continue.
-
Go to com.cisco.crs.cluster.config.LicenseConfig.
-
In the row that shows the license file uploaded, check the Key Value column. This column contains the license file name uploaded.
License and resource manager may be down
Problem
Agents are not able to log in to Cisco Agent Desktop and this error message appears: .
License and resource manager may be down
This issue is documented by Cisco bug ID CSCsv40724 (registered customers only) .
Solution 1: Recover the Directory Services Database (Method 1)
This issue can occur when the LDAP Monitor service does not start slapd.exe. Perform these steps in order to resolve the issue:
-
On the PC hosting the database, stop the LDAP Monitor service.
-
Open a command window.
-
Change directories to ...Cisco\Desktop\bin. The drive and exact location of this directory depends on where the services were installed.
-
In the ...Cisco\Desktop\bin directory, type the command db_recover -h ../database -v and press Enter.
-
Type exit and press Enter in order to close the DOS window.
-
Restart the LDAP Monitor service.
Solution 2: Recover the Directory Services Database (Method 2)
If the procedure in Method 1 does not work, complete these steps:
-
On the PC hosting the database, stop the LDAP Monitor service.
-
Open a command window.
-
Change directories to ...Cisco\Desktop\bin. The drive and exact location of this directory depends on where the services were installed.
-
In the ...Cisco\Desktop\bin directory, type the command slapcat -f slapd.conf -l backup.ldif -c and press Enter.
-
Rename the existing folder ...Cisco\Desktop\database to ...Cisco\Desktop\old_database.
-
Create a new folder called Cisco\Desktop\database.
-
Copy DB_CONFIG and all files with a .dat extension from the old_database folder to the database folder.
-
In the database folder, create an empty file called rep.log.
-
Open a command window.
-
Change directories to ...Cisco\Desktop\bin. The drive and exact location of this directory depends on where the services were installed.
-
In the ...Cisco\Desktop\bin directory, type the command slapadd -f slapd.conf -l backup.ldif -c and press Enter.
-
Type exit and press Enter in order to close the DOS window.
-
Restart the LDAP Monitor service.
Related Information
Contact Cisco
- Open a Support Case

- (Requires a Cisco Service Contract)
 Feedback
Feedback