Update the License Count for CRS Version 4
Available Languages
Contents
Introduction
This document describes how to update the license count for Cisco Customer Response Solutions (CRS) Version 4 in a Cisco IP Contact Center (IPCC) Express environment.
Note: If the licenses you add include new features to the Cisco CRS system or change the LDAP directory type Cisco CRS uses, you must reinstall Cisco CRS.
Prerequisites
Requirements
Cisco recommends that you have knowledge of these topics:
-
Cisco CallManager
-
Cisco CRS
Components Used
The information in this document is based on these software and hardware versions:
-
Cisco CallManager version 4.1
-
Cisco IPCC Express version 4.x
The information in this document was created from the devices in a specific lab environment. All of the devices used in this document started with a cleared (default) configuration. If your network is live, make sure that you understand the potential impact of any command.
Conventions
Refer to Cisco Technical Tips Conventions for more information on document conventions.
Update the License Count
Complete these steps in order to modify the license count for CRS version 4:
-
Purchase a new license from Cisco.
-
Log into the CRS Administration page.
-
Select System > Control Center from the menu bar (see Figure 1).
Figure 1 – System > Control Center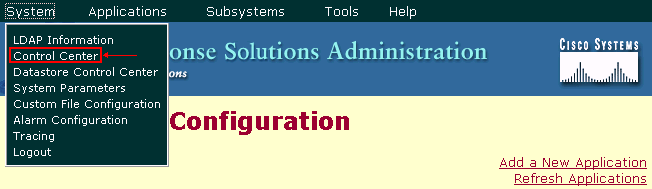
The Control Center page appears (see Figure 2).
Figure 2 – The Control Center Page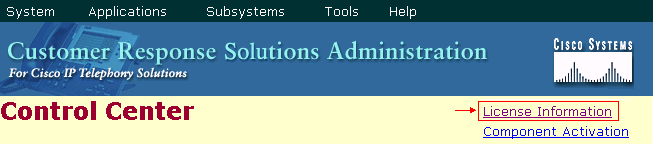
-
Click License Information.
The License Information page appears (see Figure 3).
Figure 3 – License Information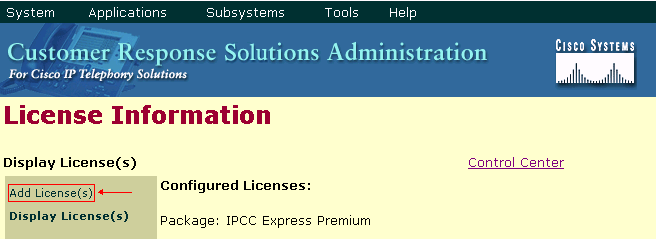
-
Click Add License(s).
The License Information page displays the Add License(s) fields.
Figure 4 – Add License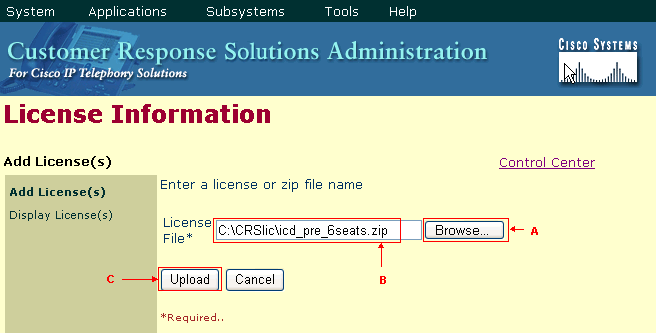
-
Click Browse (see arrow A in Figure 4).
-
Locate the license file.
If you want to add a single license file, specify the path to the relevant .lic file. If you want to add multiple license files, you can upload each .lic file, one at a time. Alternatively, you can create a .zip file that contains all the files, and upload a single .zip file (see arrow B in Figure 4).
Note: If you use a .zip file, remember that the system uploads only the files in the root of the .zip file.
-
Click Upload to load the new license file (see arrow C in Figure 4).
If the license loads successfully, this message appears (see arrow A in Figure 5):
Figure 5 – Message that Appears When the License File Loads SuccessfullyLicense file uploaded to the server successfully.
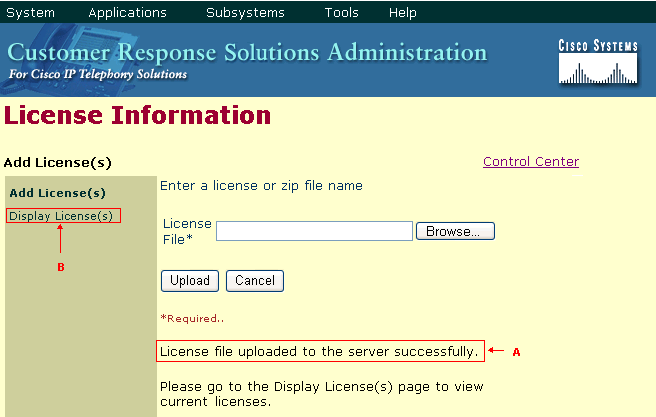
-
Click Display License(s) to verify the license information (see arrow B in Figure 5).
The Configured Licenses section displays the license information (see Figure 6).
Figure 6 – License Information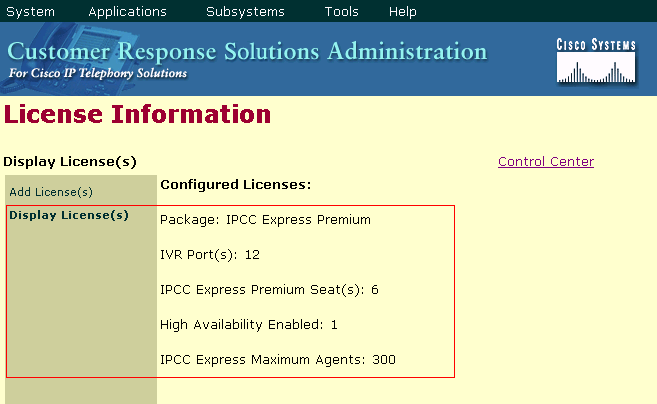
Related Information
Contact Cisco
- Open a Support Case

- (Requires a Cisco Service Contract)
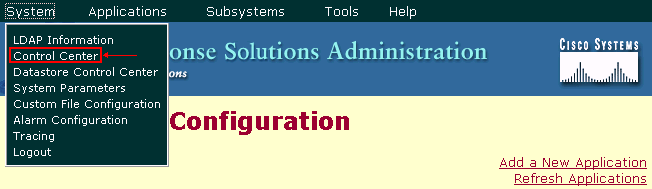
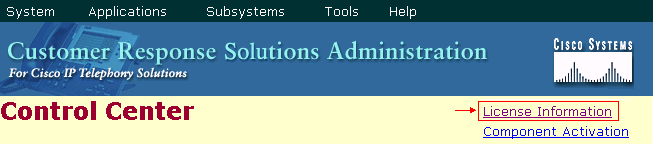
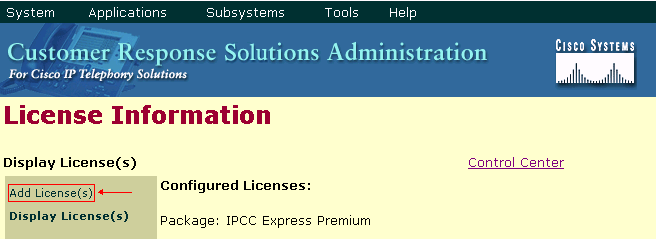
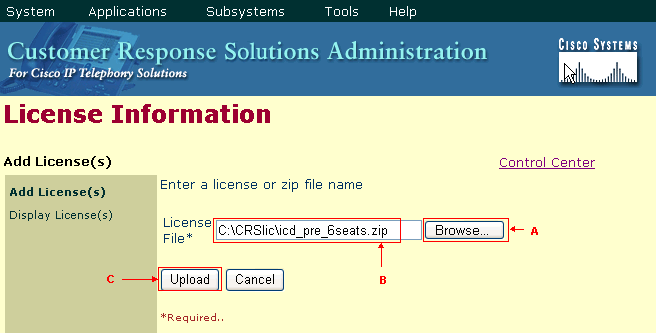
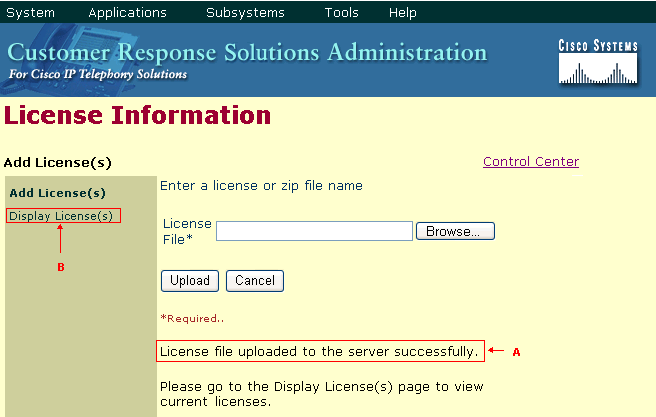
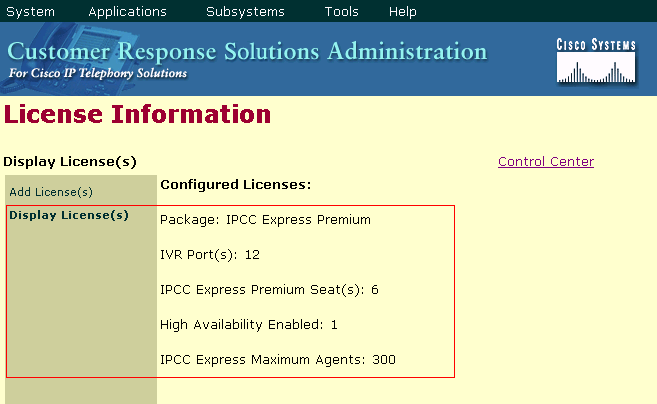
 Feedback
Feedback