Administrator User is Unable to Log Into the CRA Administration Page
Available Languages
Contents
Introduction
This document describes the failure of the Administrator user to log into the Cisco Customer Response Application (CRA) Administration page. The problem occurs when the user installs, reinstalls, or rebuilds the Cisco Customer Response Solutions (CRS) server and tries to log in with the default password, ciscocisco. This document also provides a workaround to the problem in a Cisco IP Contact Center (IPCC) Express environment.
Note: Administrator is the default user name and ciscocisco is the default password in CRS. Both are case sensitive.
Prerequisites
Requirements
Cisco recommends that you have knowledge of these topics:
-
Cisco CallManager
-
Cisco CRS
Components Used
The information in this document is based on these software and hardware versions:
-
Cisco IPCC Express Edition version 3.x and later
-
Cisco CallManager version 3.x and later
The information in this document was created from the devices in a specific lab environment. All of the devices used in this document started with a cleared (default) configuration. If your network is live, make sure that you understand the potential impact of any command.
Conventions
Refer to Cisco Technical Tips Conventions for more information on document conventions.
Unable to Log Into the Cisco CRA Administration Page as the Administrator User
Problem
After you install, reinstall, or rebuild the Cisco CRS server, you cannot log into the Cisco CRA Administration page as the Administrator user. This is the sequence of operations for the login failure:
-
Start Internet Explorer (IE).
-
Enter http://<CRS Server Name>/AppAdmin in the address field of the browser window (see arrow A in Figure 1). Here, <CRS Server Name> can either be the IP address of the CRS server, or a valid CRS server name that the Domain Name Service (DNS) server can resolve.
Note: An alternative method to access the CRA Administration page is to select Start > Programs > Cisco CRA Administrator > Application Administrator from the CRS server.
Figure 1 – Authentication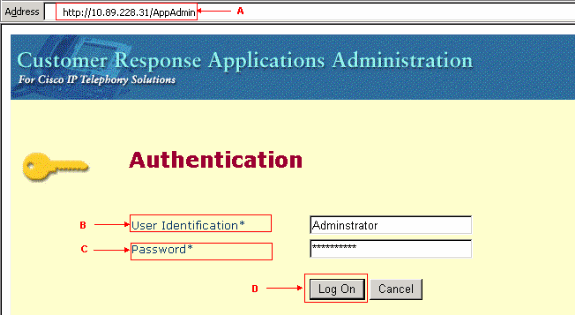
-
Enter Administrator in the User Identification field (see arrow B in Figure 1).
-
Enter ciscocisco in the Password field (see arrow C in Figure 1).
Note: The default password for the Administrator user is ciscocisco.
-
Click Log On (see arrow D in Figure 1).
The login to the CRA Administration page fails, and the Unauthorized page appears (see the red rectangle in Figure 2).
Figure 2 – Unauthorized: Failure to Log into CRS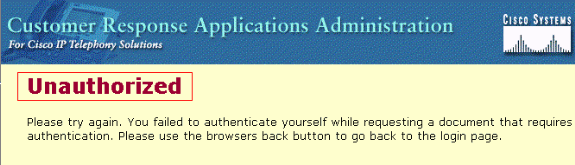
Solution 1
Complete these steps in order to resolve this issue:
-
Rename the ccndir.ini file that resides in the C:\winnt\system32\ccn folder.
-
Set the com.cisco.wf.admin.installed entry to False in the appadmin.properties file that resides in the C:\Program Files\wfavvid folder.
Then, complete these steps:
-
Navigate to the C:\winnt\system32\ccn folder.
-
Rename ccndir.ini to old.ccndir.ini or any other name you select.
-
Navigate to the C:\Program Files\wfavvid folder.
-
Locate the appadmin.properties file (see Figure 3).
Figure 3 – Locate the appadmin.properties File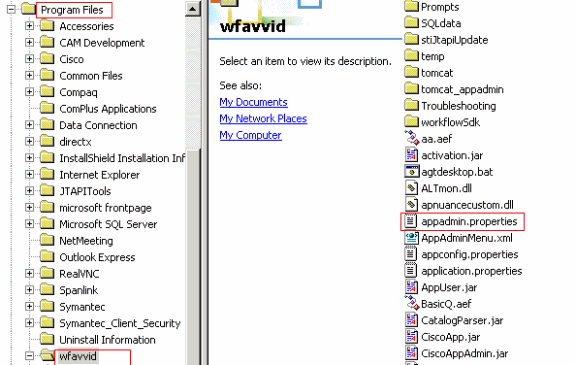
-
Edit the appadmin.properties file with a word processor such as Notepad.
-
Set the com.cisco.wf.admin.installed entry in the appadmin.properties file to False (see arrow A in Figure 4).
Figure 4 – Modify the appadmin.properties File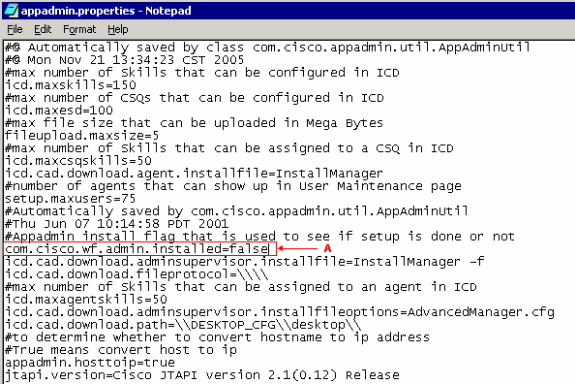
-
Save and close the file.
The problem no longer occurs after you complete this procedure.
-
Choose Start > Programs > Cisco CRA Administrator > Application Administrator from the CRS server to launch the Application Administrator, and log in as the Administrator user with the ciscocisco password.
The login is now successful.
Note: If you are unable to access the CRA Administration page after you change the IP address of the Cisco CallManager, you need to update the Cisco CallManager IP address in the CRS Serviceability Utility. Refer to the Updating Cisco CRS IP Address Information section of the Cisco CRS Administration Guide 4.1(1)
 for information.
for information.
Solution 2
If the initial cluster configuration has already been completed with the CRS Administrator users configured, and if you do not have their usernames or passwords, then complete these steps:
-
Access the LDAP (either Active Directory or DC Directory).
-
Drill down to ou=Cisco, ou=CCN Apps, ou=configurations, ou=<profilename>.__$$CRS40$$, ou=usergroup.xxxx.
-
On the right pane, right-click on users?array and choose Properties.
In the value field, there should be a list of either Administrator or Supervisor users for CRS. Users listed with the suffix (1) are considered to be the CRS Administrators.
Note: Users listed with the suffix (2) are considered to be the Supervisor users.
-
Use one of the Administrator users' accounts in order to log into AppAdmin. If you do not have the password, then reset the password either through CCMAdmin or Active Directory.
ASP 0113 Script Timed Out Error Message
Problem
When you try to log into the CRA AppAdmin Page, this error message is received: Active Server Pages error ASP 0113. Script timed out. This issue occurs when the Cisco CallManager IP address has been changed recently, but the ccndir.ini file in the CRA client still points to the old IP address.
Solution
Complete these steps in order to resolve this issue:
-
Verify and/or modify the ccndir.ini file which is located in the c:\Winnt\system32\ccn directory on the client desktop.
Use the correct Cisco CallManager IP address for the LDAPURL property as shown here:
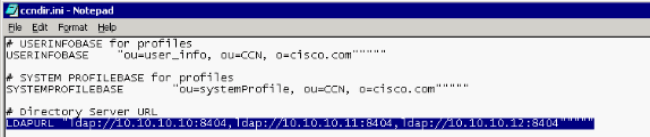
-
After you make the changes, restart the IIS Service.
"I/O AXL Error" when Accessing the CRA AppAdmin Page
Problem
You receive one of these error messages (which is followed by a blank screen) when you log in to the CRA AppAdmin page:
I/O AXL error
OR
URL /j_security_check
When you try to log in to the UCCX web interface, the application times out with this message: AXL operation time out, please try again. Use the browser back button to go back to the authorisation page.
Solution 1
Complete these steps in order to resolve this issue:
-
On the CRS server, go to C:\Program Files\wfavvid\, and double-click the cet.bat file.
-
Click No when the warning appears.
-
Right-click the AppAdminSetupConfig object in the left pane, and choose the Create option.
-
Click OK.
-
In the new window, click the com.cisco.crs.cluster.config.AppAdminSetupConfig tab.
-
Choose Fresh Install from the drop-down list in order to change the value for Setup State.
-
Click OK.
-
After you create the AppAdminSetupConfig object, log in with the user name Administrator and password ciscocisco, and run the setup again.
Solution 2
Restart the Tomcat service from the SSH command line. In order to use the console on the Cisco Unified Communications Manager server, log in and type this command: utils service restart Cisco Tomcat.
UCCX App Admin Page Does Not Load and Displays Blank Page
Problem
The UCCX App admin page does not load and displays a blank page.
Solution
Complete these steps in order to resolve the issue:
-
Make sure that the IIS and the WWW services are running.
-
Delete the appadmin folder at this location: C:\ProgramFiles\wfavvid\tomcat_appadmin\webapps
-
Restart the Cisco Unified CCX Node Manager service from the Windows Service tool.
UCCX Install - Blank Web Page Dialog
Problem
During the initial setup of UCCX v7.0.1, a blank Web Page Dialog pop-up window appears at the top of the screen along with an "Axlhandler request" message at the bottom when accessing the Cisco Unified CM Configuration page. Also, the user only sees the Publisher in the available CTI manager box.
Solution
The cause of the error is because AXL Serviceability is designed in a such a way that you must assign the Standard CCM Admin Users role to the user group for authentication in order to gain access to the AXL Serviceability API. In order to resolve the issue, add the AXL admin role in the Cisco CallManager to the AXL user.
Error: Page cannot be displayed
Problem
The AppAdmin page displays the Page cannot be displayed message on the browser. While restarting the World Wide Publishing Service, it gets stuck in stopping status.
Solution
In order to resolve this issue, perform these steps:
-
Open Internet Explorer and type http://crsIPAddress:6293/appadmin/.
-
Log in to AppAdmin, and go to the Control Center page.
-
Choose the CRS Administration process radio button, and click Restart.
-
Exit the browser and launch AppAdmin normally from the Start Menu.
Also, refer to CSCsu22366 (registered customers only) for more details.
Error: The Update Utility is unable to read the profile.ini file.
Problem
The user is unable to access the application and this error message is received:
"The Update Utility is unable to read the profile.ini file. Please check that it exists."
Solution
The cause of this error is the corrupted profile.ini file.
In order to resolve this error, complete these steps:
-
Go to any working server, copy the profile.ini file from the C:\Program Files\wfavvid\ClusterData path, and replace the corrupted file.
-
Once the corrupted file is replaced, reboot the server.
Related Information
Revision History
| Revision | Publish Date | Comments |
|---|---|---|
1.0 |
23-Jul-2009 |
Initial Release |
Contact Cisco
- Open a Support Case

- (Requires a Cisco Service Contract)
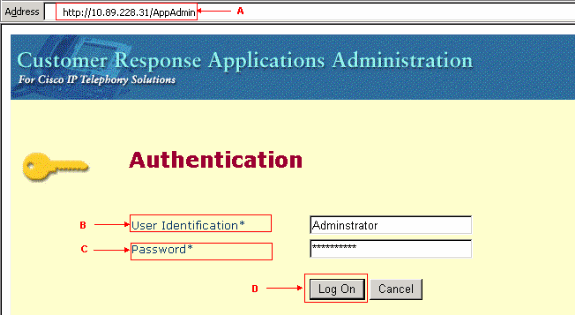
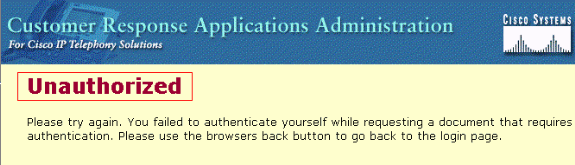
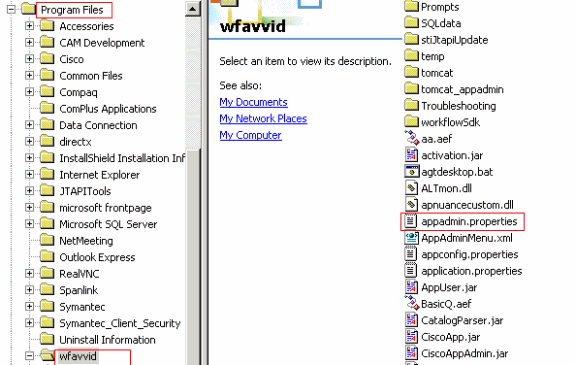
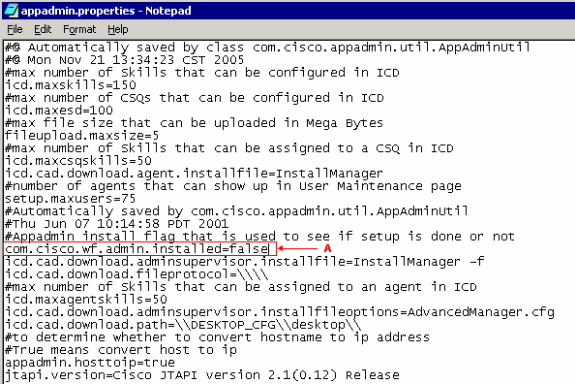
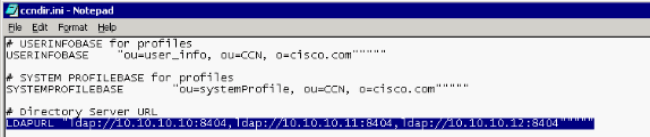
 Feedback
Feedback