UCCX-TAPS Troubleshoot
Available Languages
Contents
Introduction
The Tool for Auto-Registered Phone Support (TAPS) application enables phone users to call the TAPS directory number and download the preconfigured phone settings for their directory number. The TAPS application is also installed on the Cisco Customer Response Solutions (CRS) server/Cisco Unified Contact Center Express (UCCX) server.
TAPS comes as a two part installation. If you run the TAPS install on the publisher, it installs the components needed for TAPS on the publisher. If you run the same install on CRS/UCCX, it installs the TAPS CRS/UCCX components. TAPS is downloadable from the Cisco CallManager Plugins page in recent Cisco CallManager releases. It is available under Application > Install Plugins.
Note: TAPS can also be used if the Cisco CallManager Extended Services is installed, which contains the Cisco CRS server as a component.
This document discusses how to troubleshoot some issues that occur when trying to install TAPS on a CRS/UCCX server.
Prerequisites
Requirements
Cisco recommends that you have knowledge of these topics:
-
TAPS Configuration
-
Cisco CallManager Administration
-
Cisco CRS/Cisco UCCX
Components Used
The information in this document is based on these software and hardware versions:
-
Cisco Unified Contact Center Express 4.0(x)
-
Cisco Unified Contact Center Express 8.x
-
Cisco CallManager 4.1(3)SR2 and later
The information in this document was created from the devices in a specific lab environment. All of the devices used in this document started with a cleared (default) configuration. If your network is live, make sure that you understand the potential impact of any command.
Conventions
Refer to Cisco Technical Tips Conventions for more information on document conventions.
Error: Could not find script TAPS.aef. Please verify the script name and path
After the TAPS plug-in is installed on the CRS server, the TAPS.aef script appears in the CRS script repository at C:\Program Files\WfAvvid\. But, when you try to load the TAPS.aef script into the TAPS application, it can not be found in the drop-down menu, and the could not find the TAPS.aef, please check name and path. error message appears.
Solution
Note: For Cisco Unified Contact Center Express version 4.0(x) and later, TAPS installs the TAPS AAR.aar file on the server, not the TAPS.aef file as in the earlier versions. In other words, TAPS.aef is now a part of the .aar file.
Complete these steps in order to resolve the issue:
-
Delete the TAPS.aef script and the TAPS application from the IP Contact Center (IPCC) server. You need to uninstall TAPS through Add/Remove Programs. Then, reboot the server.
-
Re-install the TAPS plug-in. After installation, choose Applications > AAR Management in CRS Administration, and upload the TAPS AAR.aar file. After the TAPS.aar file is uploaded, an application called TAPS is created, and the TAPS.aef script uploads.
-
Restart the CRS Node Manager from Microsoft Windows services.
-
Browse to C:\TAPS\.
-
Open the TAPS application from the Application Management page.
-
Choose TAPS.aef from the Script* menu.
-
Click Update.
Or, if you use a CRS version earlier than 4.2(1) SR1, see this information.
CRS can be installed as one of these five versions:
-
IP IVR
-
IPCC Express Premium
-
IPCC Express Enhanced
-
IPCC Express Standard
-
Extended Services
In versions earlier than 4.2(1) SR1, if CRS is configured with the IPCC Express Standard or IP Queue Manager version, TAPS does not work. The users hear the We are currently experiencing system problems prompt when they dial the TAPS route point.
Use either of these four versions of CRS in order to resolve this issue:
-
IP IVR
-
IPCC Express Premium
-
IPCC Express Enhanced
-
Extended Services
Configure TAPS
Problem
When trying to install TAPS on the UCCX 8.x server, the user receives An error occurred while loading the SCRIPT SCRIPT[/TAPS.aef]. Please check log for more details when he go to the Application error message.
Solution
TAPS loads a preconfigured phone setting on a phone. TAPS works in conjunction with the Bulk Administration Tool (BAT). As a result, first make sure that these prerequisites are applied to TAPS installation for BAT:
-
Make sure that the Cisco Unified Communications Manager first node is configured and running.
-
Have the IP address for the Cisco Unified Communications Manager first node server.
-
Make sure the Cisco UCCX server is configured. The Cisco UCCX application can reside on its own dedicated server.
-
Be sure to use the locale installer to create the country-specific TAPS prompts.
Restart the Tomcat service. If the issue is not resolved, complete these steps:
-
Log in to Cisco Unified CM Administration, and choose Application > Plugins from the Cisco Unified CM Administration menu bar.
-
In the Find and List Plugins page, search for Cisco TAPS, and click Find.
-
Download the TAPS_AAR.aar file to your client PC. This file is used to access Unified CM Administration and Unified CCX Administration.
-
Log in to Cisco Unified CCX Administration as the Unified CCX application administrator (so you can configure TAPS).
-
From the Unified CCX Administration menu bar, choose Applications > AAR Management.
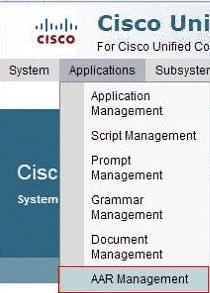
-
Click Browse, and upload the TAPS_AAR.aar file that you downloaded in step 3.
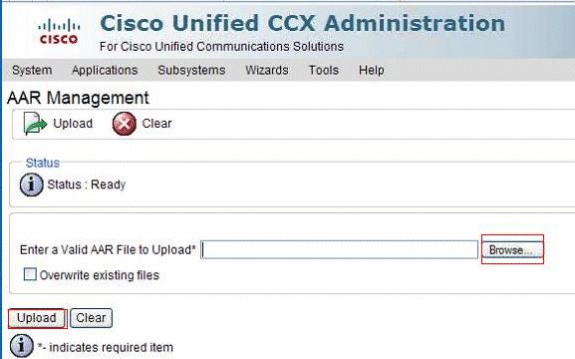
Upon successful upload, this message appears on the AAR Management page (in the status bar on top):
Upload completed successfully. Please restart Node Manager on all nodes in the cluster.
-
From the Unified CCX Administration menu bar, choose Applications > Application Management. The Application Management page appears and displays the details of the existing applications.
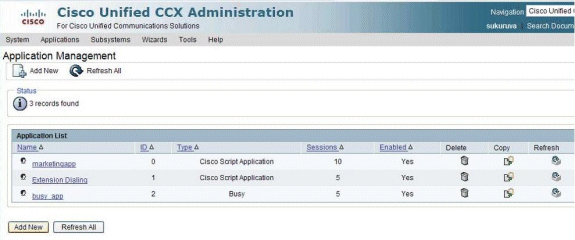
-
Click Add New.
The Add a New Application page appears.
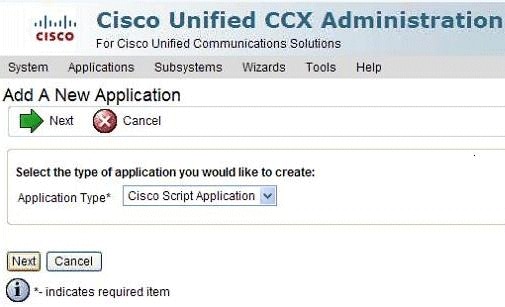
-
From the Application Type drop-down list, choose Cisco Script Application, and click Next.
The Cisco Script Application configuration page appears.
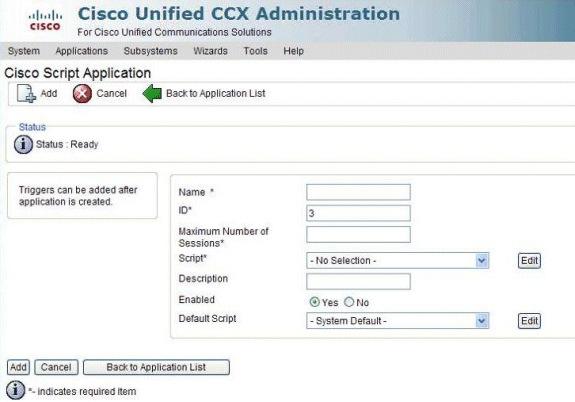
-
Choose the TAPS.aef script from the Script drop-down list, and enter the IP address of the Cisco Unified CM in the text box below the Script drop-down list.
-
Check the check box against Cisco_Unified_CM_IP_Address field.
-
Click the Yes radio button in the Enabled field.
-
Click Update.
-
Log in to the Cisco Unified CM Serviceability page, and restart the TAPS Service.
For TAPS configuration, you need to restart the UCCX engine and UCCX Cluster View Daemon (CVD). You can restart the CVD using the utils service restart Cisco Unified CCX Cluster View Daemon command. This will cause an outage on the UCCX, so make sure you perform this step after working hours only. This is documented in Cisco Bug ID CSCtj72604 (registered customers only) .
Related Information
Contact Cisco
- Open a Support Case

- (Requires a Cisco Service Contract)
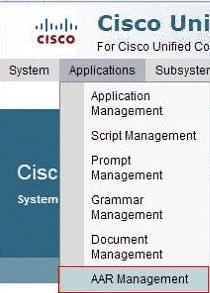
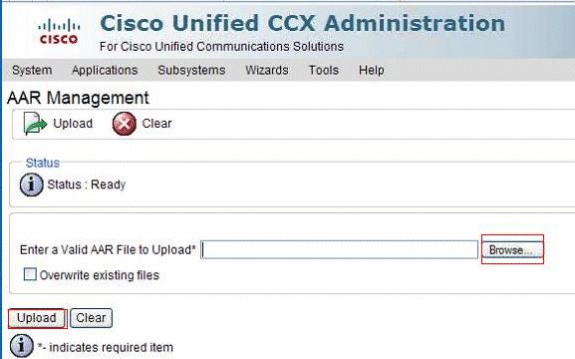
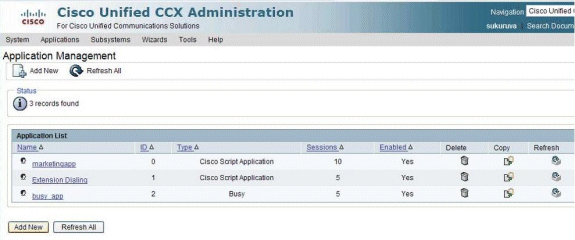
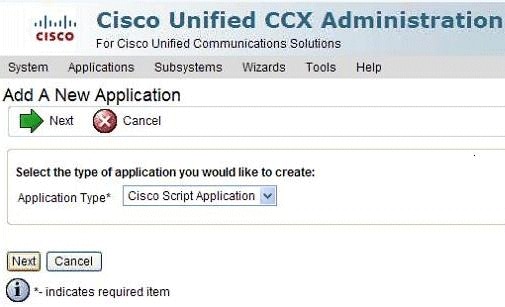
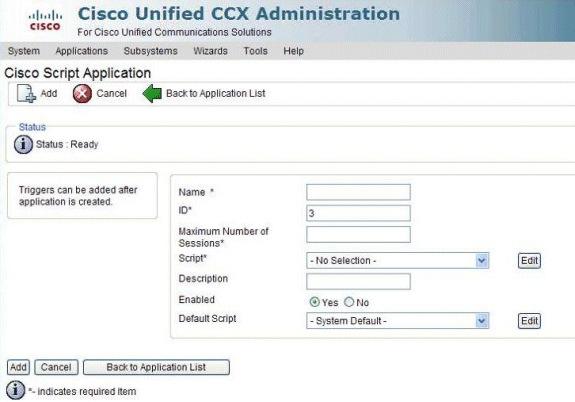
 Feedback
Feedback