Cisco Technical Support IP Phone FAQ
Available Languages
Contents
Introduction
This document answers some of the most frequently asked questions (FAQ) about Cisco IP Phones.
IP Phone Registration
Q. What does it take to get my Cisco 7960, 7940, or 7910 IP Phone to register with Cisco CallManager?
A. The registration of a Cisco IP Phone with Cisco CallManager is a four-step process.
- The phone requests an IP address from the DHCP service.
- The DHCP response returns the address of the TFTP server in one of these forms:
Static IP address
Option 150 (single IP address)
Option 66 (first IP address or Domain Name System [DNS] name)
Lookup CiscoCM1.your.domain
- Once the phone has the TFTP address, the phone requests its configuration information from the TFTP server. In Cisco CallManager 3.0, this configuration information is in the form of a .cnf file. In release 3.1, the configuration file is an .xml file. The configuration information contains a prioritized list of up to three Cisco CallManager servers, the device pool to which the phone belongs, and information about the phone load version if the release is 3.1.
- The phone establishes communication with the Cisco CallManager that is highest in the prioritized list and sends a registration request. If the phone requests a .cnf file rather than an .xml file, the phone also sends a version request and checks the current phone load version. If the phone needs a new phone load, it aborts the registration process and downloads the current phone load from the TFTP server. Once the phone has downloaded the new firmware, the phone continues its registration with Cisco CallManager. In order to help resolve issues with the registration of IP phones, refer to Troubleshooting Cisco IP Phone (7910, 7940, 7960, 12 SP, and 30 VIP) Registration Problems with Cisco CallManager 3.x and 4.0.
Q. Which version of Cisco Unified CallManager is required in order to get the Cisco 7985G IP Phone registered?
A. In order to use the 7985G IP Phone, you need Cisco Unified CallManager Version 4.1(3)sr2 or later.
Q. Why does my IP phone fail to auto-register with Cisco CallManager?
A. Cisco CallManager disables auto-registration by default in order to prevent unauthorized connections to your network. If you must turn on auto-registration, complete the steps that the Auto-Registration guide outlines.
If your IP phones still fail to auto-register after you complete the instructions in the Auto-Registration guide, reset the IP phone back to factory defaults:
- Press **# in order to unlock Network Configuration on the phone.
- Press Settings.
- Press 3 on the keypad (or scroll down) for Network Configuration.
- Press 33 on the keypad (or scroll down) for Erase Configuration.
- Press the Yes softkey.
- Press the Save softkey.
IP Phone Settings and Services
Q. How can I prevent more than one outbound call on a shared line appearance?
A. In situations where you have shared line appearances and wish to allow only one outbound call from the Directory Number (DN), you can change a service parameter in Cisco CallManager 3.12c. The service parameter is SharedLineNewCallSoftkeyDisable. Set this parameter to True in order to prevent a new call from being placed on the DN if it is already in use. This becomes important if the first party has the call on hold. If a second party were to make a new call, the first party could not resume or transfer the call.
Q. How can I do a Conference Barge (cBarge) for more than two phones for an IP Phone extension?
A. Increase the maximum number of calls on the phone line from two to 10 for the barged phone, based on the number of calls to be barged. If all the lines are utilized, the Error parse limit appears, which means the number of lines must be increased.
Q. How can I answer only the primary line even if I have shared lines configured in my IP Phone?
A. Change the Always use Prime Line parameter to True at the Global Level. It allows only the Primary line for that extension.
Q. How do I change the number of rings that occur before my phone forwards to voice mail?
A. You can easily change the number of times that an IP phone rings before it forwards to voice mail or another station. You need to change a service parameter. Complete these steps:
- From the Cisco CallManager Administration web pages, choose Service > Service Parameters.
- Select Cisco CallManager from the list, and then choose the CallManager service from the list on the left.
- Change the parameter that has the title Forward No Answer Timeout. By default, this parameter has a value of 12 seconds. A typical ring cycle is approximately 4 seconds. This is a global parameter, so a change in this value affects the behavior of all phones. Be sure to configure this for all Cisco CallManagers in the cluster.
Q. How do I make the services button work?
A. The Cisco 7960 and 7940 IP Phones allow their users to subscribe to services such as stock quotes, calendars, calculators, and others. For more information on how to resolve issues with services, refer to Fixing Problems with IP Phone Services.
After configuration of the URL services, you must configure the service and then have the users subscribe to the newly created service. Cisco CallManager ships with a sample service to which you can point in order to ensure that your services work properly. Complete these steps in order to use the sample service:
- Open the Cisco CallManager Administration web pages.
- Click Feature > Cisco IP Phone Services.
- In the Service Name box, enter Sample.
- In the Service Description box, enter Sample IP Phone service.
- In the Service URL box, enter http://<machineIPaddress>/CCMUser/sample/sample.asp.
Note: Replace <machineIPaddress> with the IP address of a server where the web pages were installed.
- Click Insert. The column on the left now displays "Sample" in boldface text.
Complete these steps in order to IP Phones subscribe to the sample service:
- Click User > Global Directory.
- Click Add New user.
- Enter the appropriate information in the appropriate fields.
- Click Associate Devices.
- Check the box next to the appropriate phone number and click the radio button on the same line. This action makes this phone the primary line.
- Click Insert.
- Open a web browser and enter http://<machineIPaddress>/CCMUser.
Note: Replace <machineIPaddress> with the IP address of a server where the web pages were installed. This is typically the primary database server.
- Press <ENTER>.
- In the User Identification box, enter the user ID of the user that you entered in previously.
- In the Password box, enter the appropriate password of the user that you entered in previously.
- Select the phone from the Select a Device to Configure drop-down menu.
- Click Configure your Cisco IP Phone Services.
- Select Sample from the Select a Service drop-down menu.
- Click Continue.
- Click Subscribe.
- Click Log off. The user phone now has services enabled.
Q. How do I make the Messages button work?
A. The Messages button on the Cisco IP Phone is simply a speed-dial button that you can program with the directory number of a route pattern or Cisco voice mail port that points to your company voice mail system. Complete these steps in order to configure this button for your phones:
- From the Cisco CallManager Administration web page, choose Service > Service Parameters.
- Select the Cisco CallManager from the list, and then choose the CallManager service from the list on the left.
- Change the parameter with the title VoiceMail. Enter the directory number that you have configured as the route pattern or Cisco voice mail port for your voice mail system. This is a global parameter that affects all phones. Be sure to configure this parameter on all Cisco CallManagers in the cluster.
Q. How do I make the Directories button work?
A. The Directories button on the Cisco 7960 and 7940 IP Phone provides access to these four directories:
Missed Calls
Received Calls
Placed Calls
Corporate Directory
If the Corporate Directory option is not presented, the phone cannot find the required information. In order to present the Corporate Directory, complete these steps:
- From the Cisco CallManager Administration web page, choose System > Enterprise Parameters.
- In the URL Directories field, change the entry from http://<hostname>/CCMcip/xmldirectory.asp to http://<ipaddress>/CCMcip/xmldirectory.asp, and click Update. This ensures that the phones are able to find the xmldirectory.asp page. Refer to Fixing Issues with Corporate Directory Lookup from the Cisco IP Phone for more information.
Q. How to find out the IP phone mac-address and inventory details of other devices registered with the Cisco CallManager server?
A. In the Cisco CallManager server, go to C:/program files/cisco/bin/ from the command line, and execute mmfspy. It lists the switch to be executed to find out the inventory of devices registered with the Cisco CallManager server.
Q. How do I create custom rings for my Cisco IP Phones?
A. The Cisco CallManager System guide documents the process to create custom ring tones for use by Cisco IP Phones. Refer to Custom Phone Rings.
Q. How do I use Call Pickup?
A. For examples of how to configure and use Call Pickup and Group Call Pickup, refer to Configuring and Utilizing the Call Pickup and Group Pickup Features with Cisco CallManager (for releases 3.x and 4.0).
Q. How do I configure speed dial on my Cisco IP Phone?
A. You can configure speed-dial buttons in one of two ways. The person who can administer Cisco CallManager can add the buttons from the Phone Configuration screen. But the ideal method is to allow the users to log in to the Cisco CallManager User pages and configure the speed-dial buttons for themselves.
Complete these steps in order to configure speed-dial buttons on a Cisco 7960 or 7940 IP Phone:
- Choose User > Global Directory.
- Click Add New user.
- Enter the appropriate information in the appropriate fields.
- Click Associate Devices.
- Check the box next to the appropriate phone number and click the radio button on the same line. This action makes this phone the primary line.
- Click Insert.
- Open a web browser and enter http://<machineIPaddress>/CCMUser.
- In the User Identification box, enter the user ID of the user that you entered previously.
- In the Password box, enter the appropriate password of the user that you entered previously.
- Select the phone from the Select a Device to Configure drop-down menu.
- Click Add/Update your Speed Dials.
- Enter the number that you wish to have associated with the speed-dial button and any text message.
- Click Update.
- Click Log off.
Q. How can I make the Distinctive Ring list have the same ring tones as the default list?
A. Complete these steps:
- On the Cisco CallManager Publisher server, go to C:\Program Files\Cisco\TFTPPath.
- Look for the file DistinctiveRingList.xml and rename it DistinctiveRingList_Backup.xml.
- Look for the file Ringlist.xml, open it with a simple text editor such as Microsoft Windows Notepad, and choose Save As in order to save the file as DistinctiveRingList.xml.
- From the Cisco CallManager Administration page, choose Application > Cisco CallManager Serviceability, choose Tools > Control Center, and then select the server.
- Restart the Cisco TFTP service.
Q. How do I add the Corporate Directory to my Cisco IP SoftPhone?
A. Refer to the Adding a Directory section of Configuring Settings for Cisco IP SoftPhone.
Q. How do I find the codec currently used in the Cisco IP Phone 7940/7960/7970 during an active call?
A. The Cisco IP Phone7940/7960/7970 display can be utilized for troubleshooting purposes through the Information/Help (i or ?) button on the phone in order to display information on a call in progress. Press this button twice during an active call in order to activate this feature. The RxType/TxType tells you what codec is used for the conversation between this IP phone and the other device. Refer to Using the 79xx Status Information For Troubleshooting for more information.
Q. How do I prevent the user from changing the ring volume and network configuration on IP phones?
A. Users are unable to change the ring volume if you disable the Settings Access parameter on the Phone configuration page. Complete these steps:
- From the Cisco CallManager Administration page, choose Device > Phone, and click the phone for which you want to prevent a ring volume change.
- Choose Disabled for the Settings Access parameter under the Product Specific Configuration section.
When Settings Access is enabled, you can change the phone network configuration, ring type, and volume on the phone. When you disable Settings Access, the Settings button is completely disabled and no options appear when you press the button. Also, you cannot adjust the ringer volume or save any volume settings. The option Restricted is available in Cisco CallManager version 4.1(3) and later. When you change Settings Access to Restricted, you can only access User Preferences and volume settings. By default, Settings Access is enabled.
Q. How do I unlock my phone?
A. In order to configure the parameters that are under the Settings button, a phone unlock can be necessary. Press **# in order to unlock the phone.
Q. How do I add feature keys to my Cisco 7910 IP Phone?
A. The Cisco 7910 IP Phone has six configurable hard keys that you can configure in order to add features such as call park, transfer, pickup, and others. For help on how to configure your phone to meet your needs, refer to Adding Supplementary Services to Cisco 7910 with Feature Keys.
Q. Can I reset my phone without access to Cisco CallManager?
A. Yes, you can reset the phone this way. From the phone, enter **#** .
For Cisco 7960 and 7940 IP Phones with a firmware release of 7.1(2) or later, complete these steps:
- Press either the Services button or the Settings button.
- Use the keypad to enter **#**.
This new behavior allows you to begin a dialing sequence with * or # while the phone is on-hook at the home screen.
Q. How do I configure Cisco IP SoftPhone as a standalone IP phone?
A. In order to configure Cisco IP SoftPhone as a standalone IP phone with its own lines, complete these steps:
- Create a user in Cisco CallManager.
- Create a computer telephony integration (CTI) port, add the unique directory number that you want, and assign that CTI port to the user.
- Install Cisco IP SoftPhone with the user name and password that you created in Cisco CallManager. Refer to Configuring Cisco IP SoftPhone in Different Ways and Installing and Configuring Cisco IP SoftPhone for more information.
Q. How can I remotely check phone information?
A. If you go to http://<IPaddress of the phone>, you can check device, network, and port information for a phone. You cannot change any settings from here.
Q. How can I tell what application load my phone uses?
A. Press the Setting button, press 5, and press 3.
Q. How do I get Distinctive Ringing for external versus internal calls on my Cisco IP Phone?
A. Distinctive Ringing is a feature that is available on Cisco CallManager 3.0 and later when you use Skinny Gateways such as the DT24+ or the 6608 T-1 blade. However, this functionality is not available until release 3.1.2c with use of an H.323 gateway. In order to enable Distinctive Ringing, you must set the service parameter H323NetworkLocationOffNet to True.
Q. In a phone with multiple line appearances, I want to be able to simply pick up the handset in order to answer a call to any line. How do I set this up?
A. Set the Always Use Prime Line parameter to False in Cisco CallManager. Because this parameter is clusterwide, any change affects all the phones. There is no interruption to the call handling and no need to restart any service or reboot the Cisco CallManager server.
In order to change this parameter, log in to the Cisco CallManager Administration page and complete these steps:
- From the Service menu, choose Service Parameters.
- Choose Publisher CallManager Server > Cisco CallManager service.
- Under the Clusterwide Parameters (Device - Phone) section, scroll down to the Always Use Prime Line parameter, choose False for this parameter, and click Update.
Note: The default value for the Always Use Prime Line parameter is False. If the flag is set to True, when the phone goes off-hook or the speaker button is pressed, then the primary line is chosen and becomes the active line. If a call comes in on the second line of a user, going off-hook makes only the first line active. In this case, the user must select the second line in order to answer the call. If the flag is set to False, the phone automatically chooses a line as the active line based on the line status.
Q. Is it a normal behavior for the IP Phones to display the Intercom History option when you press the Directories button, even if IPMA is not configured or no intercom is available?
A. Yes, this is a normal behavior for the IP Phones with phone load 8.3.1 or later. It is independent of how the IPMA is configured or whether there is an intercom on the IP Phones.
Q. Do Cisco 7911 IP Phones have a mute button?
A. The Cisco 7911 IP Phones do not have a mute button. However, they have a Monitor softkey which functions as a mute button as well.
Q. How do I change the Caller ID on my IP phone?
A. Specific hardware is required in order to provide full support for the Caller ID features. Refer to Caller ID for more information.
Q. How do I enable Silence Suppression on Cisco CallManager for IP phones?
A. By default Silence Suppression (VAD) is enabled on Cisco CallManager. If not , you can disable/enable it through the Service Parameters Configuration of the Cisco CallManager.
Q. How do I change the order (sequence) of applications (services) in the Directories button of IP Phones?
A. In order to change the order (sequence) of applications (services) in the Directories button of IP Phones, complete these steps:
- In the Cisco Communications Manager Administration Page, choose Device > Device Settings > Phone Services.
- Disable all the default values.
- Add new Services with the same URL and enable and subscribe to Enterprise subscriptions in the order in which you want it to be displayed.
- Reset the IP phone.
Install/Upgrade IP phone
Q. How do I change the load of my phone?
A. Download the required IP phone firmware from Cisco IP Phone - Software Download ( registered customers only) . Download the required firmware version of the Cisco IP phone model in the format of zip or exe file.
- Now run the upgrade patch file of the new IP Phone load in the Cisco CallManager. This will automatically change the Phone Load Name in the Device Defaults. Copy the new Phone Load Name from Device Defaults.
- Next go to Device menu > Phone and then select the IP phone on which you want to perform the upgrade. Paste the new load information on the field Phone Load Name and click Update and restart your IP Phone.
Q. How do I verify a firmware upgrade for multiple IP Phones that is allocated in more than one device pool?
A. The time taken for a firmware upgrade depends on the number of IP Phones in a Device Pool. If there are a few hundred IP Phones in a device pool, it takes a few hours to complete the firmware upgrade. In order to confirm and verify the upgrade, complete these steps
- In Cisco CallManager 3.0, chooseStart > Programs > Microsoft SQL Server > Enterprise Manager > CCM 0300 > Device table. Here, the Upgrade Finish Time field lists the finish time of all the IP Phones in the Device Pool.
- You can also check the firmware information from the Cisco CallManager Administration Page. Choose Device > Device Settings > Firmware load information. Cisco CallManager 3.0 does not have the feature to list all the IP Phone firmware versions at a centralized location
Q. How do I import new IP phones and users and assign Directory Numbers through the BAT in Cisco CallManager version 5.0?
A. In order to create a new phone user and associate the user with a Directory Number (DN), ensure the phone template includes a Directory Number column. In order to do this, complete these steps:
- Open the BAT.xlt template macro file, which is downloaded from the Cisco CallManager Administration.
- From the Phone-Users worksheet, click the Create File Title button. This button opens the Field Selection dialog box for the Device Fields and Line Fields.
- From the Line Fields section, select Directory Number, click the >> button in order to select this field, and click Create.
- When the macro completes, click the Create BAT Format button in order to generate the necessary template file for import.
Note: Make sure to use the Directory Number field in the template, rather than the Telephone Number field.
Q. Why do I lose access to Directories and Service after an upgrade?
A. You can lose access to the Services or Corporate Directory functionality after an upgrade if you forget to change the host name back to an IP address in the URL Services field and the URL Directories field under System > Enterprise Parameters. The upgrade process overwrites the previous entry. Cisco bug ID CSCdt29275 ( registered customers only) is associated with this issue and is resolved in Cisco CallManager Release 3.0(8) and later.
Q. How do I change or increase the number of users displayed on an IP phone with the Corporate Directory search in Cisco CallManager?
A. Choose System > Enterprise Parameter > User Search Parameters in order to change or increase the maximum number of users displayed in the corporate directory on the Cisco CallManager CCMAdmin page. There are two options under User Search Parameters:
Enable All User Search Enables or disables the search
User Search Limit Sets up a limit on the maximum number of users that are displayed for each search
Note: If you use values greater than the default value (64), it can negatively impact Cisco CallManager performance. Search does not apply when the Enable All User Search enterprise parameter is set to False and no criteria are set for the search. This is a required field.
Troubleshooting IP Phone
Q. Why is there only one-way audio when I make a call on my Cisco IP Phone?
A. The causes for one-way audio in IP Telephony can vary. However, the root of the problem usually relates to IP routing issues. For an explanation of many of the common issues that relate to one-way audio, refer to Troubleshooting One Way Voice Issues.
Q. Why am I unable to transfer a second incoming call from my Cisco IP Phone?
A. Many of the issues with transfer relate to a default behavior of the IP phones. By default, the phones have Call Waiting set to ON. The document How to Disable Call Waiting to Allow Transfer of Second Incoming Call with Cisco CallManager 3.x discusses issues with transfers and IP phones.
Q. What happens when the dst_auto_adjust option is enabled in a SIP phone load, SIPDefault.cnf config file?
A. When you enable the dst_auto_adjust option in the SIPDefault.cnf config file, it adjusts the clock based on the other dst_* options. IP phones require a reset in order for the change to take affect. The default dst_auto_adjust setting is enabled.
dst_auto_adjust: 1—Enable (1-Default) or Disable (0) DST automatic adjustment
Q. Why does the phone timeout when it downloads new firmware from the Cisco CallManager TFTP Server?
A. Sometimes in centralized multi-site deployments, phones at far remote locations can experience timeout when they download new firmware from the headquarters TFTP server. This can be seen when latency between the phone and the TFTP server is higher than normal. In these cases where download timeouts are seen on remote phones, set up a local TFTP server at the remote site in order to resolve the issue. Refer to Cisco bug ID CSCsb10954
( registered customers only) for more information.
Q. Why do I not get a dial tone after I dial a 9 or other access code?
A. For calls that you make to external numbers, you can configure Cisco CallManager to provide an outside dial tone after an initial access code is dialed. For example, if you have a route pattern of 9.@, you may want Cisco CallManager to play the external dial tone after you enter the 9. If this does not occur, it is due to an overlap of the dial plan that is configured on the Cisco CallManager. Cisco CallManager plays the outside dial tone when the pattern is unique. If you configure the 9.@ pattern and a call park range of 9xx, for example, Cisco CallManager waits until the pattern is unique enough before CallManager plays the outside dial tone. The dot in the route pattern has nothing to do with when the dial tone is played out to the caller. Look for overlap in these places:
Other route patterns
MeetMe patterns
Call park
Call pickup
Voice mail Directory Numbers (DNs)
Q. Why does my Cisco IP Phone display "From 9" when I receive a call from the Public Switched Telephone Network (PSTN)?
A. "From 9" can display if you use an H.323 gateway in order to connect to the PSTN and no calling party information is passed. This can occur in this situation:
If the incoming call has no calling party information, the router uses the destination pattern of the first plain old telephone service (POTS) dial peer that is associated with the voice port. If you have a POTS dial peer with a destination pattern of 9T, the incoming call picks up the 9 and presents it as the calling party number.
If you cannot enable caller ID, you can prevent this behavior if you complete these steps:
- Remove all the POTS dial peers that point to that voice port.
- Make a new POTS dial peer with:
destination-pattern . (Note: There is a dot [.] after the destination-pattern.)
direct-inward-dial
the port number (An example is port 1/1/1.)
- Paste back all the other POTS dial peers that you had.
The phone displays "From Unknown Number" rather than "From 9".
Q. Why is there a delay when I make local calls?
A. Cisco CallManager uses an interdigit timer in order to allow users sufficient time to enter the digits required to place a call. For Cisco CallManagers in North America that make use of the @ macro in their route patterns, the simplest solution is to use a route filter. Modify the default seven-digit route filter in this way:
Local-Area-Code DOES NOT EXIST
AND
End-Of-Dialing DOES NOT EXIST
If you do not use the @ macro in your dialing plan, you can shorten the interdigit timer value. The document Delay in Call Establishment: Configuring the Interdigit Timeout provides the procedure.
Q. Why does my Cisco IP Phone display XML Error [4] during a Corporate Directory search?
A. When you use the Corporate Directory button in order to search, Cisco CallManager does a lookup in the DC directory Lightweight Directory Access Protocol (LDAP) directory. Special characters cannot be parsed correctly and return an error to the IP phone. Some of these special characters are ( & " ' < > ). Avoid use of these characters in the naming convention for your users.
Q. What is the difference between a restart and reset of a phone?
A. A restart only reregisters the phone with Cisco CallManager, whereas a reset does a complete reinitialization of the phone. In the case of a reset, the phone fetches its configuration file again from the TFTP path, which does not happen if you restart the phone. Use of the sequence **#** also makes the phone fetch its configuration file from the TFTP path.
For Cisco 7960 and 7940 IP Phones with a firmware release of 7.1(2) or later, complete these steps:
- Press either the Services button or the Settings button.
- Use the keypad to enter **#**.
This new behavior allows you to begin a dialing sequence with * or # while the phone is on-hook at the home screen.
Q. Why am I unable to find all the users that I have configured when I use the Corporate Directory?
A. When you search with the Corporate Directory button, Cisco CallManager does a lookup in the DC directory Lightweight Directory Access Protocol (LDAP) directory. All users who are entered into the Global Directory from the Cisco CallManager Administration web pages should appear in the Corporate Directory on the Cisco IP Phones. But, there is an exception. If the user performs a null search, which means that the user does not enter any search criteria, and simply presses the search softkey, Cisco CallManager only returns the first 64 entries. These entries appear on two pages of 32 entries each. This is to avoid CPU spikes in large enterprise deployments. In rare cases, the information on one Cisco CallManager in the cluster may have different information than another server in the same cluster. This can require you to manually get the LDAP directory back in synchronization. For more information, refer to Fixing Problems with DC Directory.
Q. Why do all lines of the Cisco IP Phone 7914 Extension Module remain red?
A. When you move a Cisco IP Phone 7960 that is attached with a Cisco IP Phone 7914 Extension Module from one location to another, all buttons of the lines of the extension module can go red. The configuration file for the phone can be unavailable. The lines of the IP Phone 7960 continue to work properly.
Note: Cisco IP Phone 7914 Extension Module is not supported with Cisco IP Phone 7941.
Complete these steps in order to make the lines of the 7914 work:
- Disable the Cisco CallManager Service Parameters. Complete these steps:
- Open the Cisco CallManager Administration page.
- Choose Service Parameters > Cisco TFTP > Advanced.
- Set the Enable Caching of Constant and Bin Files at Startup parameter to False.
- Set the Enable Caching of Configuration Files parameter to False.
- Restart the affected Cisco IP Phones.
- Restart the Cisco TFTP service. Complete these steps:
- Choose Start > Programs > Administrative Tools > Services.
- Restart the Cisco TFTP service.
Note: At this point, you can see the configuration files for the devices in C:\Program Files\Cisco\TFTPPath.
- Set the values of the Enable Caching of Constant and Bin Files at Startup parameter and the Enable Caching of Configuration Files parameter back to True.
Q. In Peer Firmware sharing, how does the IP Phone user designate parents and hosts?
A. In Peer Firmware sharing, the user does not need to designate parents and hosts. This is automatic. All the peer-enabled IP Phones on a given IP subnet form a tree structure in order to distribute their firmware. The user cannot force a given IP phone to be the parent.
Q. How do I reset my Cisco IP Phone back to factory defaults?
A. Refer to Resetting 7900 Series IP Phones to Factory Defaults for more information.
Q. Why does the LED of a Cisco IP Phone 7914 Extension Module that is attached to a Cisco IP Phone 7960 go red when the remote phone barges into the call?
A. When a call is active on the extension module, the LED for the line is green. It stays green even after a phone that is sharing the line uses the Barge or cBarge softkey in order to barge into the active call. Refer to Cisco bug ID CSCsa65880 ( registered customers only) for information about this issue. Use one of these methods in order to resolve the issue:
Upgrade to Cisco IP phone firmware 7.2(4).
Apply the appropriate Service Release patch or Engineering Special for the Cisco CallManager server, as documented in Cisco bug ID CSCsa65880 ( registered customers only) .
As a workaround, disable the Privacy in order make the 7914 extension module LEDs glow appropriately.
Complete these steps in order to disable Privacy across the Cisco CallManager cluster:
From the Cisco CallManager Administration page, choose Service > Service Parameters.
Choose Publisher CallManager Server > Cisco CallManager.
Under the Clusterwide Parameters (Device - Phone) section, scroll down to Privacy Setting, set this parameter to False, and click Update.
As this is a clusterwide parameter, any change that you make affects all the phones.
Reset the phones in order for the changes to take effect.
Q. Why does the LED of a Cisco IP Phone 7914 Extension Module that is attached to a Cisco IP Phone 7960 not go red when the remote phone answers the call?
A. Extension modules that are attached to 7960 IP Phones with a firmware release of 7.2(3) display the sidecar LEDs, which depend on the Privacy setting that is configured for the remote phone.
Consider this scenario. A 7940 IP Phone (phone A) that has the Directory Number (DN) 2001 shares the DN with the 7914 extension module (phone B) that is attached to a 7960 IP Phone. When a call comes to the DN 2001, the LED of the 7914 flashes amber. Now, phone A answers the call.
If the Privacy is enabled on phone A, the icon on the 7914 shows double handset (remote in use). But the LED on the 7914 is OFF, which indicates that the line is available for use on the 7914. You can get a new call if you press the line button on the 7914, and you do not have the ability to barge in (because phone A has enabled privacy).
If the Privacy is disabled on phone A, the icon on the 7914 shows double handset (remote in use), and the LED is red to indicate remote in use. If you press the red LED, you get the "In Use Remote" message on the phone, and you have softkeys for Barge and NewCall.
This discrepancy of behavior with respect to Privacy settings is resolved in IP Phone 7960 firmware release 7.2(4).
Q. Is there a way in which Cisco CallManager can prevent a call forward loop between two IP Phones?
A. Call forward loops can occur not only between two IP Phones, but also between IP phones, the PSTN, or applications, such as voice mail or IPCC. There is no way for Cisco CallManager to detect and prevent call forward loops. In order to avoid them, make sure that your configuration is correct.
Q. Do I need a license for a Cisco IP Phone, and how does the licensing scheme work?
A. The Cisco CallManager software requires you to purchase a CallManager Client Access License (CAL) for each IP phone, SoftPhone, or other endpoint device or application (IP phone) that registers with the CallManager software. This CAL requisite applies regardless of the source (Cisco or a third party) or the functionality of that IP phone.
If you purchase a spare IP phone, you do not need to purchase a CAL for that spare if that spare is used to replace another IP phone for which a CAL is already paid.
Note: That spare phone is never registered with a Cisco CallManager until the phone that the spare replaces is deregistered with that Cisco CallManager.
If the spare IP phone is not used as a replacement for an IP phone for which a CAL is paid, you must purchase a CAL for that spare. The Cisco CallManager CAL policy is that you must purchase a matching number of IP phones and associated CALs, with the exception of spares that are used as replacements.
Q. How do I erase the Configuration (Network, Device, Security etc) on Cisco IP phones 79xx?
A. Complete these steps:
- On the Cisco IP Phone, press the Settings button.
- Press **#.
- When the window displays Settings Unlocked, click the More softkey.
- You now see the Erase softkey, which can be used in order to erase the configuration on the Cisco IP Phone.
Q. The Cisco IP phone is unable to register to a Cisco CallManager subscriber server and registers with the publisher server, even though the option 150 on the DHCP server has the subscriber server as the first option. How do I troubleshoot this issue?
A. In order to resolve this issue complete these steps:
- On the Cisco CallManager server, open the CCMAdmin page, and choose Device > Phone. Verify which Device Pool is assigned to the device.
- Choose System > Device Pool and look for that device pool. Once you are on the Device Pool page, confirm which Cisco Unified Call Manager Group the device pool uses.
- Choose System > Cisco Unified CallManager Group and locate that Cisco Unified CallManager Group. Once you are on that page, you see Cisco Unified Call Manager Group Members. Under the Selected Cisco Unified CallManagers box, you can see the order in which the devices register to the listed servers. If you want to IP phone to register to the subscriber, you must have the subscriber listed first here. If your publisher is listed first, the IP phone registers to the publisher. If you want to change the order of servers, it is better to create a new Cisco Unified CallManager Group. If you modify the existing one, all the devices that currently use it are reset. Complete these steps:
- Create a new Cisco Unified Call Manager Group.
- Add the servers in the order you need.
- Create a new device pool and assign that Cisco Unified Call Manager Group to the new device pool.
- Go to the IP phone and assign the newly created device pool to it.
- Reset the IP phone. It registers to the server you listed first.
Q. Why do I receive the Unmapped Exception Null error when I change the button items on the phone configuration page?
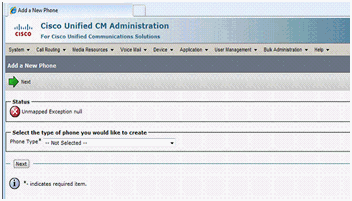
A. If you use the Microsoft Internet Explorer 8 browser, you receive this error. IE 8 is not a supported browser. The only supported browsers are Microsoft Internet Explorer version 6.x or version 7.x and Netscape Navigator version 7.1 or later.
Q. Why I am not able to reset the IP phone from the phone web page?
A. If you are unable to reset the IP phone from the phone web page, it can be due to Cisco Bug ID CSCso93220 ( registered customers only)
Q. How do I resolve a memory leak in the 79xx phones running 9.0(2) and 9.0(3) firmware for SIP and SCCP?
A. This condition occurs when ICMP redirects in the network contact the phone repeatedly. In order to resolve this issue, Disable ICMP redirects in the network. This is documented in Cisco bug ID CSCtj79853 ( registered customers only) .
Q. When I press the IP phone 7941G settings button, the screen displays "That key is not active here" and the VOLUME button does not work. How can I resolve this issue?
A. Complete these steps in order to resolve the issue:
- From the Cisco Unified Communications Manager Administration page, choose Device > Phone.
- Select the affected 7941 phone and open the Phone Configuration page.
- Find the Settings Access option and set it as Enabled.
- Reset the phone.
Q. When using shared lines and making certain call flows, the phone should display both 'Resume' and 'New Call'. However, it only displays 'New Call'. How do I resolve this issue?
A. This condition occurs when multiple shared line calls are active and some are on hold. In order to resolve this, Resume the held call using the line button instead of the 'Resume' softkey. This is documented in Cisco bug ID CSCty30720 ( registered customers only) .
Related Information
Revision History
| Revision | Publish Date | Comments |
|---|---|---|
1.0 |
02-Dec-2013 |
Initial Release |
Contact Cisco
- Open a Support Case

- (Requires a Cisco Service Contract)
 Feedback
Feedback