Troubleshoot the Cisco Unified Presence Server (CUPS) and Cisco Unified Personal Communicator (CUPC)
Available Languages
Contents
Introduction
This document provides basic Cisco Unified Presence Server (CUPS) and Cisco Unified Personal Communicator (CUPC) troubleshooting steps.
Note: Troubleshooting issues with Cisco Unified Presence (CUP) and CUPC should begin with the Cisco Unified Presence troubleshooter.
In order to access the troubleshooter, choose System > Troubleshooter.
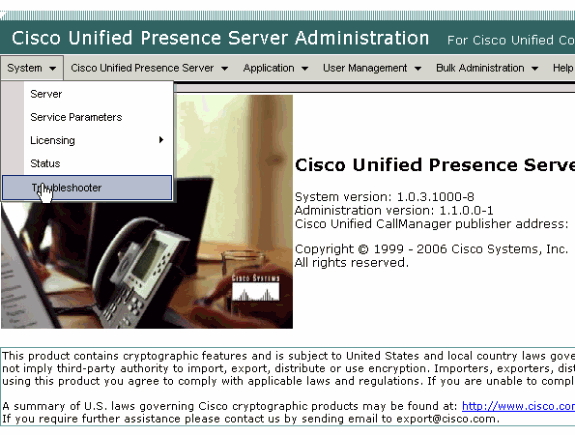
Resolve all problems identified by the troubleshooter before you proceed with this document. The troubleshooter alerts you to some basic issues that can affect all aspects of CUP and CUPC.
Prerequisites
Requirements
There are no specific requirements for this document.
Components Used
The information in this document is based on the CUPS and CUPC.
The information in this document was created from the devices in a specific lab environment. All of the devices used in this document started with a cleared (default) configuration. If your network is live, make sure that you understand the potential impact of any command.
Conventions
Refer to Cisco Technical Tips Conventions for more information on document conventions.
Understanding the CUPC Boot-up Process
The CUPC connects via SSL to CUPS, then retrieves the server configuration and user preferences.
The CUPC registers via Session Initiation Protocol (SIP) to CUPS and subscribes to the user's buddy list (username-contacts). As the CUPC obtains presence notifications from the CUP, it connects to the Lightweight Directory Access Protocol (LDAP) [as configured via CUP, not Cisco Unified CallManager (CUCM)] in order to resolve the contact names to LDAP entries. If the CUPC cannot connect to the LDAP, the contacts' names will be listed as user IDs instead of display names, and will not have phone numbers in their contact cards.
Based on what user preferences dictate, the CUPC either connects to CUCM via CTI (desk phone mode) or SIP (softphone mode). The default is to connect via desk phone mode if the CUPC has never been launched by that user account before. In parallel, the CUPC connects to Internet Message Access Protocol (IMAP) for voicemail if configured via CUP.
Once the CUPC has connected to the CUP and CUCM, the CUPC application displays connected as its status. The user can now make calls.
Note: If the CUPC cannot connect to the CUCM, it shows Disabled as the phone mode selection. You can try to switch phone modes and see if the phone goes to connected or not.
Cannot Log In to the CUPC When Troubleshooter Shows All Green
Problem
You cannot log in to the CUPC when the Troubleshooter shows all green.
Solution
Complete these steps in order to resolve this issue:
-
Ensure that the user name and password are correct.
-
Go to Application > Cisco Unified Personal Communicator > User Settings in order to verify that the user has replicated over to the CUP server by visiting the CUP administration pages and searching for the user.
-
Go to System > Licensing > Capabilities Assignment in order to ensure that the user has been given the proper Capabilities Assignment from the CUCM Administration page.
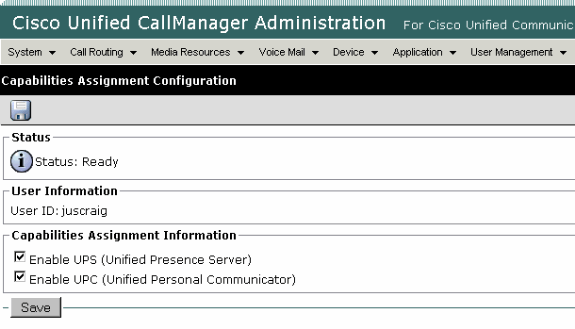
-
If the user has the proper Capability Assignment and does not show up in the list of users, you can either wait or restart the Cisco UP Sync Agent from the Cisco Unified Presence Server Serviceability. Use the drop-down Navigation and choose Cisco Unified Presence Server Serviceability.
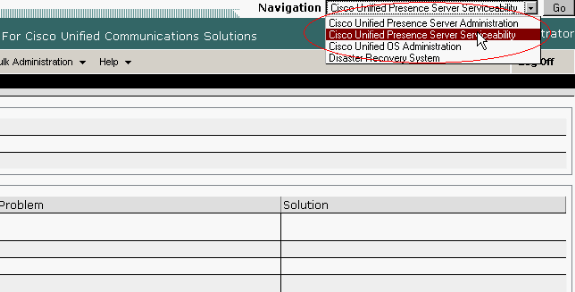
-
Go to Tools > Control Center - Network Services.
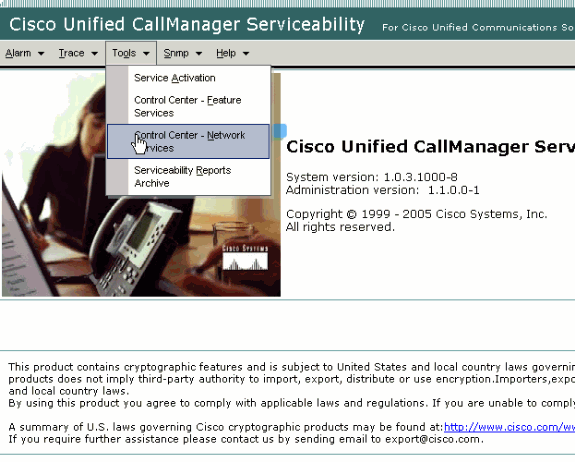
-
If the login fails with the error message "Login Failed," make sure that the XCP services is running. If not, restart the XCP Router service by performing the steps mentioned in the Restarting the Cisco UP XCP Router Service procedure of the Instant Messaging Compliance Guide for Cisco Unified Presence Release 8.5.
Cannot Enter Deskphone Mode
Problem
You cannot enter deskphone mode, and this error message is received:
WARN [SetPhoneMode] [DeskphoneProvider] [PCProvider.connect(319)] - Failed to connection with reason = CTIERR_PROTOCOL_TIMEOUT description = Internal error returned from call control
Solution
Complete these steps in order to resolve this issue:
-
Go to User Management > End User in order to verify that the user logged in is a member of the Standard CTI Enabled group in CUCM.
-
Go to User Management > End User and verify the Device Association.
This verifies that the user device is associated with their CUCM user profile.
-
Go to Application > Cisco Unified Personal Communicator > User Settings in order to verify that the device is the Preferred CTI Device in CUPS.
-
Go to User Management > End User in order to verify that the CUCM user has a primary extension specified.
-
The DN of the device you are trying to control must be specified in that user's Active Directory (AD) profile under Telephone Number.
-
With CUP 6.0 and CUPC 1.2, specify the TFTP server address of the CUCM under Cisco Unified Presence - Settings.
-
Ensure that the DNS server the PC uses can resolve the fully qualified name of the CUPS server.
The host entry does not suffice, you must resolve via DNS.
Note: If your CUCM user authentication is deferred to the AD rather than done on the CUCM, then you might want to change the port where you query the AD from 389 to 3268. This allows you to query the global catalog instead of the LDAP server in the AD. This also eliminates AD referrals that can cause timeouts, or fail if you cannot reach the address you have been referred to.
Cannot Enter Softphone Mode
Problem
You cannot enter softphone mode.
Solution
Complete these steps in order to resolve this issue:
-
Confirm that the CUPC device configured in CUCM matches the UPC <username> pattern, where <username> is the CUCM/CUPC user name of the end user.
This table shows examples of user name conversions for the CUPC:
Cisco Unified CallManager User Name Associated Cisco Unified Personal Communicator Device Name jjackson UPCJJACKSON johnnie_jackson UPCJOHNNIEJACKS johnniejackson UPCJOHNNIEJACKS john.jackson UPCJOHNJACKSON Note: The user names johnnie_jackson and johnniejackson translate to the same soft-phone device name and are said to collide. You must create user names that will not result in a collision when the soft-phone device name is configured. If the CUPC is unable to derive its soft-phone device name, it will not be able to properly register and will not function as expected. You might have to reconfigure a user to use a name other than their normal user name in order to avoid this problem.
-
Go to User Management > End User in order to verify that the UPC <username> CUPC device is associated with the CUCM user.
-
Go to User Management > End User in order to verify that the CUCM user has a primary extension specified.
-
The DN of the device you are trying to control must be specified in that user’s AD profile under Telephone Number.
-
With CUP 6.0 and CUPC 1.2, you need to specify the TFTP server address of the CUCM under Cisco Unified Presence - Settings.
-
Ensure that the DNS server the PC is pointed to can resolve the fully qualified name of the CUPS server.
The host entry will not suffice, you must resolve via DNS.
CUPC 8.x - Cannot enter Deskphone Mode
Problem
Unable to use deskphone device in CUPC due to SSL Authentication error. When you try to enter deskphone mode, the Device Error. Invalid credentials [801] error is received.
Solution
This issue occurs when DNS is not configured, and an attempt to use SSL in order to authenticate to LDAP causes a failure to authenticate the end users.
In order to resolve this issue, add an extra line ('TLS_REQCERT never') under /etc/openldap/ldap.conf on the CUCM pub. This allows a user not using DNS to use LDAPS authentication. This is possible because certificates are generated using FQDN. As a result, when LDAP attempts to verify the certificate, it tries to match where LDAP is authenticating to with what is in the certificate. It is unable to do so when the IP address is configured in the LDAP authentiation web pages.
Note: This is documented in the Cisco bug ID CSCtd82438 (registered customers only) .
LDAP Server Unknown
Problem
Unable to get corporate LDAP Server in CUPC.
Solution
This issue is caused by an incorrect LDAP filter setup in the Search Base. In order to resolve this issue, match LDAP User Search Base on Cisco Unified CM Administration > System > LDAP > LDAP Authentication page.
An example to correct the LDAP User Search Base is to point to the Active Directory. This will tell you the exact LDAP path. For example, OU=Employees,OU=All User Accounts,DC=corp,DC=COMPANY,DC=org.
No Presence Information After Login
Problem
You receive no Presence information after login.
Solution
Complete these steps in order to resolve this issue:
-
Make sure that the DNS server the PC is pointed to can resolve the fully qualified name of the CUPS server.
The host entry will not suffice, you must resolve via DNS.
-
Check the SUBSCRIBE CSS on the SIP trunk to CUP.
This CSS must include the partitions of the devices you are trying to receive status on.
-
The CUP SIP proxy incoming access control list (ACL) is not allowing incoming SIP presence messages to reach the presence engine. As a test, set the incoming ACL to ALL and reset the SIP proxy and presence engine. Log in again to the CUPC and try to reconfigure the incoming ACL properly.
Presence Does Not Update Automatically During Use
Problem
Cisco Presence does not update automatically during use.
Solution
Complete these steps in order to resolve this issue:
-
Check the SUBSCRIBE CSS on the SIP trunk to CUP.
This CSS must include the partitions of the devices you are trying to receive status on.
-
The CUP SIP proxy incoming ACL is not allowing incoming SIP presence messages to reach the presence engine. As a test, set the incoming ACL to ALL and reset the SIP proxy and presence engine. Then, re-login to the CUPC. After this, you can try to reconfigure the incoming ACL properly.
-
With CUP 6.0 and CUPC 1.2, you are required to link the DN to a user via the DN configuration page on the device.
This setting is at the bottom of the page.
Cannot Search Directory from the CUPC
Problem
You cannot search directory from the CUPC.
Solution
CUP/CUPC integration with CUCM requires that the CUCM be integrated with an LDAP directory.
-
Go to Application > Cisco Unified Personal Communicator > User Settings in order to verify that the CUPC user has an LDAP profile assigned.
-
If the LDAP profile is incorrect, verify that the user name and password for your AD binding user are correct.
The CUPC uses the distinguished name to bind to the AD, not the user name.
-
Ensure that the distinguished name is being used in the LDAP profile in CUP under Application – Cisco Unified Personal Communicator – LDAP Profile.
Directory Server Not Responding
Problem
The Directory Server does not respond.
Solution
In the Cisco CallManager 5.x environment, when a search is performed for a user after the CUP server and client are installed, the directory server is not responding error message appears. The user is unable to see the status of the contacts in the newly installed CUPS 1.0(3). In addition, it is not possible to add a new user.
This issue occurs due to an incorrect AVVID XML Layer (AXL) password. The AXL Application Programming Interface (API) user name and password is used in order to allow the proprietary SyncAgent mechanism on the CUPS first node to access database information on the CUCM first node.
-
Enter the user name and password for the application user that has the Standard AXL API access role assigned on the associated CUCM first node.
By default, the Standard AXL API access role is assigned to the CCMAdministrator UserID.
-
Confirm that the CUPS and CUPC configurations meet requirements mentioned in the Compatibility Matrix and Supported Upgrades section of the Release Notes for Cisco Unified Personal Communicator, Release 1.1.
Note: When a user is added, try setting Application > CUPC > Settings > UserID and IM field to sAMAccountName. If the AD is used, then the user ID must be sAMAccountName in exact case. Also, try to set some other empty field, such as NamePrefix, to nameprefix.
Error: SystemVersionMismatched
Problem
This error message appears in the RTMT:
SystemVersionMismatched occured. Unknown Version
Solution
This error appears when the CUP server is not defined in the System Application Server. In the Cisco Unified Communications Manager, choose System > Application Server and verify that the CUP server is defined.
Error: Certificate Missing From Chain
Problem
When you try to configure the Presence Gateway, the SSL Connection/Certificate Verification Failed - Certificate Missing From Chain error message is received.
Solution
Complete the steps mentioned in the Integration Note for Configuring Cisco Unified Presence Release 8.0 with Microsoft Exchange in order to resolve this issue.
Users Do Not Appear in CUPS User List
Problem
CUPS enabled users do not appear in the CUPS user list.
Solution
Complete these steps in order to resolve this issue:
-
From Cisco Unified Presence Administration, choose Cisco Unified Serviceability, and click Go.
-
Choose Tools > Control Center - Network Services.
-
Choose the Presence server. In the CUPS Services section, choose Cisco UPS Sync Agent, and click Restart.
Error: Unable to connect to network
Problem
With CUPC 8.0, after you enter the user name and password credentials, this error message appears:
Unable to connect to network. Please check your network connection
Solution
If you use Cisco Unified Presence System version 7.x, you need to upgrade the server to 8.x since the Cisco Unified Personal Communicator client 8.0 is not supported on the 7.0 platform. CUPC 8.0 only works with CUPS 8.x or later
You must ensure that these Cisco Unified Presence XCP services are running on all Cisco Unified Presence nodes in all clusters:
-
Cisco UP XCP Authentication Service
-
Cisco UP XCP Connection Manager
This issue can also occur if the username contains special characters or spaces. Make sure that you remove the spaces or special characters in the username in order to resolve this issue.
Error: Attempted to perform an adhoc group chat operation but the AD_HOC_GROUP_CHAT capability was not available
Problem
This error message is received when you try to start Adhoc Group chat:
Attempted to perform an adhoc group chat operation but the AD_HOC_GROUP_CHAT capability was not available
Solution 1
In order to resolve this issue, check if the Conference server alias configuration is missing; if it is missing, add the configuration, and restart the CUPC in order to resolve the issue.
Solution 2
Start and activate the Cisco UP XCP Text Conference Manager in order to resolve the issue.
Unable to View Directory Information
Problem
With CUPC 8.x, you are unable to view directory information, you are unable to see the status/Presence information for any of the added users, search does not show any results, and you are unable to initiate a chat session with another user.
Solution
This issue might occur due to an LDAP integration issue. If LDAP is not configured, you cannot search any contact.
The reason for the user not able to chat with a manually added user is that when manually adding the user if the proper domain name is not provided, then CUPS will not be able to validate that user with CallManager. So, if you are not using LDAP Integration, then it is suggested to add the user through the CUPS User Option Page to resolve the issue. Perform these steps:
-
Delete the user from CUPC.
-
Add the user from the User Option Page:
-
Enter the CUPS IP address, and click User Option.
-
Enter the user ID and credentials of the end user.
-
-
Click Settings > Contacts > Add New, and then type the user ID of the user you want to add.
Once these steps are complete, you should be able to see the user ID populated in the CUPC, and you should be able to chat with these users.
CUPC 7.x Unable to add Contacts
Problem
Newly added users are unable to add contacts from their CUPC, and a server error is received.
Solution
This is seen from the log:
2012-03-15 09:53:00,692 [0x00000550] ERROR LCMiddleware - (MWMSG_EIM_ADDCONTACTTOGROUPFAILED) Failed to add contact "FFL006", SOAP response: "Exceeds the maximum number of contacts per user"
Based on the log, "Maximum Contact List Size (per user)" was checked and found that the value was set to 0.
In order to resolve this problem, go to the parameter Maximum Contact List Size (per user) under CUP Admin GUI > Presence > Settings, and set it to 200.
Error: Cannot send your message to user at this time
Problem
After you upgrade from CUPC 7.x to 8.x, you recieve this error when you try to send a message through chat: Cannot send your message to user at this time. However, the intended recipient receives the chat message.
Solution
For a possible workaround and fix, refer to Cisco bug ID CSCtj54308 (registered customers only) .
Images Do Not Show Up
Problem
When I try to integrate the images in the Active Directory server with CUPC 8.5 server, the images do not show up.
Solution
If you use the Global Catalog (GC) port, the schema must be extended as per the How to Modify Attributes That Replicate to the Global Catalog ![]() Microsoft article.
Microsoft article.
Mailstore Shows Host/Network Server Unavailable
Problem
With CUPC 8.5(1) and Cisco Unity Connection (CUC) 7.x, the Mailstore shows that the Host/Network server is unavailable.
Solution
Make sure that the IMAP is enabled for the Class of Service on CUC in order to resolve this issue.
SIP 500 Internal Server Error
Problem
With CUPC 8.0(1), SIP 500 Internal Server Error response is received when a user tries to connect.
Solution
This issue can occur when there are corrupted entries in the database. Remove the corrupted entries in order to resolve the issue.
Profile Photo Does Not Appear for the CUPC Client
Problem
The image is uploaded to the Active Directory and also in the photo field in the CUPC Settings section of the Cisco Unified Presence Administration tool. However, the profile photo does not appear for the CUPC client.
Solution
Make sure that the correct port number is added under the LDAP Server Configuration within CUPC. The port numbers to be used by the LDAP server are:
-
TCP: 389
-
TLS: 636
CUPC Clients Go In and Out of DND without User Intervention
Problem
CUPC client sets the status to "do not disturb" intermittently without user intervention.
Solution
In order to resolve the issue, restart the ccm service on the node that has the abandoned PublishEPAs.
CUPC Status Shows Offline
Problem
CUPC status shows offline even when the user logs in without any issues. Also, the logs and traces show the 401 Unauthorized error message.
Solution 1
In order to resolve this issue, go to Cisco Unifies Communications Manager Administration Page > User Management > End User. Find the user and reset the DIGEST Credential Field to 12345, and then click Save. Also, make sure that the TFTP client is running and that Windows Firewall is turned off in the user's system.
Solution 2
This issue can also occur due to Cisco bug ID CSCti40757 (registered customers only) . Refer to this bug for a possible workaround and fix.
Error: Could not get an instance of redemption
Problem
On CUPC version 8.5.1 with Click to Call installed, this error message displays when Micrsoft Word is opened:
Could not get an instance of redemption
This issue occurs on a Windows XP machine without Microsoft Outlook Client.
Solution
In order to resolve the issue, the Microsoft Outlook Client must be installed. Refer to the Cisco bug ID CSCto61762 (registered customers only) for a possible fix.
CUPS Restore Fails
Problem
When CUP server is installed on MCS physical server and its backup database is restored on a virtual machine, the restore fails. This issue occurs when the MCS and virtual machine disk sizes are going from larger to smaller disk size.
Solution
The workaround is to reconfigure the virtual machine to have the same or larger disk size than MCS server.
CUPC Clients are Unable to Register to CUCM
Problem
After the public certificates is installed on the CUCM, the CUPC clients can no longer register to the CUCM. The server status notification on the CUPC clients shows this error:
A device initialization error has occurred, could not connect to device provider
Solution
Complete these steps in order to resolve this issue:
-
Log in to the Cisco Unified Presence Administration page, and go to Application > Cisco Unified Personal Communicator > CCMCIP Profile.
-
If Server Certificate Verification is set to Self Signed or Keystore, change it to Any Certificate so that the Cisco Unified Personal Communicator accepts all valid certificates.
-
Once the changes are made, log out, and then log in to the CUPC.
CAPF Enrollment Fails when Switching from Deskphone to Softphone
Problem
With CUPC 8.5(2), CAPF enrollment fails when switching from Deskphone to Softphone, and the user is prompted for the authentication string even though the authentication mode of the Softphone is set to By Null String on CUCM.
Solution
This issue is documented in Cisco bug ID CSCtq60097 (registered customers only) . As a workaround, after you switch to Softphone mode, restart the client so that it will start in Softphone mode directly.
Unable to Perform Silent Deployment of CUPC
Problem
You are unable to perform silent deployment of CUPC.
Solution
In order to perform silent deployment of CUPC, issue this command: c:\windows\options\installs\cupc85\CiscoUnifiedPersonalCommunicatorK9.exe /s /v" /qn"
Error: A phone initialization error has occurred
Problem
When CUPC is used with Microsoft Vista Operating System, the user receives this error message:
A phone initialization error has occurred. Failed to get configuration. [400]
Also, some users report this error message:
A device initialization error has occurred. Phone not selectable. [1300]
Solution
As a workaround, Microsoft Vista Workstation firewalls must be modified to allow for CUPC communication on all the ports.
Error: Cannot send your message to user at this time
Problem
After an upgrade from CUPC version 7.x to version 8.x, this error message is received when you try to send a message through chat:
Cannot send your message to user at this time
The intended recipient receives the chat message in spite of receiving this error message.
Solution
For a possible fix, refer to Cisco bug ID CSCtj54308 (registered customers only) .
CUPC Group Chat Not Working
Problem
When you try to start a Group Chat, the AD_HOC_GROUP_CHAT error message is received and the capability is not available.
Solution
Try these steps in order to resolve the issue:
-
Make sure that the Cisco UP XCP Text Conference Manager service is up and running. If it is not, start the service.
-
You also need to disable Persistent chat and Message compliance. Complete these steps:
-
Go to CUPS > Messaging > Compliance, and disable Message compliance.
-
Go to CUPS > Messaging > Group and Persistent Chat, and disable Persistent chat.
-
Note: Ad-hoc group chat does not require that persistent chat be enabled.
Error: Install script of option /common/download//ciscocm.removeVIR.7x.cop failed
Problem
With CUPS version 7.0.9, when you try to install the .cop file, the installation fails with this error message:
Error: Install script of option /common/download//ciscocm.removeVIR.7x.cop failed
Solution
Disable the Cisco Security Agent, install the cop file, and then re-enable the Cisco Security Agent in order to resolve the issue.
Unable to get Softphone control
Device Error
Unable to get Softphone control and the Device Error. Please review the Server Health under the Help menu for a possible cause [101] error message appears under Help > Show Server Health.
Solution
This issue can occur if the client PC is unable to resolve the hostname of the CUCM server. In order to resolve this DNS issue, add a DNS entry for the CUCM server on the DNS server.
Error: No Phone system connection
The user is unable to control the phone using RCC and the following error message is received
No Phone system connection
Solution
This issue can occur for the users with an apostrophe (') in their OCS sign-in ID. This is documented in Cisco bug ID CSCta42149 (registered customers only) .
In order to resolve the issue, remove the apostrophe from the OCS sign-in ID.
CUPC status changes to do not disturb on its own
Problem
When a user logs on to CUPC, it instantly goes to do not disturb (DND) mode. If the user changes it to available, it will remain in that state for a while, but eventually go back to DND. Nothing appears to be causing the issue in the user's Outlook calendar.
Solution
In cases where CUCM is integrated with CUPS, rogue PublishEPA processes can cause DND to toggle unexpectedly for user phones.
This is occurs during EM login and logout, as well as during line registration. When an EM user logs out, Line control issues UnPublisgInd to Publish Manager with an empty device PKID. As a result, the Publish Manager does not clear the EPA process, which then leads to a Rogue EPA process in the system. It is also observed that this could happen during Line registration time and hence Rogue EPA process is created which could lead to wrong presence status in CUP clients.
In order to resolve this issue, disable the Presence Engine and SIP Proxy services on CUPS, and restart the CM service on all nodes.
Note: This is documented in Cisco bug ID CSCtj53351 (registered customers only) .
Related Information
Revision History
| Revision | Publish Date | Comments |
|---|---|---|
1.0 |
11-Apr-2012 |
Initial Release |
Contact Cisco
- Open a Support Case

- (Requires a Cisco Service Contract)
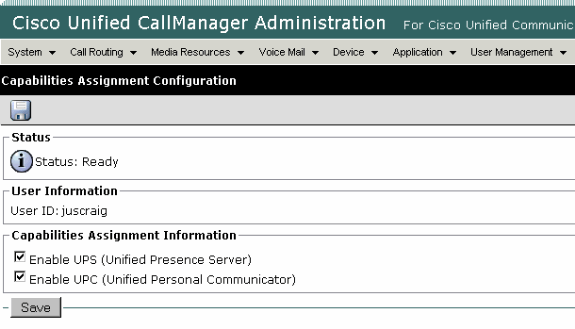
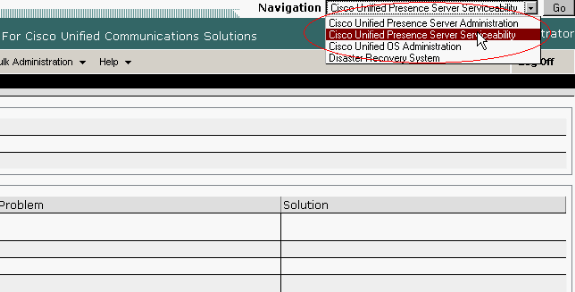
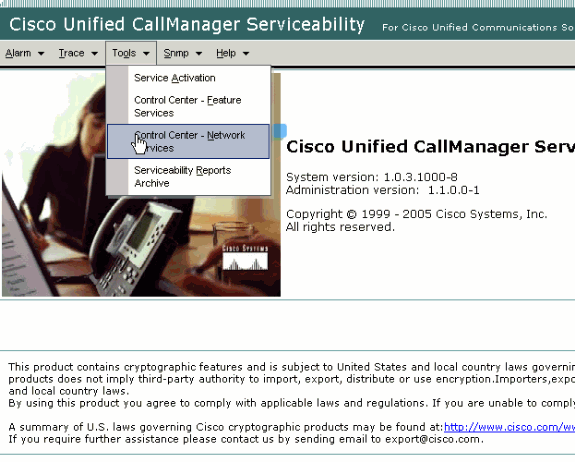
 Feedback
Feedback