Configure 802.1x - PEAP with FreeRadius and WLC 8.3
Available Languages
Download Options
Bias-Free Language
The documentation set for this product strives to use bias-free language. For the purposes of this documentation set, bias-free is defined as language that does not imply discrimination based on age, disability, gender, racial identity, ethnic identity, sexual orientation, socioeconomic status, and intersectionality. Exceptions may be present in the documentation due to language that is hardcoded in the user interfaces of the product software, language used based on RFP documentation, or language that is used by a referenced third-party product. Learn more about how Cisco is using Inclusive Language.
Contents
Introduction
This documents describes how to set up a Wireless Local Area Network (WLAN) with 802.1x security and Protected Extensible Authentication Protocol (PEAP) as Extensible Authentication Protocol (EAP). FreeRADIUS is used as the external Remote Authentication Dial-In User Service (RADIUS) server.
Prerequisites
Requirements
Cisco recommends that you have basic knowledge of these topics:
- Linux
- Vim editor
- AireOS Wireless LAN Controllers (WLCs)
Note: This document is intended to give the readers an example on the configuration required on a freeRADIUS server for PEAP-MS-CHAPv2 authentication. The freeRADIUS server configuration presented in this document has been tested in the lab and found to work as expected. The Cisco Technical Assistance Center (TAC) does not support freeRADIUS server configuration.
Components Used
The information in this document is based on these software and hardware versions:
- CentOS7 or Red Hat Enterprise Linux 7 (RHEL7) (Recommended 1 GB RAM and at least 20 GB HDD)
- WLC 5508 v8.3
- MariaDB (MySQL)
- FreeRADIUS
- PHP 7
The information in this document was created from the devices in a specific lab environment. All of the devices used in this document started with a cleared (default) configuration. If your network is live, make sure that you understand the potential impact of any command.
Configure
Network Diagram

Install httpd Server and MariaDB
Step 1. Run these commands to install httpd server and MariaDB.
[root@tac-mxwireless ~]# yum -y update
[root@tac-mxwireless ~]# yum -y groupinstall "Development Tools"
[root@tac-mxwireless ~]# yum -y install httpd httpd-devel mariadb-server mariadb
Step 2. Start and enable httpd (Apache) and MariaDB server.
[root@tac-mxwireless ~]# systemctl enable httpd
[root@tac-mxwireless ~]# systemctl start httpd
[root@tac-mxwireless ~]# systemctl start mariadb
[root@tac-mxwireless ~]# systemctl enable mariadb
Step 3. Configure initial MariaDB settings to secure it.
[root@tac-mxwireless ~]#mysql_secure_installation
Note: Run all parts of this script. It is recommended for All MariaDB Servers in production use. Read each step carefully.
In order to log into MariaDB to secure it, we'll need the current password for the root user. If you've just installed MariaDB, and you haven't set the root password yet, the password will be blank, so you should just press enter here. Enter current password for root (enter for none): OK, successfully used password, moving on... Setting the root password ensures that nobody can log into the MariaDB root user without the proper authorisation. Set root password? [Y/n] Y New password: Re-enter new password: Password updated successfully! Reloading privilege tables.. ... Success! By default, a MariaDB installation has an anonymous user, allowing anyone to log into MariaDB without having to have a user account created for them. This is intended only for testing, and to make the installation go a bit smoother. You should remove them before moving into a production environment. Remove anonymous users? [Y/n] y ... Success! Normally, root should only be allowed to connect from 'localhost'. This ensures that someone cannot guess at the root password from the network. Disallow root login remotely? [Y/n] y ... Success! By default, MariaDB comes with a database named 'test' that anyone can access. This is also intended only for testing, and should be removed before moving into a production environment. Remove test database and access to it? [Y/n] y - Dropping test database... ... Success! - Removing privileges on test database... ... Success! Reloading the privilege tables will ensure that all changes made so far will take effect immediately. Reload privilege tables now? [Y/n] y ... Success! Cleaning up... All done! If you've completed all of the above steps, your MariaDB installation should now be secure. Thanks for using MariaDB!
Step 4. Configure Database for freeRADIUS (use same password configured in Step 3).
[root@tac-mxwireless ~]# mysql -u root -p -e "CREATE DATABASE radius"
[root@tac-mxwireless ~]# mysql -u root -p -e "show databases"
[root@tac-mxwireless ~]# mysql -u root -p
MariaDB [(none)]> GRANT ALL ON radius.* TO radius@localhost IDENTIFIED BY "radiuspassword"; MariaDB [(none)]> FLUSH PRIVILEGES; MariaDB [(none)]> \q
Bye
Install PHP 7 on CentOS 7
Step 1. Run these commands to install PHP 7 on CentOS7.
[root@tac-mxwireless ~]# cd ~
[root@tac-mxwireless ~]# curl 'https://setup.ius.io/' -o setup-ius.sh
[root@tac-mxwireless ~]# sudo bash setup-ius.sh
[root@tac-mxwireless ~]# sudo yum remove php-cli mod_php php-common
[root@tac-mxwireless ~]# sudo yum -y install mod_php70u php70u-cli php70u-mysqlnd php70u-devel php70u-gd php70u-mcrypt php70u-mbstring php70u-xml php70u-pear
[root@tac-mxwireless ~]# sudo apachectl restart
Install FreeRADIUS
Step 1. Run this command to install FreeRADIUS.
[root@tac-mxwireless ~]# yum -y install freeradius freeradius-utils freeradius-mysql freeradius-sqlite
Step 2. Make radius.service start after mariadb.service.
Run this command:
[root@tac-mxwireless ~]# vim /etc/systemd/system/multi-user.target.wants/radiusd.service
Add a line in [Unit] section:
After=mariadb.service
[Unit] section must look like this:
[Unit]
Description=FreeRADIUS high performance RADIUS server.
After=syslog.target network.target
After=mariadb.serviceStep 3. Start and enable freeradius to start at boot up.
[root@tac-mxwireless ~]# systemctl start radiusd.service
[root@tac-mxwireless ~]# systemctl enable radiusd.service
Step 4. Enable firewalld for security.
[root@tac-mxwireless ~]# systemctl enable firewalld
[root@tac-mxwireless ~]# systemctl start firewalld
[root@tac-mxwireless ~]# systemctl status firewalld
Step 5. Add permanent rules to default zone to allow http, https and radius services.
[root@tac-mxwireless ~]# firewall-cmd --get-services | egrep 'http|https|radius'
[root@tac-mxwireless ~]# firewall-cmd --add-service={http,https,radius} --permanent success
Step 6. Reload firewalld for changes to take effect.
[root@tac-mxwireless ~]# firewall-cmd --reload
FreeRADIUS
In order to configure FreeRADIUS to use MariaDB, follow these steps.
Step 1. Import the RADIUS database scheme to populate RADIUS database.
[root@tac-mxwireless ~]# mysql -u root -p radius < /etc/raddb/mods-config/sql/main/mysql/schema.sql
Step 2. Create a soft link for Structured Query Language (SQL) under /etc/raddb/mods-enabled.
[root@tac-mxwireless ~]# ln -s /etc/raddb/mods-available/sql /etc/raddb/mods-enabled/
Step 3. Configure SQL module /raddb/mods-available/sql and change the database connection parameters to suite your environment.
[root@tac-mxwireless ~]# vim /etc/raddb/mods-available/sql
SQL section must look similar to this.
sql {
driver = "rlm_sql_mysql"
dialect = "mysql"
# Connection info:
server = "localhost"
port = 3306
login = "radius"
password = "radpass"
# Database table configuration for everything except Oracle
radius_db = "radius"
}
# Set to ‘yes’ to read radius clients from the database (‘nas’ table)
# Clients will ONLY be read on server startup.
read_clients = yes
# Table to keep radius client info
client_table = “nas”
Step 4. Change group right of /etc/raddb/mods-enabled/sql to radiusd.
[root@tac-mxwireless ~]# chgrp -h radiusd /etc/raddb/mods-enabled/sql
WLC as Authentication, Authorization, and Accounting (AAA) Client on FreeRADIUS
Step 1. Edit /etc/raddb/clients.conf in order to set shared key for WLC.
[root@tac-mxwireless ~]# vim /etc/raddb/clients.conf
Step 2. At the bottom, add your controller ip address and the shared key.
client <WLC-ip-address> {
secret = <shared-key>
shortname = <WLC-name>
}
FreeRADIUS as RADIUS Server on WLC
GUI:
Step 1. Open the GUI of the WLC and navigate to SECURITY > RADIUS > Authentication > New as shown in the image.

Step 2. Fill the RADIUS server information as shown in the image.

CLI:
> config radius auth add <index> <radius-ip-address> 1812 ascii <shared-key> > config radius auth disable <index> > config radius auth retransmit-timeout <index> <timeout-seconds> > config radius auth enable <index>
WLAN
GUI:
Step 1. Open the GUI of the WLC and navigate to WLANs > Create New > Goas shown in the image.

Step 2. Choose a name for the Service Set Identifier (SSID) and profile, then click Applyas shown in the image.

CLI:
> config wlan create <id> <profile-name> <ssid-name>
Step 3. Assign the RADIUS server to the WLAN.
CLI:
> config wlan radius_server auth add <wlan-id> <radius-index>
GUI:
Navigate to Security > AAA Servers and choose the desired RADIUS server, then click Apply as shown in the image.

Step 4. Optionally increase the session time.
CLI:
> config wlan session-timeout <wlan-id> <session-timeout-seconds>
GUI:
Navigate to Advanced > Enable Session Timeout > click Apply as shown in the image.

Step 5. Enable the WLAN.
CLI:
> config wlan enable <wlan-id>
GUI:
Navigate to General > Status > Tick Enabled > Click Apply as shown in the image.

Add Users to freeRADIUS Database
By default clients use PEAP protocols, however freeRadius support other methods (not covered in this guide).
Step 1. Edit the file /etc/raddb/users.
[root@tac-mxwireless ~]# nano /etc/raddb/users
Step 2. At the bottom of the file append the users information. In this example, user1 is the username and Cisco123 the password.
user1 Cleartext-Password := <Cisco123>
Step 3. Restart FreeRadius.
[root@tac-mxwireless ~]# systemctl restart radiusd.service
Certificates on freeRADIUS
FreeRADIUS comes with a default Certification Authoritiy (CA) certificate and a device certificate which are stored in the path /etc/raddb/certs. The name of these certificates are ca.pem and server.pem. server.pem is the certificate that clients receive while they go through the authentication process. If you need to assign a different certificate for EAP authentication you can simply delete them and save the new ones in the same path with that exact same name.
End Device Configuration
Configure a laptop Windows machine to connect to an SSID with 802.1x Authentication and PEAP/MS-CHAP (Microsoft version of the Challenge-Handshake Authentication Protocol) version 2.
In order to create the WLAN profile on the windows machine there are two options:
- Install the self-signed certificate on the machine to validate and trust freeRADIUS server in order to complete the authentication
- Bypass the validation of the RADIUS server and trust any RADIUS server used to perform the authentication (not recommended, as it can become a security issue). The configuration for these options are explained on End device configuration - Create the WLAN Profile.
Import FreeRADIUS Certificate
If you use the default certificates installed on freeRADIUS, follow these steps in order to import the EAP certificate from the freeRADIUS server into the end device.
Step 1. Get the cert from FreeRadius:
[root@tac-mxwireless ~]# cat /etc/raddb/certs/ca.pem -----BEGIN CERTIFICATE----- MIIE4TCCA8mgAwIBAgIJAKLmHn4eZLjBMA0GCSqGSIb3DQEBBQUAMIGTMQswCQYD VQQGEwJGUjEPMA0GA1UECBMGUmFkaXVzMRIwEAYDVQQHEwlTb21ld2hlcmUxFTAT BgNVBAoTDEV4YW1wbGUgSW5jLjEgMB4GCSqGSIb3DQEJARYRYWRtaW5AZXhhbXBs ZS5jb20xJjAkBgNVBAMTHUV4YW1wbGUgQ2VydGlmaWNhdGUgQXV0aG9yaXR5MB4X DTE3MDMzMTExMTIxNloXDTE3MDUzMDExMTIxNlowgZMxCzAJBgNVBAYTAkZSMQ8w DQYDVQQIEwZSYWRpdXMxEjAQBgNVBAcTCVNvbWV3aGVyZTEVMBMGA1UEChMMRXhh bXBsZSBJbmMuMSAwHgYJKoZIhvcNAQkBFhFhZG1pbkBleGFtcGxlLmNvbTEmMCQG A1UEAxMdRXhhbXBsZSBDZXJ0aWZpY2F0ZSBBdXRob3JpdHkwggEiMA0GCSqGSIb3 DQEBAQUAA4IBDwAwggEKAoIBAQC0vJ53NN7J9vhpKhcB3B0OXLpeQFWjqolQOB9F /8Lh2Hax2rzb9wxOi1MOyXR+kN22H7RNwUHET8VdyGUsA4OdZWuyzI8sKi5H42GU Eu6GDw1YJvhHn4rVC36OZU/Nbaxj0eR8ZG0JGse4ftQKLfckkvCOS5QGn4X1elRS oFe27HRF+pTDHd+nzbaDvhYWvFoe6iA27Od7AY/sDuo/tiIJWGdm9ocPz3+0IiFC ay6dtG55YQOHxKaswH7/HJkLsKWhS4YmXLgJXCeeJqooqr+TEwyCDEaFaiX835Jp gwNNZ7X5US0FcjuuOtpJJ3hfQ8K6uXjEWPOkDE0DAnqp4/n9AgMBAAGjggE0MIIB MDAdBgNVHQ4EFgQUysFNRZKpAlcFCEgwdOPVGV0waLEwgcgGA1UdIwSBwDCBvYAU ysFNRZKpAlcFCEgwdOPVGV0waLGhgZmkgZYwgZMxCzAJBgNVBAYTAkZSMQ8wDQYD VQQIEwZSYWRpdXMxEjAQBgNVBAcTCVNvbWV3aGVyZTEVMBMGA1UEChMMRXhhbXBs ZSBJbmMuMSAwHgYJKoZIhvcNAQkBFhFhZG1pbkBleGFtcGxlLmNvbTEmMCQGA1UE AxMdRXhhbXBsZSBDZXJ0aWZpY2F0ZSBBdXRob3JpdHmCCQCi5h5+HmS4wTAMBgNV HRMEBTADAQH/MDYGA1UdHwQvMC0wK6ApoCeGJWh0dHA6Ly93d3cuZXhhbXBsZS5j b20vZXhhbXBsZV9jYS5jcmwwDQYJKoZIhvcNAQEFBQADggEBACsPR2jiOFXnTsK4 1wnrrMylZZb12gDuqK+zKELox2mzlDMMK83tBsL8yjkv70KeZn821IzfTrTfvhzV mjX6HgaWfYyMjYYYSw/iEu2JsAtQdpvC3di10nGwVPHlzbozPdov8cZtCb21ynfY Z6cNjx8+aYQIcsRIyqA1IXMOBwIXo141TOmoODdgfX95lpoLwgktRLkvl7Y7owsz ChYDO++H7Iewsxx5pQfm56dA2cNrlTwWtMvViKyX7GlpwlbBOxgkLiFJ5+GFbfLh a0HBHZWhTKvffbr62mkbfjCUfJU4T3xgY9zFwiwT+BetCJgAGy8CT/qmnO+NJERO RUvDhfE= -----END CERTIFICATE-----
Step 2. Copy and paste the output of the previous step into a text file and change extension to .crt
Step 3. Double click the file and select Install Certificate... as shown in the image.

Step 4. Install the certificate into the Trusted Root Certification Authorities store as shown in the image.
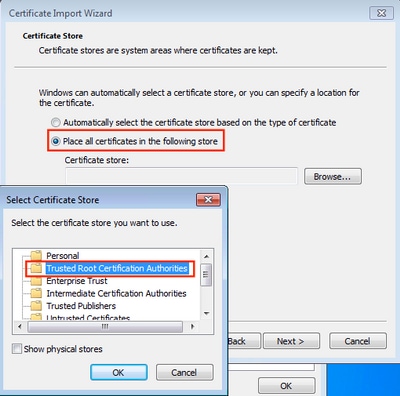
Create WLAN Profile
Step 1. Right click on Start icon and select Control panel as shown in the image.

Step 2. Navigate to Network and Internet > Network and Sharing Center> click Set up a new connection or network as shown in the image.

Step 3. Select Manually connect to a wireless network and click Nextas shown in the image.

Step 4. Enter the information with the name of the SSID and security type WPA2-Enterprise and click Next as shown in the image.

Step 5. Select Change connection settings in order to customize the configuration of the WLAN profile as shown in the image.

Step 6. Navigate to Security tab and click Settings as shown in the image.

Step 7. Choose if RADIUS server is validated or not.
If yes, enable Verify the server's identity by validating the certificate and from Trusted Root Certification Authorities: list select the self-signed certificate of freeRADIUS.
After that select Configure and disable Automatically use my Windows logon name and password..., then click OK as shown in the images.


Step 8. Configure the user credentials.
Once back to Security tab, select Advanced settings, specify authentication mode as User authentication and save the credentials that were configured on freeRADIUS in order to authenticate the user, as shown in the images.



Verify
Use this section in order to confirm that your configuration works properly.
Authentication Process on WLC
Run the next commands in order to monitor the authentication process for a specific user:
> debug client <mac-add-client> > debug dot1x event enable > debug dot1x aaa enable
For an easy way to read debug client outputs, use the Wireless debug analyzer tool:
Troubleshoot
There is currently no specific troubleshooting information available for this configuration.
Contributed by Cisco Engineers
- Helmut HeiseCisco TAC Engineer
- Karla Cisneros GalvanCisco TAC Engineer
Contact Cisco
- Open a Support Case

- (Requires a Cisco Service Contract)
 Feedback
Feedback