Configure EAP Authentication with WLAN Controllers (WLC)
Available Languages
Contents
Introduction
This document explains how to configure the Wireless LAN controller (WLC) for Extensible Authentication Protocol (EAP) authentication with the use of an external RADIUS server. This configuration example uses the Cisco Secure Access Control Server (ACS) as the external RADIUS server in order to validate the user credentials.
Prerequisites
Requirements
Ensure that you meet these requirements before you attempt this configuration:
-
Basic knowledge of the configuration of Lightweight access points (APs) and Cisco WLCs.
-
Basic knowledge of Lightweight AP Protocol (LWAPP).
-
Knowledge of how to configure an external RADIUS server like the Cisco Secure ACS.
Components Used
The information in this document is based on these software and hardware versions:
-
Cisco Aironet 1232AG Series Lightweight AP
-
Cisco 4400 Series WLC that runs firmware 5.1
-
Cisco Secure ACS that runs version 4.1
-
Cisco Aironet 802.11 a/b/g Client Adapter
-
Cisco Aironet Desktop Utility (ADU) that runs firmware 4.2
The information in this document was created from the devices in a specific lab environment. All of the devices used in this document started with a cleared (default) configuration. If your network is live, make sure that you understand the potential impact of any command.
Conventions
Refer to Cisco Technical Tips Conventions for more information on document conventions.
Configure
In this section, you are presented with the information to configure the features described in this document.
Note: Use the Command Lookup Tool (registered customers only) in order to find more information on the commands used in this document.
Complete these steps in order to configure the devices for EAP authentication:
-
Configure the WLC for basic operation and register the Lightweight APs to the controller.
-
Configure the WLC for RADIUS authentication through an external RADIUS server.
Network Diagram
In this setup, a Cisco 4400 WLC and a Lightweight AP are connected through a hub. An external RADIUS server (Cisco Secure ACS) is also connected to the same hub. All the devices are in the same subnet. The AP is initially registered to the controller. You must configure the WLC and AP for Lightweight Extensible Authentication Protocol (LEAP) authentication. The clients that connect to the AP use LEAP authentication in order to associate with the AP. Cisco Secure ACS is used in order to perform RADIUS authentication.

Configure the WLC for Basic Operation and Register the Lightweight APs to the Controller
Use the startup configuration wizard on the command-line interface (CLI) in order to configure the WLC for basic operation. Alternatively, you can also use the GUI in order to configure the WLC. This document explains the configuration on the WLC with the startup configuration wizard on the CLI.
After the WLC boots for the first time, it directly enters into the startup configuration wizard. Use the configuration wizard in order to configure basic settings. You can run the wizard on the CLI or the GUI. This output shows an example of the startup configuration wizard on the CLI:
Welcome to the Cisco Wizard Configuration Tool Use the '-' character to backup System Name [Cisco_33:84:a0]: WLC-1 Enter Administrative User Name (24 characters max): admin Enter Administrative Password (24 characters max): ***** Management Interface IP Address: 10.77.244.204 Management Interface Netmask: 255.255.255.224 Management Interface Default Router: 10.77.244.220 Management Interface VLAN Identifier (0 = untagged): Management Interface Port Num [1 to 4]: 1 Management Interface DHCP Server IP Address: 10.77.244.220 AP Manager Interface IP Address: 10.77.244.205 AP-Manager is on Management subnet, using same values AP Manager Interface DHCP Server (10.77.244.220): Virtual Gateway IP Address: 1.1.1.1 Mobility/RF Group Name: Test Network Name (SSID): Cisco123 Allow Static IP Addresses [YES][no]: yes Configure a RADIUS Server now? [YES][no]: no Warning! The default WLAN security policy requires a RADIUS server. Please see documentation for more details. Enter Country Code (enter 'help' for a list of countries) [US]: Enable 802.11b Network [YES][no]: yes Enable 802.11a Network [YES][no]: yes Enable 802.11g Network [YES][no]: yes Enable Auto-RF [YES][no]: yes Configuration saved! Resetting system with new configuration..
These parameters set up the WLC for basic operation. In this configuration example, the WLC uses 10.77.244.204 as the management interface IP address and 10.77.244.205 as the AP-manager interface IP address.
Before any other features can be configured on the WLCs, the Lightweight APs have to register with the WLC. This document assumes that the Lightweight AP is registered to the WLC. Refer to the Lightweight AP (LAP) Registration to a Wireless LAN Controller (WLC) for more information on how the Lightweight APs register with the WLC.
Configure the WLC for RADIUS Authentication through an External RADIUS Server
The WLC needs to be configured in order to forward the user credentials to an external RADIUS server. The external RADIUS server then validates the user credentials and provides access to the wireless clients.
Complete these steps in order to configure the WLC for an external RADIUS server:
-
Choose Security and RADIUS Authentication from the controller GUI to display the RADIUS Authentication Servers page. Then click New in order to define a RADIUS server.
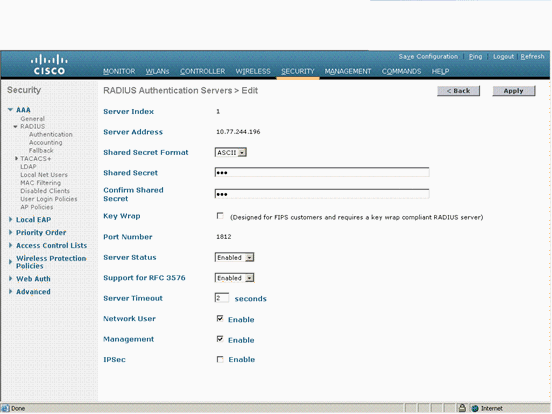
-
Define the RADIUS server parameters in the RADIUS Authentication Servers > New page. These parameters include the RADIUS Server IP Address, Shared Secret, Port Number, and Server Status.
The Network User and Management check boxes determine if the RADIUS-based authentication applies for WLC management and network users. This example uses the Cisco Secure ACS as the RADIUS server with IP address 10.77.244.196.
-
Radius server can now be used by the WLC for authentication. You can find the Radius Server listed if you choose Security > Radius > Authentication.
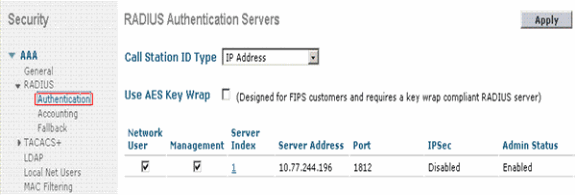
RFC 3576 is supported on the Cisco CNS Access Registrar (CAR) RADIUS server, but not on Cisco Secure ACS Server version 4.0 and earlier.
You can also use the local RADIUS server feature in order to authenticate users. Local RADIUS server was introduced with version 4.1.171.0 code. WLCs that run previous versions do not have the local radius feature. Local EAP is an authentication method that allows users and wireless clients to be authenticated locally. It is designed for use in remote offices that want to maintain connectivity to wireless clients when the backend system becomes disrupted or the external authentication server goes down. Local EAP retrieves user credentials from the local user database or the LDAP backend database to authenticate users. Local EAP supports LEAP, EAP-FAST with PACs, EAP-FAST with certificates, and EAP-TLS authentication between the controller and wireless clients.
Local EAP is designed as a backup authentication system. If any RADIUS servers are configured on the controller, the controller tries to authenticate the wireless clients with the RADIUS servers first. Local EAP is attempted only if no RADIUS servers are found, either because the RADIUS servers timed out or no RADIUS servers were configured.
Refer to Local EAP Authentication on the Wireless LAN Controller with EAP-FAST and LDAP Server Configuration Example for more information on how to configure Local EAP on Wireless LAN controllers.
Configure WLAN Parameters
Next, configure the WLAN which the clients use to connect to the wireless network. When you configured the basic parameters for the WLC, you also configured the SSID for the WLAN. You can use this SSID for the WLAN or create a new SSID. In this example, you create a new SSID.
Note: You can configure up to sixteen WLANs on the controller. The Cisco WLAN Solution can control up to sixteen WLANs for Lightweight APs. Each WLAN can be assigned unique security policies. Lightweight APs broadcast all active Cisco WLAN Solution WLAN SSIDs and enforce the policies that you define for each WLAN.
Complete these steps to configure a new WLAN and its related parameters:
-
Click WLANs from the GUI of the controller in order to display the WLANs page.
This page lists the WLANs that exists on the controller.
-
Choose New in order to create a new WLAN. Enter the Profile name and the WLAN SSID for the WLAN and click Apply. This example uses Cisco as the SSID.
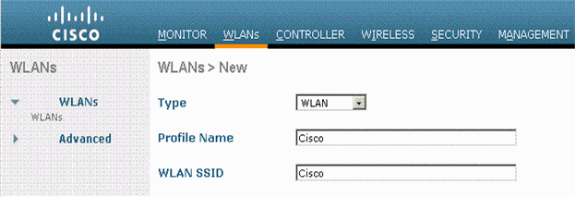
-
Once you create a new WLAN, the WLAN > Edit page for the new WLAN appears. In this page you can define various parameters specific to this WLAN that includes General Policies, Security Policies, QOS policies and other Advanced parameters.
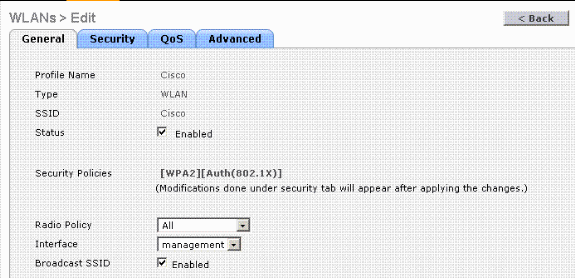
Choose the appropriate Interface from the drop-down menu. The other parameters can be modified based on the requirement of the WLAN network.
Check the Status box under General Policies in order to enable the WLAN.
-
Click the Security tab and choose Layer 2 Security. From the Layer 2 Security drop-down menu, choose 802.1x. In the 802.1x parameters, choose the WEP key size. This example uses 128-bit WEP key, which is the104-bit WEP key plus the 24-bit Initialization vector.
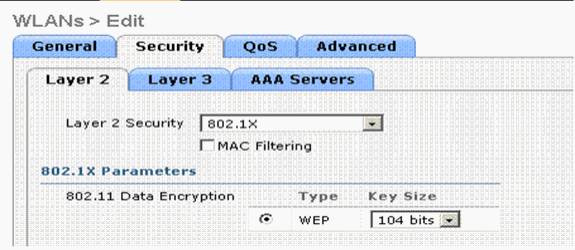
-
Choose the AAA Servers tab. From the Authentication Servers (RADIUS) drop-down menu, choose the appropriate RADIUS server. This server is used to authenticate the wireless clients.
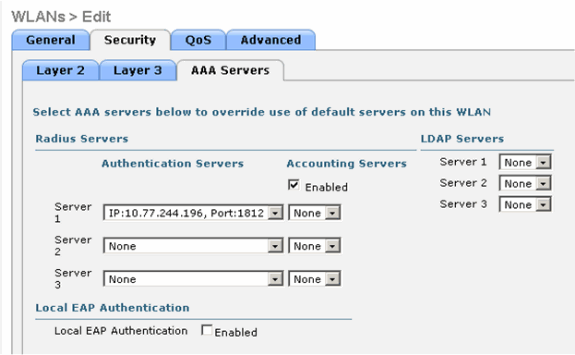
-
Click Apply in order to save the configuration.
Configure Cisco Secure ACS as the External RADIUS Server and Create a User Database for Authentication Clients
Complete these steps to create the user database and enable EAP authentication on the Cisco Secure ACS:
-
Choose User Setup from the ACS GUI, enter the username, and click Add/Edit. In this example the user is ABC.
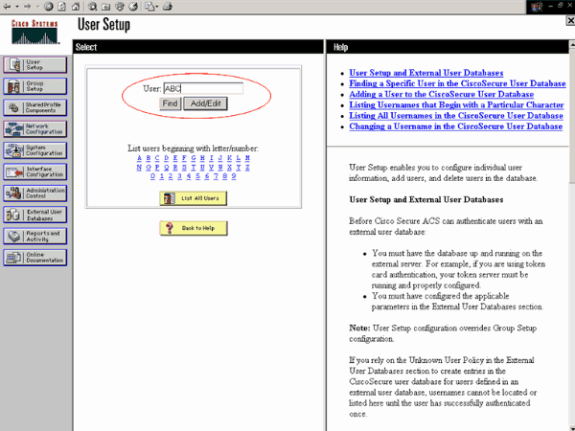
-
When the User Setup page appears, define all the parameters specific to the user. In this example the username, password and Supplementary User Information are configured because you only need this parameters for EAP authentication.
Click Submit and repeat the same process in order to add more users to the database. By default all users are grouped under the default group and are assigned the same policy as defined for the group. Refer to the User Group Management section of User Guide for Cisco Secure ACS for Windows Server 3.2 for more information if you want to assign specific users to different groups.
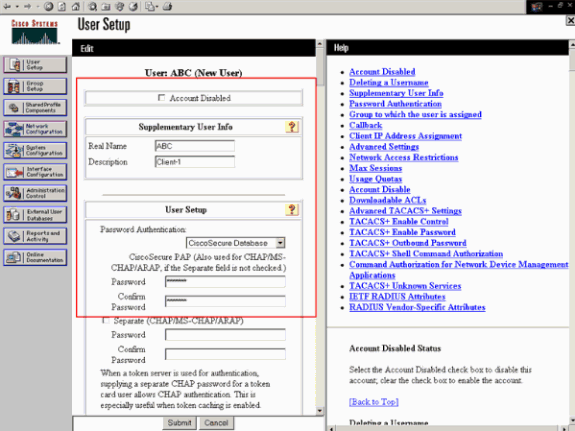
-
Define the controller as an AAA client on the ACS server. Click Network Configuration from the ACS GUI.
When the Network Configuration page appears, define the name of the WLC, IP address, shared secret and authentication method (RADIUS Cisco Airespace). Refer to the documentation from the manufacturer for other non-ACS authentication servers.
Note: The shared secret key that you configure on the WLC and the ACS server must match. The shared secret is case sensitive.
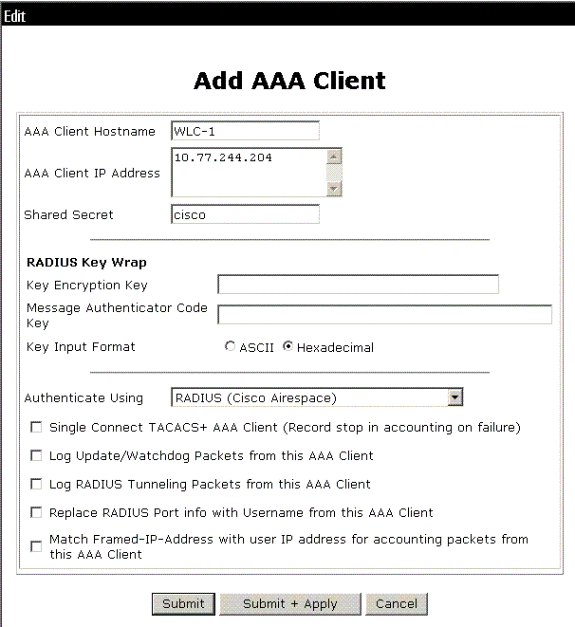
-
Click System Configuration and Global Authentication Setup in order to ensure that the authentication server is configured to perform the desired EAP authentication method. Under the EAP configuration settings, choose the appropriate EAP method. This example uses LEAP authentication. Click Submit when you are done.
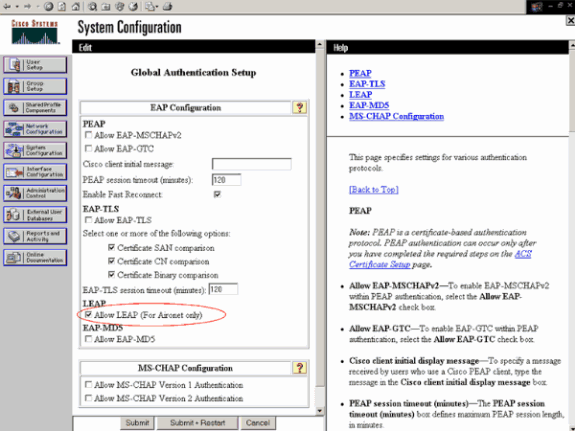
Configure the Client
Client should also be configured for the appropriate EAP type. The client proposes the EAP type to the server during the EAP negotiation process. If the server supports that EAP type, it acknowledges the EAP type. If the EAP type is not supported, it sends a Negative acknowledgement and the client again negotiates with a different EAP method. This process continues until a supported EAP type is negotiated. This example uses LEAP as the EAP type.
Complete these steps in order to configure LEAP on the client with Aironet Desktop Utility .
-
Double-click on the Aironet Utility icon in order to open it.
-
Click the Profile Management tab.
-
Click on a profile and choose Modify.
-
Under the General tab, choose a Profile Name. Enter the SSID of the WLAN.
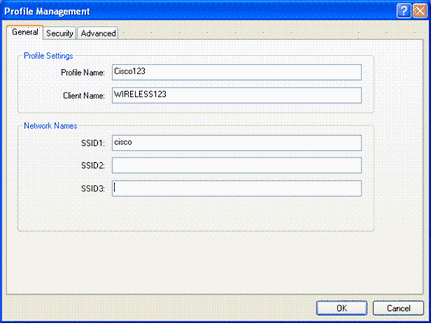
Note: SSID is case sensitive and it needs to exactly match with the SSID configured on the WLC.
-
Under the Security tab, choose 802.1x. Choose the EAP type as LEAP and click Configure.
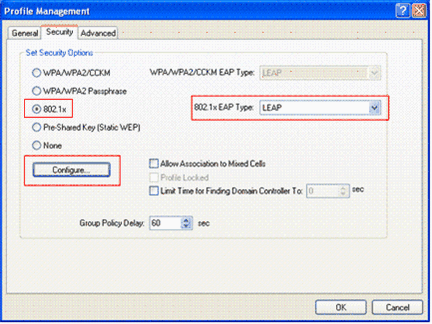
-
Choose Use Temporary Username and Password, which prompts you to enter the user cerdentials each time the computer reboots.
Check one of the three options given here. This example uses Automatically Prompt for Username and Password, which requires you to enter the LEAP user credentials in addition to the Windows Username and Password before you login to windows.
Check the Always Resume the Secure Session check box at the top of the window if you want the LEAP supplicant to always attempt to resume the previous session without the need to prompt you to re-enter your credentials whenever the client adapter roams and reassociates to the network.
Note: Refer to the Configuring the Client Adapter section of the document Cisco Aironet 802.11a/b/g Wireless LAN Client Adapters (CB21AG and PI21AG) Installation and Configuration Guide for more information other options.
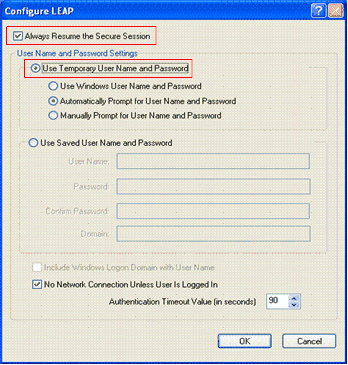
-
Under the Advanced tab, you can configure the Preamble, Aironet extension and other 802.11 options such as Power, Frequency and so forth.
-
Click Ok. The client now tries to associate with the configured parameters.
Verify
Use this section to confirm that your configuration works properly.
Try to associate a wireless client with the Lightweight AP using LEAP authentication in order to verify if the configuration works as expected.
Note: This document assumes that the client profile is configured for LEAP authentication. Refer to Using EAP Authentication for more information on how to configure the 802.11 a/b/g Wireless Client Adapter for LEAP authentication.
Once the profile for the wireless client is activated, the user is asked to provide the username/password for LEAP authentication. Here is an example:
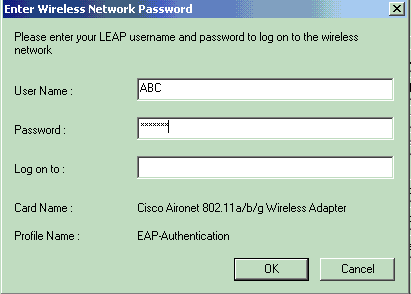
The Lightweight AP and then the WLC pass on the user credentials to the external RADIUS server (Cisco Secure ACS) in order to validate the credentials. The RADIUS server compares the data with the user database and provides access to the wireless client whenever the user credentials are valid in order to verify the user credentials. The Passed Authentication report on the ACS server shows that the client has passed the RADIUS authentication. Here is an example:
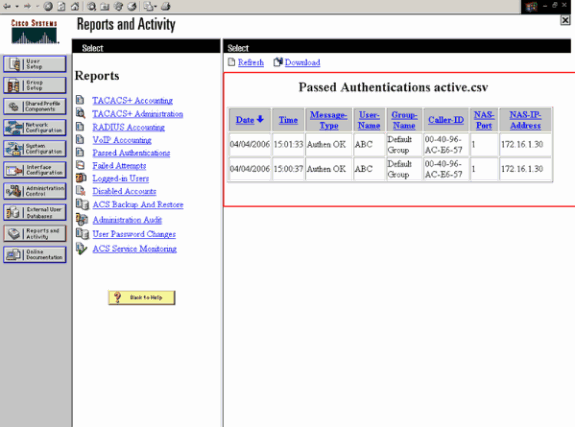
Upon successful RADIUS authentication the wireless client associates with the Lightweight AP.
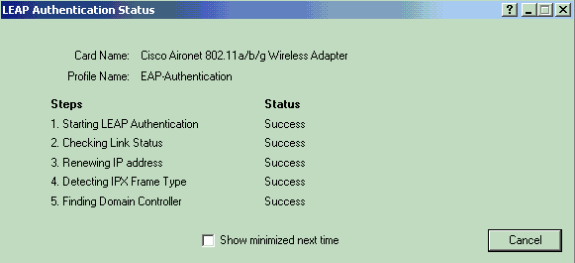
This can also be checked under the Monitor tab of WLC GUI. Choose Monitor > Clients and check for the MAC address of the client.
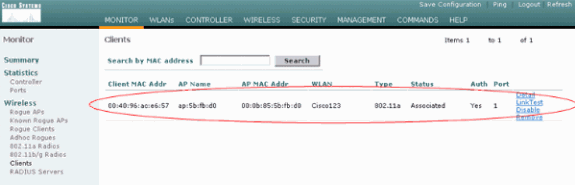
Troubleshoot
Complete these steps to troubleshoot the configurations:
-
Use the debug lwapp events enable command in order to check if the AP registers with the WLC.
-
Check if the RADIUS server receives and validates the authentication request from the wireless client. Check the NAS-IP- Address, date and time in order to verify if the WLC was able to reach the Radius server.
Check the Passed Authentications and Failed Attempts reports on the ACS server in order to accomplish this. These reports are available under Reports and Activities on the ACS server. Here is an example when the RADIUS server authentication fails:
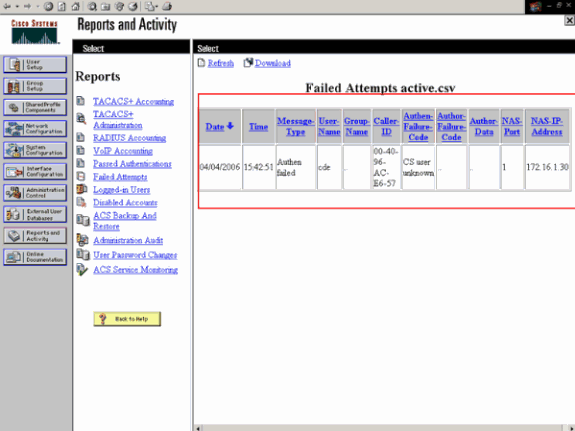
Note: Refer to Obtaining Version and AAA Debug Information for Cisco Secure ACS for Windows for information on how to troubleshoot and obtain debug information on Cisco Secure ACS.
-
You can also use these debug commands in order to troubleshoot AAA authentication:
-
debug aaa all enable—Configures the debug of all AAA messages.
-
debug dot1x packet enable—Enables the debug of all dot1x packets.
Here is a sample output from the debug 802.1x aaa enable command:
(Cisco Controller) >debug dot1x aaa enable *Sep 23 15:15:43.792: 00:40:96:ac:dd:05 Adding AAA_ATT_USER_NAME(1) index=0 *Sep 23 15:15:43.793: 00:40:96:ac:dd:05 Adding AAA_ATT_CALLING_STATION_ID(31) index=1 *Sep 23 15:15:43.793: 00:40:96:ac:dd:05 Adding AAA_ATT_CALLED_STATION_ID(30) index=2 *Sep 23 15:15:43.793: 00:40:96:ac:dd:05 Adding AAA_ATT_NAS_PORT(5) index=3 *Sep 23 15:15:43.793: 00:40:96:ac:dd:05 Adding AAA_ATT_NAS_IP_ADDRESS(4) index=4 *Sep 23 15:15:43.793: 00:40:96:ac:dd:05 Adding AAA_ATT_NAS_IDENTIFIER(32) index=5 *Sep 23 15:15:43.793: 00:40:96:ac:dd:05 Adding AAA_ATT_VAP_ID(1) index=6 *Sep 23 15:15:43.794: 00:40:96:ac:dd:05 Adding AAA_ATT_SERVICE_TYPE(6) index=7 *Sep 23 15:15:43.794: 00:40:96:ac:dd:05 Adding AAA_ATT_FRAMED_MTU(12) index=8 *Sep 23 15:15:43.794: 00:40:96:ac:dd:05 Adding AAA_ATT_NAS_PORT_TYPE(61) index=9 *Sep 23 15:15:43.794: 00:40:96:ac:dd:05 Adding AAA_ATT_EAP_MESSAGE(79) index=10 *Sep 23 15:15:43.794: 00:40:96:ac:dd:05 Adding AAA_ATT_MESS_AUTH(80) index=11 *Sep 23 15:15:43.794: 00:40:96:ac:dd:05 AAA EAP Packet created request = 0x1533a288.. !!!! *Sep 23 15:15:43.794: 00:40:96:ac:dd:05 Sending EAP Attribute (code=2, length=8, id=2) for mobile 00:40:96:ac:dd:05 *Sep 23 15:15:43.794: 00000000: 02 02 00 08 01 41 42 43 .....ABC *Sep 23 15:15:43.794: 00:40:96:ac:dd:05 [BE-req] Sending auth request to 'RADIUS' (proto 0x140001) *Sep 23 15:15:43.799: 00:40:96:ac:dd:05 [BE-resp] AAA response 'Interim Response' *Sep 23 15:15:43.799: 00:40:96:ac:dd:05 [BE-resp] Returning AAA response *Sep 23 15:15:43.799: 00:40:96:ac:dd:05 AAA Message 'Interim Response' received for mobile 00:40:96:ac:dd:05 *Sep 23 15:15:43.799: 00:40:96:ac:dd:05 Received EAP Attribute (code=1, length=19,id=3, dot1xcb->id = 2) for mobile 00:40:96:ac:dd:05 *Sep 23 15:15:43.799: 00000000: 01 03 00 13 11 01 00 08 42 3a 8e d1 18 24 e8 9f ........B:... *Sep 23 15:15:43.799: 00000010: 41 42 43 ABC *Sep 23 15:15:43.799: 00:40:96:ac:dd:05 Skipping AVP (0/80) for mobile 00:40:96:ac:dd:05 *Sep 23 15:15:43.901: 00:40:96:ac:dd:05 Adding AAA_ATT_USER_NAME(1) index=0 *Sep 23 15:15:43.901: 00:40:96:ac:dd:05 Adding AAA_ATT_CALLING_STATION_ID(31) index=1 *Sep 23 15:15:43.901: 00:40:96:ac:dd:05 Adding AAA_ATT_CALLED_STATION_ID(30) index=2 *Sep 23 15:15:43.901: 00:40:96:ac:dd:05 Adding AAA_ATT_NAS_PORT(5) index=3 *Sep 23 15:15:43.901: 00:40:96:ac:dd:05 Adding AAA_ATT_NAS_IP_ADDRESS(4) index=4 *Sep 23 15:15:43.901: 00:40:96:ac:dd:05 Adding AAA_ATT_NAS_IDENTIFIER(32) index=5 *Sep 23 15:15:43.901: 00:40:96:ac:dd:05 Adding AAA_ATT_VAP_ID(1) index=6 *Sep 23 15:15:43.901: 00:40:96:ac:dd:05 Adding AAA_ATT_SERVICE_TYPE(6) index=7 *Sep 23 15:15:43.901: 00:40:96:ac:dd:05 Adding AAA_ATT_FRAMED_MTU(12) index=8 *Sep 23 15:15:43.902: 00:40:96:ac:dd:05 Adding AAA_ATT_NAS_PORT_TYPE(61) index=9 *Sep 23 15:15:43.902: 00:40:96:ac:dd:05 Adding AAA_ATT_EAP_MESSAGE(79) index=10 *Sep 23 15:15:43.902: 00:40:96:ac:dd:05 Adding AAA_ATT_RAD_STATE(24) index=11 *Sep 23 15:15:43.902: 00:40:96:ac:dd:05 Adding AAA_ATT_MESS_AUTH(80) index=12 *Sep 23 15:15:43.902: 00:40:96:ac:dd:05 AAA EAP Packet created request = 0x1533a288.. !!!! *Sep 23 15:15:43.902: 00:40:96:ac:dd:05 Sending EAP Attribute (code=2, length=35, id=3) for mobile 00:40:96:ac:dd:05 *Sep 23 15:15:43.902: 00000000: 02 03 00 23 11 01 00 18 83 f1 5b 32 cf 65 04 ed ...#......[2.e.. *Sep 23 15:15:43.902: 00000010: da c8 4f 95 b4 2e 35 ac c0 6b bd fa 57 50 f3 13 ..O...5..k..WP.. *Sep 23 15:15:43.904: 00000020: 41 42 43 ABC *Sep 23 15:15:43.904: 00:40:96:ac:dd:05 [BE-req] Sending auth request to 'RADIUS' (proto 0x140001) *Sep 23 15:15:43.907: 00:40:96:ac:dd:05 [BE-resp] AAA response 'Interim Response' *Sep 23 15:15:43.907: 00:40:96:ac:dd:05 [BE-resp] Returning AAA response *Sep 23 15:15:43.907: 00:40:96:ac:dd:05 AAA Message 'Interim Response' received for mobile 00:40:96:ac:dd:05 *Sep 23 15:15:43.907: 00:40:96:ac:dd:05 Received EAP Attribute (code=3, length=4,id=3, dot1xcb->id = 3) for mobile 00:40:96:ac:dd:05 *Sep 23 15:15:43.907: 00000000: 03 03 00 04 .... *Sep 23 15:15:43.907: 00:40:96:ac:dd:05 Skipping AVP (0/80) for mobile 00:40:96:ac:dd:05 *Sep 23 15:15:43.912: 00:40:96:ac:dd:05 Adding AAA_ATT_USER_NAME(1) index=0 *Sep 23 15:15:43.912: 00:40:96:ac:dd:05 Adding AAA_ATT_CALLING_STATION_ID(31) index=1 *Sep 23 15:15:43.912: 00:40:96:ac:dd:05 Adding AAA_ATT_CALLED_STATION_ID(30) index=2 *Sep 23 15:15:43.912: 00:40:96:ac:dd:05 Adding AAA_ATT_NAS_PORT(5) index=3 *Sep 23 15:15:43.912: 00:40:96:ac:dd:05 Adding AAA_ATT_NAS_IP_ADDRESS(4) index=4 *Sep 23 15:15:43.912: 00:40:96:ac:dd:05 Adding AAA_ATT_NAS_IDENTIFIER(32) index=5 *Sep 23 15:15:43.912: 00:40:96:ac:dd:05 Adding AAA_ATT_VAP_ID(1) index=6 *Sep 23 15:15:43.912: 00:40:96:ac:dd:05 Adding AAA_ATT_SERVICE_TYPE(6) index=7 *Sep 23 15:15:43.912: 00:40:96:ac:dd:05 Adding AAA_ATT_FRAMED_MTU(12) index=8 *Sep 23 15:15:43.912: 00:40:96:ac:dd:05 Adding AAA_ATT_NAS_PORT_TYPE(61) index=9 *Sep 23 15:15:43.915: 00:40:96:ac:dd:05 Adding AAA_ATT_EAP_MESSAGE(79) index=10 *Sep 23 15:15:43.915: 00:40:96:ac:dd:05 Adding AAA_ATT_RAD_STATE(24) index=11 *Sep 23 15:15:43.915: 00:40:96:ac:dd:05 Adding AAA_ATT_MESS_AUTH(80) index=12 *Sep 23 15:15:43.915: 00:40:96:ac:dd:05 AAA EAP Packet created request = 0x1533a288.. !!!! *Sep 23 15:15:43.915: 00:40:96:ac:dd:05 Sending EAP Attribute (code=1, length=19, id=3) for mobile 00:40:96:ac:dd:05 *Sep 23 15:15:43.915: 00000000: 01 03 00 13 11 01 00 08 29 23 be 84 e1 6c d6 ae ........)#...l.. *Sep 23 15:15:43.915: 00000010: 41 42 43 ABC *Sep 23 15:15:43.915: 00:40:96:ac:dd:05 [BE-req] Sending auth request to 'RADIUS' (proto 0x140001) *Sep 23 15:15:43.918: 00:40:96:ac:dd:05 [BE-resp] AAA response 'Success' *Sep 23 15:15:43.918: 00:40:96:ac:dd:05 [BE-resp] Returning AAA response *Sep 23 15:15:43.918: 00:40:96:ac:dd:05 AAA Message 'Success' received for mobile 00:40:96:ac:dd:05 *Sep 23 15:15:43.918: 00:40:96:ac:dd:05 processing avps[0]: attribute 8, vendorId 0, valueLen 4 *Sep 23 15:15:43.918: 00:40:96:ac:dd:05 processing avps[1]: attribute 79, vendorId 0, valueLen 35 *Sep 23 15:15:43.918: 00:40:96:ac:dd:05 Received EAP Attribute (code=2, length=35,id=3) for mobile 00:40:96:ac:dd:05 *Sep 23 15:15:43.918: 00000000: 02 03 00 23 11 01 00 18 03 66 2c 6a b3 a6 c3 4c ...#.....f,j...L *Sep 23 15:15:43.918: 00000010: 98 ac 69 f0 1b e8 8f a2 29 eb 56 d6 92 ce 60 a6 ..i.....).V...`. *Sep 23 15:15:43.918: 00000020: 41 42 43 ABC *Sep 23 15:15:43.918: 00:40:96:ac:dd:05 processing avps[2]: attribute 1, vendorId 9, valueLen 16 *Sep 23 15:15:43.918: 00:40:96:ac:dd:05 processing avps[3]: attribute 25, vendorId 0, valueLen 21 *Sep 23 15:15:43.918: 00:40:96:ac:dd:05 processing avps[4]: attribute 80, vendorId 0, valueLen 16Note: Some of the lines in the debug output have been wrapped due to space constraints.
-
-
Monitor the logs on the WLC in order to check if the RADIUS server receives the user credentials. Click Monitor in order to check the logs from the WLC GUI. From the left-hand side menu, click Statistics and click Radius server from the list of options.
This is very important because in some cases, the RADIUS server never receives the user credentials if the RADIUS server configuration on the WLC is incorrect.
This is how the logs appear on the WLC if the RADIUS parameters are configured incorrectly:
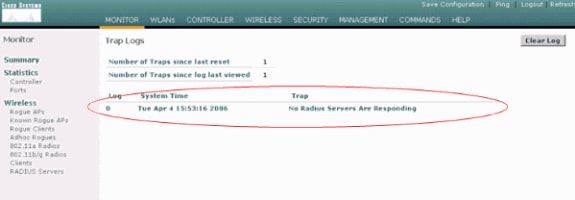
You can use a combination of the show wlan summary command in order to recognize which of your WLANs employ RADIUS server authentication. Then you can view the show client summary command in order to see which MAC addresses (clients) are successfully authenticated on RADIUS WLANs. You can also correlate this with your Cisco Secure ACS passed attempts or failed attempts logs.
Troubleshooting Tips
-
Verify on the controller that RADIUS server is in active state, and not on standby or disabled.
-
Use the ping command in order to check if the Radius server is reachable from the WLC.
-
Check if the RADIUS server is selected from the drop down menu of the WLAN (SSID).
-
If you use WPA, then you have to install the latest Microsft WPA hotfix for Windows XP SP2. Also, you should upgrade the driver for your client supplicant to the latest.
-
If you do PEAP, for example certificates with XP, SP2 where the cards are managed by the Microsoft wireless-0 utility, you need to get the KB885453 patch from Microsoft.
If you use Windows Zero Config/client supplicant, disable Enable Fast Reconnect. You can do this if you choose Wireless Network Connection Properties > Wireless Networks > Preferred networks. Then choose SSID > Properties > Open > WEP > Authentication > EAP type > PEAP > Properties > Enable Fast Reconnect . You can then find the option to enable or disable at the end of the window.
-
If you have Intel 2200 or 2915 cards, refer to the statements on the Intel website about the known issues with their cards:
Download the most current Intel drivers in order to avoid any issues. You can download Intel drivers at http://downloadcenter.intel.com/

-
If the aggressive failover feature is enabled in WLC, the WLC is too aggressive to mark the AAA server as not responding. But, this should not be done because the AAA server is possibly not responsive only to that particular client, if you do silent discard. It can be a response to other valid clients with valid certificates. But, the WLC can still mark the AAA server as not responding and not functional.
In order to overcome this, disable the aggressive failover feature. Issue the config radius aggressive-failover disable command from the controller GUI in order to perform this. If this is disabled, then the controller only fails over to the next AAA server if there are three consecutive clients that fail to receive a response from the RADIUS server.
Manipulating EAP Timers
During the 802.1x authentication, the user might see the DOT1X-1-MAX_EAPOL_KEY_RETRANS_FOR_MOBILE: MAX EAPOL-Key M1 retransmissions reached for mobile xx:xx:xx:xx:xx error message.
This error messages indicates that the client did not respond in time to the controller during the WPA (802.1x) key negotiation. The controller sets a timer for a response during key negotiation. Typically, when you see this message, it is due to an issue with the supplicant. Make sure that you run the latest versions of Client drivers and firmware. On the WLC, there are a few EAP timers that you can manipulate to help with client authentication. These EAP timers include:
EAP-Identity-Request Timeout EAP-Identity-Request Max Retries EAP-Request Timeout (seconds) EAP-Request Max Retries EAPOL-Key Timeout EAPOL-Key Max Retries
Before you can manipulate these values, you need to understand what they do, and how changing them will impact the network:
-
EAP-Identity-Request Timeout:
This timer affects how long you wait between EAP Identity Requests. By default, this is one second (4.1 and lower) and 30 seconds (4.2 and greater). The reason for this change was because some clients, hand helds, phones, scanners etc, had a hard time responding fast enough. Devices like laptops, usually do not require a manipulation of these values. Available value is from 1 to 120.
So, what happens when this attribute is set to a value of 30? When the client first connects, it sends an EAPOL Start to the network, and the WLC sends down an EAP packet, requesting the Identity of the user or machine. If the WLC does not receive the Identity Response, it sends another Identity Request 30 seconds after the first. This happens on initial connection, and when the client roams.
What happens when we increase this timer? If everything is good, there is no impact. However, if there is an issue in the network (including client issues, AP issues, or RF issues), it can cause delays in network connectivity. For example, if you set the timer to the maximum value of 120 seconds, the WLC waits 2 minutes between Identity Requests. If the client is roaming, and the Response is not received by the WLC, then we have created, at a minimum, a two-minute outage for this client.
Recommendations for this timer is 5. At this time, there is no reason to place this timer at its maximum value.
-
EAP-Identity-Request Max Retries:
The Max Retries value is the number of times the WLC will send the Identity Request to the client, before removing its entry from the MSCB. Once the Max Retries is reached, the WLC sends a de-authentication frame to the client, forcing them to restart the EAP process. Available value is 1 to 20. Next, we will look at this in more detail.
The Max Retries works with the Identity Timeout. If you have your Identity Timeout set to 120, and your Max Retries to 20 how long does it takes 2400 (or 120 * 20). This means it would take 40 minutes for the client to be removed, and to start the EAP process over again. If you set the Identity Timeout to 5, with a Max Retries value of 12, then it will take 60 (or 5 * 12). In contrast to the previous example, there is one minute until the client is removed and has to start EAP over.
Recommendations for the Max Retries is 12.
-
EAPOL-Key Timeout:
For the EAPOL-Key Timeout value, the default is 1 second or 1000 milliseconds. This means that when the EAPOL keys are exchanged between the AP and client, the AP will send the key and wait up to 1 second by default for the client to respond. After waiting the defined time value, the AP will re-transmit the key again. You can use the config advanced eap eapol-key-timeout <time> command in order to alter this setting. The available values in 6.0 are between 200 and 5000 milliseconds, while codes prior to 6.0 allow for values between 1 and 5 seconds. Keep in mind that if you have a client that is not responding to a key attempt, extending the timers out can give them a little more time to respond. However, this could also prolong the time it takes for the WLC/AP to deauthenticate the client in order for the whole 802.1x process to begin anew.
-
EAPOL-Key Max Retries:
For the EAPOL-Key Max Retries value, the default is 2. This means that we will retry the original key attempt to the client twice. This setting can be altered using the config advanced eap eapol-key-retries <retries> command. The available values are between 0 and 4 retries. Using the default value for the EAPOL-Key Timeout (that is, 1 second) and the default value for the EAPOL-Key Retry (2) the process would go as follows if a client does not respond to the initial key attempt:
-
The AP sends a key attempt to the client.
-
It waits one second for a reply.
-
If there is no reply, then the first EAPOL-Key Retry is sent.
-
It waits one second for a reply.
-
If there is no reply, then the second EAPOL-Key Retry is sent.
-
If there is still no response from the client and the retry value is met, then the client is deauthenticated. Again, as with the EAPOL-Key Timeout, extending the EAPOL-Key retry value could, in some circumstances, be beneficial. However, setting it to the maximum may again be harmful as the deauthenticate message would be prolonged.
-
Extracting the Package File from ACS RADIUS Server for Troubleshooting
If you use ACS as the external radius server, this section can be used to troubleshoot your configuration. The package.cab is a Zip file that contains all the necessary files needed in order to troubleshoot ACS efficiently. You can use the CSSupport.exe utility to create the package.cab, or you can collect the files manually.
Refer to the Creating a package.cab File section of Obtaining Version and AAA Debug Information for Cisco Secure ACS for Windows for more information on how to create and extract the package file from WCS.
Related Information
Revision History
| Revision | Publish Date | Comments |
|---|---|---|
1.0 |
03-Sep-2010 |
Initial Release |
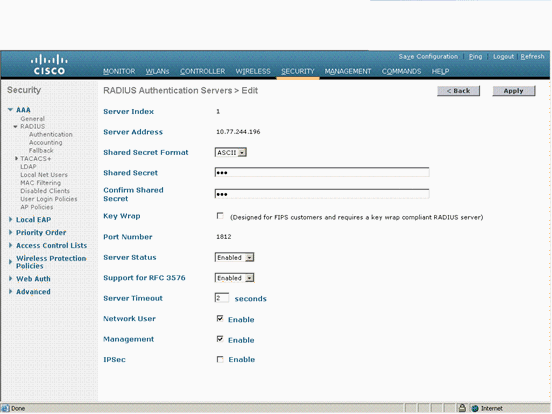
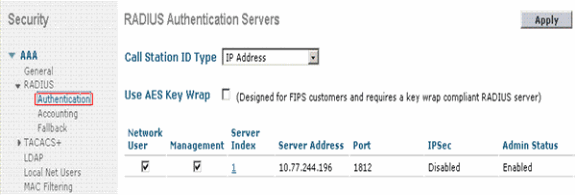
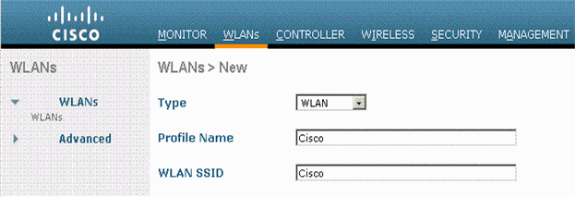
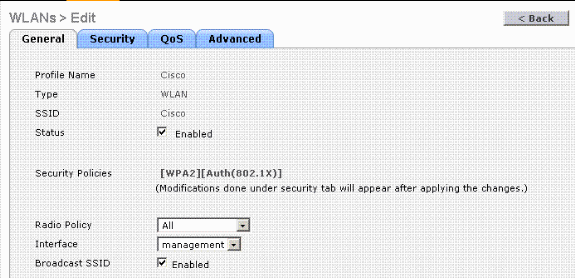
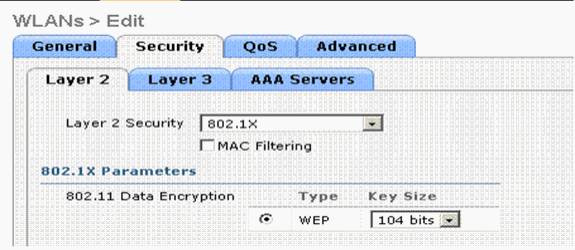
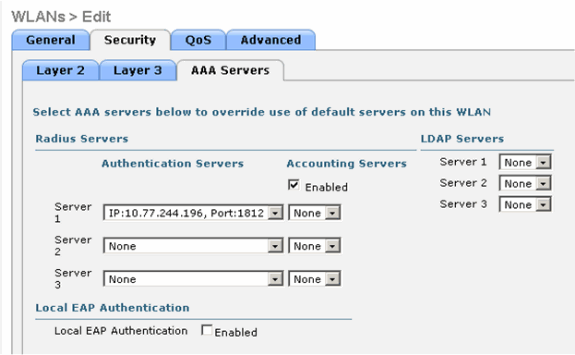
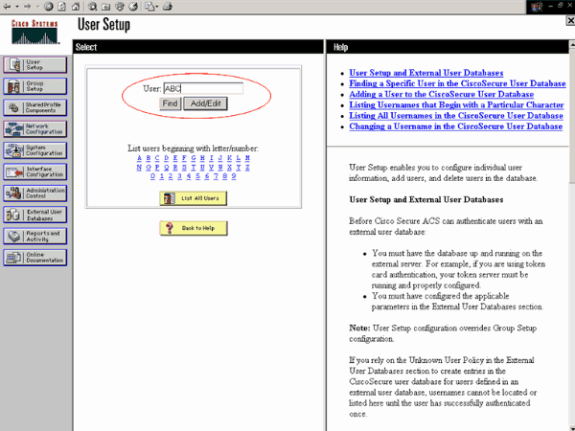
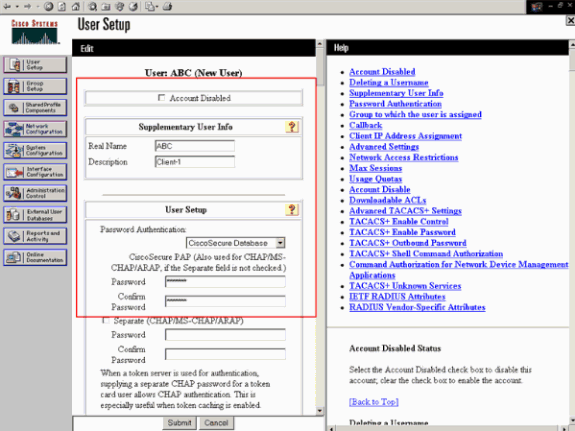
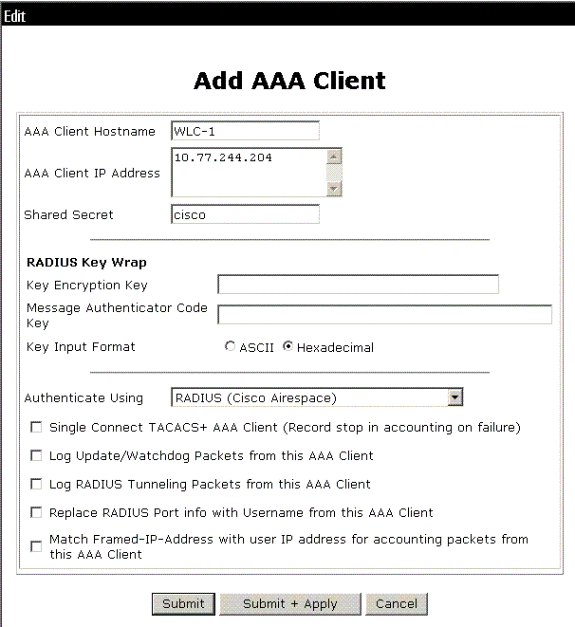
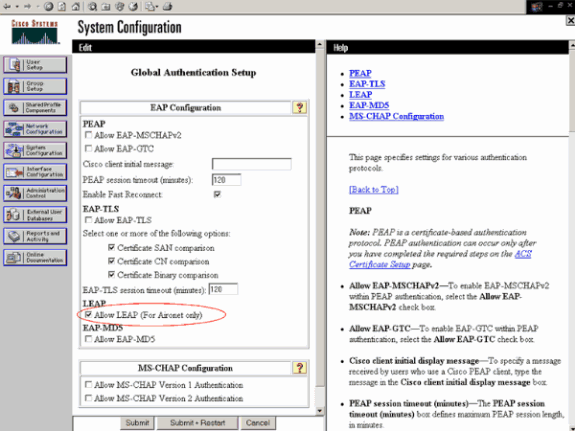
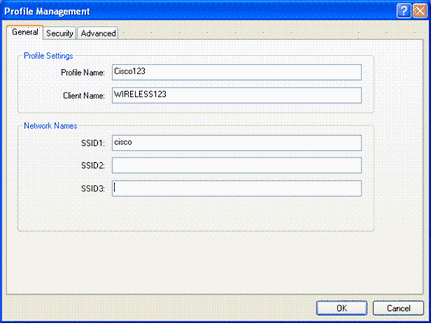
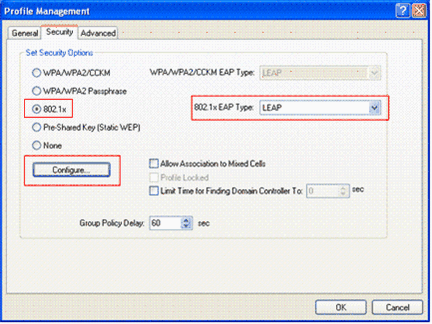
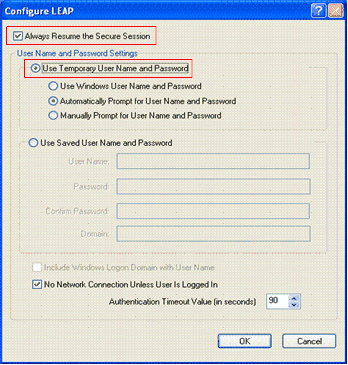
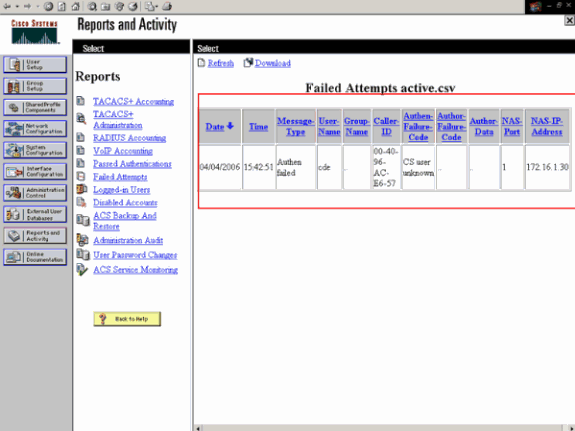
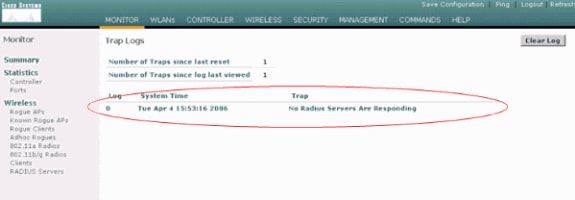
 Feedback
Feedback