Understand Site Survey Guidelines for WLAN Deployment
Available Languages
Download Options
Bias-Free Language
The documentation set for this product strives to use bias-free language. For the purposes of this documentation set, bias-free is defined as language that does not imply discrimination based on age, disability, gender, racial identity, ethnic identity, sexual orientation, socioeconomic status, and intersectionality. Exceptions may be present in the documentation due to language that is hardcoded in the user interfaces of the product software, language used based on RFP documentation, or language that is used by a referenced third-party product. Learn more about how Cisco is using Inclusive Language.
Contents
Introduction
This document describes site survey guidelines for WLAN deployment.
Prerequisites
Requirements
Cisco recommends knowledge of these topics:
- IEEE 802.11 Wireless
- Wireless LAN Design
Components Used
This document is not restricted to specific software and hardware versions.
The information in this document was created from the devices in a specific lab environment. All of the devices used in this document started with a cleared (default) configuration. If your network is live, ensure that you understand the potential impact of any command.
Background
The first step in a wireless LAN (WLAN) deployment is to ensure that desired operation begins with a site survey to assess the Radio Frequency (RF) behavior in a specific environment.
Many issues can arise in a wireless network due to poor planning and coverage.
It has been discovered that many site surveys are not performed properly or the site survey is omitted altogether.
The purpose of this document is to provide guidelines for proper planning, preparation, and identification of the key items to check through the analysis of a survey report.
Conventions
Refer to Cisco Technical Tips Conventions for information on document conventions.
Types of Site Surveys
There are three types of surveys: Passive, Active, and Predictive.
Passive Survey
Passive surveys are performed with a listen-only mode. The survey client never associates to the access point (AP).
Such surveys can be helpful when you look for rogue devices or want a good gauge of downlink RF coverage from the infrastructure devices.
These can be accomplished with a passive survey:
- Identify rogues
- Locate RF trouble zones quickly
- Validate final RF setting
- Perform initial surveys
The most significant loss of information with passive surveys is uplink information, Physical (PHY) rate boundaries, and retransmission.
PHY rates are generally based on RF signal and noise levels. A passive survey only reports signal propagation for beacons measured by particular clients.
PHY rates can only be measured by actual data that is sent to and from an AP.
Active Survey
Active surveys are performed with the survey client associated to the APs used throughout the survey.
When a client is associated, it performs all the tasks that a typical 802.11 client performs, which includes rate-shift data rates as the RF condition changes and performs retransmissions.
Active surveys are commonly used for new WLAN deployments because they provide the most details upon which to base a design.
There are two main methods used in active surveys:
Basic Service Set Identifier (BSSID) Method: This method locks a client into an AP’s radio MAC address and does not allow the client to roam.Service Set Identifier (SSID) Method: This is more commonly used for post-deployment scenarios and used to survey multiple APs. It enables the survey client to associate to an SSID where the client roams between multiple APs.
Predictive Surveys
Predictive surveys are performed with a software program. The program uses the information about the coverage area to perform AP placements based on RF algorithms.
These surveys are typically void of any type of field measurements.
The best times to incorporate a predictive survey are:
- when the deployment environment has not yet been built.
- when there is a need to obtain a budgetary environment for WLAN-related hardware.
- when roam requirements are less stringent.
Prepare for the Survey
Use this checklist to help you prepare your survey.
Identify Primary Requirements:
- RF application needs (voice, data, location,...)
- Type of facility
- Type of client devices
- Industry vertical
- User questionnaire
Identify Facility Requirements
- Single-floor
- Multi-floor
- Campus (indoor and outdoor)
- Warehouse
- Obtain digital floor plans
Identify Requirements for Type of Client Devices
- Minimum Received Signal Strength Indicator (RSSI)
- Minimum Signal-to-Noise Ratio (SNR)
- Delay and Jitter tolerance
- Maximum transmit (Tx) power
Plan for the Survey
Use this checklist to plan for your survey.
Initial Walkthrough
- Access building type
- Anticipate difficult zones
- Confirm surveyed areas
- Check details of area not mentioned on the main coverage map
- Check unexpected roam path
Select Proper Survey Model
- Data
- Voice
- Location
Determine Proper Deployment Characteristics
- Dense deployment
- Highly mobile (Many cells; high-reliability; fast-moving clients) versus nomadic (temporary position)
- Predictive versus Actual
Specify the tools to complete the survey
- Obtain digital floor plans
- Spectrum analysis tool like Cisco Spectrum Expert
- Professional survey tool such as Airmagnet Survey or Ekahau Site Survey
Define Client Devices to be Deployed
- Maximum Tx Power level
- Receiver Sensitivity
- Antenna
Determine Physical requirements:
- Power
- Understand cable considerations
- Mount and fastener considerations
- Outdoor grounding and atmospheric electrical discharge protection
- Consider placement of additional APs for monitoring and sniffing
Checklist of Base Items to ask the Site Survey Provider
- Frequency bands to be used: 2.4 GHz, 5 GHz.
- Tools to be used in order to complete the survey, such as Airmagnet, Ekahau, and so on.
- Active or passive survey.
- Auto sampling.
- Type of adapter to be used to perform the survey.
- The coverage areas that are ‘in-scope’ or ‘out-of-scope’, such as stairwells, elevators, electric rooms, air shafts, mechanical areas, and so on.
- Heat map that displays RF coverage for all ‘in-scope’ areas with coverage set at the target RSSI for cell edge with a signal legend.
- Heat map that displays SNR for all ‘in-scope’ areas with the target SNR and an SNR legend.
- Heat map that displays the noise floor for all ‘in-scope’ areas with the target noise floor set and a noise floor legend.
- Spectrum Analysis screenshots and recordings of possible sources of interference. Define what is desired in the analysis - Fast Fourier Transform (FFT), spectrograms, duty cycle, max hold, and so on.
- Identify and list possible sources of interference. Perform a walkthrough inspection of the facility. Ask about and look for possible sources of interference, such as microwave ovens, cordless phones, and so on.
- The AP hardware to be used. For example, the heat maps can look different for Aironet 3500 Series Access Points versus Aironet 3600 Series Access Points. Select the AP to match the AP that is planned to be purchased and deployed.
- If a passive survey is performed, define how many AP’s at a time are planned to be used, one or three. Three is quicker than one, but the AP placements can be sub-optimal.
- Identify the type of survey to be conducted: voice, location, or data only.
Mistakes That Cause a Poor Survey
Mistakes can be made with the use of survey tools that are able to make a site survey report look good. These mistakes can make an entire floor or building appear to have sufficient coverage when, in reality, client devices in certain areas can have very weak coverage.
Always request the actual survey data files with the survey report so the actual data can be re-examined for mistakes and issues that are not shown in the survey report.
Calibration
The map calibration in a survey tool allows you to define the correct distance between two points on the map.
For example, you can draw a line across a 40-foot wall on the map and specify that the distance of the line represents 40 feet. The rest of the map can be rescaled based on this defined distance.
If the map is not properly calibrated, the heat maps generated from the AP do not represent the correct distance.
Data gathered from a map that is not properly calibrated results in a completely inaccurate survey report. It is recommended to verify the map calibration in survey reports where the heat maps do not look correct.
In most cases, there is a single data point or AP radio provides much larger coverage in the survey map when compared to actual coverage. It is a good practice to view AP heat maps individually and verify the actual size of the coverage.
For example, if you see an AP heat map cover an entire floor; this could be an indicator that the calibration is not properly configured.
Notice maps that do not look accurate where the image looks stretched or skewed. This can be an indication of an invalid map that is not properly scaled.
For better accuracy, use a long distance on the map when you measure a distance that is used for calibration.
Discrepancies by even a millimeter with the use of a small doorway has a more harmful result when compared to discrepancy by a millimeter when an entire hallway is used.
The default dimensions after a drawing is imported is 120 feet by 120 feet. If you see a map still calibrated at 120 feet by 120 feet, it is an indication that the map is not calibrated.
You cannot recalibrate the map after the survey is performed to repair survey data that was taken when the map calibration was not properly scaled. You must correct the map calibration and perform a new survey.
Figure 1: Improperly-scaled Map with default dimensions of 120 feet by 120 feet
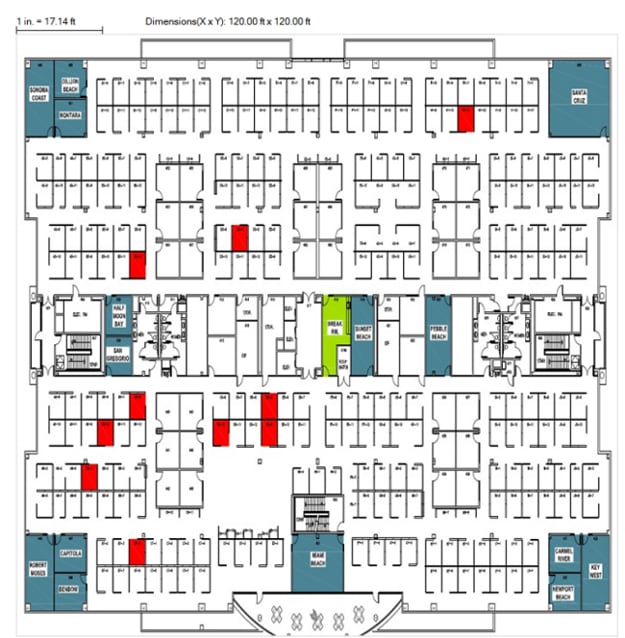
Figure 2: Properly Calibrated Map

Always verify the map calibration. Measure the distance between two points on the map and verify the accuracy.
Use the ‘measure tool’ in AirMagnet to measure the distance between the desired points on the map.
Figure 3: Measure Tool
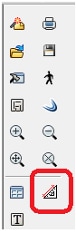
Signal Propagation
The ‘Signal Propagation Assessment’ allows the site survey application to predict signal propagation between data points. If this value is too high, the results render inaccurately and shows acceptable signal levels in areas where there is insufficient coverage.
When you view a report where you see the signal extend far outside the building walls or areas where data points were taken, this is a possible indication that the ‘Signal Propagation Assessment’ is set too high.
The default for AirMagnet is 40 feet, which is not precise enough for accurate results. A setting of 15 to 20 feet provides results that are more accurate. As mentioned earlier, it is always a best practice to view AP heat maps individually.
Take note of how far the signal propagates from a single AP, and also observe that the signal becomes weaker as you move further away from the AP.
You can change the ‘Signal Propagation Assessment’ value to a different value after a survey has been completed without the need to perform the survey again.
Figure 4: Change Signal Propagation from the defaults

Survey Path
It is important to verify the survey path on which the data points were taken. Verify that the survey path is a valid walking path and does not have paths that go through walls.
The survey path also requires a walking path that shows data points collected inside rooms and offices where there is desired coverage.
It is possible that you do not have proper coverage in a room or area that shows coverage but does not have a walking path or data point.
Verify that the doors to the rooms and offices were closed when the data points were collected. Assess the survey path in order to verify how often data points are collected.
Incomplete Walking Path
Data points were not taken in all locations; this includes inside the offices along the bottom of the floorplan. Areas in white signify that no measurements were taken.
Figure 5: Incomplete Walking Path

Complete Walking Path
Data points were captured inside the offices along the bottom of the floorplan. This is denoted by the red and blue line that can be seen inside the rooms.
Figure 6: Complete Walking Path
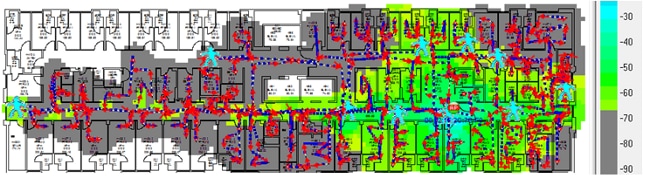
Considerations for Capacity
For areas such as conference rooms, which have a potential for high client density, it is important to consider client capacity needs as well as coverage.
When you consider client capacity, it is important to check which applications are used on the client devices in order to understand how much bandwidth is required.
Channel Scan, SSID, and Adapter Type
It is important to check the ‘channel scan list’ to ensure that all of the channels that are in use are included in the list. It is recommended to scan only the channels that are in use by the wireless infrastructure.
It is possible to receive inaccurate readings if you walk too fast between data points and do not give the adapter enough time to complete the entire scan list.
If you scan for rogue devices, you must be aware that rogue devices on channels that are not in the scan list are not detected.
Figure 7: Channel Scan List
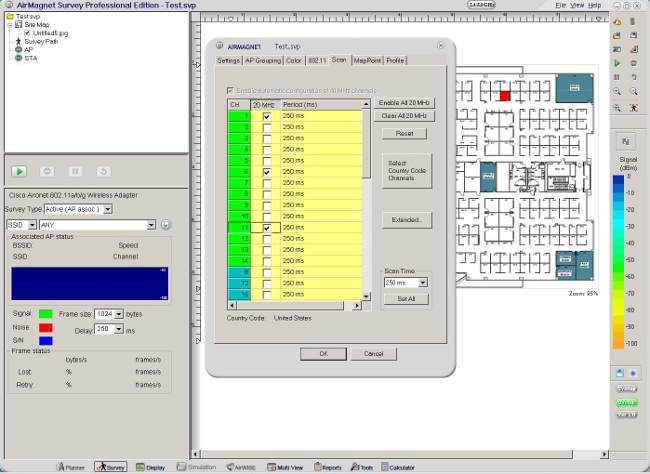
Another recommendation is to only scan or view heat maps for SSIDs that are provided by the wireless infrastructure. This is very important in buildings where an adjacent floor belongs to another party.
The bleed through from their wireless infrastructure appears to be your own coverage. Take note on what adapter was used in a site survey.
The adapter requires similar characteristics to the adapters on the devices that are actually to be used in the wireless network. Verify what type of client adapter was used throughout the survey.
A client adapter with a better receiver sensitivity and stronger antenna does not provide accurate results to compare against clients that are actually used in production.
Key Items to Check in a Post-validation Survey
The primary objective of a post-validation site survey is to provide detailed information that addresses the current RF coverage and determines whether there is sufficient coverage to support the network design requirements.
Post-validation surveys must also include information that addresses interference sources, equipment placement, and rogue devices. The site survey documentation serves as a guide for the verification of the wireless infrastructure.
This document discusses the major topics that must be covered in a post-validation survey report.
Coverage
Coverage defines the ability of wireless clients to connect to a wireless AP with a signal strength and quality high enough to overcome the effects of RF interference.
The edge of the coverage for an AP is based on the signal strength and SNR measured as the client device moves away from the AP.
The signal strength required for good coverage varies dependent on the specific type of client devices and applications on the network.
To accommodate the requirement to support wireless Voice over IP (VoIP), refer to the RF guidelines specified in the Cisco 7925G Wireless IP Phone Deployment Guide.
The minimum recommended wireless signal strength for voice applications is -67 dBm and the minimum SNR is 25 dB.
The first step in the analysis of a post site survey is to verify the ‘Signal Coverage’. The signal coverage is measured in dBm.
You can adjust the color-coded signal gauge to your minimum-allowed signal level to view areas where there are sufficient and insufficient coverage.
The example in Figure 8 shows blue, green, and yellow areas in the map have signal coverage at -67 dBm or better. The areas in grey on the coverage maps have deficient coverage.
Figure 8: Signal at -67 dBm

When you check the signal coverage, verify that the AP radio transmit power does not use a transmit power greater than what the client devices can support.
For example, by default, the Cisco Unified Wireless IP Phone 7925G uses the highest available transmit power by default (17 dBm / 50 mW for 2.4 GHz and 16 dBm / 40 mW for 5 GHz).
It is possible to have a survey report that shows good coverage in all areas; however, if you have APs that operate at the highest transmit power, you possibly continue experience uplink issues where the client devices do not support the same transmit power.
For areas where there is deficient coverage, and there is AP transmit power to levels that the client devices cannot support, this only increases coverage on the downlink.
Figure 9: AP Transmit Power Levels

Overlap
Check the site survey to determine whether the channel overlap is adequate for devices to roam to the next AP before the signal is lost from the previous AP.
For example, based on the RF guidelines specified in the Cisco 7925G Wireless IP Phone Deployment Guide, you must use non-overlapping channels and allow at least 20 percent overlap with adjacent channels when phones are deployed in the 802.11b/g environment.
For voice deployments, it is recommended that the cell edge be at -67 dBm with 20 percent overlap.
Figure 10: Channel Overlap
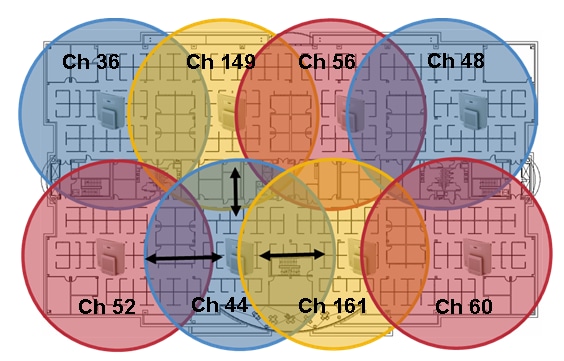
Signal-to-Noise Ratio
SNR is the ratio of a given transmitted signal to the background noise on that channel. The RF guidelines specified in the Cisco 7925G Wireless IP Phone Deployment Guide require a minimum SNR of 25 dB (25 = -92 dBm noise level with -67 dBm signal).
You can view the SNR heat map on the AirMagnet toolbar pull-down menu and change the selection from Signal Coverage to SNR.
You can also adjust the color-coded signal gauge to your minimum-allowed SNR level to view areas where there is sufficient and insufficient SNR.
Blue, green, and yellow areas in the map shown in Figure 11 have SNR of 25 dB or better. Areas in grey on the map do not meet the minimum SNR of 25.
Figure 11: SNR at 25 dB
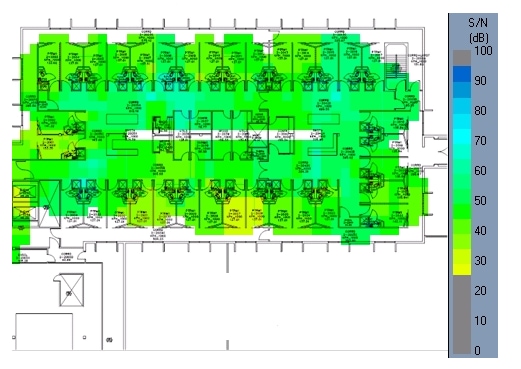
Noise Floor
The noise floor is a mixture of all of the background RF radiation found in the environment that surrounds the system in use. RF signals must be higher than the noise floor in order to be detectable as a valid, useful signal by a receiver.
For an SNR of 25 dB and signal at -67 dBm the noise level must not exceed -92 dBm. You can view the ‘noise floor’ heat map on the AirMagnet toolbar pull-down menu and change the selection to Noise Floor.
You can also adjust the color-coded signal gauge to your minimum-allowed noise floor level to view areas where the noise floor level exceeds -92 dBm.
Grey areas in the floor shown in Figure 12 have noise levels that do not exceed -92 dBm. Orange and yellow areas have a noise level that exceeds -92 dBm.
Figure 12: Noise Floor at -92 dBm
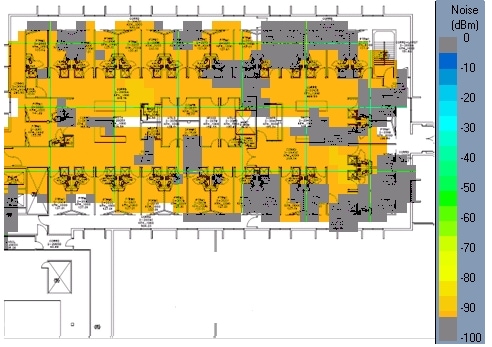
Bleed Through
The RF signal can bleed through from upper and lower floors.. It is important to know how much signal bleeds through the floors because this can cause co-channel interference and can also be the reason why an AP radio operates at a very low power level.
Additionally, this is a possible reason as to why it appears that adjacent APs on the same floor have dynamically chosen the same channel.
View a map with the AP placements on each floor and verify that the AP placements are not stacked directly higher or lower than the same AP placements on a given floor. AP placements across floors must be staggered to provide better coverage.
Check the AP radio neighbor list in order to verify bleed through and verify whether you detect APs that are on different floors at a strong signal level.
The Cisco WLC Config Analyzer on the Cisco Support Community provides a detailed picture of AP neighbor information.
Rogues and Interferers
Rogue APs are wireless APs that have been installed on an enterprise network without the authorization of the enterprise information technology department. Most rogue APs are not installed securely and can be used by outsiders to gain access to an enterprise network.
In addition to the security risk posed by these devices, rogue APs are a source of co-channel and adjacent channel RF interference, which degrades the performance of the enterprise WLAN.
If there is not a business justification for these APs, they must be disconnected immediately from the network. When disconnected, this improves the overall network security and reduces RF interference with nearby infrastructure APs.
If, however, these APs do serve a required business function, investigate the prospect to integrate the application into the current corporate WLAN infrastructure.
A separate walkthrough is normally completed with the service provider experts in order to detect and record rogue devices and interferers, which gives you a summary of what was detected at that time.
Figure 13: Spectrum Experts
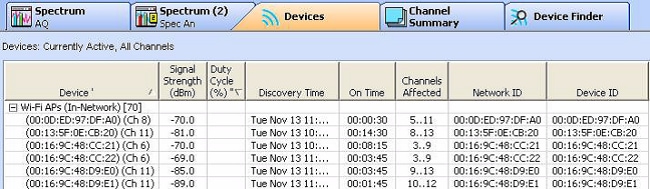
Do not rely only on this report or continuously rely on the infrastructure to detect and report interferers and rogue devices.
Rogue devices that are detected by the infrastructure devices must be reported to a management system for further triage and investigation.
Figure 14 provides an example of the Network Control System (NCS) security summary tab.
Figure 14: NCS Security Summary Tab

Use WLC Link-Test to Assist with Coverage Assessment
In order to determine whether the current AP coverage is sufficient for the applications that run on a client, the WLC provides a user-friendly link test tool.
How to check for AP coverage
Step 1: With the client associated to an AP, and from the MAC address that matches the client, select WLC > Monitor > Clients. The Client Details are displayed as shown in Figure 15.
Step 2: Click the Link Test button and run the link test. This action performs a bi-directional link test that determines the current coverage of the client.
If there are no lost packets, then try to move the client away from the AP in order to determine whether there is any additional range available while enough signal is maintained to have quality application performance.
Figure 15: Client Details with Link Test Option
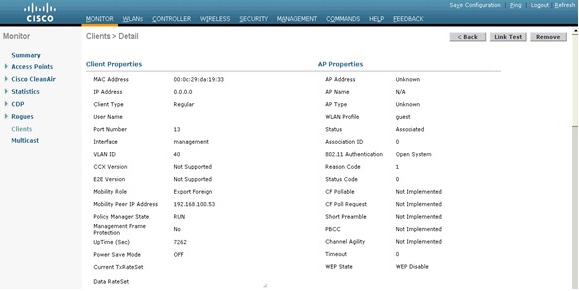
One coverage goal is to require a signal of -67 dBm RSSI or better to the AP, with an assumption that a noise floor of -92 dBm, for an SNR of 25 dB.
When you perform coverage tests on 2.4 GHz, it is recommended to have the lower data rates disabled. This is because the -67 dBm RSSI coverage area is much larger at one (1) Mbps data rate than 12 Mbps.
This is a range versus bandwidth design consideration. Dense 2.4 GHz networks have high channel utilization. The most effective way to reduce channel utilization is to remove lower data rates.
Understand Wireless Data Rates
Wireless data rate configurations are one of the most critical tools available to tune and optimize wireless networks. The choice of data rate directly impacts coverage and performance; therefore, it is essential to understand how changes to data rates impact an environment.
Coverage (Cell Size)
Lower data rates can be demodulated across greater distances than higher data rates. This is because of the lower complexity schemes to encode the data; the signal can be understood at a lower SNR.
Enable lower data rates in order to increase the effective range of the AP; disable the lower data rates in order to decrease the effective range of the AP.
Figure 16: Coverage (Cell Size)
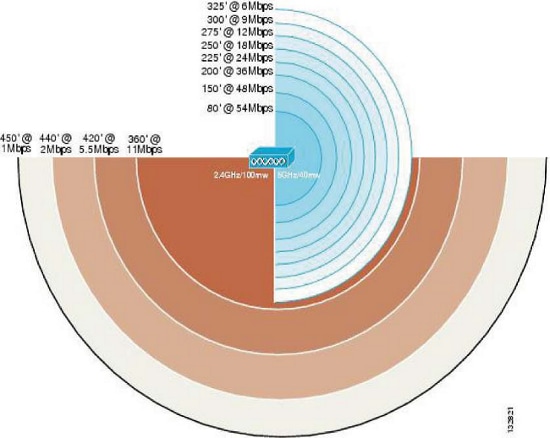
If you increase the range, this results in greater coverage at the expense of overall throughput. In 2.4 GHz deployments (and very dense 5 GHz deployments with limited channels), this is likely to negatively impact channel utilization as a result of adjacent co-channel interference.
On the other hand, if you decrease the range, this results in better performance and reduces co-channel interference, and effectively decreases channel utilization.
Figure 17: Coverage (Cell Size)
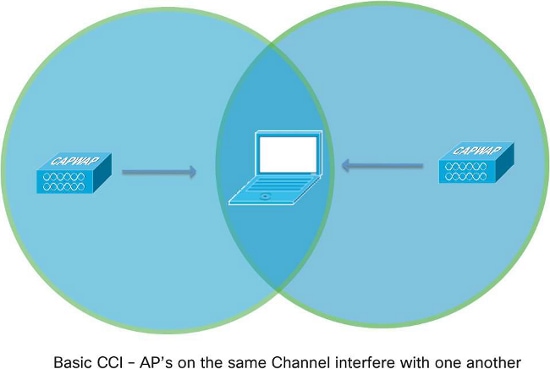
The key is to balance these options in order to achieve the best performance based upon the desired AP density and client/application requirements.
For example, if you have voice services in the environment, you are likely to have a higher density deployment and must disable the lower data rates to improve performance (guideline for 792x is 12 Mbps as lowest).
If you have a warehouse with old 802.11b scanners, obviously you must keep the lower rates enabled. Version 7.2 of Wireless LAN Controller software enhances our control of the environment through the use of RF profiles, which allows you to set data rates on a per AP group basis.
In general, most deployments set the lowest enabled rate as the mandatory rate. High density and multicast environments have multiple higher mandatory rates. Refer to the Multicast Delivery section in this document for more details.
Management Frames
802.11 management frames are sent at the lowest mandatory (basic) data rate. The primary concern with this is beacon traffic.
For example, if one (1) Mbps is defined as mandatory in a dense deployment with six (6) SSIDs, then 67 percent of airtime (bandwidth) is used on beacons alone.
If 12 Mbps is the lowest mandatory rate, then only five (5) percent of airtime is consumed by beacons.
When you disable the lower data rates and limit the number of SSIDs, this reduces time spent on management traffic and allows for more bandwidth for the connected clients.
Figure 18: Management Frames
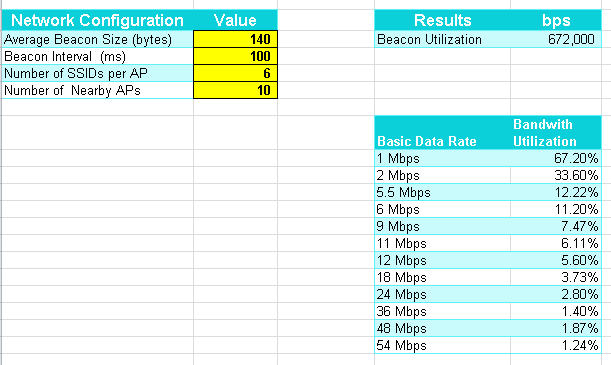
Multicast Delivery
In general, Multicast/Broadcast frames are sent at the highest mandatory (basic) data rate. There is an exception if there are current associated clients that transmit at a rate lower than the highest mandatory rate.
In this situation, the AP sends Multicast/Broadcast frames at the highest mandatory rate that is lower than or equal to all of the current client transmission rates.
For example, the highest mandatory rate is 24 Mbps and lowest mandatory is set to six (6) Mbps. If all clients on that BSSID transmit at 24 Mbps or higher, then use 24 Mbps to transmit multicast.
But, if any one client rate shifts down to six (6) Mbps, then the transmission occurs at six (6) Mbps. Otherwise that client cannot receive it.
Change the mandatory rates in order to modify multicast performance. When you set high mandatory rates, this allows higher bandwidth multicast streams to be delivered, although all clients do not receive the stream very reliably.
If you set lower mandatory rates, this allows the stream to be delivered to lower signal strength clients at the expense of bandwidth performance.
Common Troubleshooting Scenarios
- Suspect poor coverage/not enough AP density – If AP transmit power is already at the maximum, you can enable the lower data rates to allow clients to connect from farther away. This has a negative impact on performance, but it can help to understand that additional APs are necessary.
- High Channel Utilization – In order to attempt to reduce channel utilization and improve performance, disable the lower data rates. Determine if the user any 802.11b/legacy clients before you make this change, to avoid problems.
- Large number of SSIDs – Try to reduce the number of SSIDs that are broadcast. AP groups help. Every SSID has 10 beacons to transmit per second by default, so you can save some airtime.
- Multicast traffic -- If devices do not receive the multicast stream reliably, you need to lower the mandatory data rates. If the multicast stream is bandwidth intensive, such as High Definition (HD) video, you need to set a higher rate to mandatory in order to improve performance.
Verification of Signal Strength
- Use the software application inSSIDer.
- Use the neighbor list on a Cisco 792x Wireless Phone.
inSSIDer
inSSIDer is a Wi-Fi scan application developed by MetaGeek. It is compatible with Windows XP, Windows Vista, and Windows 7 (32 and 64 bit). It allows you to track received signal strength with the wireless adapter that is already installed.
You can sort the information on many criteria, which includes MAC address, SSID, Channel, RSSI, and Time.
Note: inSSIDer is not a full solution for wireless packet and spectrum analysis.
inSSIDer can be downloaded at MetaGeek.
When you have downloaded and installed inSSIDer, you can see the home screen as shown in Figure 19.
Figure 19: inSSIDer Home Screen
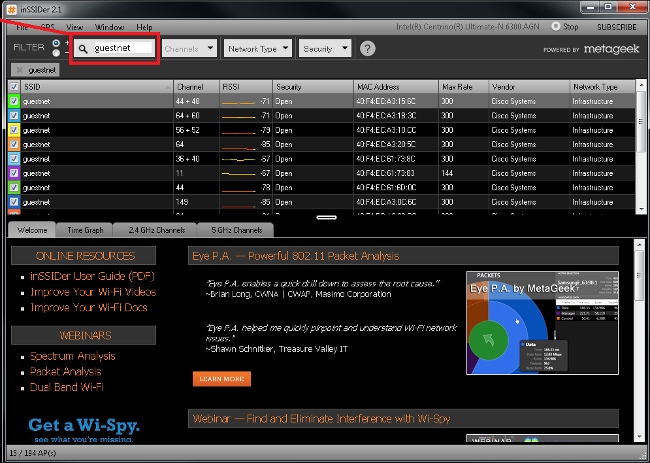
The various filters that you can apply are located at the top of the screen. In Figure 20, the filter is set on the SSID guestnet. Filter on the SSID that you want to measure to avoid any incorrect results from nearby rogue wireless networks.
You can also filter by channel, network type (Infrastructure/Adhoc), and Security (Open, WEP, WPA/WPA2 Personal/Enterprise).
inSSIDer can show a graph of the signals strength and channel information for ease of analysis. In the example in Figure 20, it shows the filter is set on SSID guestnet on the 5 GHz Channels tab.
Figure 20: inSSIDer guestnet 5 Ghz Channels Tab

For best performance, be sure to connect your workstation to the SSID you want to verify. This ensures faster processing of Beacon and Probe Responses.
Remember, for voice services, the goal is to have at least two (2) APs heard at -67 dBm or greater at all times.
In this example, voice services fail in this environment, as there is only one (1) signal strength greater than -67 dBm (with the assumption of a noise floor of -92 dB, which allows for a SNR of 25 dBm).
You can verify whether the signal strength varies over time in your environment, if you suspect any RF issues caused by environmental changes.
Figure 21: inSSIDer Verify Signal Strength
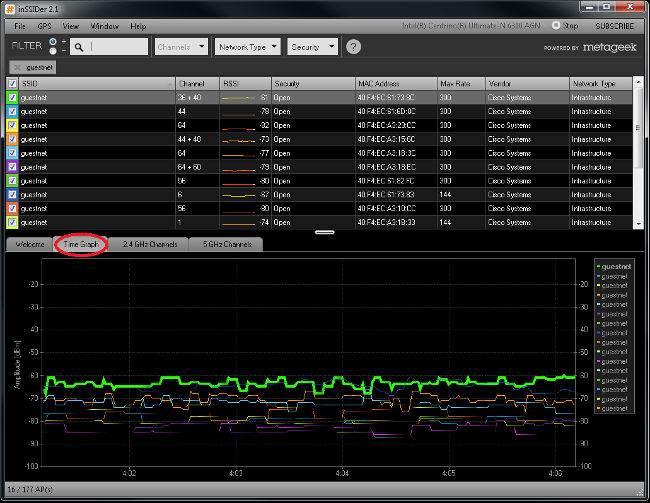
Neighbor List on 792x Phone
The Cisco Unified Wireless IP Phone 7925G, 7925G-EX, and 7926G can be utilized to verify coverage with the Neighbor List menu.
In order to access the neighbor list menu on the Cisco Unified Wireless IP Phone 7925G, 7925G-EX, and 7926G, select Settings > Status > Neighbor List.
The connected AP is highlighted in red. With the Auto scan mode enabled (by default), the Cisco Unified Wireless IP Phone 7925G, 7925G-EX, and 7926G idle (not on call), Auto scan only scans when the current signal lowers to the scan threshold, so only a single AP is visible in the list.
In order to view all APs in the neighbor list menu with Auto scan mode, place a call from the Cisco Unified Wireless IP Phone 7925G, 7925G-EX, and 7926G, where the scan operation occurs constantly while the phone call is active in Auto scan mode.
With Continuous scan mode, the Cisco Unified Wireless IP Phone 7925G, 7925G-EX, and 7926G always scans, regardless of call status (idle or on call) or current AP signal level (RSSI).
With Unified Wireless IP Phone 7925G, 7925G-EX, and 7926G Release 1.4(2), neighbors are listed in order from the strongest signal to the weakest signal with the use of Auto-RSSI, 802.11a or 802.11b/g mode.
If you use Auto-a or Auto-b/g mode, then the neighbors are displayed in this order:
- Preferred Band Neighbors with >= -67 dBm RSSI.
- Less Preferred Band Neighbors with >= -67 dBm RSSI.
- Preferred Band Neighbors with < -67 dBm RSSI.
- Less Preferred Band Neighbors with < -67 dBm RSSI.
Figure 22: Neighbor List
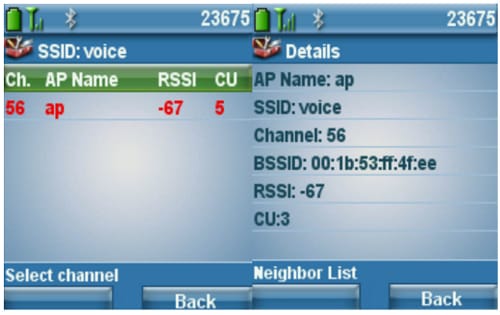

Note: The Channel Utilization (CU) metric shown in Figure 22 refers to the Quality of Service (Qos) Enhanced Basis Service Set (QBSS) index, which has a maximum value of 255. Divide the value reported in CU by 255 to achieve a channel utilization percent. The guideline for voice deployments is to keep CU under 105 (105/255 = approximately 41 percent).
Related Information
Revision History
| Revision | Publish Date | Comments |
|---|---|---|
3.0 |
14-Nov-2023 |
Structure, introduction, links, branding requirements, headings |
2.0 |
01-Aug-2022 |
Grammar, structure, machine translation masking. |
1.0 |
14-Feb-2020 |
Initial Release |
Contributed by Cisco Engineers
- Patrick CroakCisco TAC Engineer
- Young KimCisco TAC Engineer
Contact Cisco
- Open a Support Case

- (Requires a Cisco Service Contract)
 Feedback
Feedback