Cisco Aironet 340 Series Ethernet Bridge Configuration
Available Languages
Contents
Introduction
This document addresses the process of setting up a Cisco Aironet 340 Series Ethernet Bridge. You should complete some tasks before deploying the equipment to a remote location; other configuration tasks can be performed after you install the bridge.
Note: Cisco Aironet equipment operates best when you load all components with the most current version of the software. Software updates are available at the Cisco Wireless Software Center.
Prerequisites
Requirements
There are no specific prerequisites for this document.
Components Used
The information in this document is based on the Cisco Aironet 340 Series Ethernet Bridge.
Conventions
For more information on document conventions, see the Cisco Technical Tips Conventions.
Basic Configuration
Before installing the Cisco Aironet 340 Series Ethernet Bridge in a hard-to-access location, complete certain basic configurations from the console to enable the bridge for remote access.
Connect the Console
To connect the console, use a straight-through cable with 9-pin male to 9-pin female connectors. Attach the console port cable to the console port on the bridge. Attach the other end of the console cable to the serial port on a terminal or PC running a terminal emulation program and set the session to the following parameters:
-
9600 bits per second (bps)
-
8 data bits
-
No parity
-
1 stop bit
-
Xon/Xoff flowcontrol
When you power up the bridge, the main menu displays.
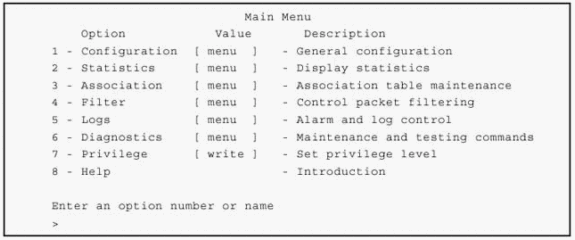
Assign IP Information
To enable remote access to the bridge using Telnet, HTTP, or Simple Network Management Protocol (SNMP), you must assign an IP address to the bridge.
Note: You can also assign other detailed Internet addressing options, such as a gateway address or subnet mask.
To configure the bridge with an IP address, perform the following steps:
-
From the terminal connected to the console port, go to the menu and select:
-
Main
-
Configuration
-
Ident
-
-
Select the INADDR option to assign an IP address; be sure to assign a unique address to each bridge.
-
Select the INMASK option to define the Internet subnet mask, if appropriate.
-
Select the GATEWAY option to define the gateway address, if appropriate.
Once the bridge is configured with an IP address, close the terminal emulator or browser, disconnect the console port cable, and continue with the remote configuration, as described in the following section.
Remote Configuration
Once the bridge is configured with an IP address, you can connect using Telnet or a web browser.
Note: You should configure the radio network while the devices you plan to use are in close proximity to one another. This helps to ensure that the radio communications function properly while the various parameters are configured. Once the radio equipment is configured, it can be put into place.
-
To connect from a PC or host using the Telnet protocol, issue a telnet command:
telnet IP address of the bridge -
To connect from a web browser, type:
http://IP address of the bridge
When you connect to the bridge with a web browser, the menu system looks different than it does when you use the console or Telnet. The options presented are the same, but when you use the browser you select menu navigation options instead of typing them.
Configure the Radio Network
You must set the basic radio network parameters in the following order:
-
Assign a Service Set Identifier (SSID).
-
Set the permitted data rates.
-
Set the frequency.
-
Set the root configuration.
 Caution: If you change the radio parameters after you complete the configurations, the unit drops all radio connections and restarts with the changes, disrupting radio traffic through the unit. Therefore, complete this part of the configuration before installing the bridge in a hard-to-access location.
Caution: If you change the radio parameters after you complete the configurations, the unit drops all radio connections and restarts with the changes, disrupting radio traffic through the unit. Therefore, complete this part of the configuration before installing the bridge in a hard-to-access location.
Assign the SSID
The SSID allows the bridge to communicate with other devices. It is a unique, case-sensitive identifier that is attached to selected packets sent out over the radio network. Nodes associating with the bridge must use the same SSID or their association requests are ignored.
Determine a unique SSID for the bridges and make sure all devices in the network use the same SSID. To assign an SSID, connect to the bridge, go to the menu, and select Main > Configuration > Radio > SSID.
In the SSID window, type a value for the SSID option. The SSID can have up to 32 characters, and all devices in the same radio network must use the same SSID. This value is case sensitive.
Set the Data Rate
Use the Rates option to define the data rate at which the unit receives and sends information. Other units in the radio cell send data to the unit at any of the rates at their discretion. When a unit associates to a root bridge, data is sent between the units at the highest rate they both support. However, the units may downshift to use lower common rates if conditions warrant it.
To assign a data rate, connect to the bridge, go to the menu, and select Main > Configuration > Radio > Rates.
In the Rates window, type a value for the rates. You should select more than one rate. If you only select one rate and it cannot be maintained for some reason, communication fails.
Set the Frequency
The actual frequency allowed depends on the regulatory body that controls the radio spectrum in the location where the unit is used. If you leave the setting at auto, when it starts, the unit samples all allowed frequencies and attempts to pick a frequency that is not in use. This setting is only allowed on the root unit, which is in charge of setting up the radio cell.
To set a frequency, connect to the bridge, go to the menu, and select Main > Configuration > Radio > Frequency.
In the Frequency window, type a value for the frequency, or leave the setting as auto.
Set the Root Configuration
Before you perform detailed configuration, determine if the bridge is a root bridge or a non-root bridge.
-
A root bridge is an Aironet bridge that is located at the top, or starting point, of a wireless infrastructure. The root unit is connected to the main wired backbone LAN. Because the radio traffic from the other bridges' LANs passes through this unit, the root unit is connected to the LAN that originates or receives the most traffic.
-
A non-root bridge is referred to as a remote or repeater bridge. It is a bridge that establishes a connection to the root bridge or another repeater bridge to make the wired LAN where it is connected, part of the bridged LAN.
Ethernet bridges are configured as root by default. You must change this default configuration to set it as non-root to establish a link.
To change the default setting and set a bridge as non-root, connect to the bridge, go to the menu, and select Main > Configuration > Radio.
In the Radio window, select on or off for the enable Root mode setting.
-
If you are using a terminal emulator, select the Root setting. The prompt asks if you would like to change the setting. Enter y to toggle the setting from on to off or from off to on.
-
If you are using a browser, select Allow Config Changes, and then select On to set the bridge as a root unit or Off to set the bridge as a non-root unit.
Configuration Options
After you set the above parameters, implement other configuration options, either from the Radio menu or by accessing various submenus.
Basic Rates
The Basic Rates option is set on the root bridge. Basic rates are the set of rates that all nodes in the radio cell must support in order to associate. The lowest basic rate is used to send all broadcast and multicast traffic, as well as any association-control packets. Using the lowest rate helps ensure that packets are received by all nodes, even those nodes at the greatest distances. The highest basic rate determines the maximum rate that an acknowledge packet is sent.
Distance
Because the radio link between bridges can be quite long, the time it takes for the radio signal to travel between the radios can become significant. This parameter is used to adjust the various timers used in the radio protocol to account for the extra delay. The parameter is entered only on the root bridge, which tells all repeaters. You should enter the distance as the number of kilometers (not miles) of the longest radio link in a set of bridges.
I80211
This submenu allows you to configure IEEE 802.11-related parameters, which include the following:
-
Beacon—Time between transmissions of the IEEE 802.11 beacon packet.
-
DTIM—Delivery Traffic Indication Message count. Determines the count of normal beacons between the special DTIM beacons.
-
Extend—Adds proprietary extensions to some IEEE 802.11 management packets and allows other radio nodes to associate to the best bridge.
-
Bcst_ssid—Controls whether client nodes are allowed to associate if they specify the empty or broadcast SSID. If you do not want 802.11b clients on the bridge, simply leave it in the default bridge only mode. This allows only other bridges to communicate with the device. Turning off broadcast prevents most users without the SSID from associating. However, some rogue clients can probe and display SSIDs, so the client could then change SSID and reassociate. The SSID is not for security—it is a simple means of access control.
-
RTS—Determines the minimum size sent packet that uses the Ready To Send/Clear To Send (RTS/CTS) protocol.
-
Privacy—Used to configure Wired Equivalent Privacy (WEP). Refer to Configuring Wired Equivalent Privacy (WEP) for more information.
-
Encapsulation—Used only if non-Cisco equipment in your network uses a proprietary method of packet encapsulation that is different from the method used by Cisco.
Linktests
Options in this menu are used to determine system performance on individual nodes and to determine individual node radio performance. The tests available include the Signal Strength test and the Carrier Busy test.
Extended
The parameters in this submenu are not modified. However, some settings must be changed when certain situations arise. Refer to Using Cisco Aironet 340 Series Wireless Bridges (pages 4-17 to 4-20) for more information.
Configure the Ethernet Network
The Ethernet port is configured using the Configuration Ethernet Menu. To configure the Ethernet port, connect to the bridge, go to the menu, and select Main > Configuration > Ethernet. You can then configure various options as explained below.
Active
Use the Active option to enable or disable the Ethernet port connection. The default setting for Active is on. You should disable the Active option if the port on the bridge is not going to be used. This informs the software not to route packets to the port and stops the use of processing power for scanning for Ethernet activity.
Note: Do not activate the Ethernet port until all other parameters have been set correctly.
Size
The Size option allows you to increase the maximum size of the frames sent to and from the Ethernet infrastructure. Do not set the maximum frame size greater than 1518 bytes unless you are running proprietary software that allows you to exceed this maximum. If you are running such proprietary software, set the value between 1518 and 4096 bytes.
Note: After the parameter is changed, the change is not implemented until the unit is restarted, either by powering it off and then on or by issuing the diagnostics restart command.
Port
If this parameter is set to auto, the bridge scans for a cable at all three connectors. When the bridge is wired to an Ethernet card that also scans, this parameter should be set to the port that is being configured.
Verify
There is currently no verification procedure available for this configuration.
Troubleshoot
There is currently no specific troubleshooting information available for this configuration.
Related Information
Revision History
| Revision | Publish Date | Comments |
|---|---|---|
1.0 |
11-Dec-2001 |
Initial Release |
Contact Cisco
- Open a Support Case

- (Requires a Cisco Service Contract)
 Feedback
Feedback