WLAN Radio Coverage Area Extension Methods
Available Languages
Contents
Introduction
This document explains four possible ways in which you can extend the radio coverage area in a WLAN network.
Prerequisites
Requirements
Cisco recommends that you have knowledge of these topics:
-
Configuration of Cisco Aironet Access Points (AP)
-
How to perform a site survey
Components Used
The information in this document is based on these software and hardware versions:
-
Cisco Aironet 1200 series APs that run Cisco IOS® software
-
Cisco Aironet client adapters
The information in this document was created from the devices in a specific lab environment. All of the devices used in this document started with a cleared (default) configuration. If your network is live, make sure that you understand the potential impact of any command.
Conventions
Refer to Cisco Technical Tips Conventions for more information on document conventions.
Methods You Can Use to Extend the Radio Coverage Area of the WLAN
The radio coverage area that a single AP provides is not sufficient to serve the entire WLAN in many situations. The solution is to increase the radio coverage area. There are different options available that you can use to increase the radio coverage area. These sections explain each of these different options, and provide configuration examples:
-
Use a Secondary AP in Access Point Mode with Non-overlapping Channels
-
Change the Transmitter Power Level Parameter of the Existing AP to Extend the Coverage
Use APs in Repeater Mode
You can configure APs to act as repeaters. In this mode, the AP is not connected to the wired LAN. Instead, the AP is placed within the radio range of the AP that is connected to the wired LAN (the root AP). In this scenario, the repeater AP associates with the root AP, and extends the range of the radio coverage area. This enables Wireless Clients that reside away from the root AP to gain access to the WLAN network. You can configure either the 2.4 GHz radio or the 5 GHz radio as a repeater. In APs with two radios, only one radio can be a repeater. You must configure the other radio as a root radio.
When you configure an AP as a repeater, the Ethernet port on that AP does not forward traffic. The advantage with the repeater mode in APs is that this mode helps to extend the radio coverage area of a WLAN in situations where connectivity to the wired LAN is not possible. Also, there must be a fifty percent overlap in coverage area with the root AP for the repeater mode to function.
Repeater APs forward traffic from the wireless clients to either a wired AP or to another repeater AP. In cases where there is a redundant path to the wired network, the repeater AP chooses the best path based on signal strength and other performance-based parameters. By default, when there is more than one wired AP, the repeater AP associates to the AP that has the best connectivity. On the other hand, you can also specify the AP to which the repeater must associate manually.
Repeater APs do have disadvantages. When you implement repeater APs in WLANs, the throughput of the network decreases by half with every repeater AP that you add to the chain. This is because the repeater AP must receive and then re-transmit each packet on the same channel. Another disadvantage is that a non-Cisco wireless client device can face some problems when such a device tries to associate with repeater APs. You must enable "Aironet extensions" on the parent (root) AP as well as the repeater APs when you set up APs in repeated mode. Aironet extensions, which are enabled by default, improve the ability of the AP to understand the capabilities of Cisco Aironet client devices associated with the AP. However, some of the non-Cisco wireless clients do not work with Aironet extensions enabled on the APs. So, for WLAN environments where you use a mixture of Cisco and non-Cisco clients, extension of the radio coverage through the repeater mode APs is not a viable option.
The next two sections explain with a configuration example how to set up repeater mode in APs.
Figure 1 – Network Diagram for Method 1 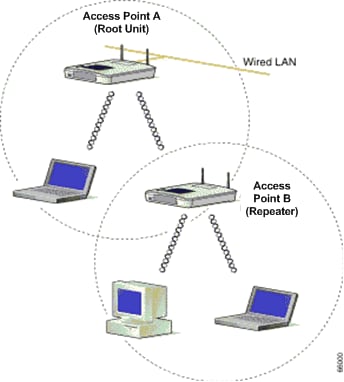
Figure 1 shows two Cisco Aironet APs, namely, AP A and AP B. AP A is connected to the wired network (the root unit). Wireless clients are associated with AP A. AP A uses the SSID "Cisco" for communication.
You need to configure AP B in repeater mode in order to extend the radio coverage area. Both AP A and AP B are configured to be in the same IP subnet.
Note: When you configure an AP as a repeater, ensure that these parameters on the repeater AP are different from that of the root AP.
-
IP address of the Repeater AP
-
Station Role on the Repeater AP (must be Repeater)
Configuration of AP B through the CLI
This section explains the step-by-step configuration required on AP B to set up the AP as a repeater.
Access Point B# configure terminal !--- Enter global configuration mode.
Access Point A(config)# interface BVI
Access Point A(config-if)# ip address 10.0.0.5 255.0.0.0 !--- Configure an IP address for the bridge virtual interface (BVI) interface. !--- The repeater must be in the same subnet as the root AP.
Access Point B(config)# interface dot11radio 0 !--- Enter interface configuration mode for the radio interface. !--- The 2.4 GHz radio is radio 0, and the 5 GHz radio is radio 1.
Access Point B(config-if)# ssid Cisco !--- Create the SSID that the repeater uses to associate to a root AP. !--- In the next step, designate this SSID as an infrastructure SSID. !--- If you created an infrastructure SSID on the root AP, !--- create the same SSID on the repeater. In this case, use "Cisco" as the SSID, !--- because this is the SSID that is configured on AP A.
Access Point B(config-ssid)# infrastructure-ssid !--- Designate the SSID as an infrastructure SSID. The repeater uses this SSID !--- to associate to the root AP. Infrastructure devices must associate !--- to the repeater AP using this SSID unless you also enter the !--- optional keyword.
Access Point B(config-ssid)# exit !--- Exit SSID configuration mode and return to radio interface configuration !--- mode.
Access Point B(config-if)# station-role repeater !--- Set the AP's role in the wireless LAN to repeater mode.
Access Point B(config-if)# dot11 extensions aironet !--- Enables Aironet extensions if disabled previously.
Access Point B(config-if)# parent 1 0987.1234.h345 900
Access Point B(config-if)# parent 2 7809.b123.c345 900 !--- The parent command allows the user to specify a list of APs !--- with which the repeater associates. The repeater tries to associate !--- with the APs given using the parent command in a sequential order.
Access Point B(config-if)# end !--- Return to privileged EXEC mode.
The value "900" in the parent command specifies the timeout value (optional). The timeout value is the amount of time for which the repeater tries to associate to a parent AP before the repeater tries the next parent. You can enter a timeout value between 0 and 65535 seconds. You can define a maximum of four parent APs with the parent command.
Verify Repeater Operation
After you configure AP B as a repeater, the LEDs on the root AP and the repeater AP confirm whether the repeater AP functions properly.
The status LED on the root AP must be steady green. The green light indicates that the repeater AP is associated with the root AP. The assumption is that there are no clients associated with the root AP.
The status LED on the repeater AP also must be steady green when it is associated with the root AP and the repeater has client devices associated to it. The status LED of the repeater flashes (steady green for 7/8 of a second and off for 1/8 of a second) when the repeater AP is associated with the root AP but the repeater has no associated client devices. You can also check the association table on the root AP and the repeater AP to check if the configuration works.
Use a Secondary AP in Access Point Mode with Non-overlapping Channels
The primary use of APs in repeater mode is in situations where you cannot connect the second AP to the wired network. You must consider the use of repeater mode to extend the radio coverage only under these two conditions:
-
In order to serve clients that do not require high throughput, because repeaters extend the coverage area of your wireless LAN, but drastically reduce throughput.
-
When most if not all client devices that associate with the repeaters are Cisco Aironet Clients. Non-Cisco client devices sometimes cannot communicate with repeater APs.
In order to overcome these disadvantages, you can use the second method to extend the coverage area. The second method is to configure the secondary AP in AP mode with non-overlapping channels. You can use this method only if you can connect the second AP to the wired LAN. This method is the easiest to implement because this method does not require any additional configuration other than the basic configuration that you perform on the APs.
Figure 2 – Network Diagram for Method 2 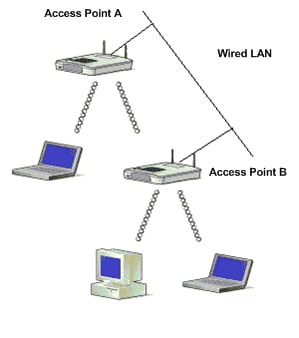
Figure 2 shows two Cisco Aironet APs connected to the same wired LAN. Both APs are in the same IP subnet. Configure all the APs on the same subnet in order to achieve seamless roaming. The connection of the APs in this way helps to extend the radio coverage area of the WLAN. The next section explains the configuration required to set up this scenario.
Secondary AP Configuration through the CLI
Configure AP A with the basic settings that include the setup of the IP address, RF channel, radio settings, SSID, and designate the role of the AP as AP root. Use these configuration commands to configure AP A:
Access Point A(config)# interface BVI
Access Point A(config-if)# ip address 10.0.0.1 255.0.0.0
When you connect the AP to the wired LAN, the AP links to the network through a BVI that the AP creates automatically. Instead of tracking separate IP addresses for the Ethernet and radio ports of the AP, the network uses the BVI interface. This is why you assign IP addresses to BVI interfaces instead of to individual interfaces.
The default channel setting for the AP radios is least congested. At startup, the AP scans for and selects the least-congested channel. For the most consistent performance after a site survey however, Cisco recommends that you assign a static channel setting for each AP. When you configure the channel that the AP uses, you must take care to ensure that non-overlapping channels are configured. In this example output, channels 1 and 6 (which are non-overlapping) are used on AP A and AP B:
Access Point A(config)# interface dot11radio 0
Access Point A(config-if)# channel 1
Access Point B(config-if)# ssid Cisco
Access Point B(config-ssid)# exit
Access Point A(config-if)# station-role root
Access Point A(config-if)# speed {[1.0] [11.0] [2.0] [5.5] [basic-1.0]
[basic-11.0] [basic-2.0] [basic-5.5] | range | throughput}
Note: The last command in this output appears over two lines here due to spatial considerations.
Note: When you configure the secondary AP in Access Point root mode, ensure that the channels that the adjacent APs use are non-overlapping. Non-overlapping channels are frequency bands that do not have a frequency that is common to each other. For example in the 2.4GHz range there are three channels that are non-overlapping (channels 1,6 and 11) . Therefore, when you deploy a secondary AP to extend the Radio Coverage, you can use the channel 1 for the first AP, channel 6 for the next adjacent AP and channel 11 for the third AP and then start with channel 1. If you use overlapping channels, Radio Frequency interference can occur, which leads to connectivity issues and results in poor throughput.
Set each data rate to basic or enabled, or enter range to optimize AP range or throughput to optimize throughput. Refer to Configuring Radio Settings for more information on the basic configuration on the AP.
The previous settings allow the AP to accept associations from wireless clients. In order to extend the radio coverage, apply the same configuration to the second AP (AP B) with some minor changes. These changes include the BVI IP address, and the RF channel that the secondary AP uses.
Access Point B(config)# interface BVI
Access Point B(config-if)# ip address 10.0.0.6 255.0.0.0
Access Point B(config)# interface dot11radio 0
Access Point B(config-if)# channel 6
Access Point B(config-if)# ssid Cisco
Access Point B(config-ssid)# exit
Access Point B(config-if)# station-role root
Access Point B(config-if)# speed {[1.0] [11.0] [2.0] [5.5] [basic-1.0]
[basic-11.0] [basic-2.0] [basic-5.5] | range | throughput}
Note: The last command in this output appears over two lines here due to spatial considerations.
With this setup, clients that are not able to associate with AP A associate with AP B because AP B is on the same wired LAN. This extends the radio coverage area and ensures that the throughput is not affected as in the case of the repeater mode configuration.
When you implement this setup, ensure that you do not place the APs too close to each other. Too many APs in the same vicinity create radio congestion and RF interference that can reduce data throughput. A careful site survey can determine the best placement of APs for maximum radio coverage and optimized throughput.
Transmit Rate between the AP and Client
The transmit rate should be identical between the client and AP for the data transfer to take place. Date rates for 802.11 networks vary.
-
For 802.11b network, rates are 1 , 2 , 5.5 , 11 Mbps.
-
For 802.11g network, rates are 1, 2, 5.5, 6, 9, 11, 12, 18, 24, 36, 48, and 54 Mbps.
-
For 802.11a network, rates are 6, 9, 12, 18, 24, 36, 48, and 54 Mbps.
Data rate is set based on the speed preferred. By default the transfer rate should be set to auto so the AP and client can negotiate the speed automatically, then set an identical speed between them.
Note: The higher the data rates, the lesser the distance signal can travel.
Change the Transmitter Power Level Parameter of the Existing AP to Extend the Coverage
You can extend the radio coverage area of an AP when you modify the transmitter power level parameter.
The transmitter power (mW) setting determines the power level of the radio transmitter. The default power setting is the highest transmit power allowed in a regulatory domain. Government regulations define the highest power level for radio devices.
 Caution: The transmitter power level setting must conform to the established standards of the country in which the setting is used.
Caution: The transmitter power level setting must conform to the established standards of the country in which the setting is used.
Generally, the transmitted power is reduced to limit the effect of RF interference. The reduction has a negative effect on the radio coverage. The transmitted power is directly proportional to the radio coverage area. Therefore, the weaker the transmitted power, the smaller is the radio coverage area.
If you perform a proper site survey, and remove possible sources of RF interference, you can use the highest possible transmitted power value to extend the radio coverage area.
This CLI command under the radio interface changes the transmitted power level to the maximum on an AP:
Access Point (config)# interface dot11radio 0
Access Point (config-if)# power local maximum
Use this command to set the power level to maximum. Then, check how much throughput you have, and move the power level to a lower value until you reach a high throughput rate that stays consistent. You can also start from the lowest possible power level and increase the level until you reach a consistent throughput. This is because in some cases, if you do not boost the signal to the maximum level, the throughput and signal strength can change continuously and not remain consistent.
Refer to Configure Radio Transmit Power for more information on how to configure the power level setting on the AP.
Position the APs Optimally
The placement of the APs at the correct places is an important factor that accounts in the extension of the coverage area of the AP. Too many APs in the same vicinity can create radio congestion and interference, and reduce the throughput.
A careful site survey can determine the best placement of APs for maximum radio coverage and throughput. Refer to Performing a Site Survey for more information on site survey.
In order to maximize the radio coverage area, ensure a fifteen percent overlap in the coverage area between any two APs in a WLAN. You can cover a large area with minimal system cost when you arrange the APs with minimal overlap in coverage area. The total bandwidth available to each mobile station depends on the amount of data each mobile station needs to transfer, and the number of stations in each cell. Seamless roaming is supported as a mobile station moves in and out of range of each AP, and maintains a constant connection to the wired LAN. Configure each AP (and adapter) with the same SSID to provide the roaming capability.
Figure 3 – Position the APs Properly 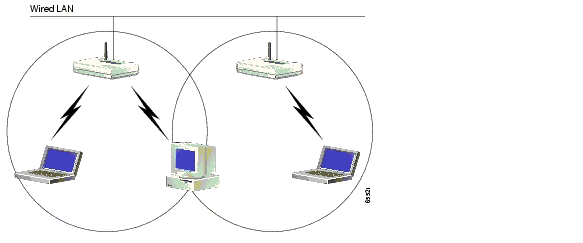
Distance
Keep in mind that wireless devices have limitations when it comes to their range. For devices that run on 2.4 GHz, the range can go up to 100-150 feet. If your wireless network is too far from its range, consider relocating the devices. One important thing to remember is that distance affects the signal strength. As the distance between the AP and client increases, the signal strength decreases. In order to check if you receive the stable connection, perform a continuous ping. If you are getting replies most of the time, this means the connection is stable. If it times out the majority of the time, the connection is not that stable.
Use the command prompt on the Windows machine to issue the ping command. Click Start > Run and type cmd to get a command prompt window. Type Ping -t X.X.X.X (IP address of the AP) on the client machine to test the connectivity.
Obstructions
The RF signal tends to react to obstacles inside a building. The signals get either reflected, refracted, diffracted or absorbed by the obstacles. Common obstacles include:
-
Thick walls and ceilings
-
Metal objects
-
Glasses
-
Wooden objects
Place the APs and clients in a location where the obstacles are minimal, or could get around the obstacles. Use diversity antennas to get the best signal reception.
Note: Diversity is the use of two antennas for each radio, used to increase the odds that you receive a better signal on either of the antennas.
Interference
Any device or adjacent wireless network that operates in the same frequency or channel as your wireless network can cause interference to the AP and clients. Most common devices that cause interference in 2.4 Ghz are:
-
Neighboring wireless networks
-
Microwave ovens
-
2.4 GHz cordless telephones
-
Bluetooth devices
-
Wireless baby monitors
In order to solve the problem, change the channel and SSID on your AP. Preferred channels to use are 1, 6 and 11 because these are considered non-overlapping channels. Most of the devices that cause interference do not operate in 5 Ghz. 5 Ghz has three bands of channel. Each band has 4 channels that cause a total of 12 channels. Therefore, selecting a channel free of interference is simple.
Related Information
Revision History
| Revision | Publish Date | Comments |
|---|---|---|
1.0 |
17-Aug-2005 |
Initial Release |
 Feedback
Feedback