Introduction
This document describes how to configure a CWA Wireless LAN on a Catalyst 9800 WLC and ISE.
Prerequisites
Requirements
Cisco recommends that you have knowledge of 9800 Wireless LAN Controllers (WLC) configuration.
Components Used
The information in this document is based on these software and hardware versions:
- 9800 WLC Cisco IOS® XE Gibraltar v17.6.x
- Identity Service Engine (ISE) v3.0
The information in this document was created from the devices in a specific lab environment. All of the devices used in this document started with a cleared (default) configuration. If your network is live, ensure that you understand the potential impact of any command.
Background Information
The CWA process is shown here where you can see the CWA process of an Apple device as an example:
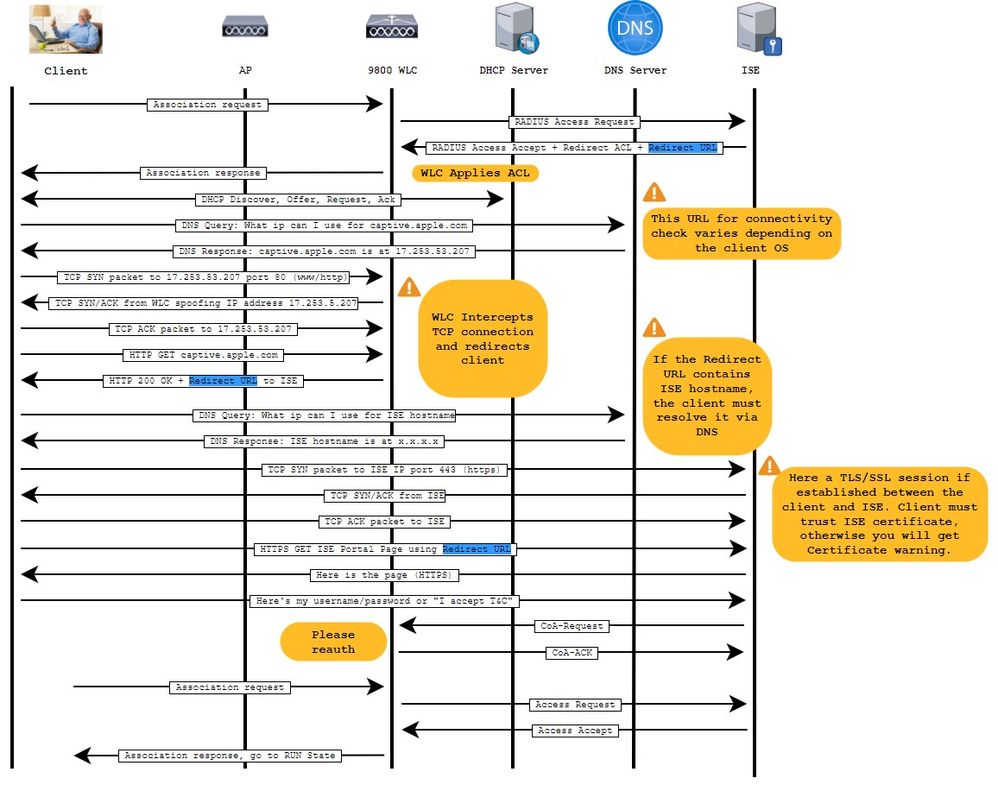
Configure
Network Diagram
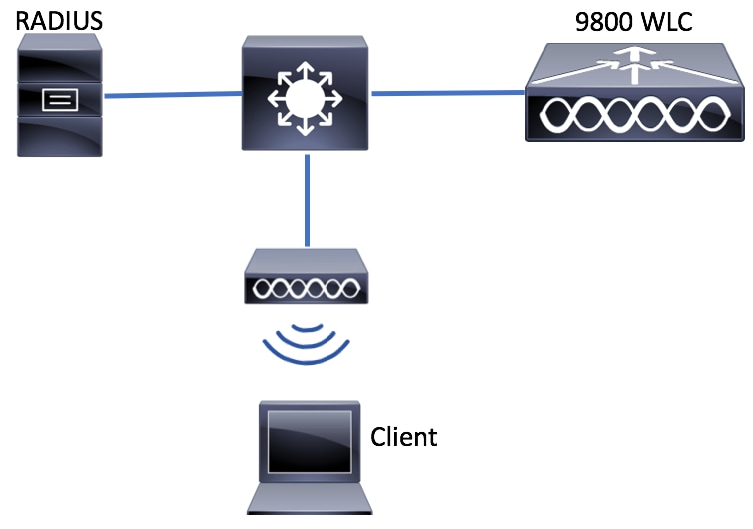
AAA Configuration on 9800 WLC
Step 1. Add the ISE server to the 9800 WLC configuration.
Navigate to Configuration > Security > AAA > Servers/Groups > RADIUS > Servers > + Add and enter the RADIUS server information as shown in the images.
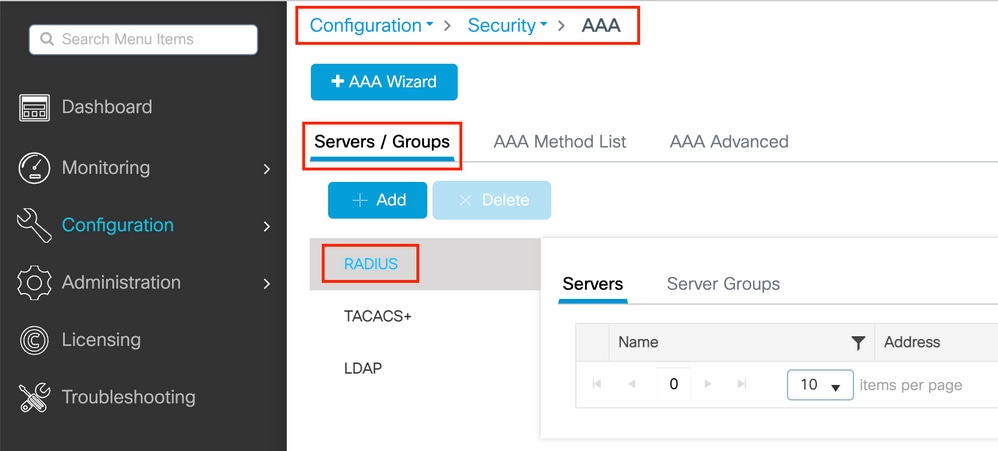
Ensure Support for CoA is enabled if you plan to use Central Web Authentication (or any kind of security that requires CoA) in the future.
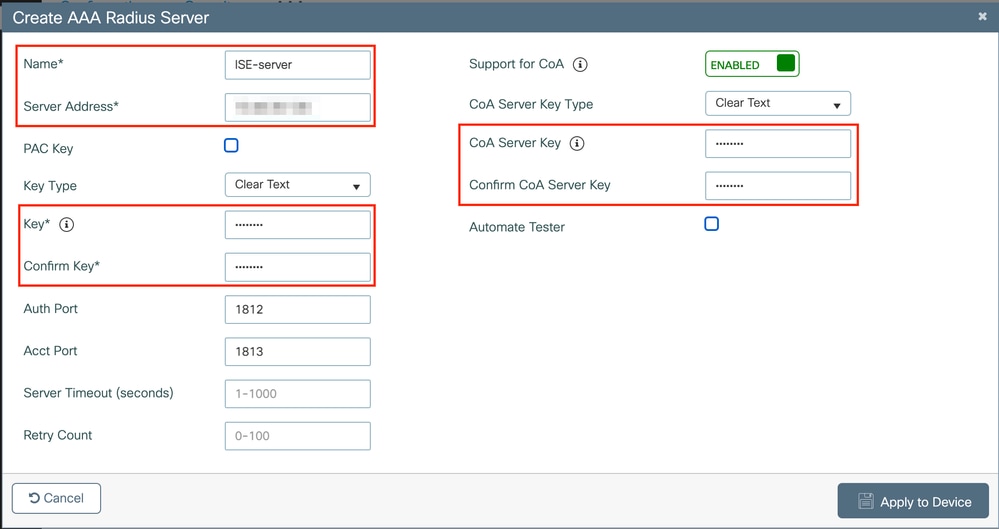

Note: On version 17.4.X and later, ensure to also configure the CoA server key when you configure the RADIUS server. Use the same key as the shared secret (they are the same by default on ISE). The purpose is to optionally configure a different key for CoA than the shared secret if that is what your RADIUS server configured. In Cisco IOS XE 17.3, the web UI simply used the same shared secret as CoA key.
Step 2. Create an authorization method list.
Navigate to Configuration > Security > AAA > AAA Method List > Authorization > + Add as shown in the image.
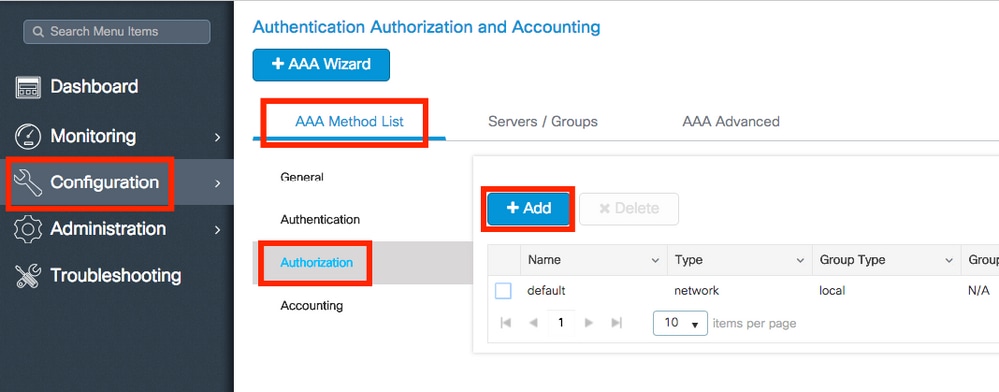
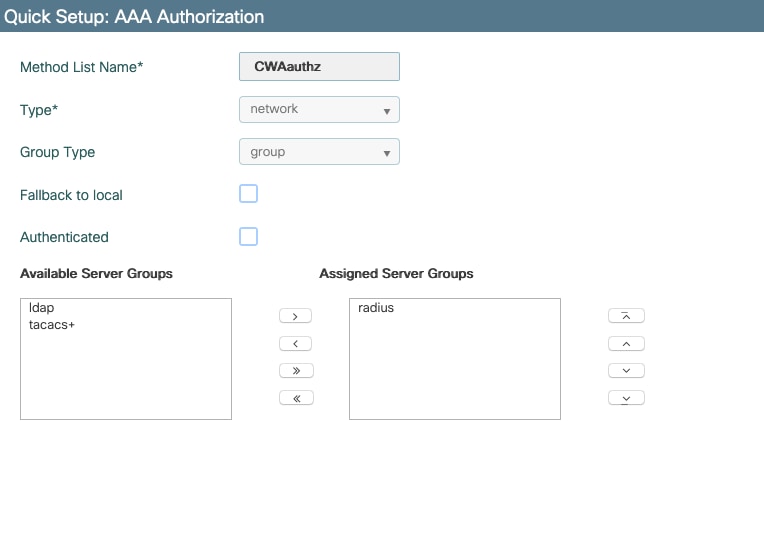
Step 3. (Optional) Create an accounting method list as shown in the image.
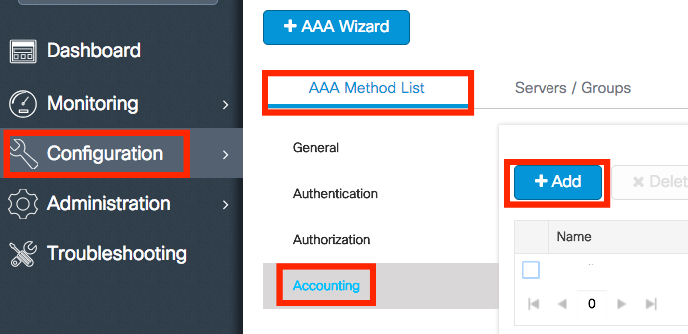
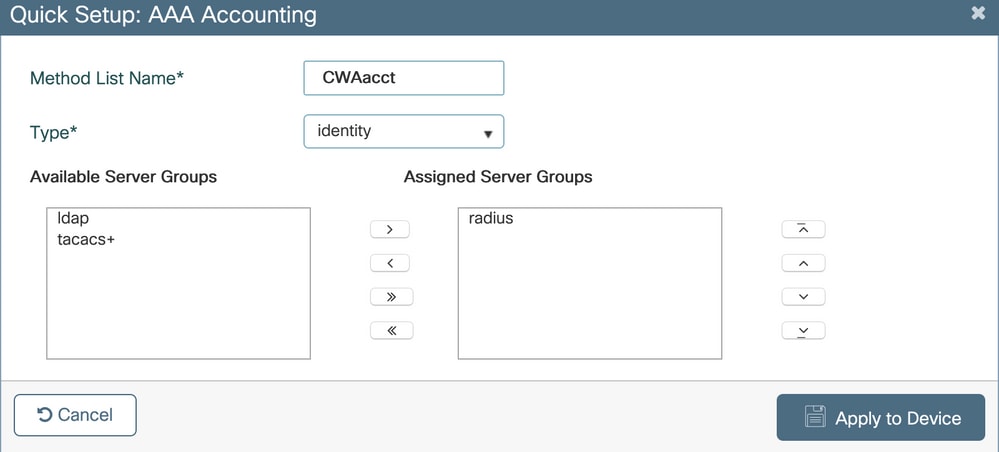
Note: CWA does not work if you decide to load-balance (from the Cisco IOS XE CLI configuration) your radius servers due to Cisco bug ID CSCvh03827. The usage of external load balancers is fine. However, make sure your load balancer works on a per-client basis by using the calling-station-id RADIUS attribute. Relying on UDP source port is not a supported mechanism for balancing RADIUS requests from the 9800.
Step 4. (Optional) You can define the AAA policy to send the SSID name as a Called-station-id attribute, which can be useful if you want to leverage this condition on ISE later in the process.
Navigate to Configuration > Security > Wireless AAA Policy and either edit the default AAA policy or create a new one.
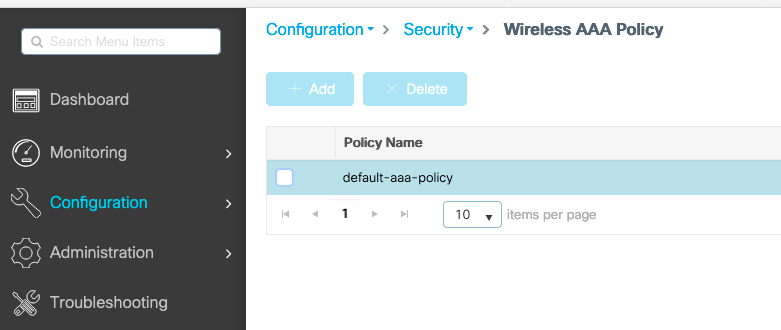
You can choose SSID as Option 1. Be mindful that even when you choose SSID only, the called station id does still append the AP MAC address to the SSID name.
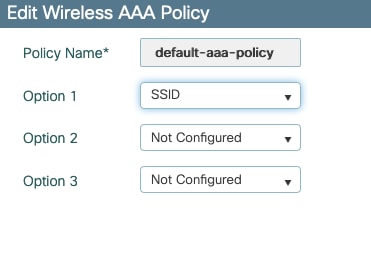
WLAN Configuration
Step 1. Create the WLAN.
Navigate to Configuration > Tags & Profiles > WLANs > + Add and configure the network as needed.

Step 2. Enter the WLAN general information.

Step 3. Navigate to the Security tab and choose the needed security method. In this case, only 'MAC Filtering' and the AAA authorization list (that you created in Step 2. in the AAA Configuration section) are needed.
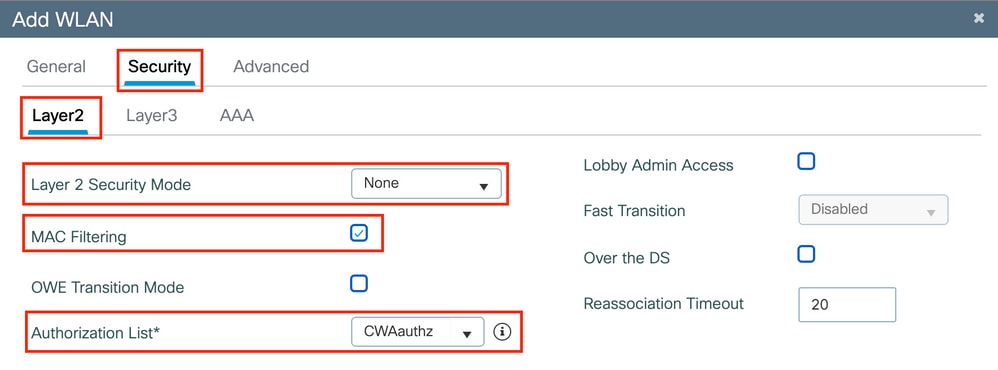
CLI:
#config t
(config)#wlan cwa-ssid 4 cwa-ssid
(config-wlan)#mac-filtering CWAauthz
(config-wlan)#no security ft adaptive
(config-wlan)#no security wpa
(config-wlan)#no security wpa wpa2
(config-wlan)#no security wpa wpa2 ciphers aes
(config-wlan)#no security wpa akm dot1x
(config-wlan)#no shutdown
Policy Profile Configuration
Inside a Policy Profile, you can decide to assign the clients to which VLAN, among other settings (like Access Controls List (ACLs), Quality of Service (QoS), Mobility Anchor, Timers, and so on).
You can either use your default policy profile or you can create a new one.
GUI:
Step 1. Create a new Policy Profile.
Navigate to Configuration > Tags & Profiles > Policy and either configure your default-policy-profile or create a new one.
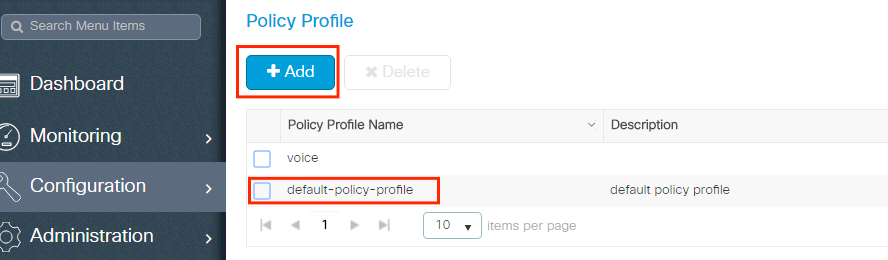
Ensure the profile is enabled.

Step 2. Choose the VLAN.
Navigate to the Access Policies tab and choose the VLAN name from the drop-down or manually type the VLAN-ID. Do not configure an ACL in the policy profile.
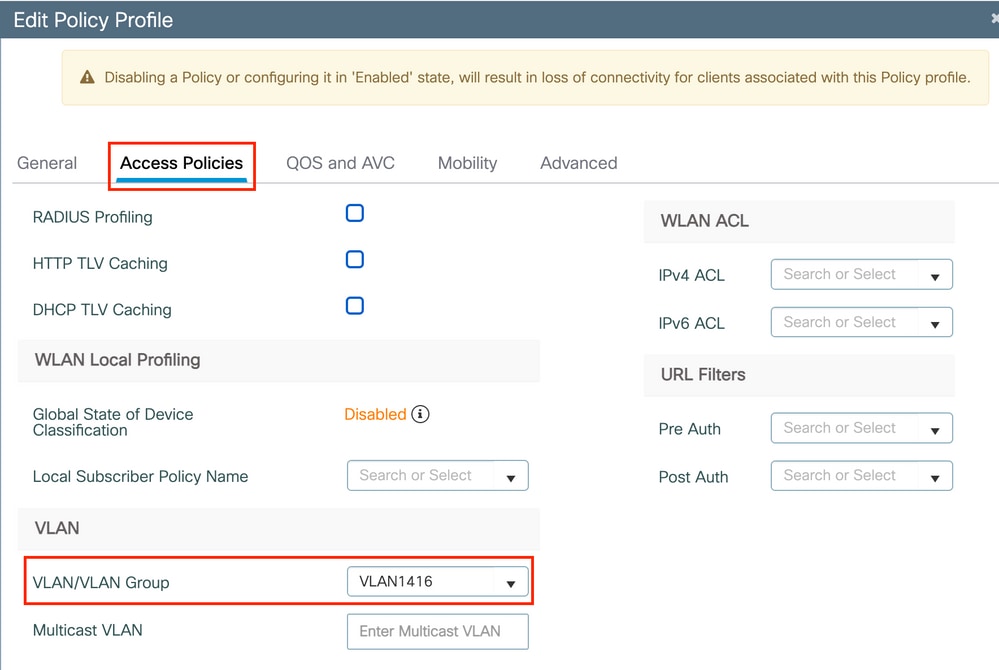
Step 3. Configure the policy profile to accept ISE overrides (allow AAA override) and Change of Authorization (CoA) (NAC State). You can optionally specify an accounting method too.
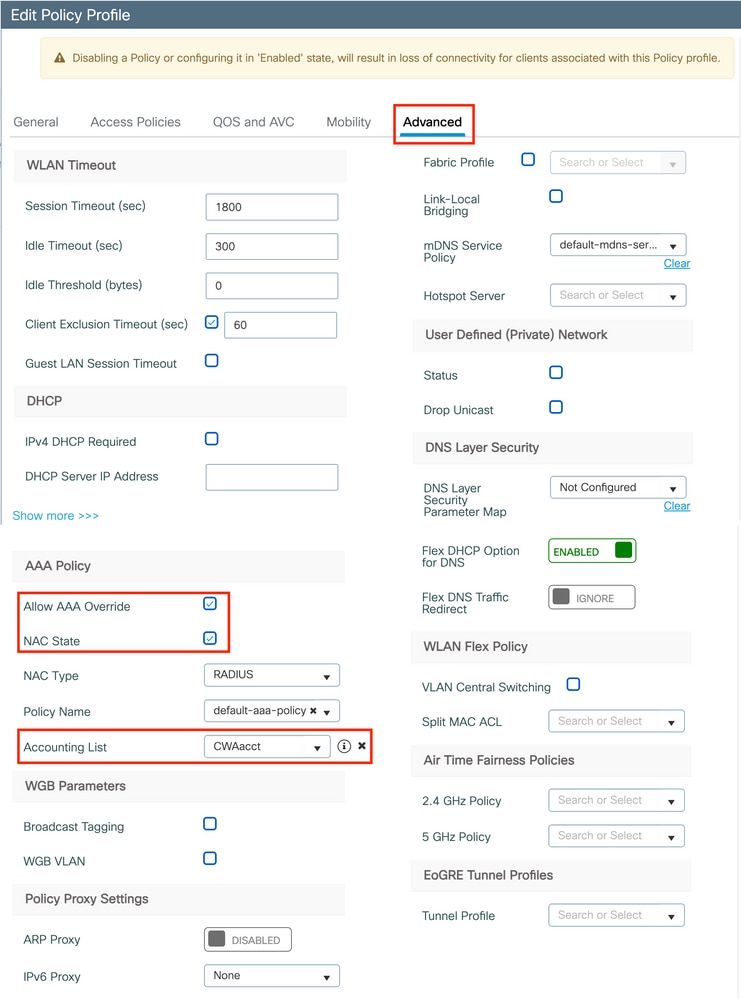
CLI:
# config
# wireless profile policy <policy-profile-name>
# aaa-override
# nac
# vlan <vlan-id_or_vlan-name>
# accounting-list <acct-list>
# no shutdown
Policy Tag Configuration
Inside the Policy Tag is where you link your SSID with your Policy Profile. You can either create a new Policy Tag or use the default-policy tag.
Note: The default-policy tag automatically maps any SSID with a WLAN ID between 1 to 16 to the default-policy profile. It can not be modified or deleted. If you have a WLAN with ID 17 or later the default-policy tag can not be used.
GUI:
Navigate to Configuration > Tags & Profiles > Tags > Policy and add a new one if needed as shown in the image.
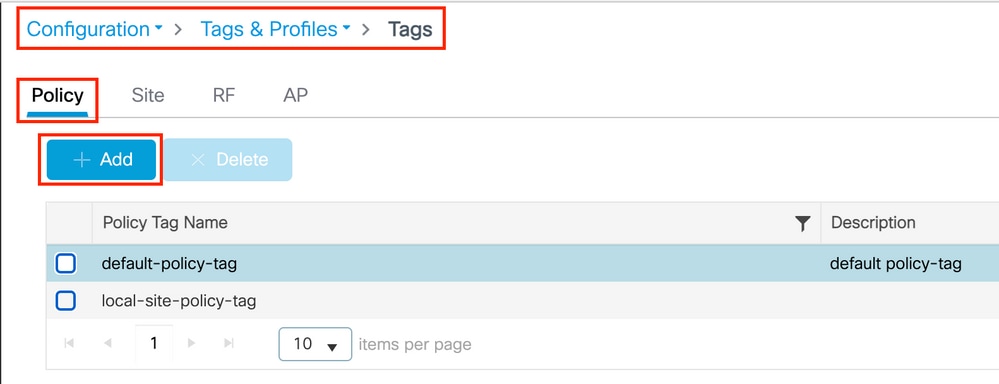
Link your WLAN Profile to the desired Policy Profile.
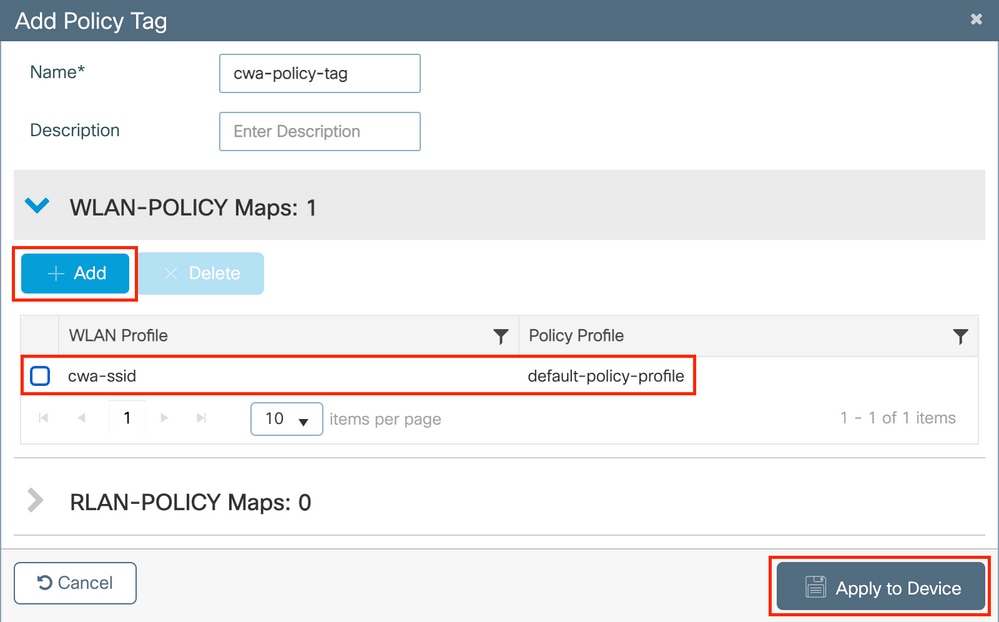
CLI:
# config t
# wireless tag policy <policy-tag-name>
# wlan <profile-name> policy <policy-profile-name>
Policy Tag Assignment
Assign the Policy Tag to the needed APs.
GUI:
In order to assign the tag to one AP, navigate to Configuration > Wireless > Access Points > AP Name > General Tags, make the needed assignment, and then click Update & Apply to Device.

Note: Be aware that after you change the policy tag on an AP, it loses its association with the 9800 WLC and joins back within about 1 minute.
In order to assign the same Policy Tag to several APs, navigate to Configuration > Wireless > Wireless Setup > Advanced > Start Now.
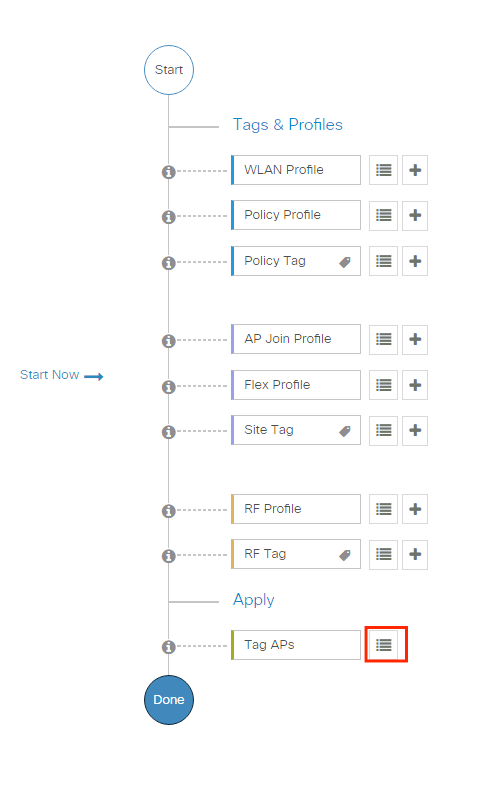
Choose the APs to which you want to assign the tag and click + Tag APs as shown in the image.
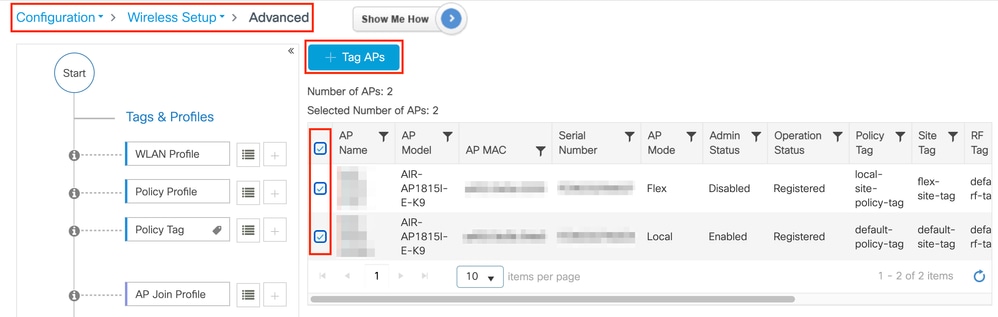
Choose the whished Tag and click Save & Apply to Device as shown in the image.
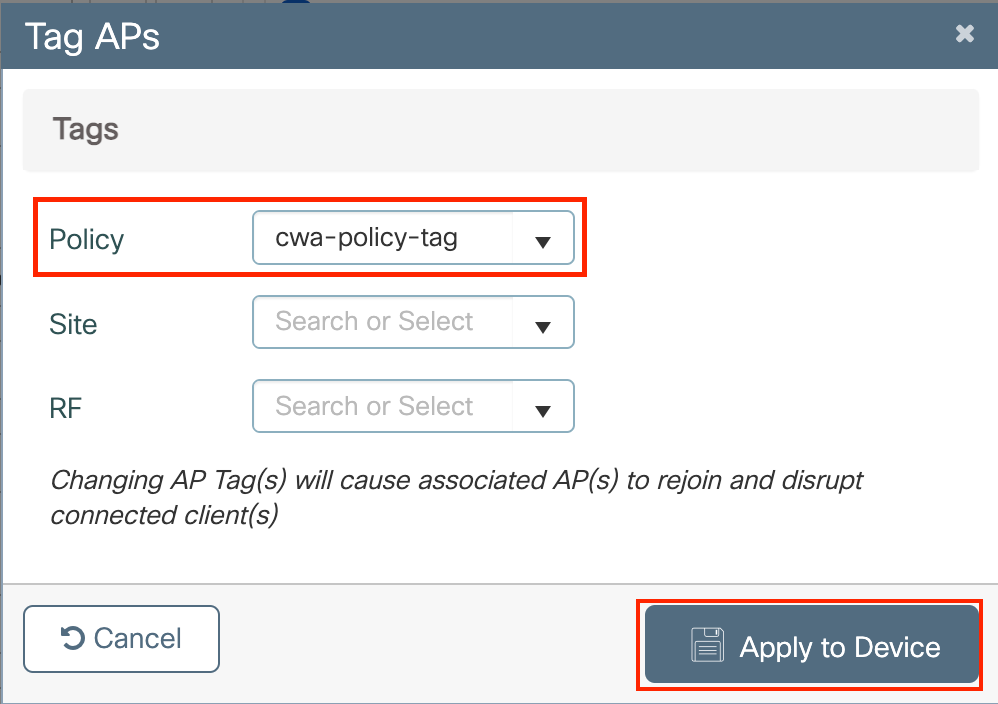
CLI:
# config t
# ap <ethernet-mac-addr>
# policy-tag <policy-tag-name>
# end
Redirect ACL Configuration
Step 1. Navigate to Configuration > Security > ACL > + Add in order to create a new ACL.
Choose a name for the ACL, and make it IPv4 Extended type and add every rule as a sequence as shown in the image.
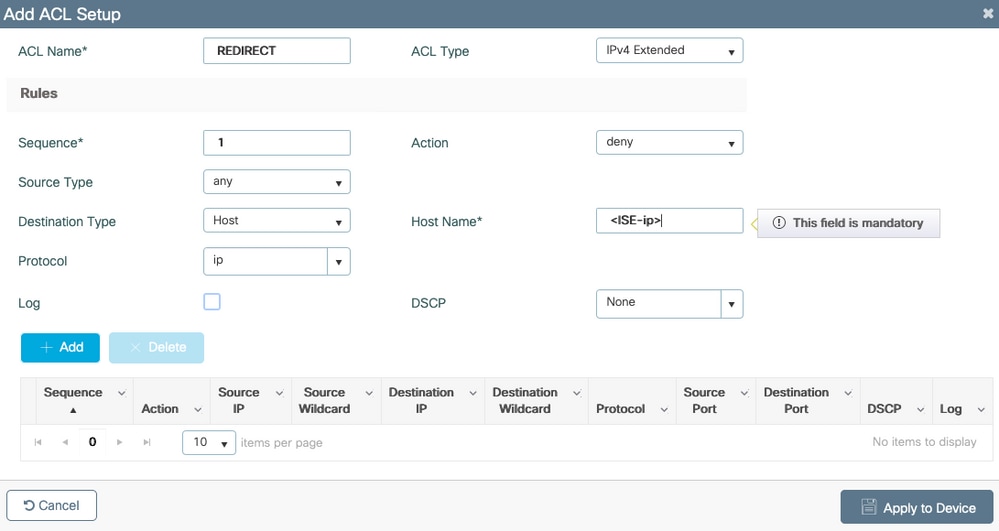
You need to deny traffic to your ISE PSNs nodes as well as deny DNS and permit all the rest. This redirect ACL is not a security ACL but a punt ACL that defines what traffic goes to the CPU (on permits) for further treatment (like redirection) and what traffic stays on the data plane (on deny) and avoids redirection (but is not dropped necessarily).
The ACL must look like this (replace 10.48.39.28 with your ISE IP address in this example):
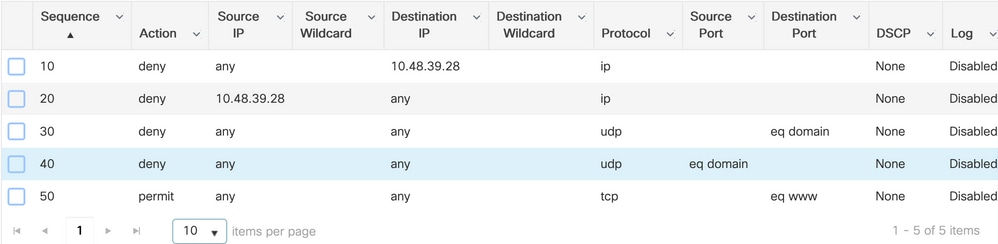
In this example, we decide to allow all traffic towards the ISE node. This is not a great practice as it can allow access to the administration interface of ISE to guest clients. It is more ideal to restrict to the port 8443 which is typically the port used by the guest portal (although in some specific cases, other ports can be involved).
You also need to deny DNS traffic (potentially only towards your DNS server IPs) and DHCP and NTP in certain cases.
Note: For the redirection ACL, think of the deny action as a deny redirection (not deny traffic) and the permit action as permit redirection. The WLC only looks into traffic that it can redirect (ports 80 and 443 by default).
CLI:
ip access-list extended REDIRECT
deny ip any host <ISE-IP>
deny ip host<ISE-IP> any
deny udp any any eq domain
deny udp any eq domain any
permit tcp any any eq 80
Note: If you end the ACL with a permit ip any any instead of a permit focused on port 80, the WLC also redirects HTTPS, which is often undesirable as it has to provide its own certificate and always creates a certificate violation. This is the exception to the previous statement that says you do not need a certificate on the WLC in case of CWA: you need one if you have HTTPS interception enabled but it is never considered valid anyway.
You can improve the ACL by action to deny only the guest port 8443 to the ISE server.
Enable Redirection for HTTP or HTTPS
The web admin portal configuration is tied with the web authentication portal configuration and it needs to listen on port 80 in order to redirect. Therefore, HTTP has to be enabled for the redirection to work properly. You can either choose to enable it globally (with the use of the command ip http server) or you can enable HTTP for the web authentication module only (with the use of the command webauth-http-enable under the parameter map).

Note: The redirection of the HTTP traffic happens inside CAPWAP, even in case of FlexConnect Local Switching. Since it is the WLC doing the interception work, the AP sends the HTTP(S) packets inside the CAPWAP tunnel and receive the redirection from the WLC back in CAPWAP
If you want to be redirected when you try to access an HTTPS URL, then add the command intercept-https-enable under the parameter map but note this is not an optimal configuration, that it has an impact on the WLC CPU and generates certificate errors anyway:
parameter-map type webauth global
type webauth
intercept-https-enable
trustpoint xxxxx
You can also do it via the GUI with the option 'Web Auth intercept HTTPS' checked in the Parameter Map (Configuration > Security > Web Auth).
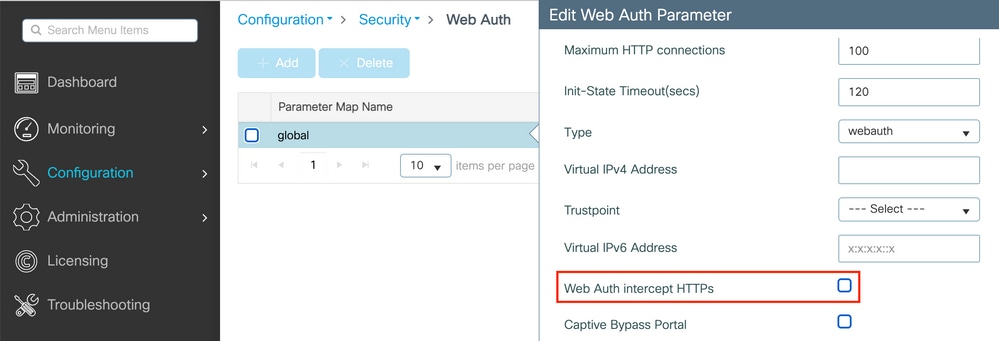

Note: By default, browsers use an HTTP website to initiate the redirection process, if HTTPS redirection is needed then Web Auth intercept HTTPS has to be checked; however, this configuration is not recommended as it increases CPU usage.
ISE Configuration
Add 9800 WLC to ISE
Step 1. Open the ISE console and navigate toAdministration > Network Resources > Network Devices > Add
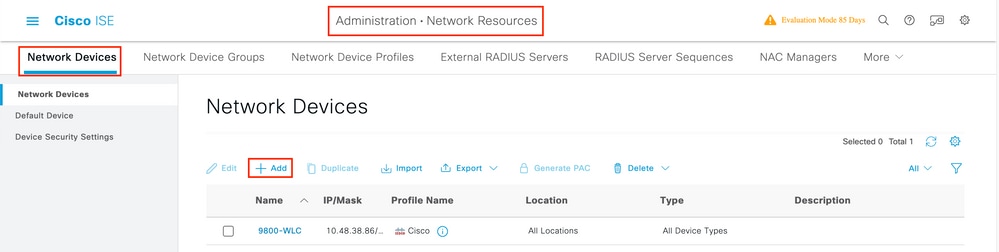
Step 2. Configure the network device.
Optionally, it can be a specified Model name, software version, and description, and assign Network Device groups based on device types, location, or WLCs.
The IP address here corresponds to the WLC interface that sends the authentication requests. By default it is the management interface as shown in the image:
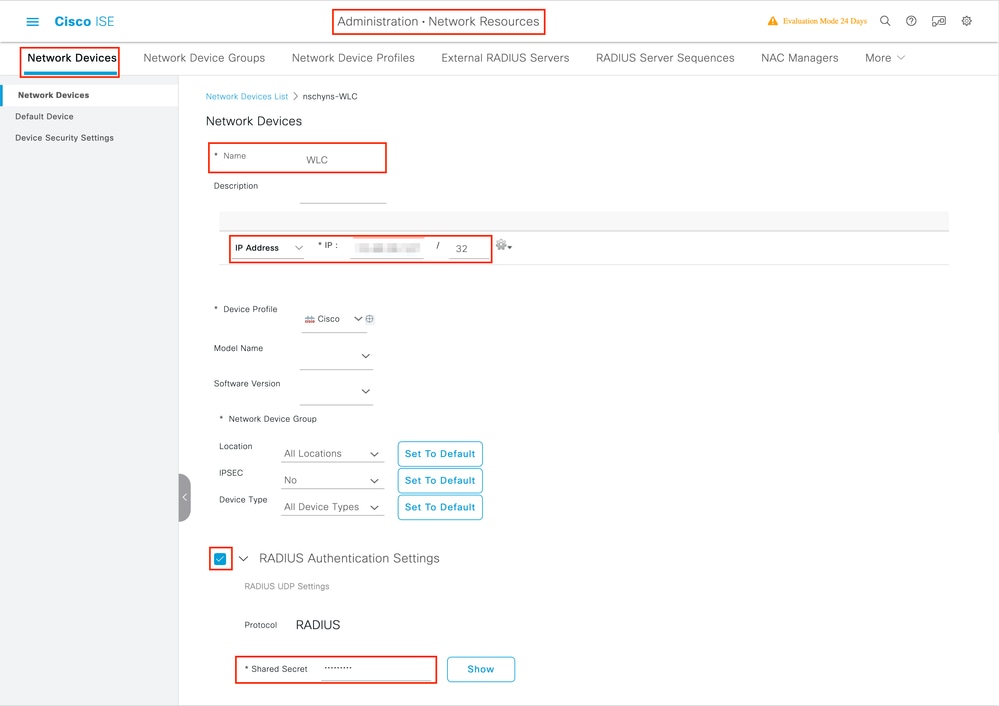
For more information about Network Device Groups, review the ISE admin guide Chapter: Manage Network Devices: ISE - Network Device Groups.
Create New User on ISE
Step 1. Navigate to Administration > Identity Management > Identities > Users > Add as shown in the image.
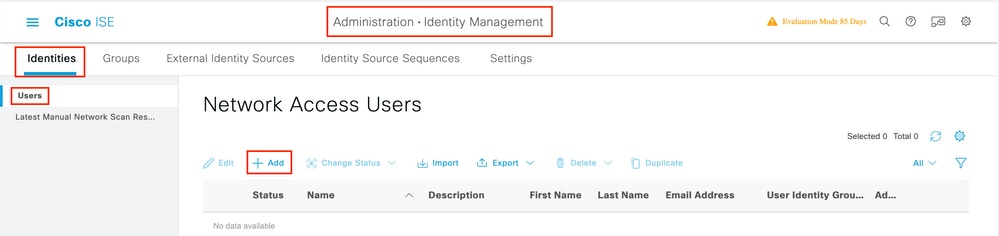
Step 2. Enter the information.
In this example, this user belongs to a group called ALL_ACCOUNTS but it can be adjusted as needed, as shown in the image.
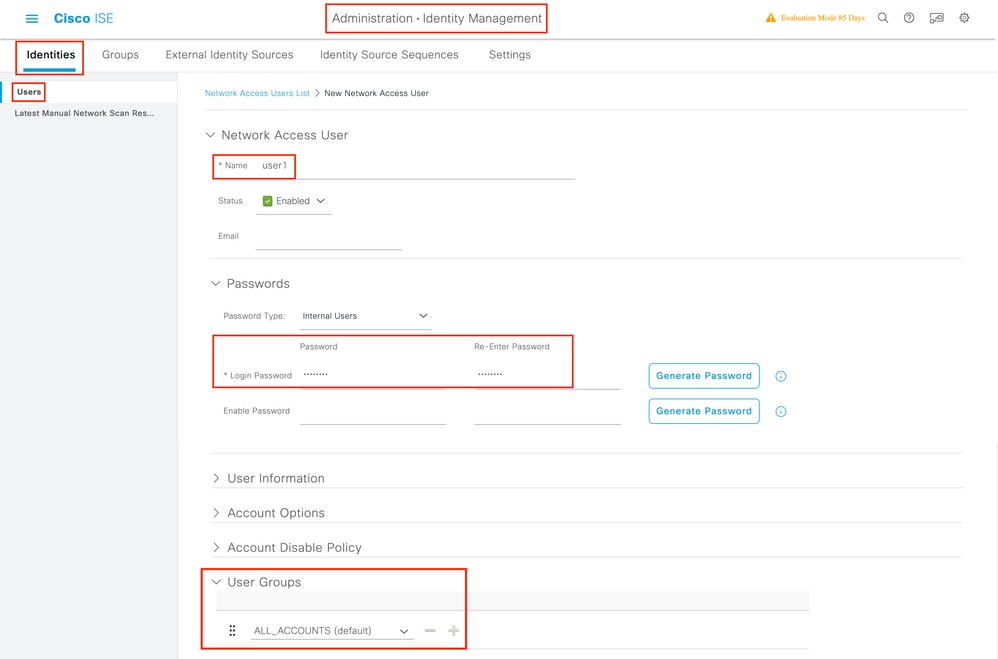
Create Authorization Profile
The policy profile is the result assigned to a client based on its parameters (such as mac address, credentials, WLAN used, and so on). It can assign specific settings like Virtual Local Area Network (VLAN), Access Control Lists (ACLs), Uniform Resource Locator (URL) redirects, and so on.
Note that in recent versions of ISE, a Cisco_Webauth authorization result already exists. Here, you can edit it to modify the redirection ACL name in order to match what you configured on the WLC.
Step 1. Navigate to Policy > Policy Elements > Results > Authorization > Authorization Profiles. Click add in order to create your own or edit the Cisco_Webauth default result.
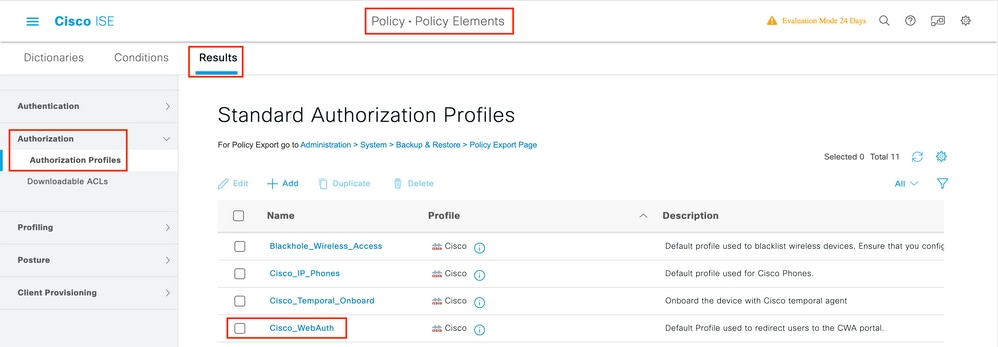
Step 2. Enter the redirection information. Ensure that the ACL name is the same as that was configured on the 9800 WLC.
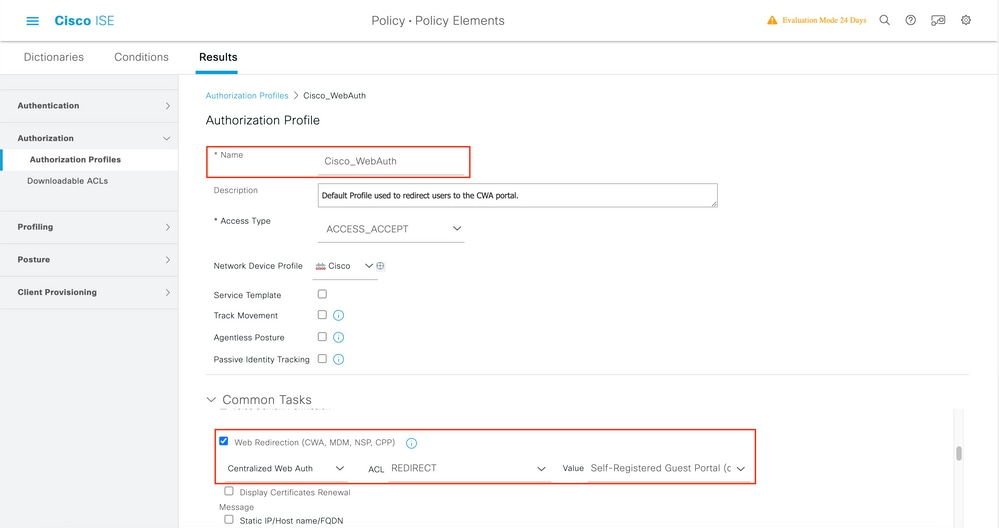
Configure Authentication Rule
Step 1. A Policy Set defines a collection of Authentication and Authorization rules. To create one, navigate toPolicy > Policy SetsInsert new row or click the blue arrow on the right to choose the defaut Policy Set.
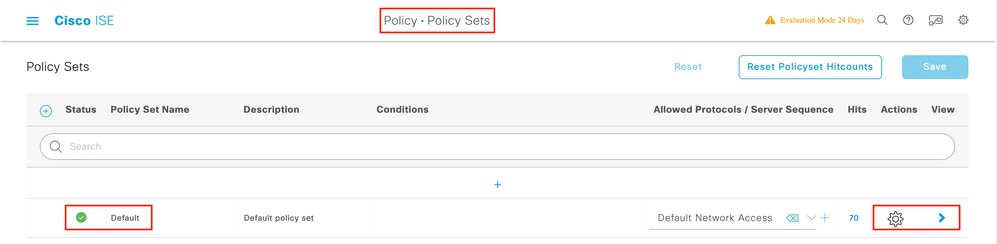
Step 2. Expand Authentication policy. For the MAB rule (match on wired or wireless MAB), expand Options, and choose the CONTINUE option in case you see 'If User not found'.
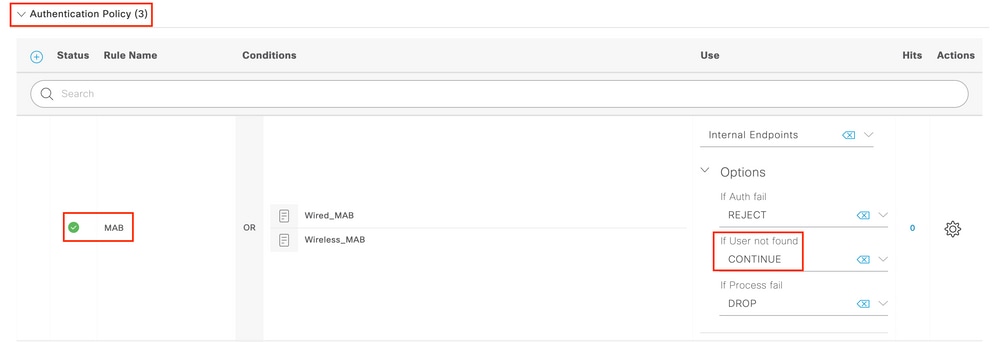
Step 3. Click Save in order to save the changes.
Configure Authorization Rules
The authorization rule is the one in charge to determine which permissions (which authorization profile) result is applied to the client.
Step 1. On the same Policy set page, close down the Authentication Policy and expand Authorziation Policy as shown in the image.

Step 2. Recent ISE versions start with a pre-created rule called Wifi_Redirect_to_Guest_Login which matches mostly our needs. Turn the grey sign on the left to enable.

Step 3. That rule matches Wireless_MAB only and returns the CWA redirection attributes. Now, you can optionally add a little twist and make it match only the specific SSID. Choose the condition (Wireless_MAB as of now) to make the Conditions Studio appear. Add a condition on the right and choose the Radius dictionary with the Called-Station-ID attribute. Make it match your SSID name. Validate with the Use at the bottom of the screen as shown in the image.
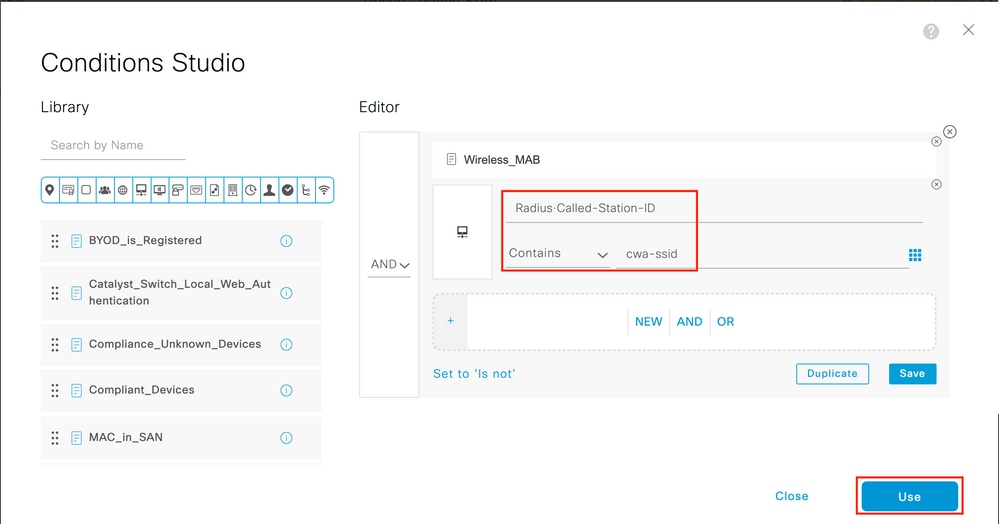
Step 4. You now need a second rule, defined with a higher priority, that matches the Guest Flow condition in order to return network access details once the user has authenticated on the portal. You can use the Wifi Guest Access rule which is also pre-created by default on recent ISE versions. You then only have to enable the rule with a green mark on the left. You can return the default PermitAccess or configure more precise access list restrictions.

Step 5. Save the rules.
Click Save at the bottom of the rules.
Flexconnect Local Switching Access Points Only
What if you have Flexconnect local switching access points and WLANs? The previous sections are still valid. However, you need an extra step in order to push the redirect ACL to the APs in advance.
Navigate to Configuration > Tags & Profiles > Flex and choose your Flex profile. Then, navigate to the Policy ACL tab.
Click Add as shown in the image.
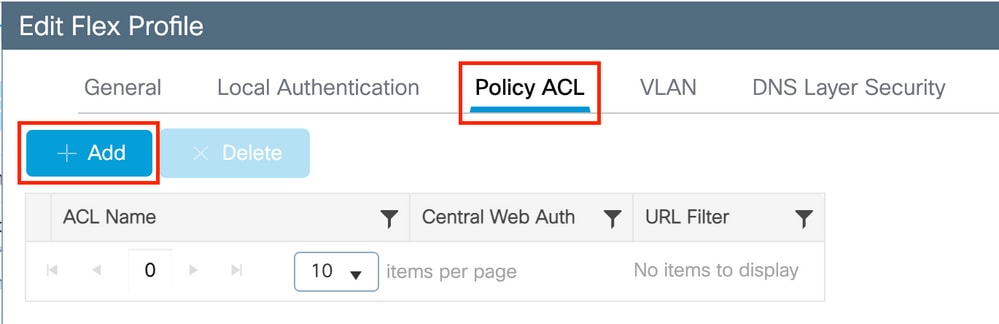
Choose your redirect ACL name and enable Central web authentication. This checkbox automatically inverts the ACL on the AP itself (this is because a 'deny' statement means 'do not redirect to this IP' on the WLC in Cisco IOS XE. However, on the AP the 'deny' statement means the opposite. So, this checkbox automatically swaps all permits and denies them when it does the push to the AP. You can verify this with a show ip access list from the AP CLI).
Note: In Flexconnect local switching scenario, the ACL must specifically mention return statements (which is not necessarily required in local mode), so ensure that all your ACL rules cover both ways of traffic (to and from the ISE for example).
Do not forget to hit Save and then Update and apply to the device.
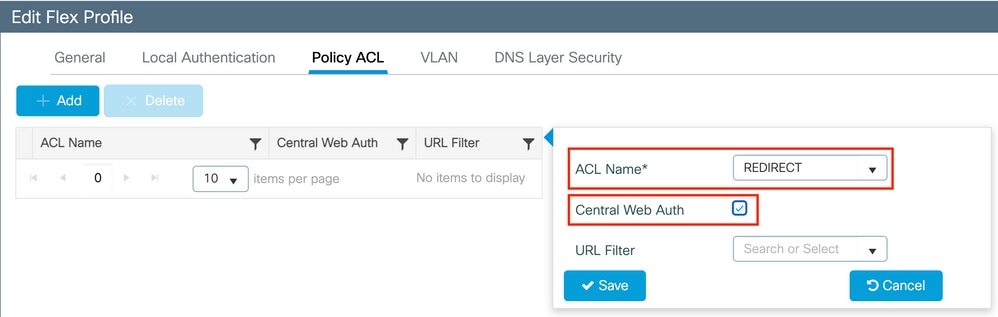
Certificates
In order to have the client trust the web authentication certificate, it is not required to install any certificate on the WLC as the only certificate presented is the ISE certificate (which has to be trusted by the client).
Verify
You can use these commands to verify the current configuration.
# show run wlan
# show run aaa
# show aaa servers
# show ap config general
# show ap name <ap-name> config general
# show ap tag summary
# show ap name <AP-name> tag detail
# show wlan { summary | id | nme | all }
# show wireless tag policy detailed <policy-tag-name>
# show wireless profile policy detailed <policy-profile-name>
Here is the relevant part of the configuration of the WLC that corresponds to this example:
aaa new-model
!
aaa authorization network CWAauthz group radius
aaa accounting identity CWAacct start-stop group radius
!
aaa server radius dynamic-author
client <ISE-IP> server-key cisco123
!
aaa session-id common
!
!
radius server ISE-server
address ipv4 <ISE-IP> auth-port 1812 acct-port 1813
key cisco123
!
!
wireless aaa policy default-aaa-policy
wireless cts-sxp profile default-sxp-profile
wireless profile policy default-policy-profile
aaa-override
nac
vlan 1416
no shutdown
wireless tag policy cwa-policy-tag
wlan cwa-ssid policy default-policy-profile
wlan cwa-ssid 4 cwa-ssid
mac-filtering CWAauthz
no security ft adaptive
no security wpa
no security wpa wpa2
no security wpa wpa2 ciphers aes
no security wpa akm dot1x
no shutdown
ip http server (or "webauth-http-enable" under the parameter map)
ip http secure-server
Troubleshoot
Points of attention
It is not advised to do VLAN assignment in the final RADIUS access-accept when authentication is successful. The WLC and network infrastructure have no good means to ensure the client renews its IP address and you are therefore subject to random misbehaviors depending on the client devices in your network. It is a safer to design to assign a restrictive ACL when the client has not passed authentication yet and to overwrite it with a proper per-user ACL once authentication is successful.
Checklist
- Ensure the client connects and gets a valid IP address.
- If the redirection is not automatic, open a browser and try a random IP address. For example, 10.0.0.1. If redirection works, it is possible that you have a DNS resolution problem. Verify that you have a valid DNS server provided via DHCP and that it can resolve hostnames.
- Ensure that you have the command
ip http server configured for redirection on HTTP to work. The web admin portal configuration is tied with the web authentication portal configuration and it needs to be listed on port 80 in order to redirect. You can either choose to enable it globally (with the use of the command ip http server) or you can enable HTTP for the web authentication module only (with the use of the command webauth-http-enable under the parameter map).
- If you are not redirected when you try to access an HTTPS URL and that is required, then verify that you have the command
intercept-https-enable under the parameter map:
parameter-map type webauth global
type webauth
intercept-https-enable
trustpoint xxxxx
You can also check via the GUI that you have the option 'Web Auth intercept HTTPS' checked in the Parameter Map:
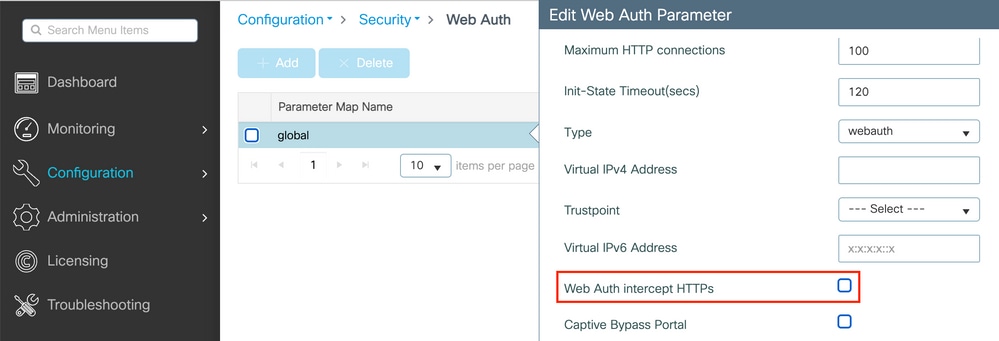
Service Port Support for RADIUS
The Cisco Catalyst 9800 Series Wireless Controller has a service port that is referred to as GigabitEthernet 0port. As from version 17.6.1, RADIUS (that includes CoA) is supported through this port.
If you want to use the Service Port for RADIUS, then you need this configuration:
aaa server radius dynamic-author
client 10.48.39.28 vrf Mgmt-intf server-key cisco123
interface GigabitEthernet0
vrf forwarding Mgmt-intf
ip address x.x.x.x x.x.x.x
!if using aaa group server:
aaa group server radius group-name
server name nicoISE
ip vrf forwarding Mgmt-intf
ip radius source-interface GigabitEthernet0
Collect Debugs
WLC 9800 provides ALWAYS-ON tracing capabilities. This ensures all client connectivity-related errors, warnings, and notice-level messages are constantly logged and you can view logs for an incident or failure condition after it has occurred.
Note: You can go back a few hours to several days in the logs but it depends on the volume of logs generated.
In order to view the traces that 9800 WLC collected by default, you can connect via SSH/Telnet to the 9800 WLC and perform these steps (ensure you log the session to a text file).
Step 1. Check the WLC current time so you can track the logs in the time back to when the issue happened.
# show clock
Step 2. Collect syslogs from the WLC buffer or the external syslog as dictated by the system configuration. This provides a quick view into the health of the system and errors if any.
# show logging
Step 3. Verify if any debug conditions are enabled.
# show debugging
Cisco IOS XE Conditional Debug Configs:
Conditional Debug Global State: Stop
Cisco IOS XE Packet Tracing Configs:
Packet Infra debugs:
Ip Address Port
------------------------------------------------------|----------
Note: If you see any condition listed, it means the traces are logged up to debug level for all the processes that encounter the enabled conditions (mac address, IP address, and so on). This increases the volume of logs. Therefore, it is recommended to clear all conditions when you do not actively debug.
Step 4. With the assumption that the mac address under test was not listed as a condition in Step 3., collect the always-on notice level traces for the specific mac address.
# show logging profile wireless filter { mac | ip } { <aaaa.bbbb.cccc> | <a.b.c.d> } to-file always-on-<FILENAME.txt>
You can either display the content on the session or you can copy the file to an external TFTP server.
# more bootflash:always-on-<FILENAME.txt>
or
# copy bootflash:always-on-<FILENAME.txt> tftp://a.b.c.d/path/always-on-<FILENAME.txt>
Conditional Debugging and Radio Active Tracing
If the always-on traces do not give you enough information to determine the trigger for the problem under investigation, you can enable conditional debugging and capture Radio Active (RA) trace, which provides debug-level traces for all processes that interact with the specified condition (client mac address in this case). In order to enable conditional debugging, proceed with these steps.
Step 5. Ensure there are no debug conditions enabled.
# clear platform condition all
Step 6. Enable the debug condition for the wireless client mac address that you want to monitor.
These commands start to monitor the provided mac address for 30 minutes (1800 seconds). You can optionally increase this time to up to 2085978494 seconds.
# debug wireless mac <aaaa.bbbb.cccc> {monitor-time <seconds>}Note: In order to monitor more than one client at a time, run debug wireless mac <aaaa.bbbb.cccc> command per mac address.
Note: You do not see the output of the client activity on the terminal session, as everything is buffered internally to be viewed later.
Step 7`. Reproduce the issue or behavior that you want to monitor.
Step 8. Stop the debugs if the issue is reproduced before the default or configured monitor time is up.
# no debug wireless mac <aaaa.bbbb.cccc>
Once the monitor time has elapsed or the debug wireless has been stopped, the 9800 WLC generates a local file with the name:
ra_trace_MAC_aaaabbbbcccc_HHMMSS.XXX_timezone_DayWeek_Month_Day_year.log
Step 9. Collect the file of the mac address activity. You can either copy the ra trace .log to an external server or display the output directly on the screen.
Check the name of the RA traces file.
# dir bootflash: | inc ra_trace
Copy the file to an external server:
# copy bootflash: ra_trace_MAC_aaaabbbbcccc_HHMMSS.XXX_timezone_DayWeek_Month_Day_year.log tftp://a.b.c.d/ra-FILENAME.txt
Display the content:
# more bootflash: ra_trace_MAC_aaaabbbbcccc_HHMMSS.XXX_timezone_DayWeek_Month_Day_year.log
Step 10. If the root cause is still not obvious, collect the internal logs which are a more verbose view of debug-level logs. You do not need to debug the client again as we take only a further detailed look at debug logs that have been already collected and internally stored.
# show logging profile wireless internal filter { mac | ip } { <aaaa.bbbb.cccc> | <a.b.c.d> } to-file ra-internal-<FILENAME>.txtNote: This command output returns traces for all log levels for all processes and is quite voluminous. Engage Cisco TAC to help parse through these traces.
You can either copy the ra-internal-FILENAME.txt to an external server or display the output directly on the screen.
Copy the file to an external server:
# copy bootflash:ra-internal-<FILENAME>.txt tftp://a.b.c.d/ra-internal-<FILENAME>.txt
Display the content:
# more bootflash:ra-internal-<FILENAME>.txt
Step 11. Remove the debug conditions.
# clear platform condition all
Note: Ensure that you always remove the debug conditions after a troubleshoot session.
Examples
If the authentication result is not what you expect, it is important to navigate to the ISE Operations > Live logs page and get the details of the authentication result.
You are presented with the reason for the failure (if there is a failure) and all the Radius attributes received by ISE.
In the next example, ISE rejected authentication because no authorization rule matched. This is because you see the Called-station-ID attribute sent as the SSID name appended to the AP mac address, while the authorization is an exact match to the SSID name. It gets fixed with the change of that rule to 'contains' instead of 'equal'.

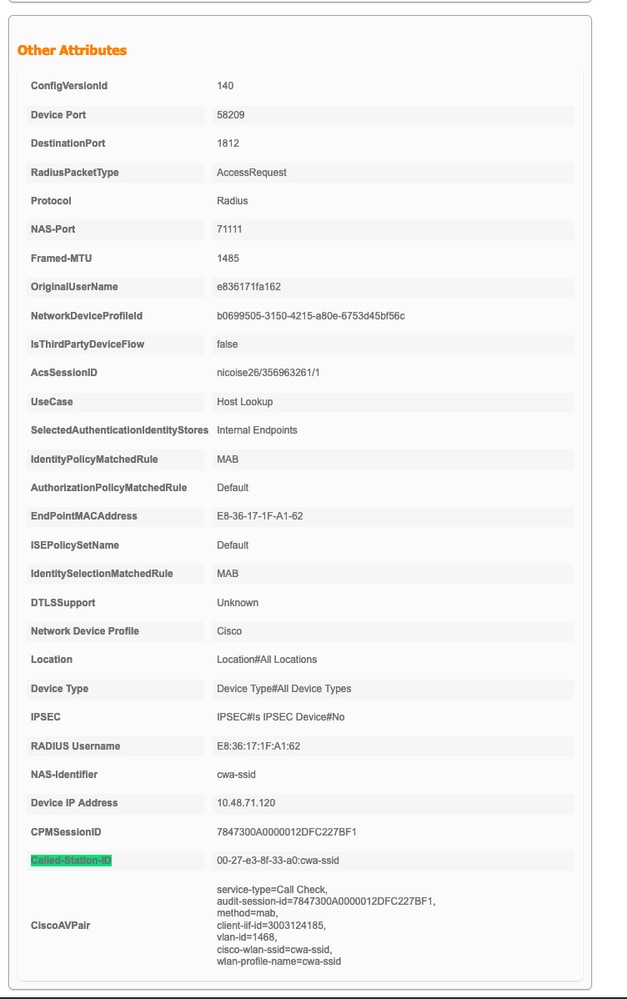

After you solve this, the wifi client still can not associate with the SSID while ISE claims the authorization is a success and returned the right CWA attributes.
You can navigate to the Troubleshooting > Radioactive trace page of the WLC web UI.
in most cases, you can rely on the always-on logs and even get logs from past connection attempts without the reproduction of the problem once more.
Add the client mac address and click Generate as shown in the image.
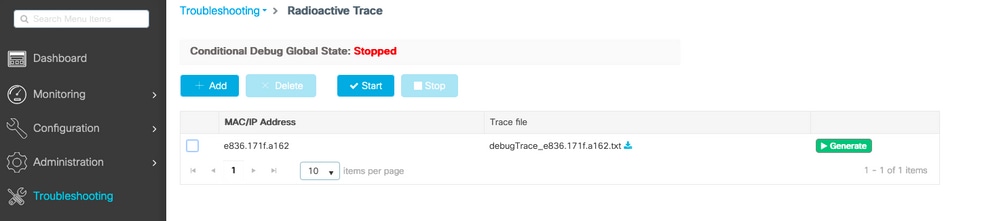
In this case, the problem lies with the fact that you made a typo when you created the ACL name and it does not match the ACL name returned by ISEs or the WLC complains there is no such ACL as the one requested by ISE:
2019/09/04 12:00:06.507 {wncd_x_R0-0}{1}: [client-auth] [24264]: (ERR): MAC: e836.171f.a162 client authz result: FAILURE
2019/09/04 12:00:06.516 {wncd_x_R0-0}{1}: [ewlc-infra-evq] [24264]: (ERR): SANET_AUTHZ_FAILURE - Redirect ACL Failure username E8-36-17-1F-A1-62, audit session id 7847300A0000012EFC24CD42,
2019/09/04 12:00:06.518 {wncd_x_R0-0}{1}: [errmsg] [24264]: (note): %SESSION_MGR-5-FAIL: Authorization failed or unapplied for client (e836.171f.a162) on Interface capwap_90000005 AuditSessionID 7847300A0000012EFC24CD42. Failure Reason: Redirect ACL Failure. Failed attribute name REDIRECT.
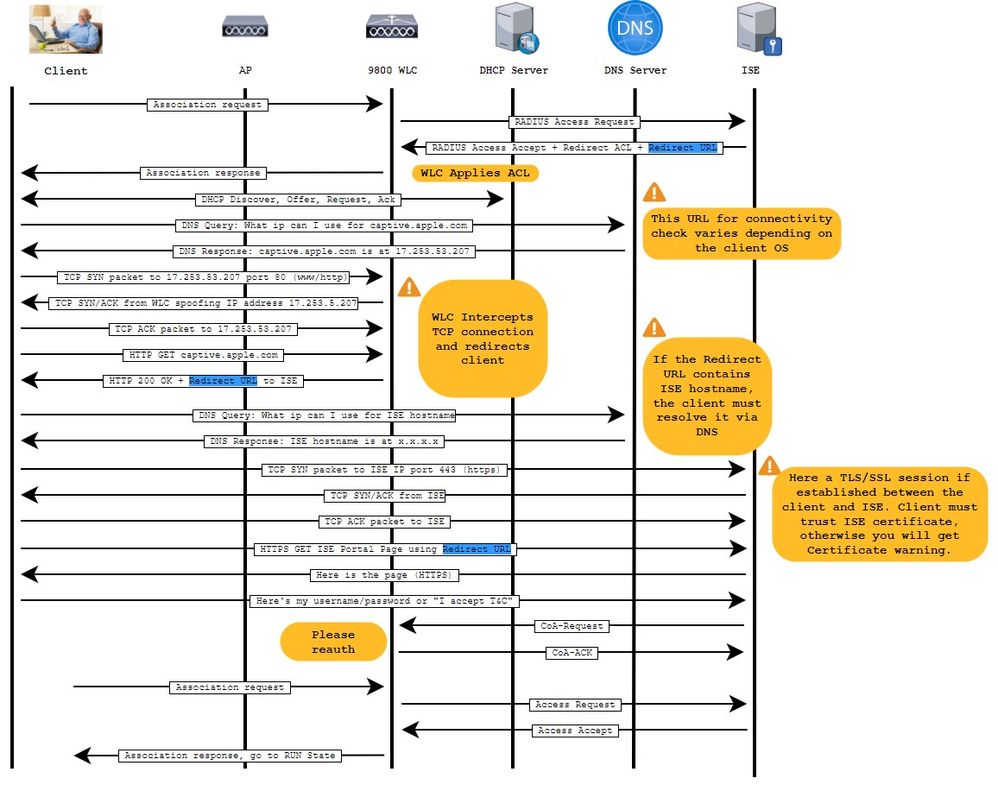
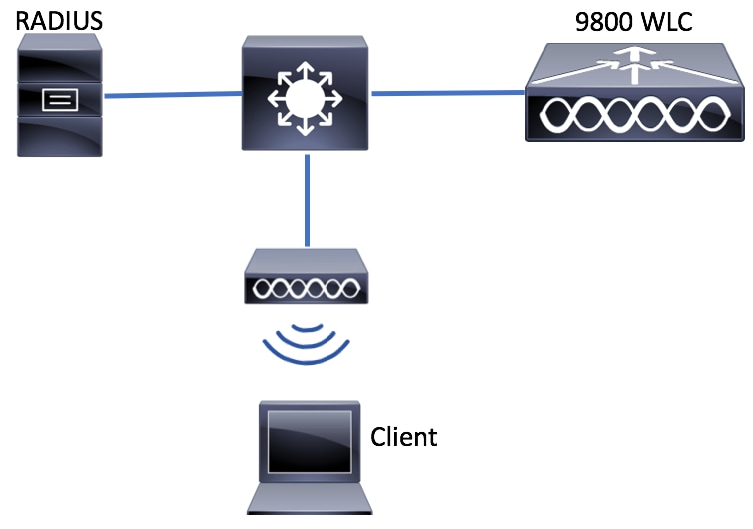
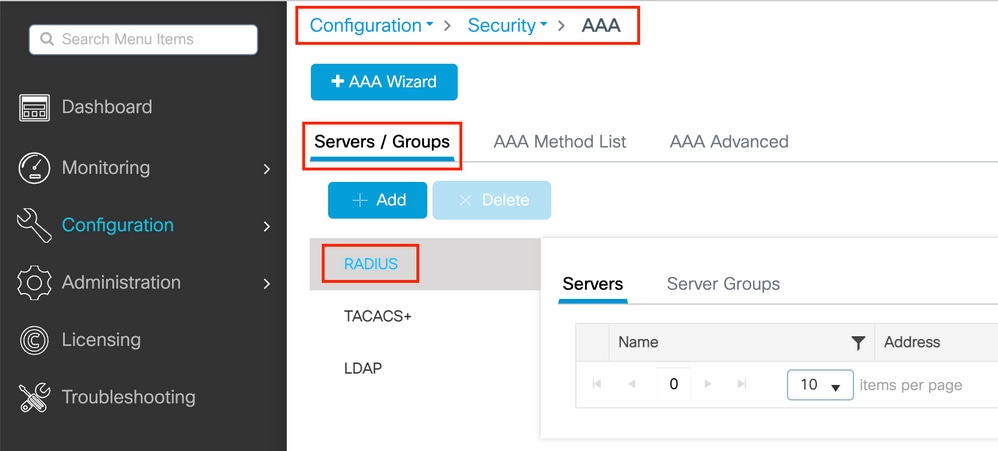
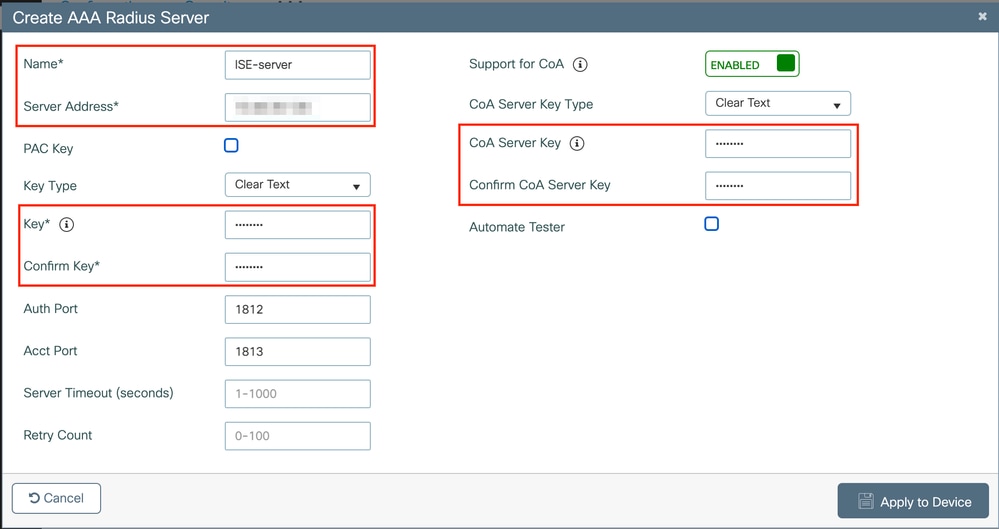

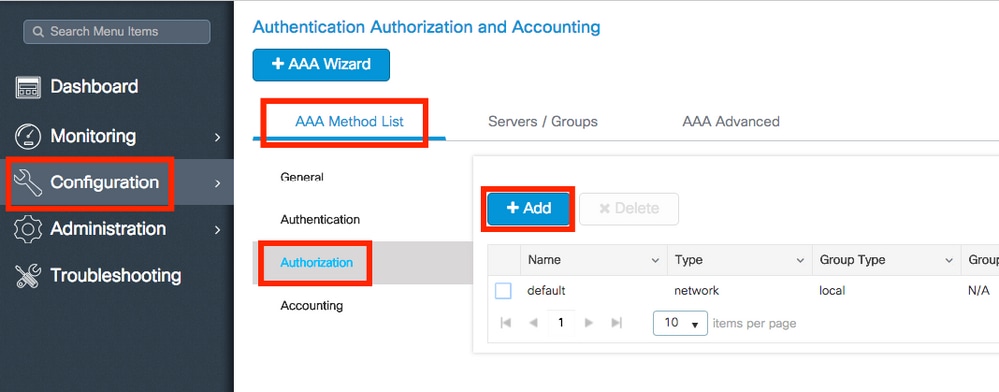
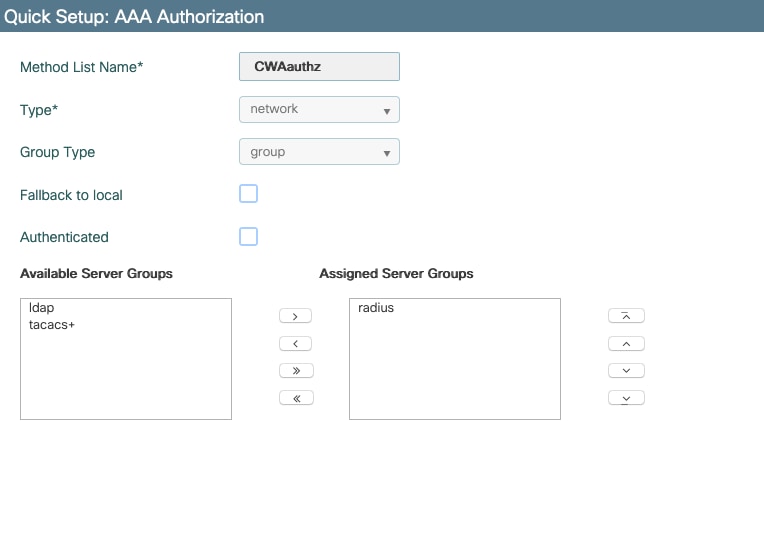
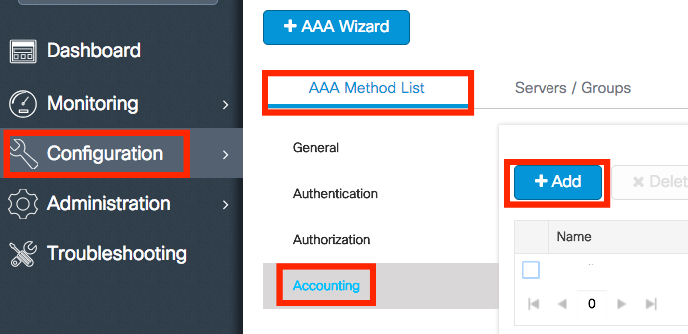
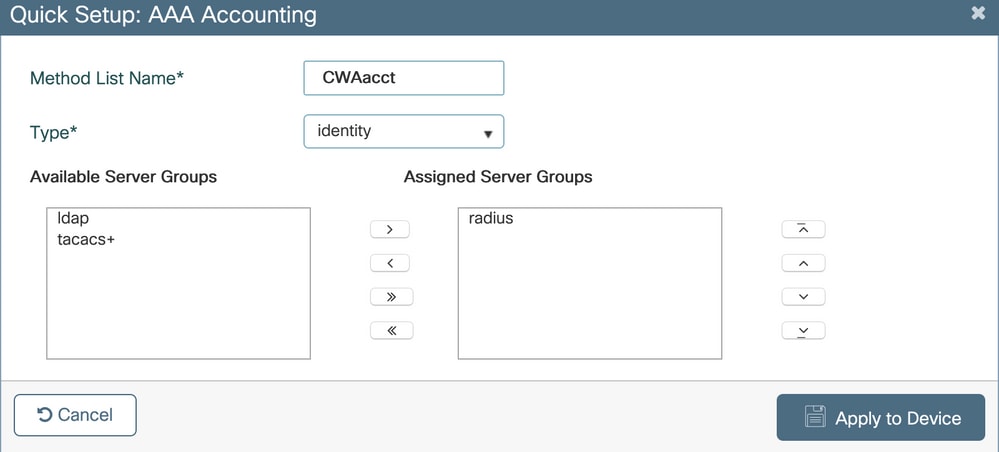
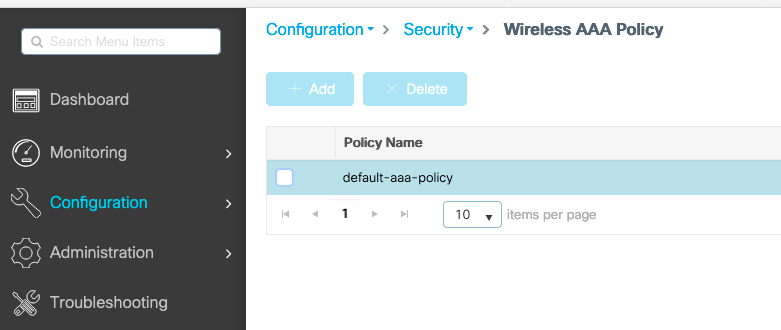
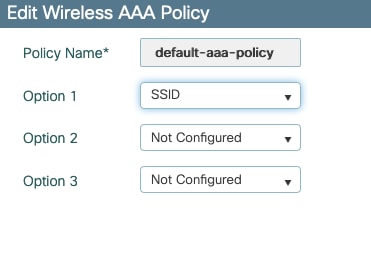


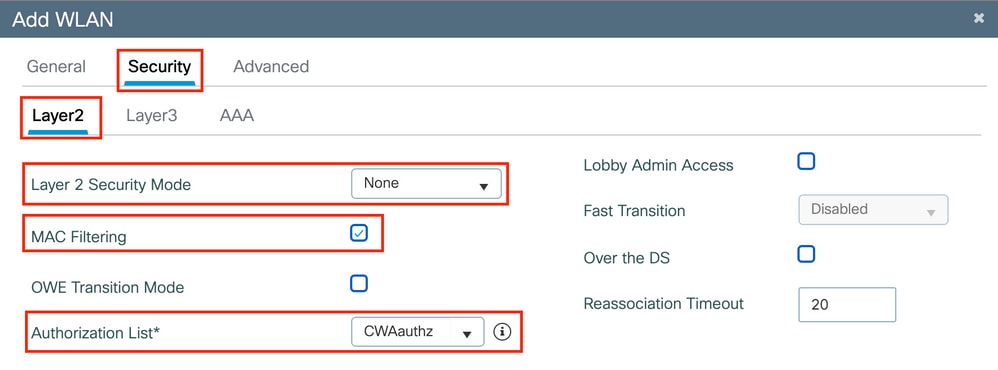
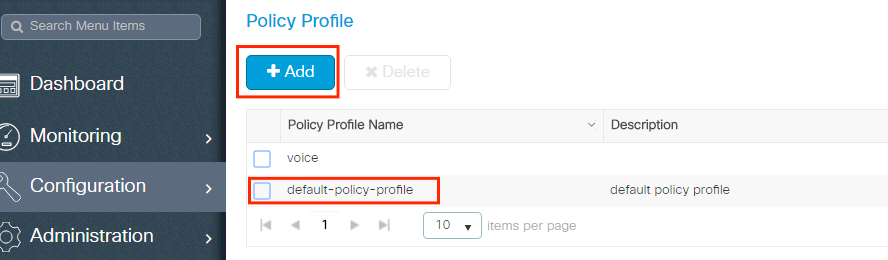

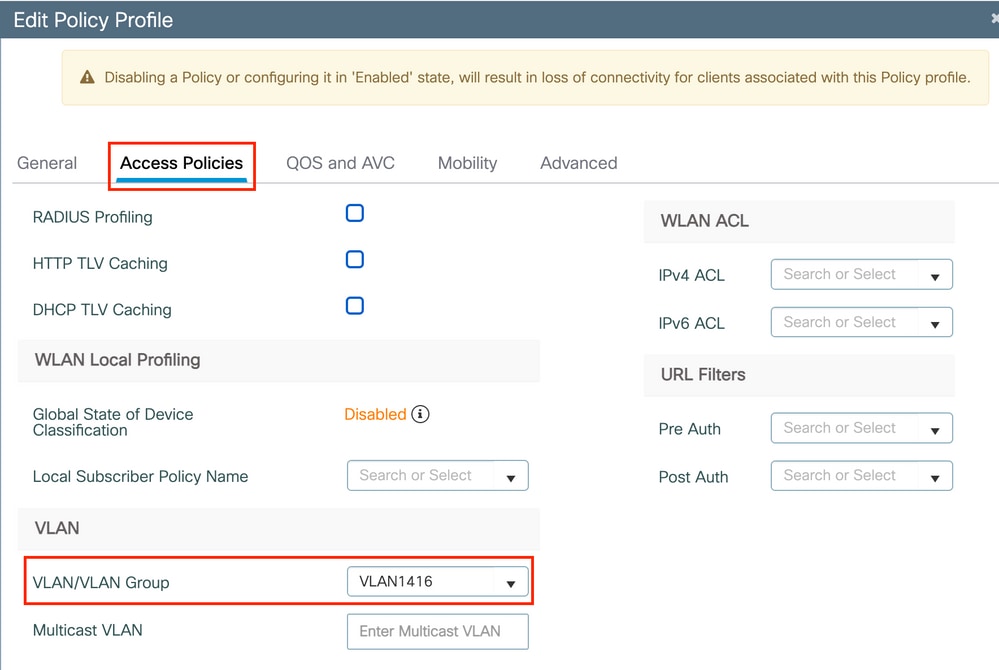
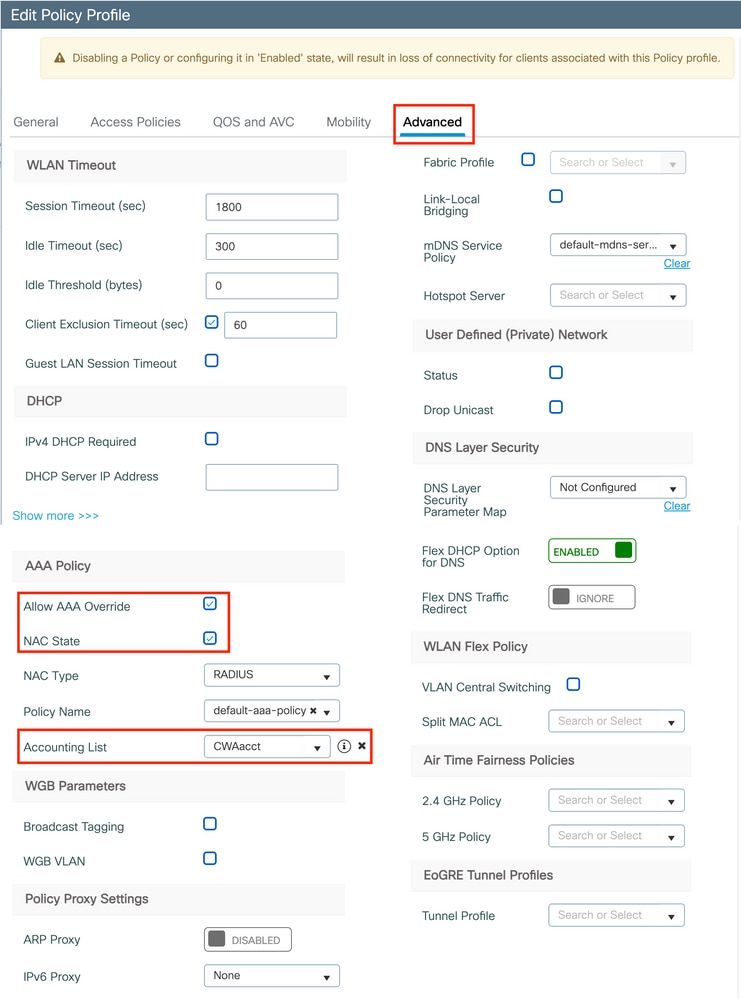
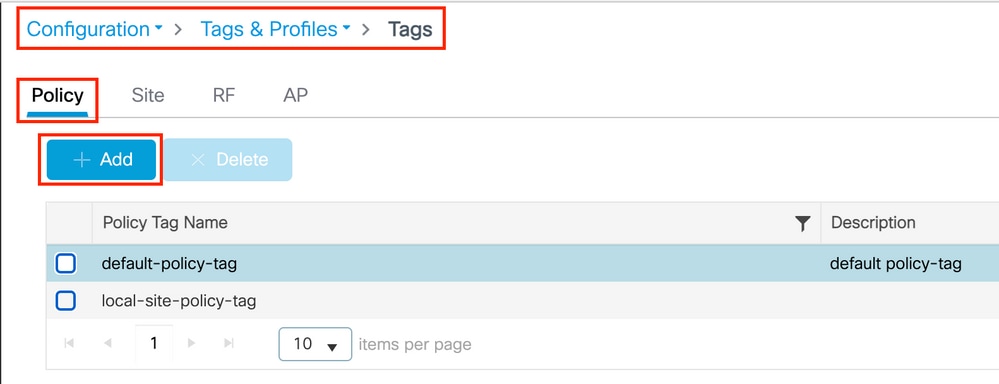
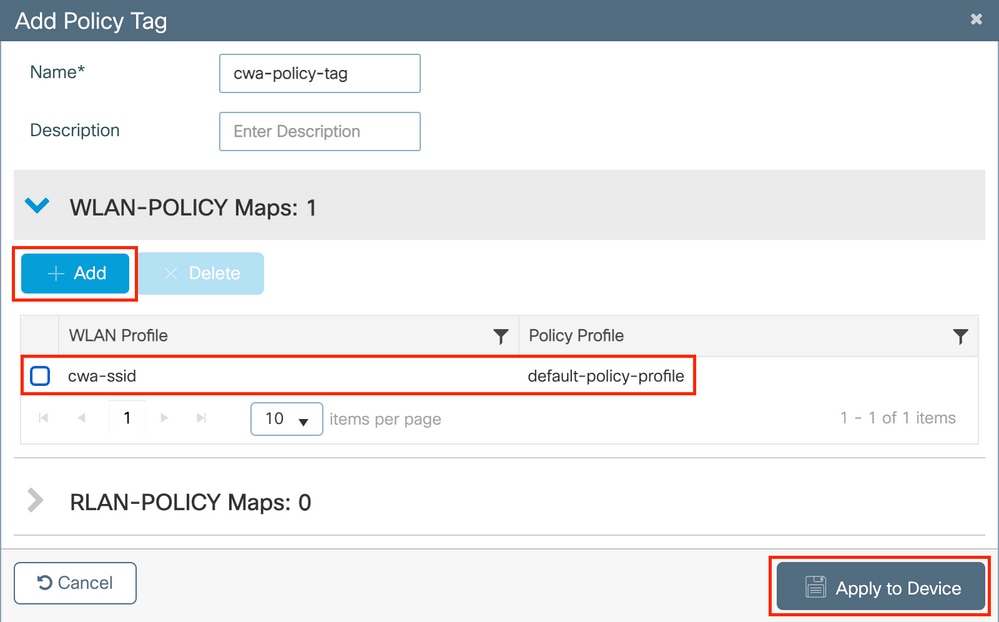

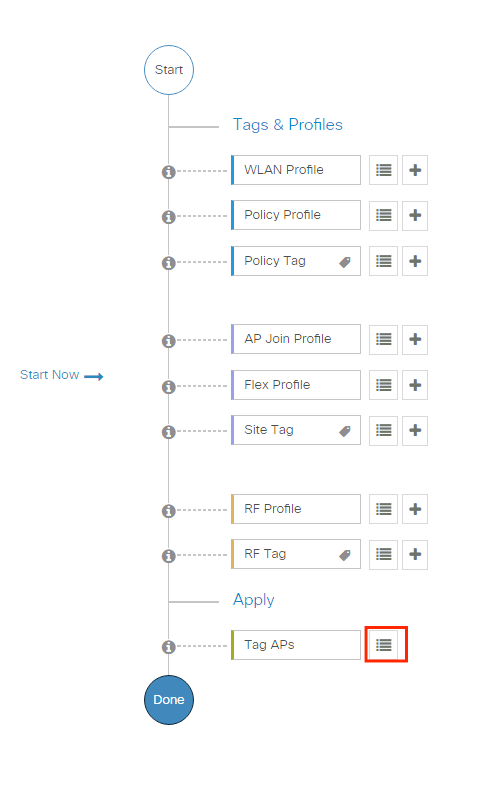
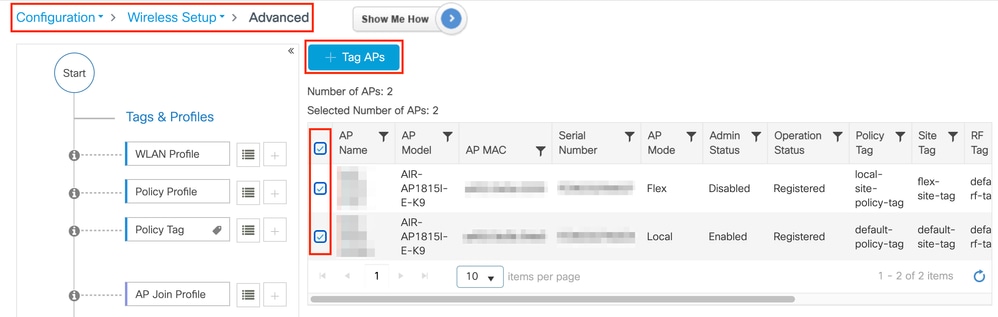
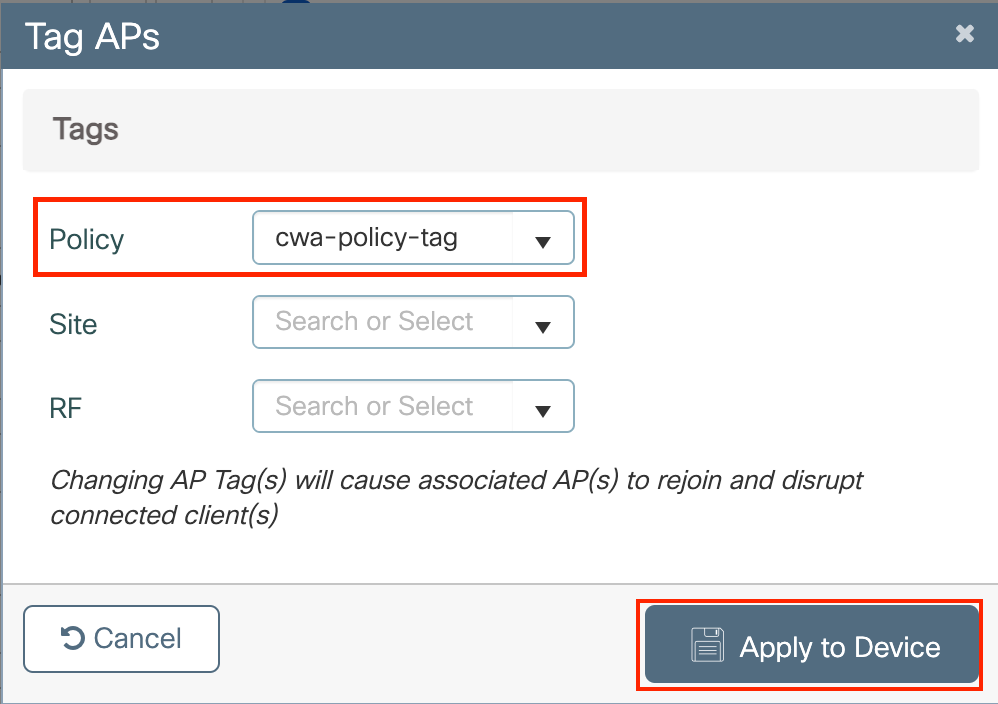
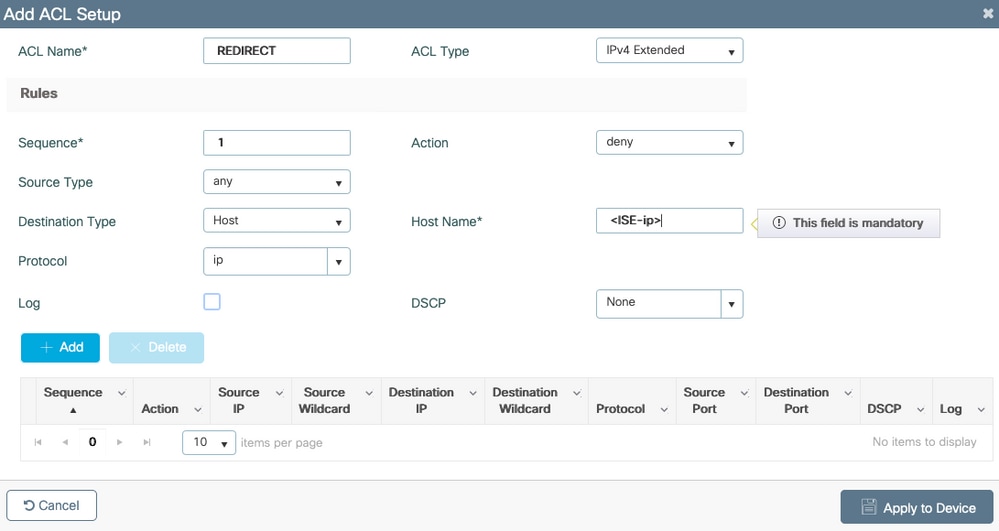
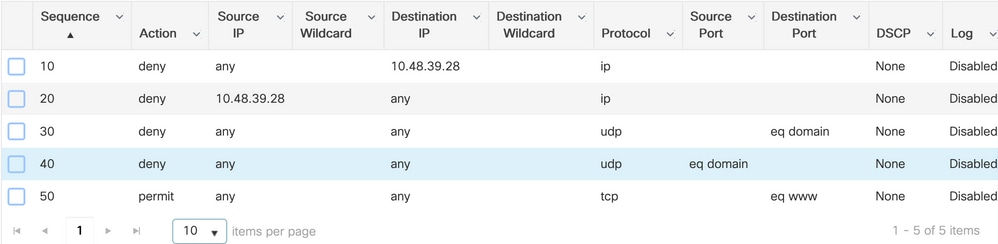
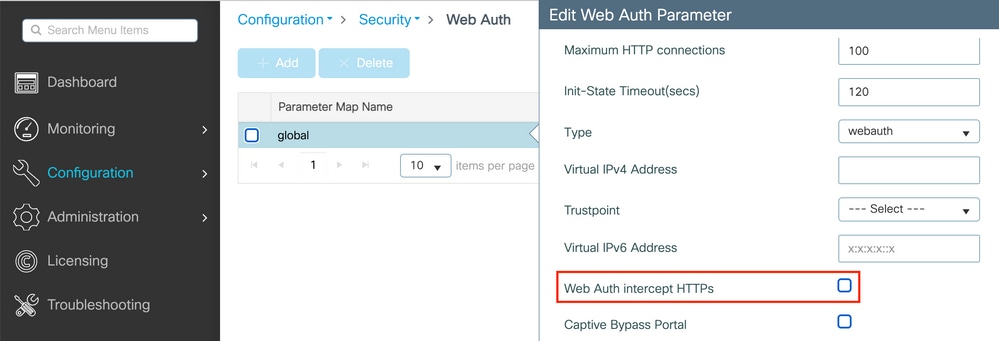
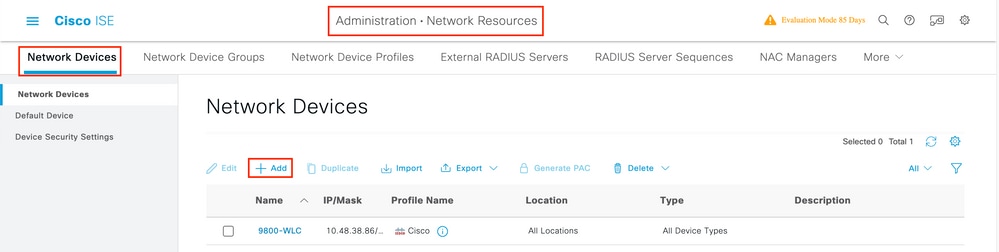
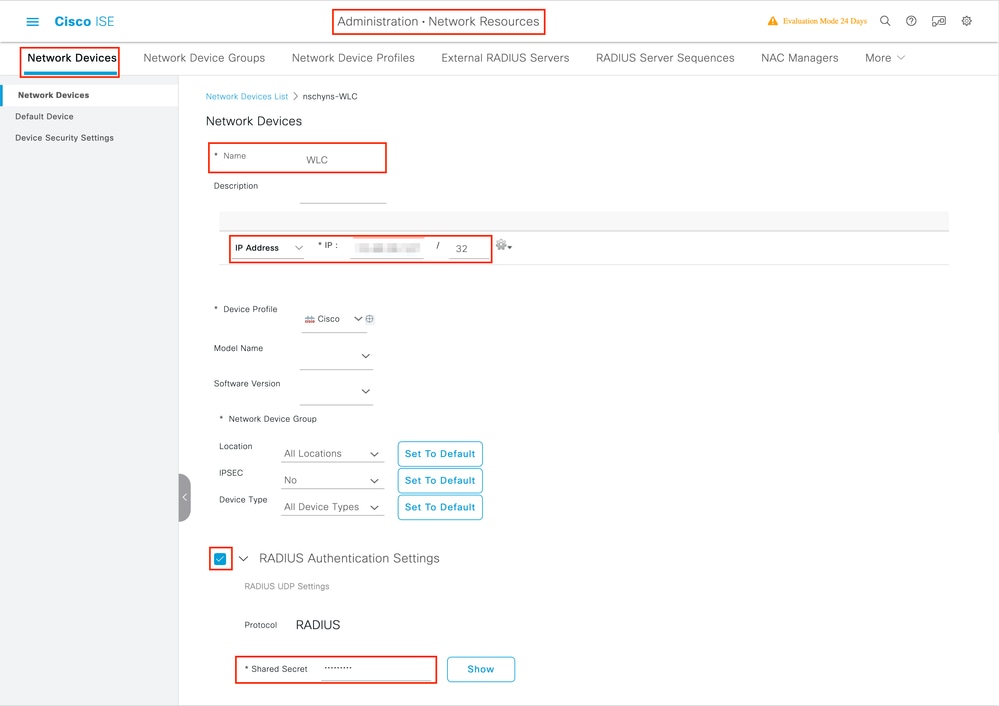
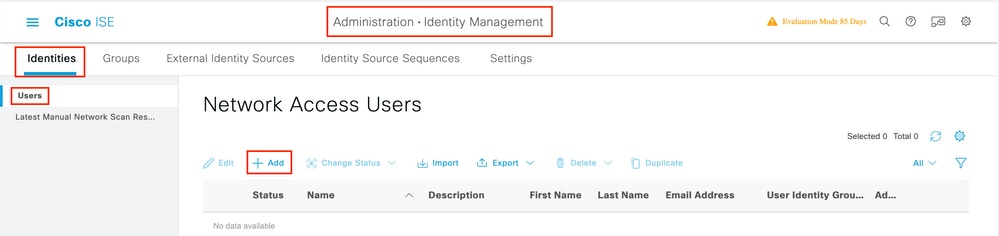
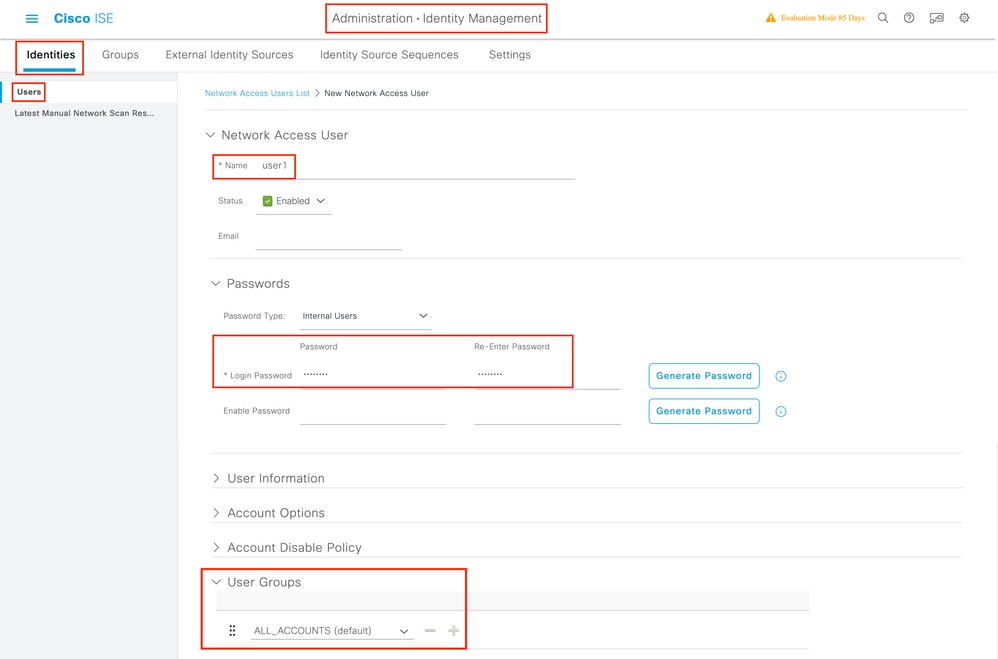
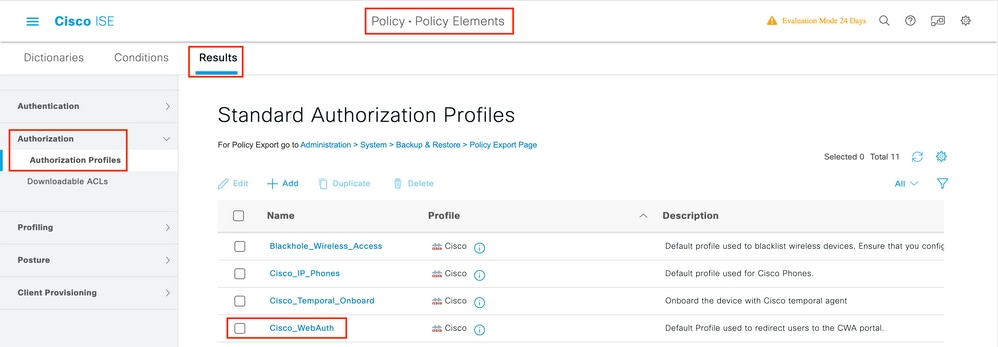
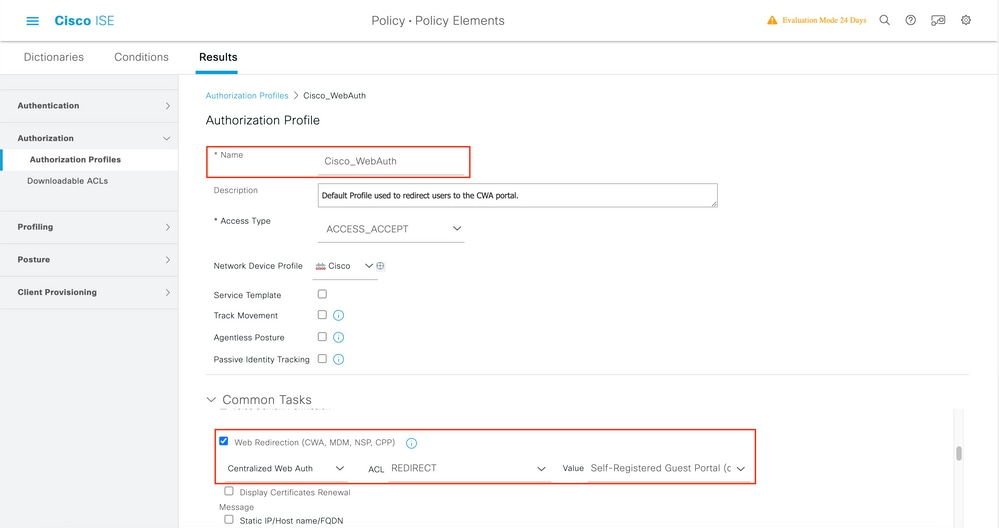
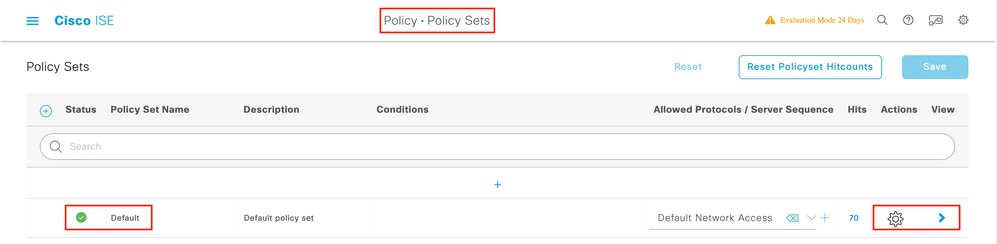
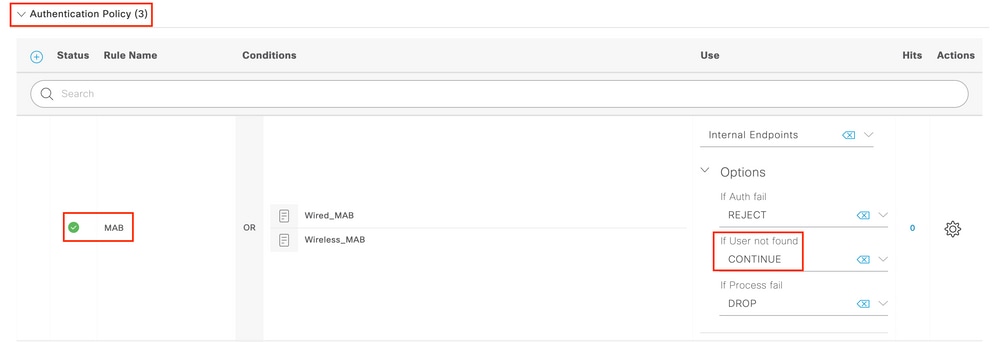


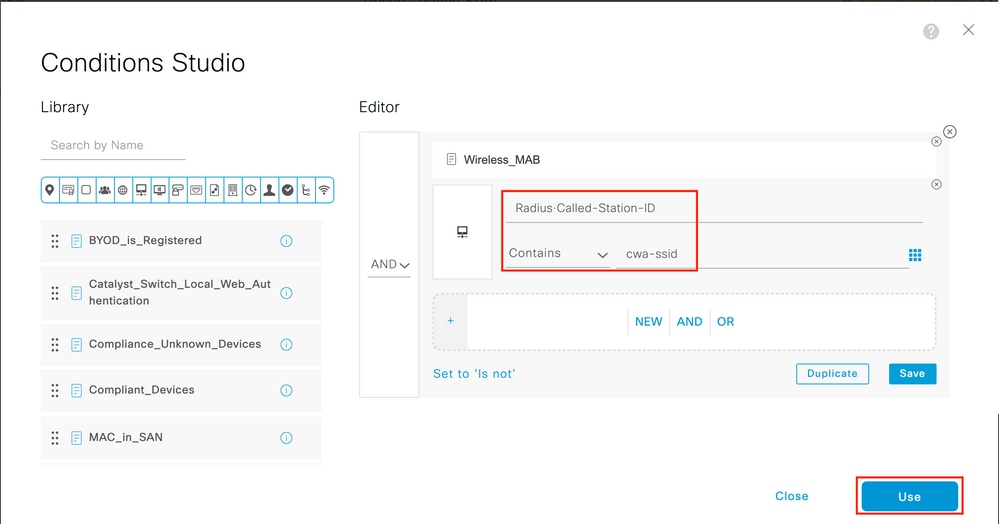

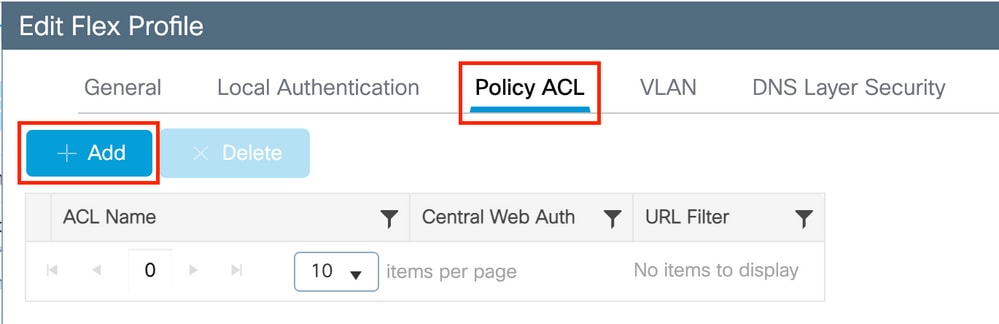
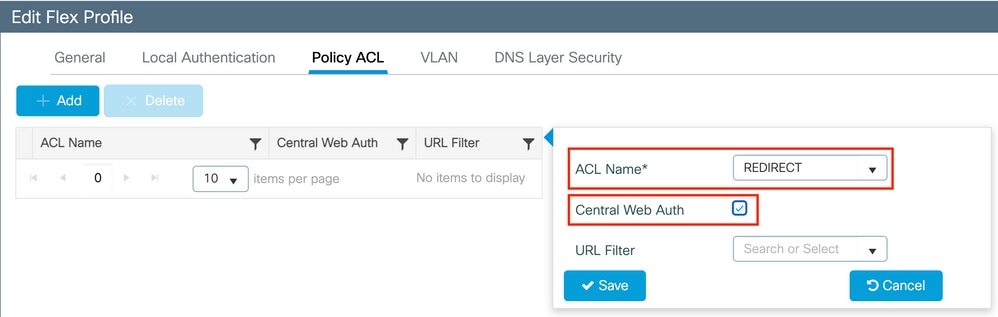
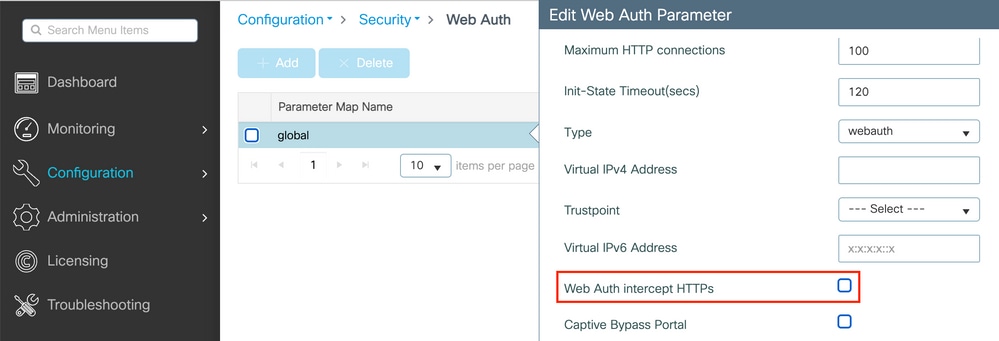

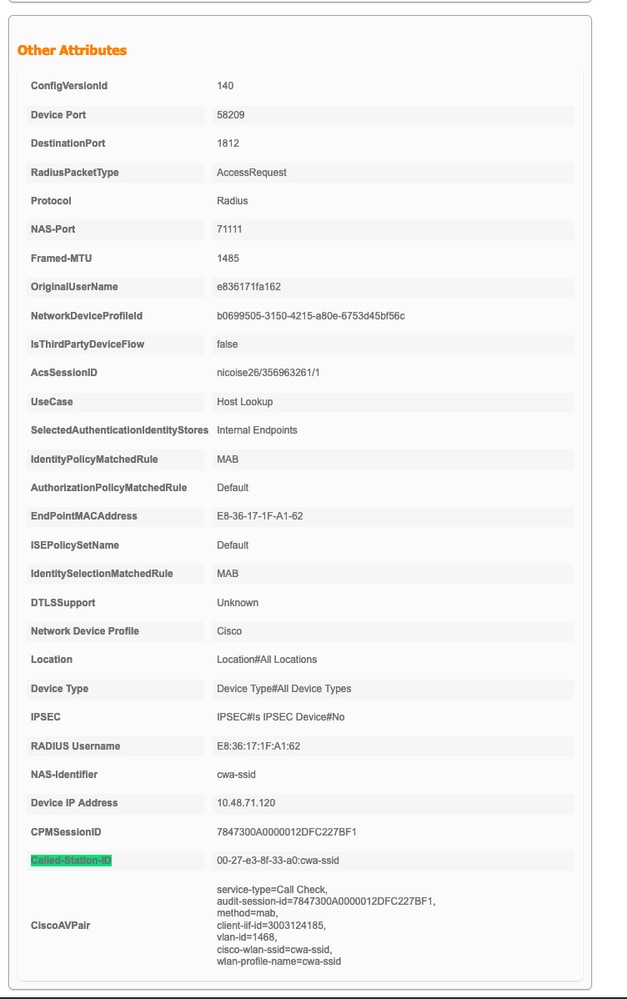

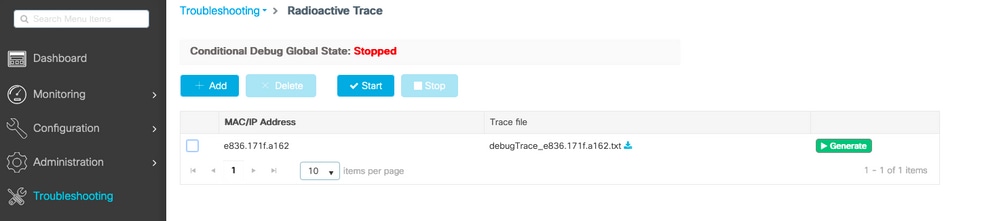
 Feedback
Feedback