Troubleshoot Wireless LAN Controller CPU Load
Available Languages
Download Options
Bias-Free Language
The documentation set for this product strives to use bias-free language. For the purposes of this documentation set, bias-free is defined as language that does not imply discrimination based on age, disability, gender, racial identity, ethnic identity, sexual orientation, socioeconomic status, and intersectionality. Exceptions may be present in the documentation due to language that is hardcoded in the user interfaces of the product software, language used based on RFP documentation, or language that is used by a referenced third-party product. Learn more about how Cisco is using Inclusive Language.
Contents
Introduction
This document describes how to monitor CPU usage on Catalyst 9800 Wireless LAN Controllers, plus covers several configuration recommendations.
Understanding CPU Usage
Before you delve into CPU load troubleshooting, you need to understand the basics of how CPUs are used in Catalyst 9800 Wireless LAN Controllers, and some details on the software architecture.
In general, Catalyst 9800 Best Practices document defines a set of good configuration settings that can prevent application-level issues, for example, using location filtering for mDNS, or ensuring client exclusion is always enabled. It is advised that you apply those recommendations together with the topics exposed here.
Platform Basics
Catalyst 9800 controllers were designed as a flexible platform, targeting different network loads, and focusing on horizontal scaling. The internal development naming was “eWLC” with the e for “elastic”, to signify that the same software architecture, would be able to run from a small single CPU embedded system to multiple CPU/core large-scale appliances.
Each WLC has had two distinct “sides”:
- Control plane: handling all “management” interactions like CLI, UI, Netconf, and all onboarding processes for clients and APs.
- Data plane: responsible for actual packet forwarding, and decapsulation of CAPWAP, AVC policy enforcement, among other functionalities.
Control Plane
- Most Cisco IOS-XE processes run under BinOS (Linux Kernel), with its own specialized scheduler and monitoring commands.
- There is a set of key processes, called Wireless Network Control Daemon (WNCD) each having a local in-memory database, that handle most of the wireless activity. Each CPU owns a WNCD, to spread the load across all available CPU cores to each system
- Load distribution across WNCDs is done during AP join. When an AP performs a CAPWAP join to the controller, an internal load balancer distributes the AP using a set of possible rules, to ensure proper usage of all available CPU resources.
- Cisco IOS® code runs on its own process called IOSd, and has its CPU scheduler. This takes care of specific functionality, for example, CLI, SNMP, multicast and routing.
In a simplified view, the controller has communication mechanisms between the control and data plane, "punt”, sends traffic from the network to the control plane, and "injection", pushes frames from the control plane into the network.
As part of a possible high CPU troubleshooting investigation, you need to monitor the punt mechanism, to evaluate what traffic is reaching the control plane and could lead to a high load.
Data Plane
For the Catalyst 9800 controller, this is running as part of the Cisco Packet Processor (CPP), which is a software framework to develop packet forwarding engines, used across multiple products and technologies.
The architecture allows a common feature set, across different hardware or software implementations, for example, allowing similar features for 9800CL vs 9800-40, at different throughput scales.
AP Load Balancing
The WLC performs load balancing across CPUs during the CAPWAP AP join process, with the key differentiator being the AP site tag name. The idea is that each AP represents a specific CPU load added, coming from its client activity, and the AP itself. There are several mechanisms to perform this balancing:
- If the AP is using “default-tag”, it would be balanced in a round-robin fashion across all CPUs/WNCDs, with each new AP join going to the next WNCD. This is the simplest method, but it has few implications:
- This is the suboptimal scenario, as APs in the same RF roaming domain, would do frequent Inter-WNCD roaming, involving additional inter-process communication. Roaming across instances is slower by a small percentage.
- For the FlexConnect (remote) site tag, no PMK key distribution is available. This means that you can’t do fast roaming for Flex mode, impacting OKC/FT roaming modes.
In general, the default tag can be used on lower load scenarios (for example less than 40% of AP and client load of the 9800 platform), and for FlexConenct deployment only when fast roaming is not a requirement.
- If the AP has a custom site tag, the first time an AP belonging to the site-tag name joins the controller, the site tag is assigned to a specific WNCD instance. All subsequent additional AP joins with the same tag are assigned to the same WNCD. This ensures roaming across APs in the same site-tag, happens in the one WCND context, which provides a more optimal flow, with lower CPU usage. Roaming across WNCDs is supported, just not as optimal as intra-WNCD roaming.
- Default load balancing decision: When a tag is assigned to a WNCD, the load balancer selects the instance with the lowest site tag count at that time. Because the total load that that site-tag might have is not known, it can lead to sub-optimal balancing scenarios. This depends on the order of AP joins, how many site-tags have been defined, and if the AP count is asymmetrical across them
- Static Load balancing: To prevent unbalanced site-tag assignment to WNCD, the site load command was introduced in 17.9.3 and higher, to allow administrators to predefine the expected load of each site tag. This is especially useful when handling campus scenarios, or multiple branch offices, each mapped to different AP counts, to ensure the load is evenly distributed across WNCD.
For example, if you have a 9800-40, handling one main office, plus 5 branch offices, with different AP counts, the configuration could look like this:
wireless tag site office-main
load 120
wireless tag site branch-1
load 10
wireless tag site branch-2
load 12
wireless tag site branch-3
load 45
wireless tag site branch-4
load 80
wireless tag site branch-5
load 5
In this scenario, you do not want the main office tag to be on the same WNCD as branch-3 and branch-4, there are in total 6 site tags, and the platform has 5 WNCDs, so there could be a chance that the highest loaded site tags land on the same CPU. By using the load command, you can create a predictable AP load balancing topology.
The load command is a expected size hint, it does not have to match exactly the AP count, but it is normally set to the expected APs that might join.
- In scenarios where you have large buildings handled by a single controller, it is easier and simpler to just create as many site-tag as WNCDs for that specific platform (for example., C9800-40 has five, C9800-80 has 8). Assign APs in the same area or roaming domain to the same site tags to minimize inter-WNCD communication.
- RF Load Balancing: This balances APs across WNCD instances, using the RF neighbor relationship from RRM, and creates sub-groups depending on how close the APs are to each other. It must be done after APs have been up and running for a while and remove the need to configure any static load balance settings. This is available from 17.12 and higher.
How to find out how many WNCDs are present?
For hardware platforms, the WNCD count is fixed: 9800-40 has 5, 9800-80 has 8. For 9800CL (virtual), the number of WNCDs would depend on the virtual machine template used during initial deployment.
As a general rule, if you want to find out how many WNCDs are running in the system, you can use this command across all controller types:
9800-40#show processes cpu platform sorted | count wncd
Number of lines which match regexp = 5
In the case of 9800-CL specifically, you can use the command show platform software system all to collect details on the virtual platform:
9800cl-1#show platform software system all
Controller Details:
=================
VM Template: small
Throughput Profile: low
AP Scale: 1000
Client Scale: 10000
WNCD instances: 1
Monitoring AP load balancing
The AP to WNCD assignment is applied during the AP CAPWAP join process, so it is not expected to change during operations, regardless of the balancing method, unless there is a network-wide CAPWAP reset event where all APs disconnect and re-join.
The CLI command show wireless loadbalance tag affinity can provide an easy way to see the current state of AP load balance across all WNCD instances:
98001#show wireless loadbalance tag affinity
Tag Tag type No of AP's Joined Load Config Wncd Instance
---------------------------------------------------------------------------------------------
Branch-tag SITE TAG 10 0 0
Main-tag SITE TAG 200 0 1
default-site-tag SITE TAG 1 NA 2
if you want to correlate the AP distribution, against client count and CPU load, the easiest way is to use the WCAE support tool and load a show tech wireless taken during busy times. The tool summarizes the WNCD client count, taken from each AP that is associated with it.
Example of a properly balanced controller, during low usage and client count:
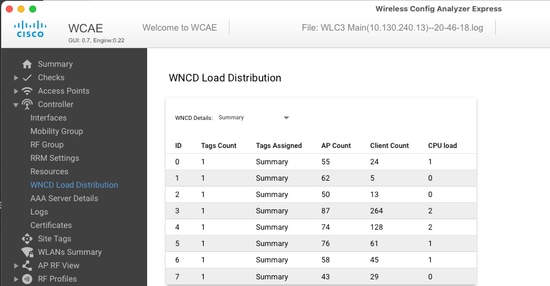
Another example, for a more loaded controller, showing normal CPU utilization:
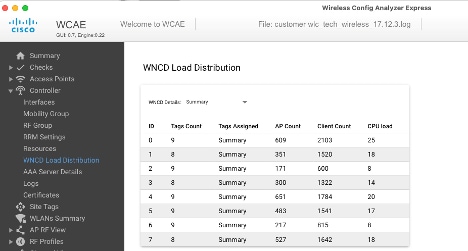
What is the recommended AP load-balancing mechanism?
In short, you can summarize the different options in:
- Small network, no need for fast roaming, less than 40% of controller load: Default tag.
- If fast-roaming is needed (OKC, FT, CCKM), or large client count:
- Single building: create as many site tags as CPUs (platform dependent)
- Before 17.12, or less than 500 AP count: Multiple buildings, branches or large campus: Create a site-tag per physical RF location, and configure load command per site.
- 17.12 and higher with more than 500 APs: use RF load balancing.
This 500 AP threshold, s to mark when it is effective to apply the load balancing mechanism, as it groups APs in blocks of 100 units by default.
AP WNCD Distribution Visualization
There are scenarios where you want to do a more advanced AP balancing, and it is desirable to have granular control on how APs are spread across CPUs, for example, very high-density scenarios where the key load metric is client count versus just purely focusing on the number of APs present in the system.
A good example of this situation is large events: a building could be hosting thousands of clients, over several hundred APs, and you would need to split the load across as many CPUs as possible but optimise roaming at the same time. So, you don’t roam across WNCD unless it is needed. You want to prevent “salt & pepper” situations where multiple APs in different WNCDs/site tags are intermixed in the same physical location.
To help fine-tune, and provide a visualization of the distribution, you can use the WCAE tool, and take advantage of the AP RF View feature:
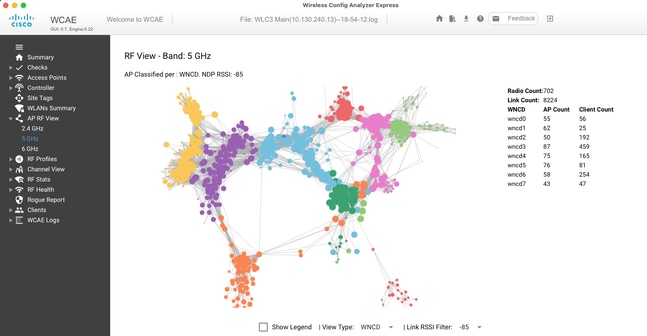
This allows us to see AP/WNCD distribution, just set View Type to WNCD. Here each color would represent a WNCD/CPU. You can also set the RSSI filter to -85, to avoid low signal connections, that are also filtered by the RRM algorithm in the controller.
In the previous example, corresponding to Ciscolive EMEA 24, you can see that most adjacent APs are clustered nicely across in the same WNCD, with very limited cross-overlapping.
Site tags allocated to the same WNCD, get the same color.
Monitoring Control Plane CPU Usage
It is important to remember the concept of Cisco IOS-XE architecture and keep in mind that there are two main “views” of CPU usage. One comes from historical Cisco IOS support, and the main one, with a holistic view of the CPU across all processes and cores.
In general, you can use the command show processes cpu platform sorted to collect detailed information for all processes across Cisco IOS-XE:
9800cl-1#show processes cpu platform sorted
CPU utilization for five seconds: 8%, one minute: 14%, five minutes: 11%
Core 0: CPU utilization for five seconds: 6%, one minute: 11%, five minutes: 5%
Core 1: CPU utilization for five seconds: 2%, one minute: 8%, five minutes: 5%
Core 2: CPU utilization for five seconds: 4%, one minute: 12%, five minutes: 12%
Core 3: CPU utilization for five seconds: 19%, one minute: 23%, five minutes: 24%
Pid PPid 5Sec 1Min 5Min Status Size Name
--------------------------------------------------------------------------------
19953 19514 44% 44% 44% S 190880 ucode_pkt_PPE0
28947 8857 3% 10% 4% S 1268696 linux_iosd-imag
19503 19034 3% 3% 3% S 247332 fman_fp_image
30839 2 0% 0% 0% I 0 kworker/0:0
30330 30319 0% 0% 0% S 5660 nginx
30329 30319 0% 1% 0% S 20136 nginx
30319 30224 0% 0% 0% S 12480 nginx
30263 1 0% 0% 0% S 4024 rotee
30224 8413 0% 0% 0% S 4600 pman
30106 2 0% 0% 0% I 0 kworker/u11:0
30002 2 0% 0% 0% S 0 SarIosdMond
29918 29917 0% 0% 0% S 1648 inet_gethost
There are several key points to highlight here:
- The process ucode_pkt_PPE0 is handling the data plane on 9800L and 9800CL platforms, and it is expected to see a high utilization all the time, even higher than 100%. This is part of implementation, and this does not constitute a problem.
- It is important to differentiate peak usage vs a sustained load and isolate what is expected in a given scenario. For example, collecting a very large CLI output, like
show tech wirelesscan generate a peak load on IOSd, smand, pubd processes, as a very large text output is being collected, with hundreds of CLI commands executed, this is not a problem, and the load goes down after the output has been completed.
Pid PPid 5Sec 1Min 5Min Status Size Name
--------------------------------------------------------------------------------
19371 19355 62% 83% 20% R 128120 smand
27624 27617 53% 59% 59% S 1120656 pubd
4192 4123 11% 5% 4% S 1485604 linux_iosd-imag
- Peak utilization for WNCD cores is expected, during high client activity times. It is possible to see peaks of 80%, without any functional impact, and they normally do not constitute a problem.
Pid PPid 5Sec 1Min 5Min Status Size Name
--------------------------------------------------------------------------------
21094 21086 25% 25% 25% S 978116 wncd_0
21757 21743 21% 20% 20% R 1146384 wncd_4
22480 22465 18% 18% 18% S 1152496 wncd_7
22015 21998 18% 17% 17% S 840720 wncd_5
21209 21201 16% 18% 18% S 779292 wncd_1
21528 21520 14% 15% 14% S 926528 wncd_3
- A sustained high CPU usage on a process, higher than 90%, for more than 15 minutes, must be investigated.
- You can monitor IOSd CPU utilization, with the command
show processes cpu sorted. This corresponds to activity in the linux_iosd-imag process part of the Cisco IOS-XE list.
9800cl-1#show processes cpu sorted
CPU utilization for five seconds: 2%/0%; one minute: 3%; five minutes: 3%
PID Runtime(ms) Invoked uSecs 5Sec 1Min 5Min TTY Process
215 81 88 920 1.51% 0.12% 0.02% 1 SSH Process
673 164441 7262624 22 0.07% 0.00% 0.00% 0 SBC main process
137 2264141 225095413 10 0.07% 0.04% 0.05% 0 L2 LISP Punt Pro
133 534184 21515771 24 0.07% 0.04% 0.04% 0 IOSXE-RP Punt Se
474 1184139 56733445 20 0.07% 0.03% 0.00% 0 MMA DB TIMER
5 0 1 0 0.00% 0.00% 0.00% 0 CTS SGACL db cor
6 0 1 0 0.00% 0.00% 0.00% 0 Retransmission o
2 198433 726367 273 0.00% 0.00% 0.00% 0 Load Meter
7 0 1 0 0.00% 0.00% 0.00% 0 IPC ISSU Dispatc
10 3254791 586076 5553 0.00% 0.11% 0.07% 0 Check heaps
4 57 15 3800 0.00% 0.00% 0.00% 0 RF Slave Main Th
8 0 1 0 0.00% 0.00% 0.00% 0 EDDRI_MAIN
- You can use the 9800 GUI, for a quick view of IOSd load, per core usage, and data plane load:
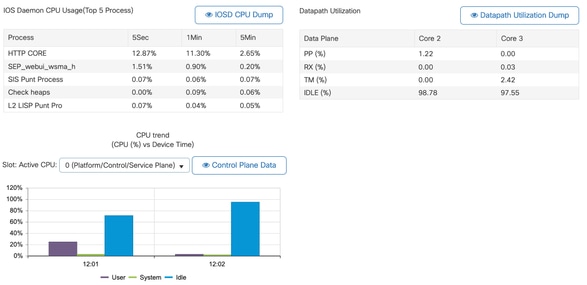
This is available on the Monitoring/System/CPU Utilization tab.
What is each process?
The exact process list would vary depending on the controller model, and the Cisco IOS-XE version. This is a list of some of the key processes, and it is not intended to cover all possible entries.
|
Process Name |
What does it do? |
Evaluation |
|
wncd_x |
Handles most wireless operations. Depending on the 9800 model, you can have between 1 to 8 instances |
You could see peaks of high utilization during busy hours. Report if the utilization is stuck a 95% or more for several minutes |
|
linux_iosd-imag |
IOS process |
Expected to see high utilization if collecting large CLI output (show tech) Large or too frequent SNMP operations can lead to high CPU |
|
nginx |
Web server |
This process can show peaks, and should only be reported on a sustained high load |
|
ucode_pkt_PPE0 |
Data plane in 9800CL/9800L |
Use the command |
|
ezman |
Chipset manager for interfaces |
A sustained high CPU here could indicate either an HW issue or a possible kernel software problem. It should be reported |
|
dbm |
Database Manager |
A sustained high CPU here should be reported |
|
odm_X |
Operation Data Manager handles consolidated DB across processes |
High CPU expected on loaded systems |
|
rogued |
Handles Rogue functionality |
A sustained high CPU here should be reported |
|
smand |
Shell Manager. Takes care of CLI parsing, and interaction across different processes |
High CPU expected while handling large CLI output. Sustained high CPU in the absence of load should be reported |
|
emd |
Shell Manager. Takes care of CLI parsing, and interaction across different processes |
High CPU expected while handling large CLI output. Sustained high CPU on the absence of load should be reported |
|
pubd |
Part of telemetry handling |
High CPU expected for large telemetry subscriptions. Sustained high CPU on the absence of load should be reported |
High CPU Protection Mechanisms
Catalyst 9800 Wireless LAN Controllers have extensive protection mechanisms around network or wireless client activity, to prevent high CPU due to accidental or intentional scenarios. There are several key features designed to help you contain problematic devices:
Client Exclusion
This is enabled by default, and is part of Wireless Protection Policies, and it can be enabled or disabled per Policy Profile. This can detect several different behavior issues, remove the client from the network, and set it into a “temporary exclusion list”. While the client is on this excluded state, the APs do not talk to them, preventing any further actions.
After the exclusion timer has passed (60 seconds by default), the client is allowed to associate again.
There are several triggers for client exclusion:
- Repeated association failures
- 3 or more webauth, PSK or 802.1x authentication errors
- Repeated authentication timeouts (no response from client)
- Trying to reuse an IP address, already registered to another client
- Generating an ARP flood
Client exclusion protects your controller, AP and AAA infrastructure(Radius) from several high activity types that could lead to a high CPU. In general, it is not advisable to disable any of the exclusion methods, unless needed for a troubleshooting exercise or compatibility requirement.
The default settings work for almost all cases, and only on some exceptional scenarios, is needed to increase the exclusion time, or disable some specific trigger. For example, some legacy or specialized clients (IOT/Medical), might need to have the association failure trigger to be disabled, due to client-side defects that can not be easily patched
You can customize the triggers in the UI: Configuration/Wireless Protection/Client Exclusion Policies:
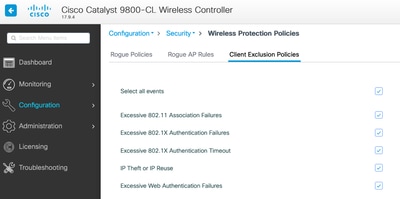
ARP Exclusion trigger was designed to be permanently enabled at a global level, but it can be customized on each policy profile. You can check the status with the command sh wireless profile policy all look for this specific output:
ARP Activity Limit
Exclusion : ENABLED
PPS : 100
Burst Interval : 5
Control Plane protection from Data Traffic
This is an advanced mechanism in the Data Plane, to ensure that traffic sent to Control Plane does not exceed a predefined set of thresholds. The feature is called “Punt Policers” and in almost all scenarios, it is not necessary to touch them, and even then, only must be done while working together with Cisco Support.
The advantage of this protection is that it provides a very detailed insight into what is going on in the network, and if there is any specific activity that is having an increased rate, or unexpectedly high packets per second.
This is only exposed through CLI, as they are normally part of advanced functionality that is rarely needed to modify.
To get a view of all punt policies:
9800-l#show platform software punt-policer
Per Punt-Cause Policer Configuration and Packet Counters
Punt Config Rate(pps) Conform Packets Dropped Packets Config Burst(pkts) Config Alert
Cause Description Normal High Normal High Normal High Normal High Normal High
-------------------------------------------------------------------------------------------------------------------------------------------------------------
2 IPv4 Options 874 655 0 0 0 0 874 655 Off Off
3 Layer2 control and legacy 8738 2185 33 0 0 0 8738 2185 Off Off
4 PPP Control 437 1000 0 0 0 0 437 1000 Off Off
5 CLNS IS-IS Control 8738 2185 0 0 0 0 8738 2185 Off Off
6 HDLC keepalives 437 1000 0 0 0 0 437 1000 Off Off
7 ARP request or response 437 1000 0 330176 0 0 437 1000 Off Off
8 Reverse ARP request or repso 437 1000 0 24 0 0 437 1000 Off Off
9 Frame-relay LMI Control 437 1000 0 0 0 0 437 1000 Off Off
10 Incomplete adjacency 437 1000 0 0 0 0 437 1000 Off Off
11 For-us data 40000 5000 442919246 203771 0 0 40000 5000 Off Off
12 Mcast Directly Connected Sou 437 1000 0 0 0 0 437 1000 Off Off
This might be a large list, with more than 160 entries, depending on the software version.
On the table output, you want to check the dropped packet column along with any entry that has a non-zero value on the high drop count.
To simplify the data collection, you can use the command show platform software punt-policer drop-only , to filter for only policer entries with drops.
This feature could be useful to identify if there are ARP storms or 802.11 probe floods (they use queue “802.11 Packets to LFTS”. LFTS stands for Linux Forwarding Transport Service).
Wireless Call Admission Control
In all recent maintenance releases, the controller has an activity monitor, to dynamically react to high CPU, and ensure AP CAPWAP tunnels remain active, in the face of unsustainable pressure.
The feature checks on the WNCD load, and starts throttling new client activity, to ensure enough resources remain to handle the existing connections and protect CAPWAP stability.
This is enabled by default, and it does not have configuration options.
There are three levels of protection defined, L1 at 80% load, L2 at 85% load, and L3, at 89%, each one triggering different incoming protocol drops as protection mechanisms. The protection is automatically removed, as soon as the load decreases.
In a healthy network, you should not see L2 or L3 load events, and if they are happening frequently, it should be investigated.
To monitor use the command wireless stats cac as shown in the image.
9800-l# show wireless stats cac
WIRESLESS CAC STATISTICS
---------------------------------------------
L1 CPU Threshold: 80 L2 CPU Threshold: 85 L3 CPU Threshold: 89
Total Number of CAC throttle due to IP Learn: 0
Total Number of CAC throttle due to AAA: 0
Total Number of CAC throttle due to Mobility Discovery: 0
Total Number of CAC throttle due to IPC: 0
CPU Throttle Stats
L1-Assoc-Drop: 0 L2-Assoc-Drop: 0 L3-Assoc-Drop: 0
L1-Reassoc-Drop: 0 L2-Reassoc-Drop: 0 L3-Reassoc-Drop: 0
L1-Probe-Drop: 12231 L2-Probe-Drop: 11608 L3-Probe-Drop: 93240
L1-RFID-Drop: 0 L2-RFID-Drop: 0 L3-RFID-Drop: 0
L1-MDNS-Drop: 0 L2-MDNS-Drop: 0 L3-MDNS-Drop: 0
mDNS Protections
mDNS as a protocol allows a “zero-touch” approach to discover services across devices, but at the same time, it can be very active, and drive load significantly, if not configured properly.
mDNS, without any filtering, can easily drive up WNCD CPU utilization, coming from several factors:
- mDNS policies with unrestricted learning, the controller will obtain all services offered by all devices. This can lead to very large service lists, with hundreds of entries.
- Policies set without filtering: this will cause the controller to push those large service lists, to each client that asks who is providing a given service.
- Some mDNS-specific services are provided by “all” wireless clients, leading to higher service count and activity, with variations on this by OS version.
You can check mDNS list size per service with this command:
9800-l# show mdns-sd service statistics
Service Name Service Count
-----------------------------------------------------------------------------
_ipp._tcp.local 84
_ipps._tcp.local 52
_raop._tcp.local 950
_airplay._tcp.local 988
_printer._tcp.local 13
_googlerpc._tcp.local 12
_googlecast._tcp.local 70
_googlezone._tcp.local 37
_home-sharing._tcp.local 7
_cups._sub._ipp._tcp.local 26
This can provide an idea of how large can get any given query, it does not denote a problem by itself, just a way to monitor what is tracked.
There are some important mDNS configuration recommendations:
- Set mDNS transport to a single protocol:
9800-1(config)# mdns-sd gateway
9800-1(config-mdns-sd)# transport ipv4
By default, it uses IPv4 transport, for performance, it is advisable to use either IPv6 or IPv4, but not both:
- Always set a location filter in the mDNS service policy, to avoid unbound queries/responses. In general, it is recommended to use “site-tag” but other options could work, depending on your needs.
I need more help
In case you are seeing high CPU load, and none of the above helps, please contact CX through a case, and add this data as starting point:
- Base data, as this would include AP/Controller config, and network and RF operational values:
show tech-support wireless
- Archive for all controller traces. This is a large file, simiilar to a "blackbox" concept, that can be collected with the command:
request platform software trace archive last <days> to-file bootflash:<archive file>
Revision History
| Revision | Publish Date | Comments |
|---|---|---|
1.0 |
09-May-2024 |
Initial Release |
Contributed by Cisco Engineers
- Javier Contreras AlbesaPrincipal Engineer
Contact Cisco
- Open a Support Case

- (Requires a Cisco Service Contract)
 Feedback
Feedback